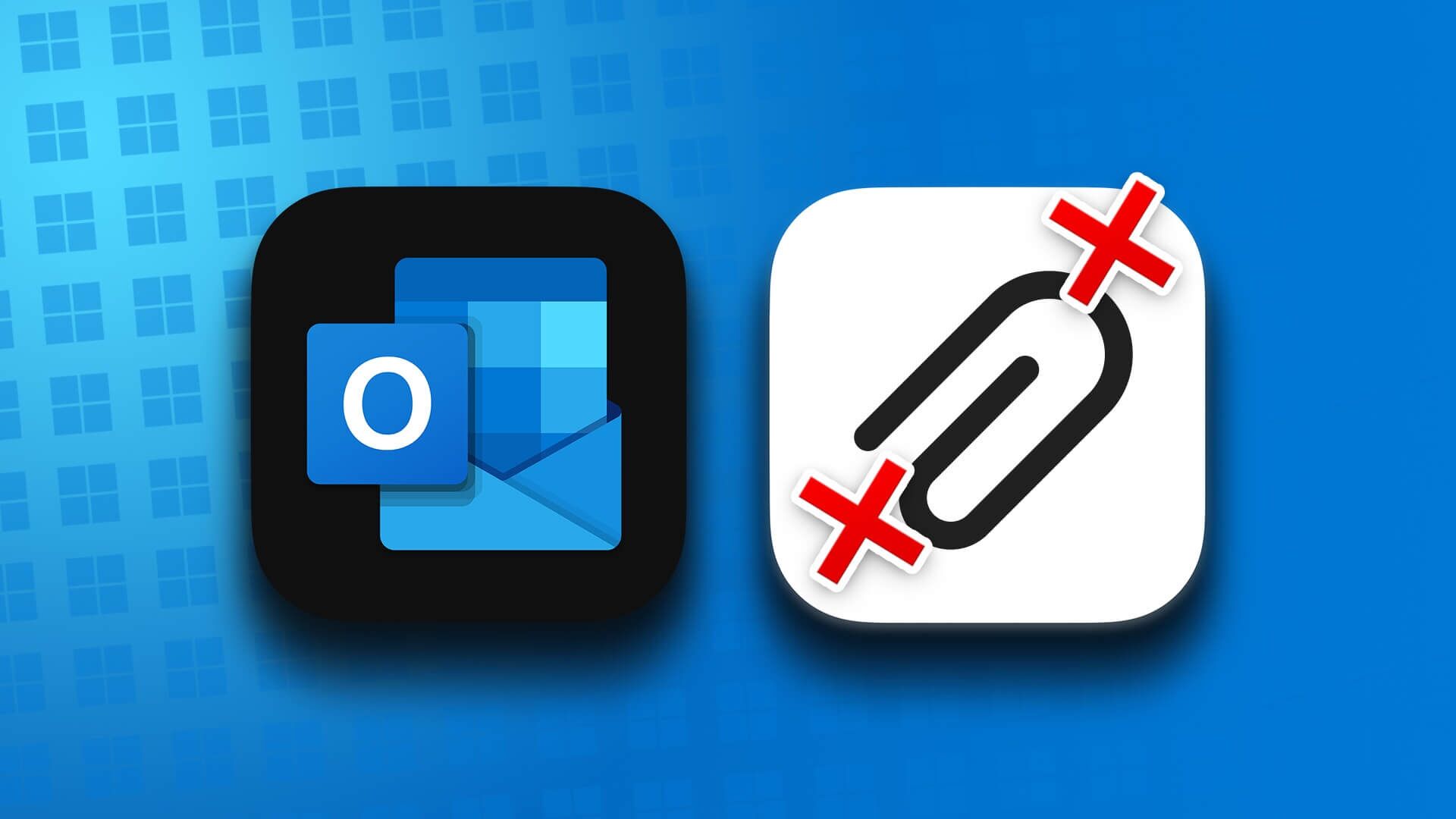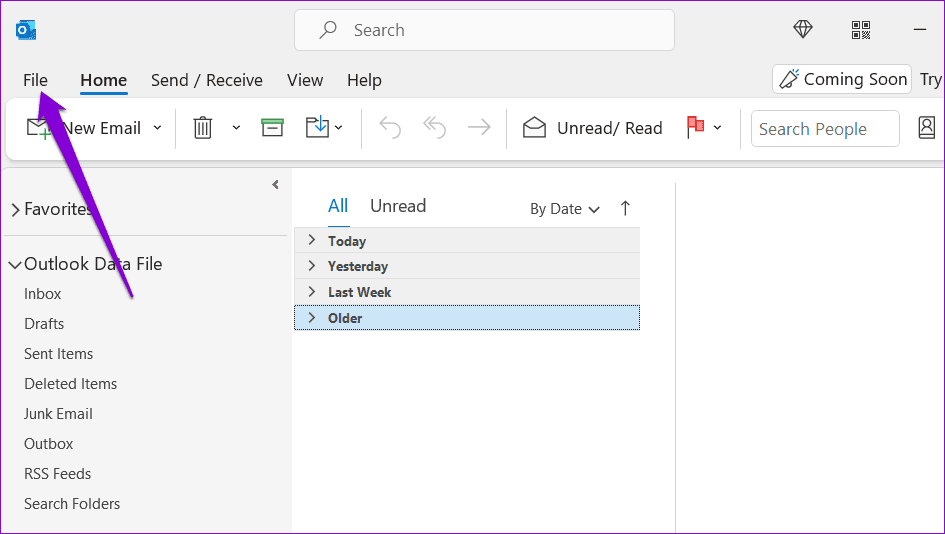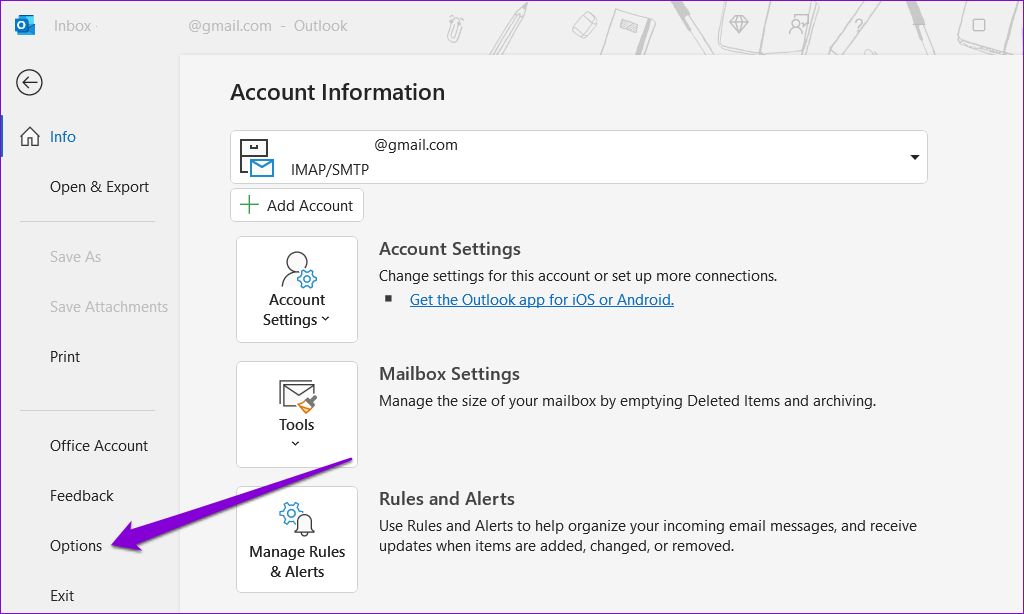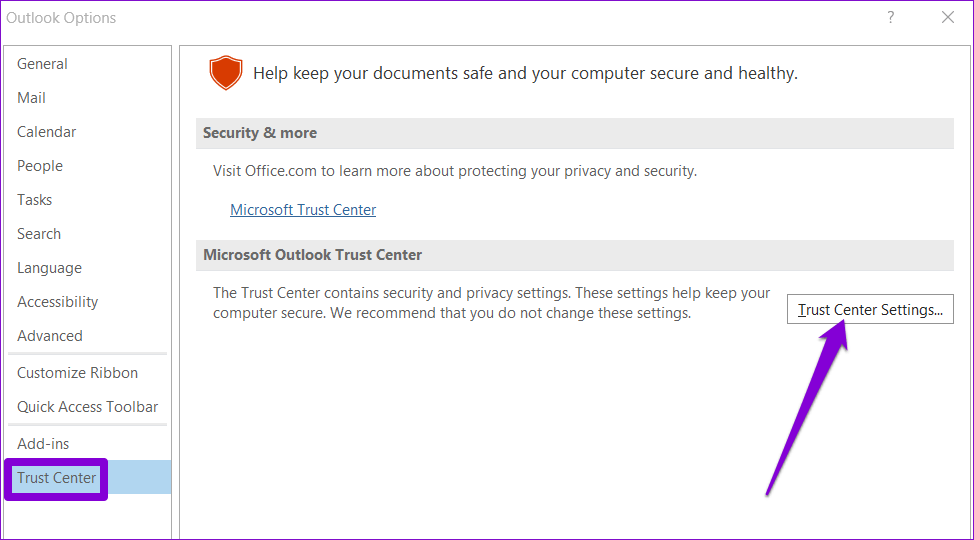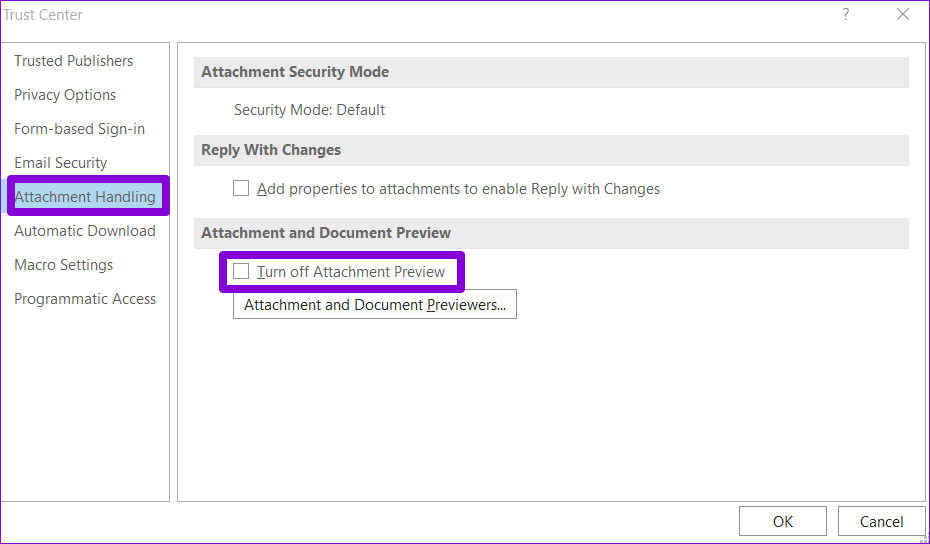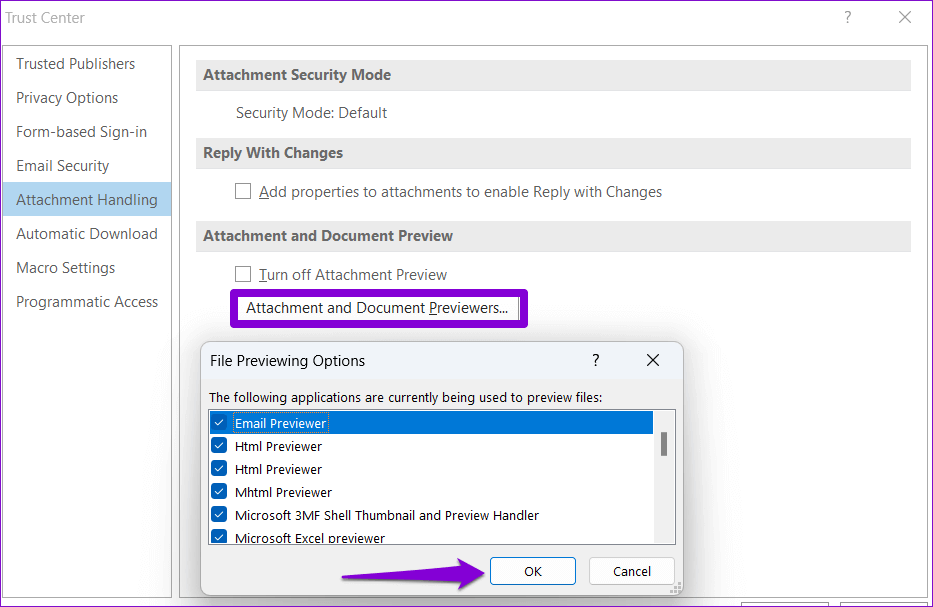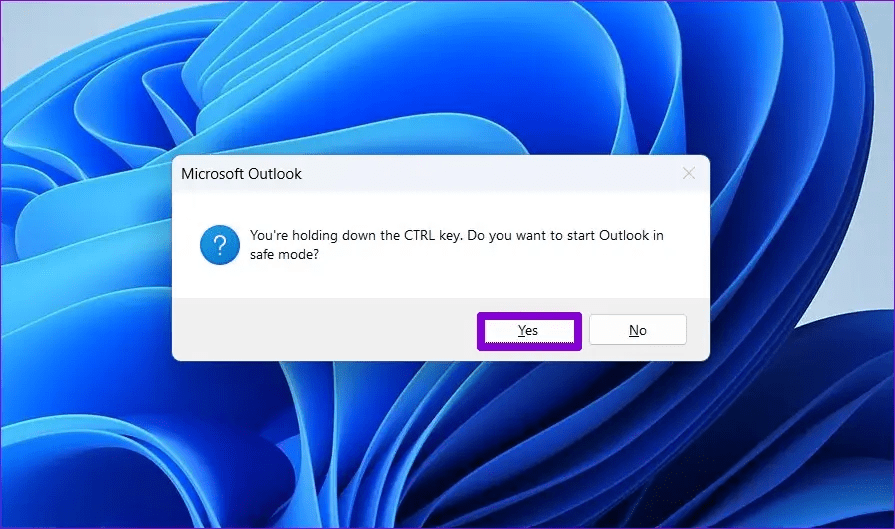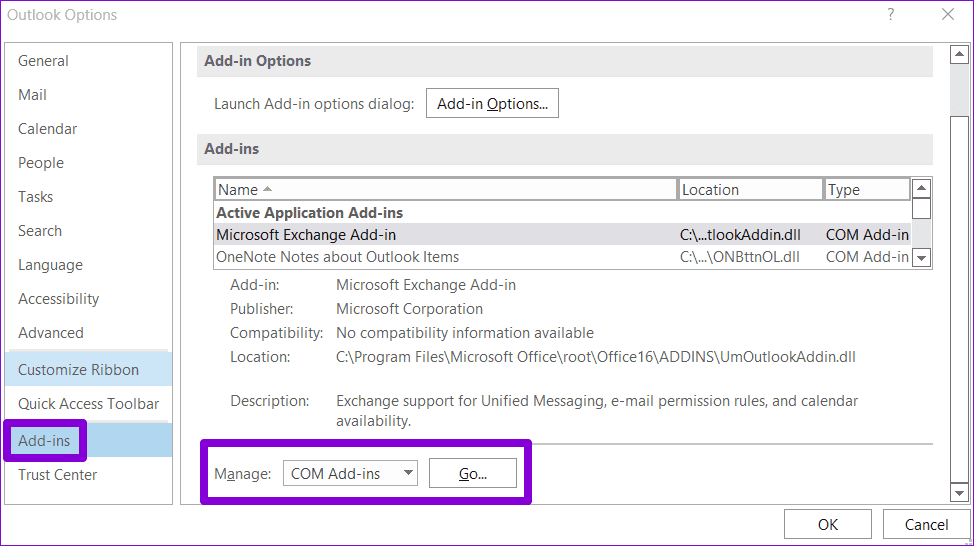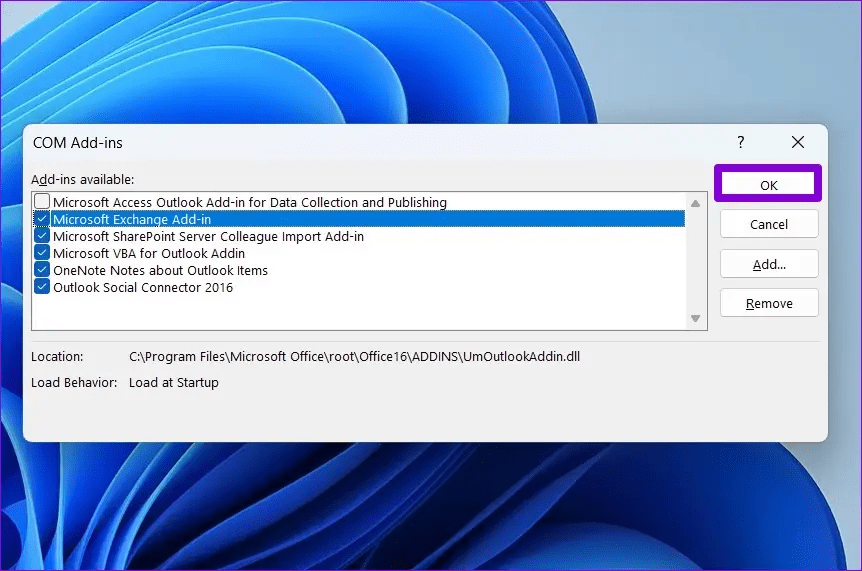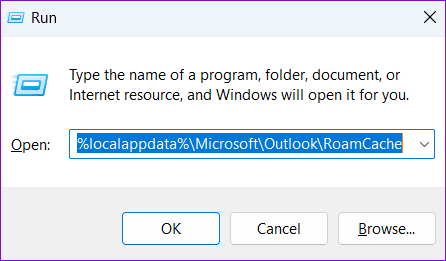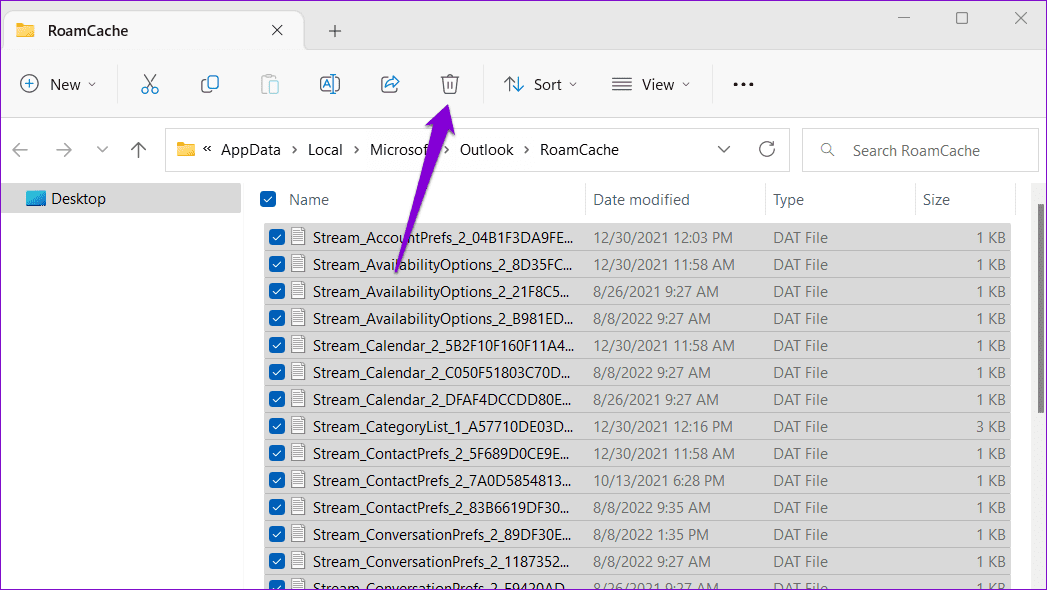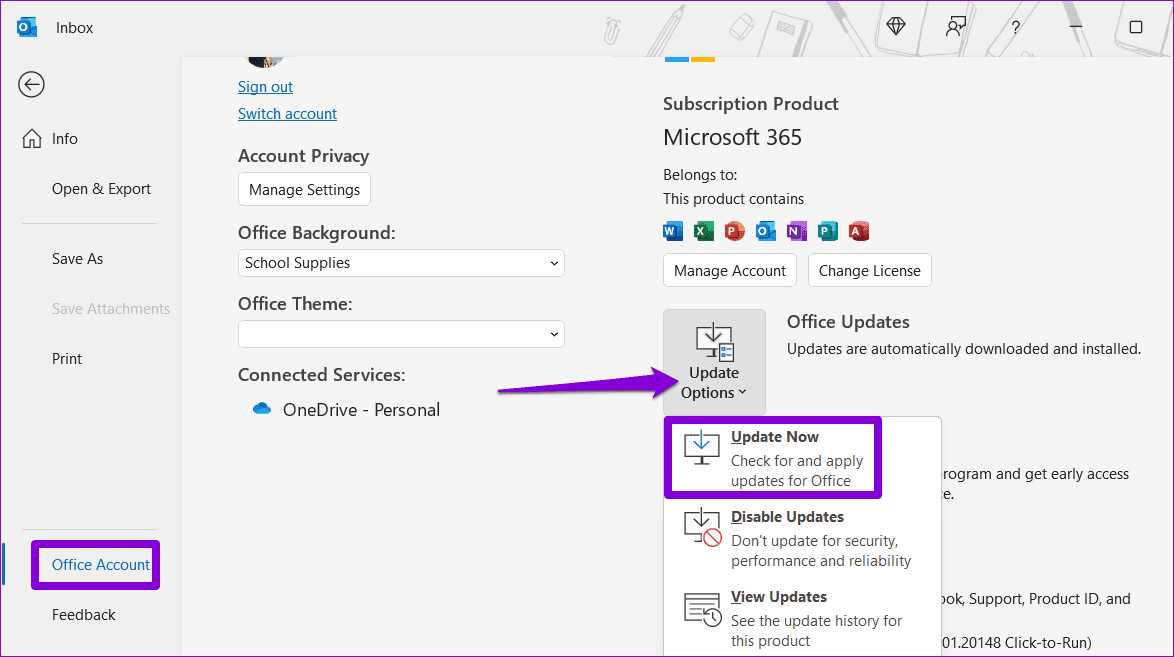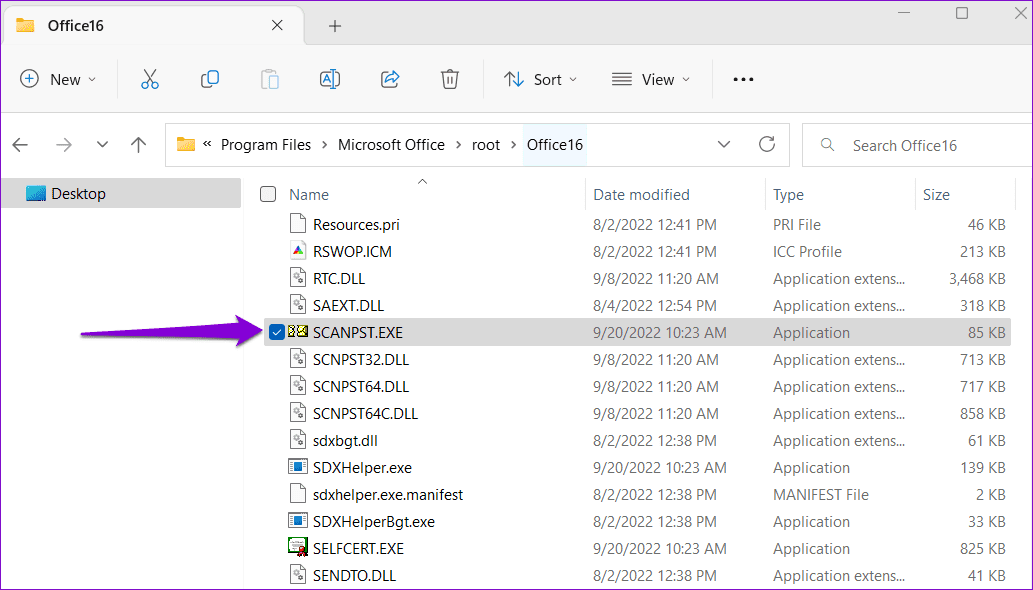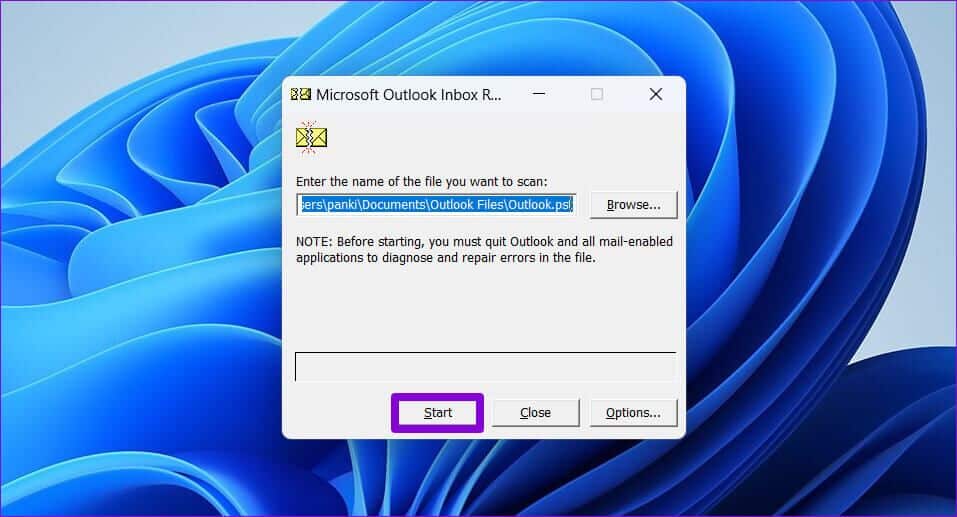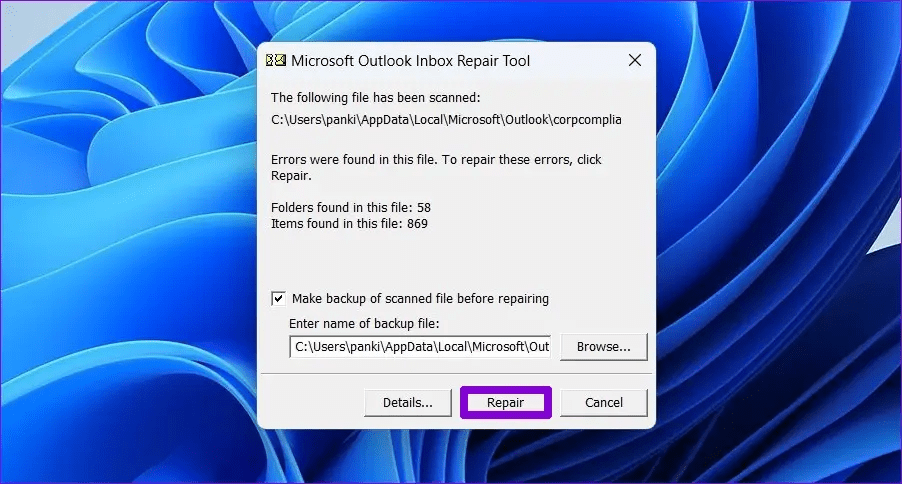Top 7 des correctifs pour ne pas pouvoir ouvrir les pièces jointes dans Microsoft Outlook sous Windows
Impossible d'ouvrir une pièce jointe importante que vous avez reçue dans Outlook ? Eh bien, cela peut arriver, et selon le problème, cela pourrait Vous voyez différents messages d'erreur. Heureusement, il existe plusieurs façons de résoudre ce problème.
Certains facteurs contributifs courants incluent des paramètres mal configurés, des modules complémentaires tiers défectueux et des fichiers de données corrompus. Voici quelques conseils de dépannage à essayer lorsque vous ne pouvez pas ouvrir les pièces jointes dans Outlook pour Windows.
1. Lorsque l'accessoire est endommagé
Si le problème de non-ouverture de la pièce jointe Microsoft Outlook est limité à un fichier spécifique, le fichier joint est probablement corrompu. Dans ce cas, le message Outlook peut afficher une erreur indiquant "Le fichier est corrompu et ne peut pas être ouvert". Vous pouvez demander à l'expéditeur de renvoyer le fichier et voir si l'erreur se reproduit.
2. Vérifiez les paramètres de traitement des pièces jointes
Une autre raison pour laquelle Outlook ne parvient pas à ouvrir les pièces jointes est si l'option de visionneuse de fichiers est désactivée. Pour exclure cette possibilité, vous devez vérifier les paramètres de traitement des pièces jointes dans Outlook. Voici comment vous pouvez le faire.
Étape 1: Dans l'application Outlook , Cliquez sur Liste "dossier" dans le coin supérieur gauche.
Étape 2: Sélectionner "Options" Dans la barre latérale gauche.
Étape 3: Passer à Onglet Centre de gestion de la confidentialité Et cliquez sur le bouton Paramètres du Centre (Paramètres du centre de confiance).
Étape 4: Dans l'onglet Traitement des pièces jointes, décochez la case "Désactiver l'aperçu des pièces jointes".
Étape 5: Ensuite, cliquez sur “Afficher les pièces jointes et les documents Et assurez-vous que tous les exposants sont actifs.
Redémarrez ensuite Microsoft Outlook et voyez si vous pouvez ouvrir les pièces jointes.
3. OUVRIR MICROSOFT OUTLOOK EN MODE SÉCURISÉ
Lorsque vous ouvrez Microsoft Outlook en mode sans échec, L'application s'exécute sans aucun module complémentaire. Si un complément Outlook tiers pose un problème, l'utilisation d'Outlook en mode sans échec vous aidera à le vérifier.
Pour démarrer Outlook en mode sans échec, maintenez la touche CTRL enfoncée et double-cliquez sur le raccourci Outlook. Cliquez sur Oui lorsque l'invite de confirmation s'affiche.
Vérifiez si vous pouvez ouvrir les pièces jointes en mode sans échec. Si vous le pouvez, un module complémentaire tiers peut être à blâmer. Vous pouvez désactiver tous les modules complémentaires Outlook, puis les réactiver un par un pour trouver celui qui cause le problème.
Étape 1: Cliquez sur le menu Fichier en haut.
Étape 2: Utilisez le volet de droite pour accéder à Options.
Étape 3: Dans la fenêtre Options Outlook, passez à l'onglet Modules complémentaires. Utilisez le menu déroulant à côté de Gérer et sélectionnez Compléments COM. Ensuite, cliquez sur le bouton Go à côté de celui-ci.
Étape 4: Décochez toutes les cases pour désactiver les modules complémentaires et cliquez sur OK.
Redémarrez Outlook en mode normal et activez les modules complémentaires un par un pour isoler le coupable.
4. Vider le cache
Des données de cache Outlook corrompues peuvent empêcher L'application de fonctionner normalement. Si tel est le cas, la suppression des fichiers de cache Outlook devrait vous aider.
Étape 1: Appuyez sur la touche Windows + R Ouvre la boîte de dialogue Courir.
Étape 2: Saisissez le chemin suivant dans le champ Ouvrir et appuyez sur Entrée :
%localappdata%\Microsoft\Outlook\RoamCache
Étape 3: Sera ouvert Dossier RoamCache dans l'Explorateur de fichiers. Sélectionner Tous les fichiers trouvés Dans le dossier et cliquez sur l'icône Poubelle en haut pour le supprimer.
Redémarrez Outlook et vérifiez à nouveau les pièces jointes.
5. Désactivez temporairement le programme antivirus
Il peut bloquer un programme Antivirus Outlook à partir du téléchargement de pièces jointes suspect ou ouvert. Cependant, il peut parfois bloquer des fichiers légitimes et causer des problèmes. Si vous êtes sûr de la source du fichier, vous pouvez désactiver temporairement votre antivirus, puis réessayer d'ouvrir la pièce jointe.
Assurez-vous de réactiver votre antivirus après avoir consulté vos pièces jointes.
6. Mettez à jour votre MICROSOFT OUTLOOK
Vous ne pourrez peut-être pas ouvrir les pièces jointes dans Outlook car vous utilisez une ancienne version de l'application. Cela peut se produire si vous avez désactivé les mises à jour automatiques pour les applications Office.
Pour installer manuellement les mises à jour d'Outlook, utilisez ceci pas.
Étape 1: Ouvrez Outlook et cliquez sur Menu "dossier" Dans le coin supérieur gauche.
Étape 2: Passez à l'onglet Compte Office, développez les options de mise à jour et cliquez sur Mettre à jour maintenant.
7. Utilisez l'outil de réparation de fichiers de données OUTLOOK
Si la mise à jour de l'application Outlook ne fonctionne pas, le problème peut provenir des fichiers de données Outlook sur votre ordinateur. Vous pouvez utiliser l'outil de réparation d'Outlook pour résoudre le problème.
Étape 1: Ouvrez l'Explorateur de fichiers sur votre ordinateur et accédez au dossier suivant.
C:\Program Files\Microsoft Office\racine\Office16
Étape 2: Double-cliquez sur le SCANST.EXE Pour l'ouvrir.
Étape 3: Cliquez Commencer pour commencer l'examen.
Étape 4: Si l'outil détecte des problèmes, cliquez sur Réparer.
Rouvrir Outlook sur votre ordinateur. Après cela, vous devriez pouvoir ouvrir les pièces jointes sans aucun problème.
Mettez à jour vos PERSPECTIVES
Dans la plupart des cas, l'activation des visionneuses de documents ou la désactivation des modules complémentaires devrait faire bouger les choses à nouveau. Sinon, vous devrez peut-être utiliser d'autres solutions de la liste. Dites-nous qui a fait le tour pour vous dans les commentaires ci-dessous.