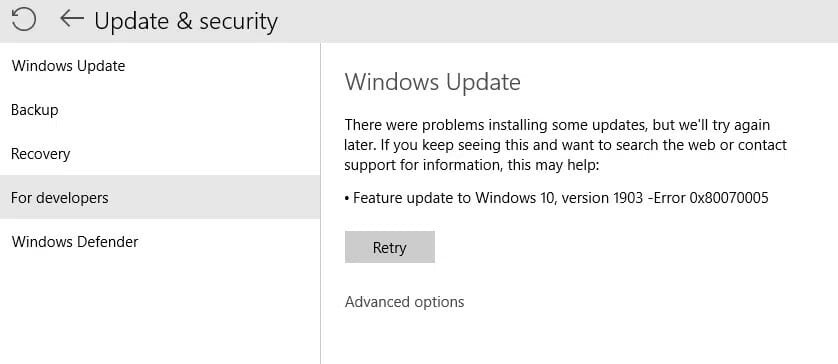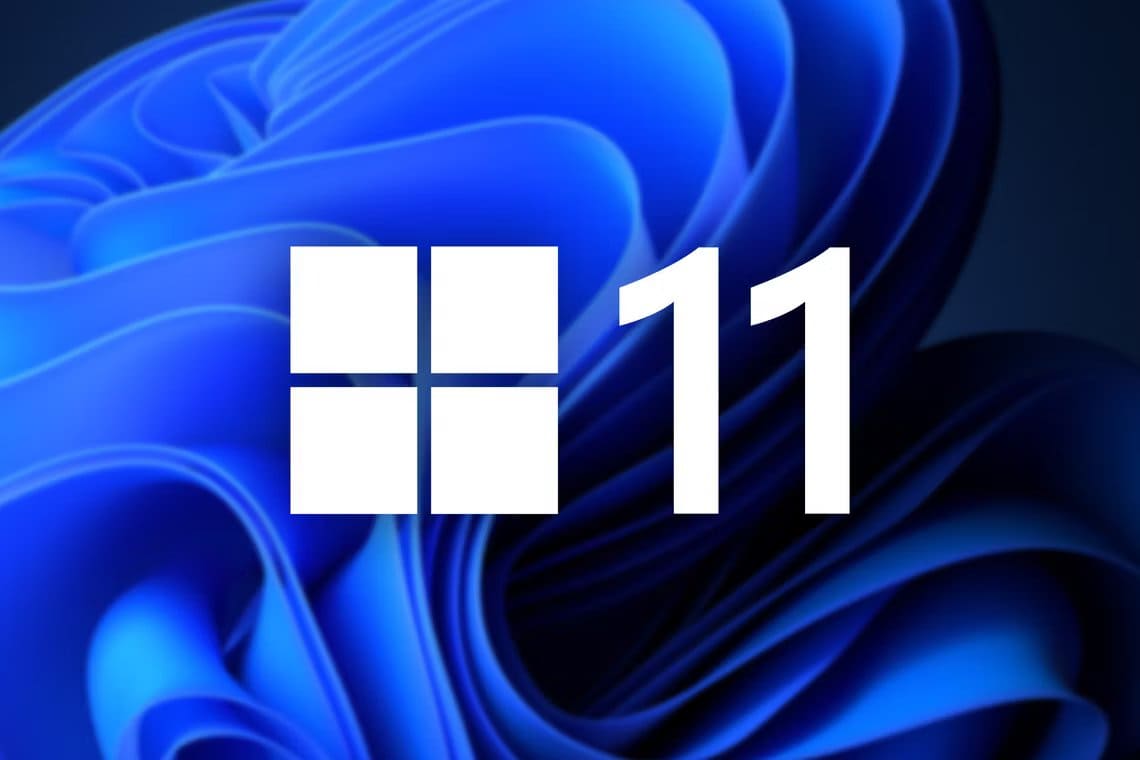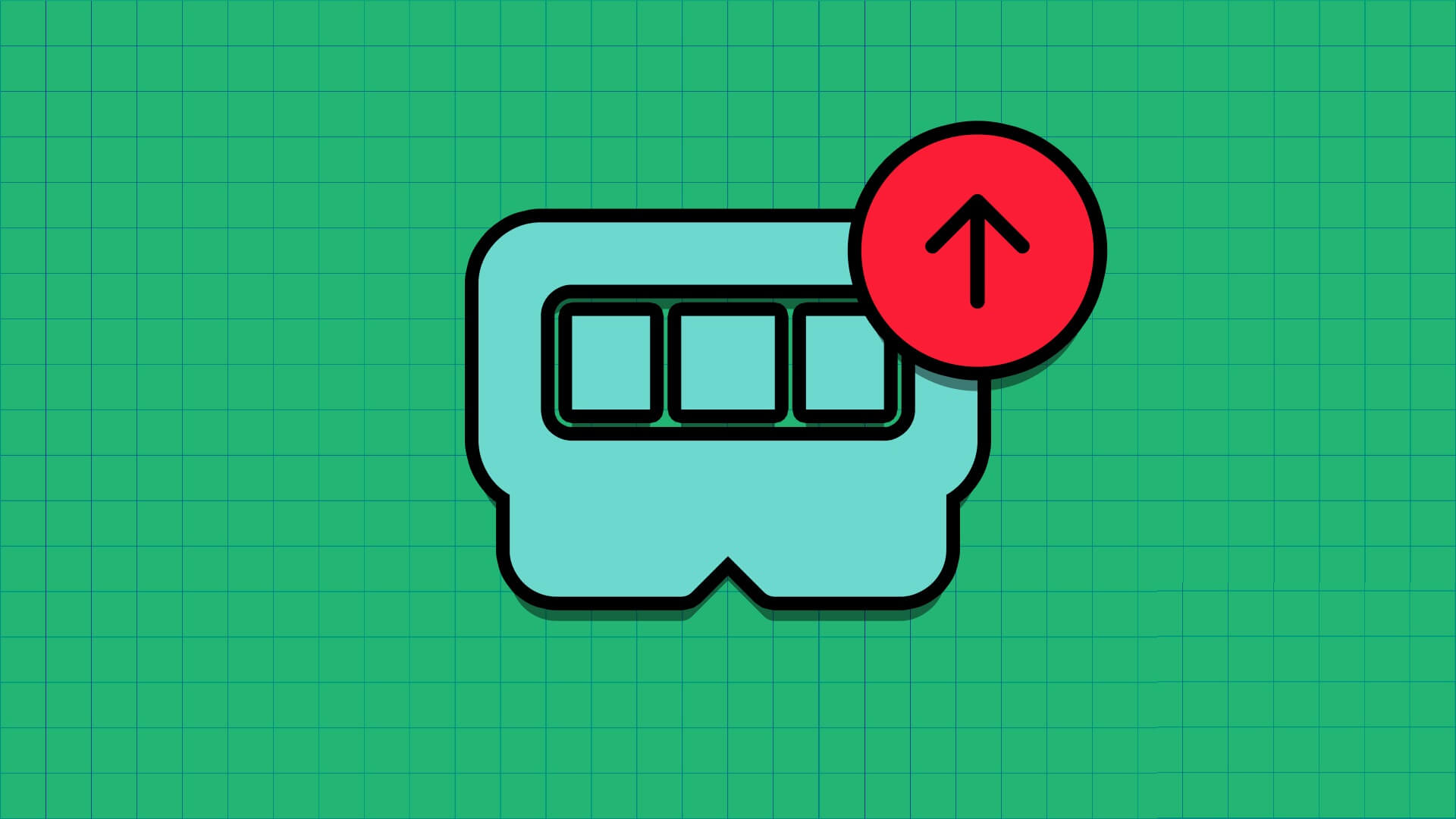Il y a peu de choses plus sombres que d'utiliser un ordinateur en mode sans échec. Pour commencer, votre PC a une résolution inférieure, seules quelques applications s'exécutent etIl n'y a pas d'animation. Quelle situation difficile, n'est-ce pas ? Eh bien, imaginez maintenant que votre ordinateur est bloqué en mode sans échec pour toujours ? Si vous vous trouvez dans une situation similaire, ce guide vous permet de réparer Windows 11 bloqué en mode sans échec.
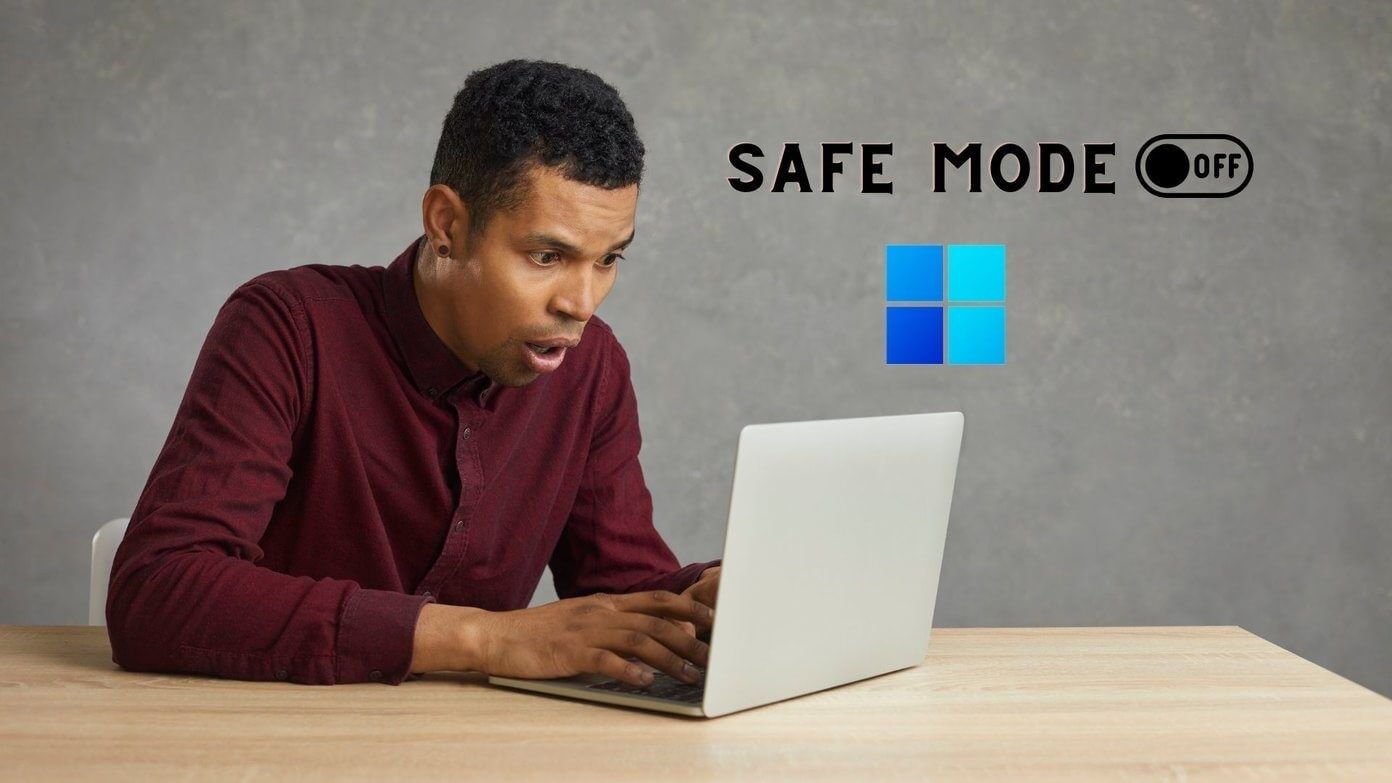
Idéalement, un simple redémarrage devrait suffire à vous sortir de Mode sans échec sur Windows 11. Mais si ce n'est pas le cas et que votre PC continue de démarrer en mode sans échec, il est temps de creuser un peu plus et de vous forcer à en sortir.
Dans ce guide, nous allons partager quelques méthodes de dépannage qui vous aideront à sortir du mode sans échec sous Windows en un rien de temps. Alors, sans plus tarder, commençons.
1. Configurer le système d'utilisation
La configuration du système est un utilitaire utilisé pour déterminer dans quel état votre ordinateur doit démarrer et quels programmes et services exécuter avec lui. Donc, si vous avez entré le "Mode sans échec" en modifiant "Configuration du système" Sous Windows, l'ordinateur continuera à démarrer en mode sans échec. Voici comment changer cela.
Étape 1: Menu clic droit "Commencer" Et sélectionnez "fonctionnement" de la liste résultante.
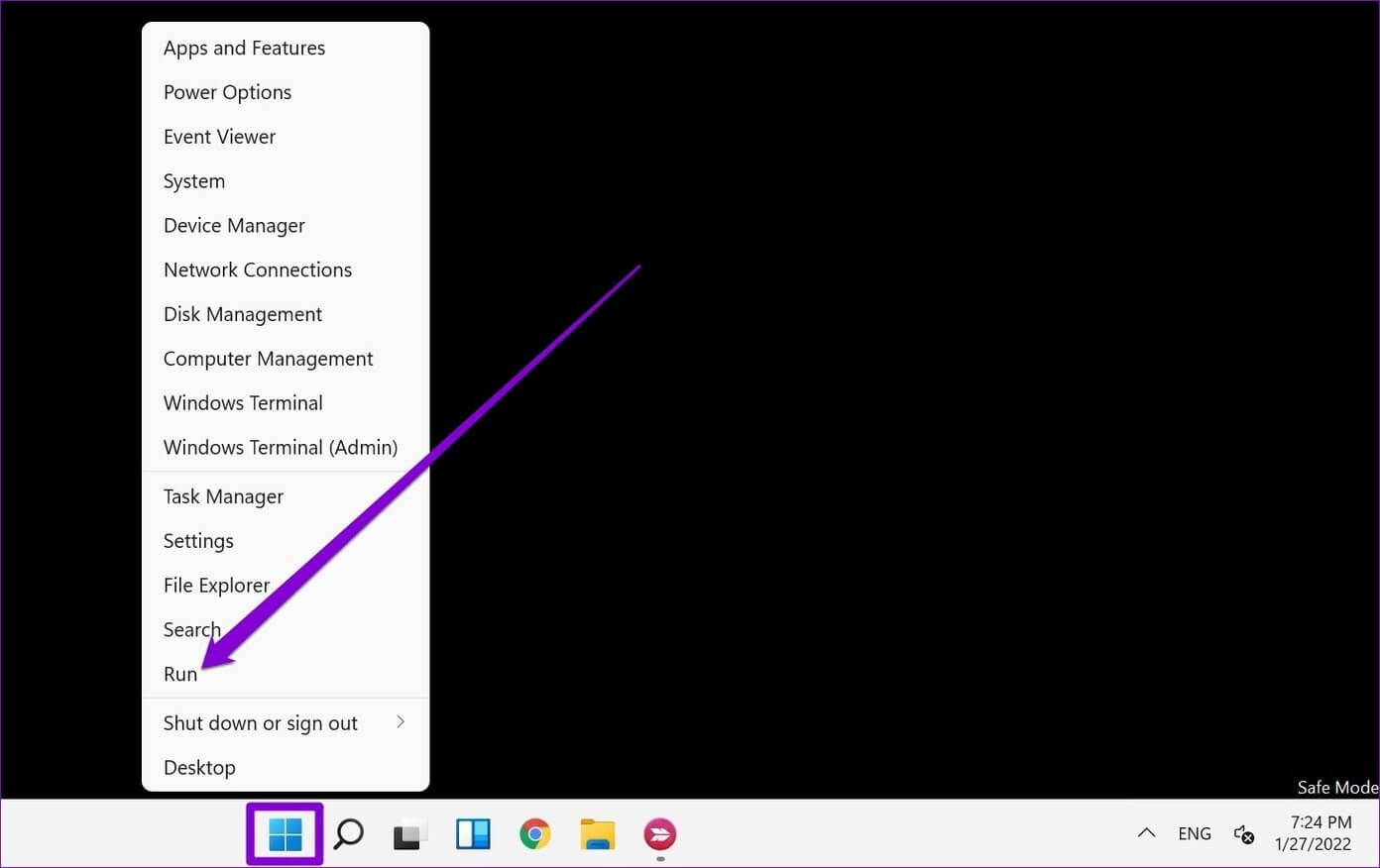
Alternativement, vous pouvez également appuyer sur la touche . Windows + R Pour démarrer la boîte de dialogue "opération".
Étape 2: Sur le terrain Open , Type msconfig Et presse Entrez.
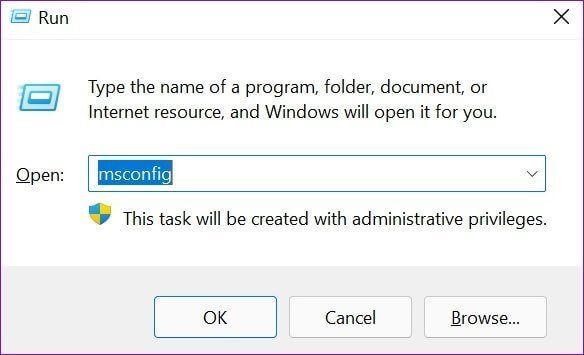
Étape 3: Dans la fenetre Configuration du système Cela s'ouvre, passez à l'onglet Botte. Sous Options de démarrage, décochez l'option Secure Boot et cliquez sur Application suivie parOk.
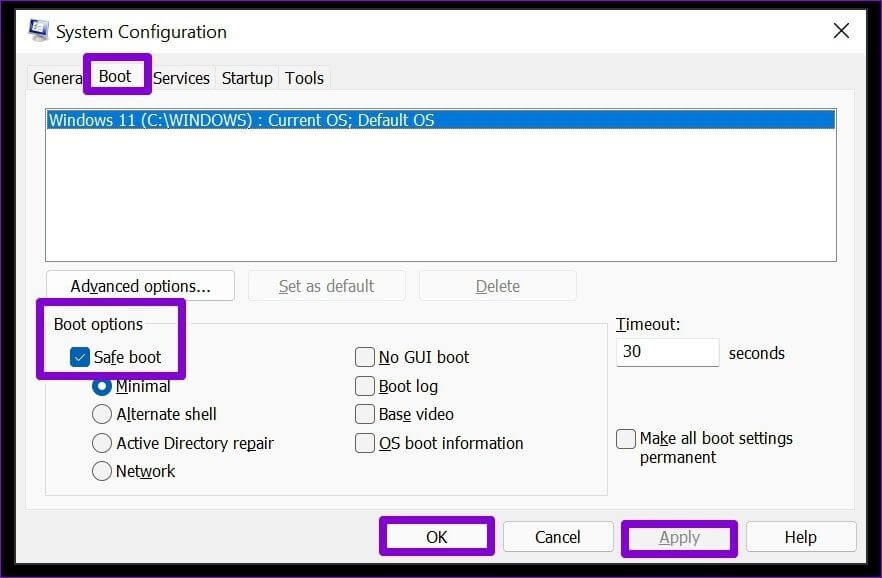
Étape 4: Lorsque vous y êtes invité, vous pouvez redémarrer votre ordinateur immédiatement ou quitter sans redémarrer.
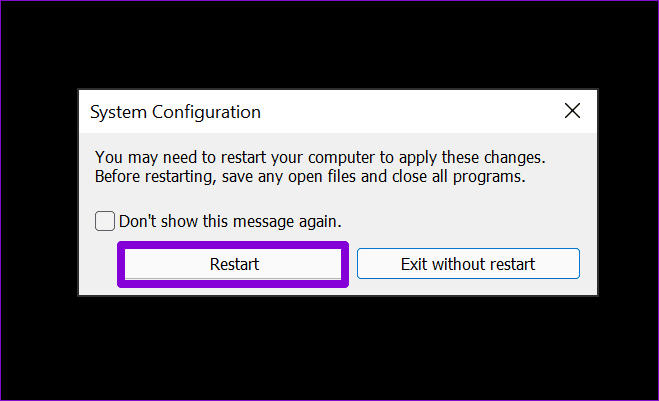
c'est ça. Pendant que votre ordinateur redémarre, il quittera le mode sans échec et devrait démarrer normalement.
2. Utilisez l'invite de commande
Si votre ordinateur fonctionne toujours en mode sans échec, vous pouvez recourir à Invite de commandes pour aider. L'invite de commande est un utilitaire puissant qui peut être utilisé pour communiquer avec votre ordinateur. Avec lui, vous pouvez demander à votre ordinateur de supprimer l'option d'entrée de démarrage de Windows Boot Configuration Data (BCD) qui vous aiderait à sortir du mode sans échec sous Windows. Voici comment procéder.
Étape 1: Appuyez sur ma touche Windows + R Pour commencer à courir Boîte de dialogue Et tapez cmd Sur le terrain Ouvrez-le. Maintenez Ctrl + Maj Puis appuyez sur Entrer Pour ouvrir Invite de commandes avec privilèges administratifs.
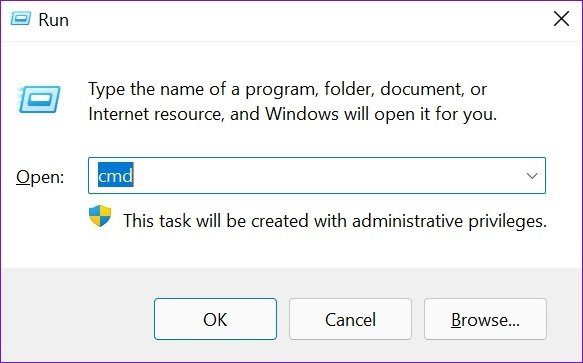
Étape 2: Dans la console, tapez la commande suivante et appuyez sur Entrez.
bcdedit / deletevalue {current} safeboot
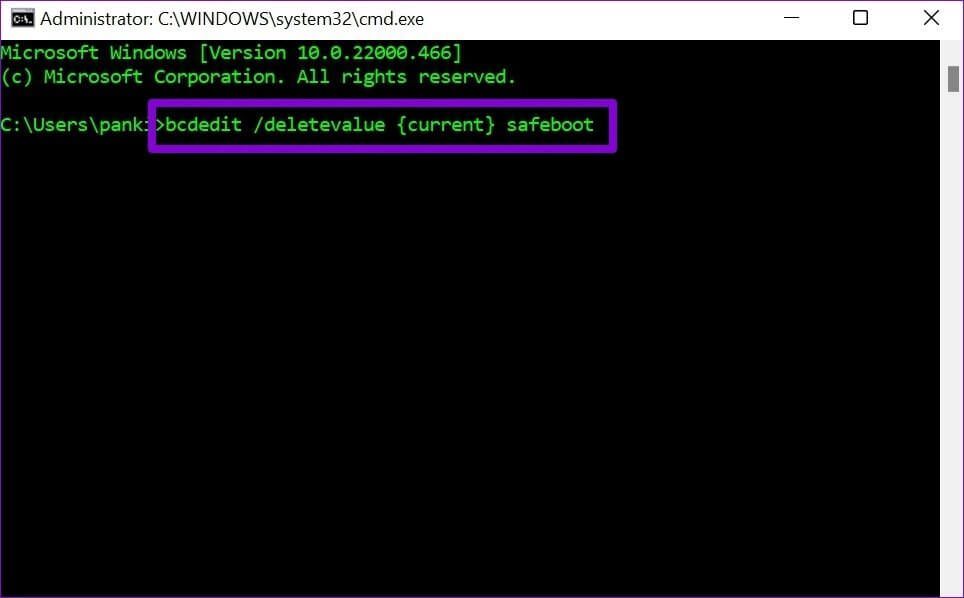
Cela ne prendra qu'un instant, et si tout se passe bien, vous verrez le texte du message "Opération terminée avec succès".
Étape 3: Enfin, tapez la commande suivante dans Console Pour redémarrer votre ordinateur.
arrêt / r
Une fois votre ordinateur redémarré, il devrait démarrer en mode normal.
3. Essayez les paramètres de démarrage avancés
Enfin, si les solutions ci-dessus n'ont pas fonctionné pour vous, il est temps de sortir les gros canons et d'accéder aux paramètres de démarrage avancés de Windows. En plus d'être utile dans Entrée en mode sans échec etRésoudre les problèmes de démarrage Les paramètres de démarrage avancés de Windows peuvent également vous aider à quitter le mode sans échec.
Suivez les étapes ci-dessous pour accéder aux paramètres de démarrage avancés sur Windows 11.
Étape 1: Ouvrir un menu Commencer Et cliquez sur l'icône الطاقة Explorer Options d'alimentation.
Étape 2: Appuyez et maintenez la touche Shift Au Clavier Et sélectionnez Redémarrer من Options d'alimentation.
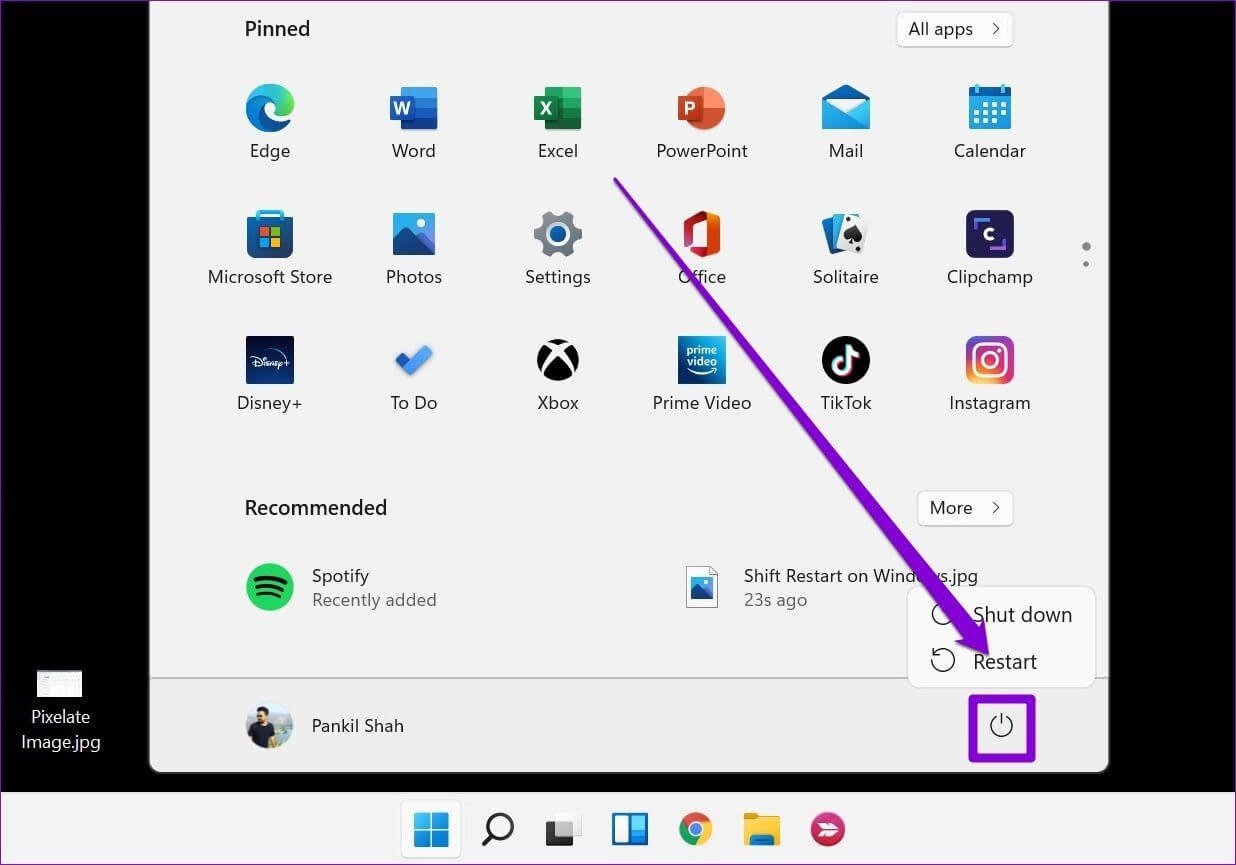
Étape 3: Attendez que votre ordinateur redémarre et vous serez accueilli parÉcran bleu Il vous demande de choisir l'une des options. Localiser Dépannage.
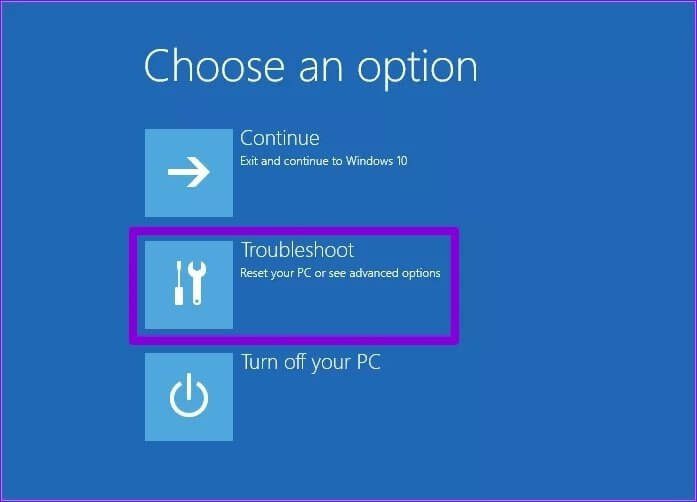
Étape 4: Ensuite, allez à Options avancées.
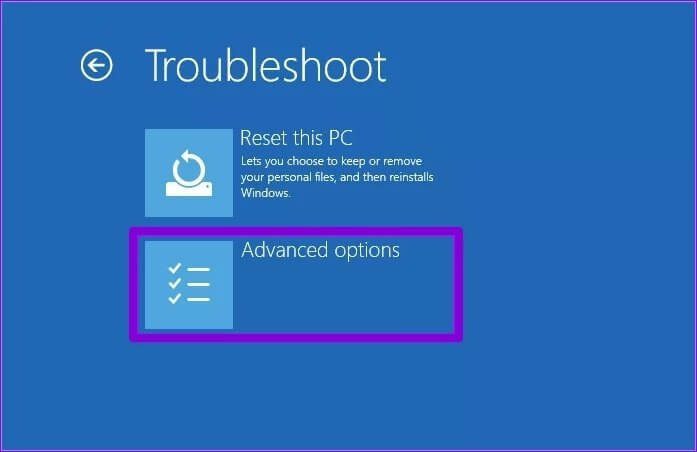
Étape 5: Sur l'écran suivant, appuyez sur Panneau de configuration de démarrage.
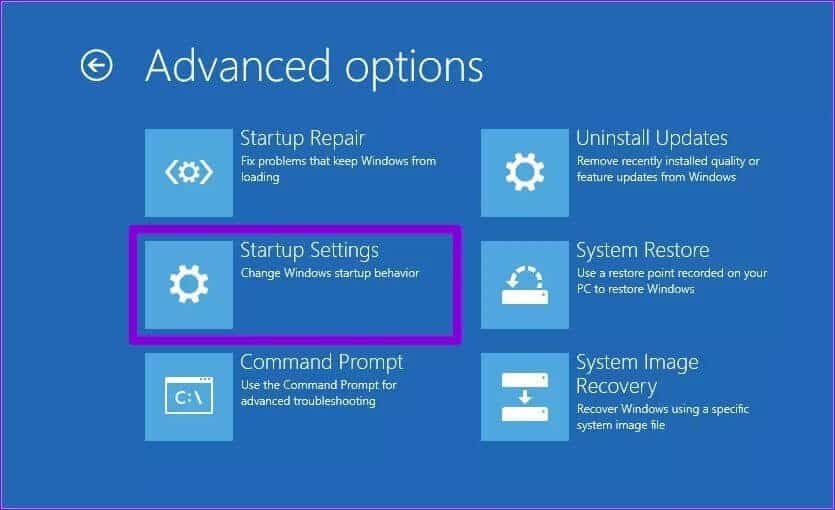
Étape 6: Après cela, appuyez sur le bouton Redémarrer pour arriver à Divers paramètres de démarrage.
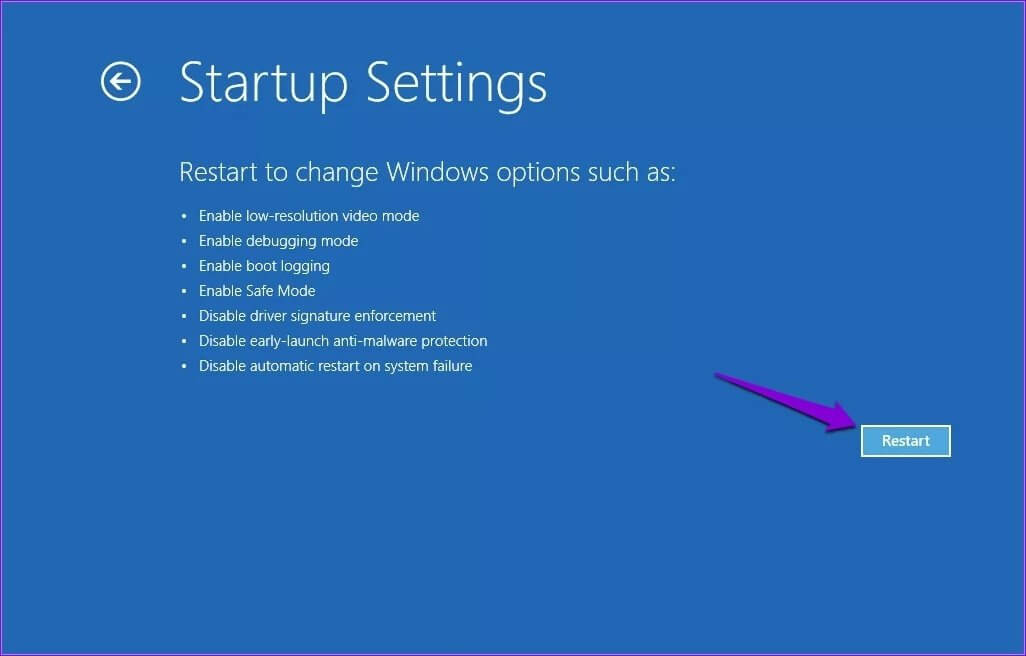
Étape 7: Enfin, appuyez sur une touche Entrer À l'écran Paramètres de démarrage Pour quitter le mode sans échec.
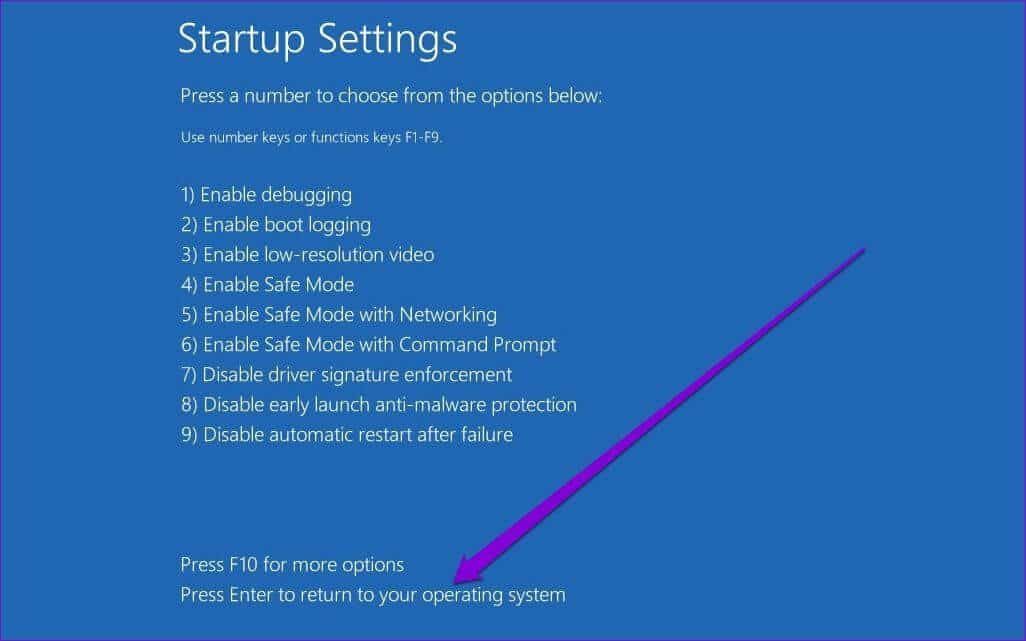
Cela devrait faire l'affaire et votre ordinateur devrait quitter le mode sans échec sans problème.
Ne plus s'arrêter
Le mode sans échec est un utilitaire essentiel qui vous aide à Résoudre la plupart de vos problèmes de PC. Démarrer en mode sans échec devient rarement un problème en soi lorsque vous ne pouvez pas en sortir.
Nous espérons que les méthodes ci-dessus vous ont aidé à réparer Windows 11 bloqué en mode sans échec. Contactez-nous en laissant un commentaire ci-dessous.