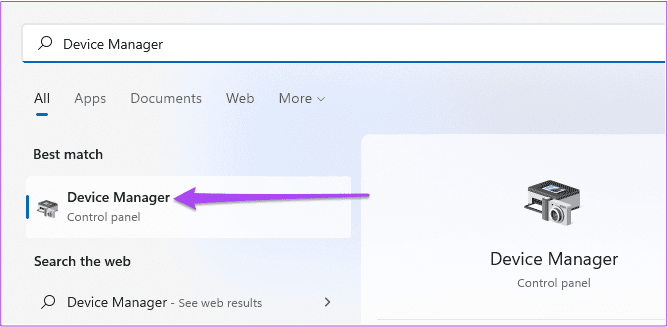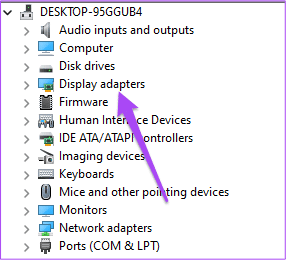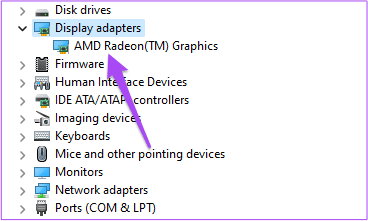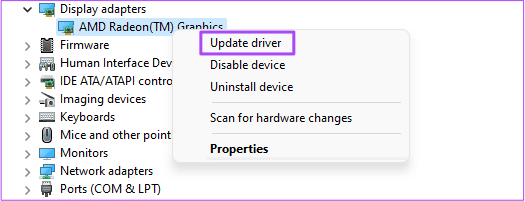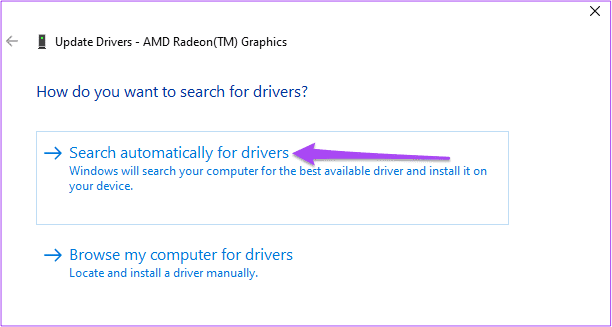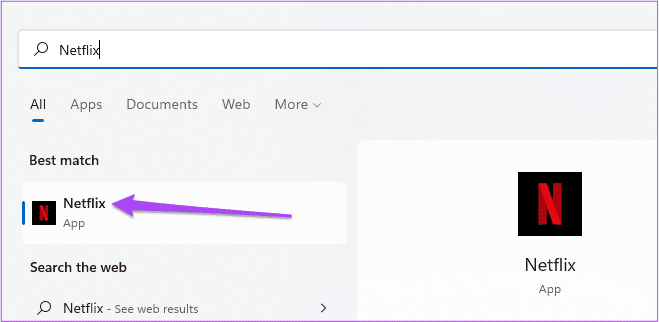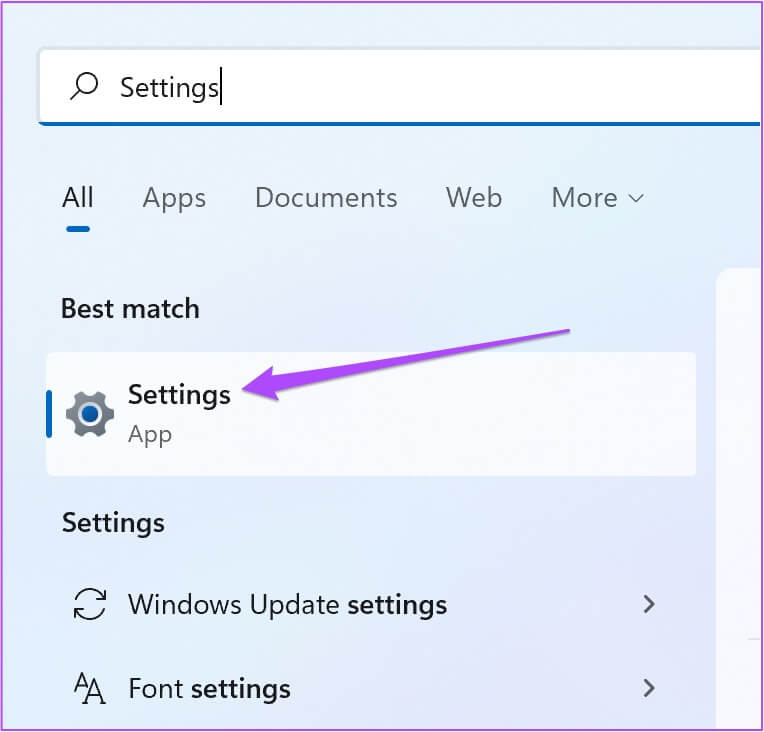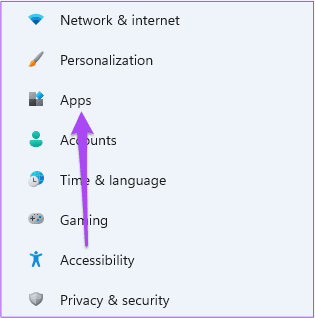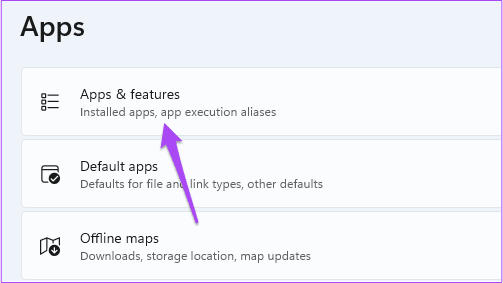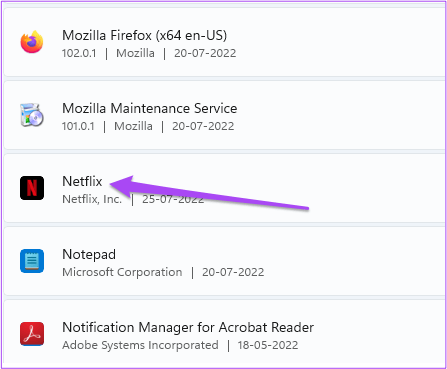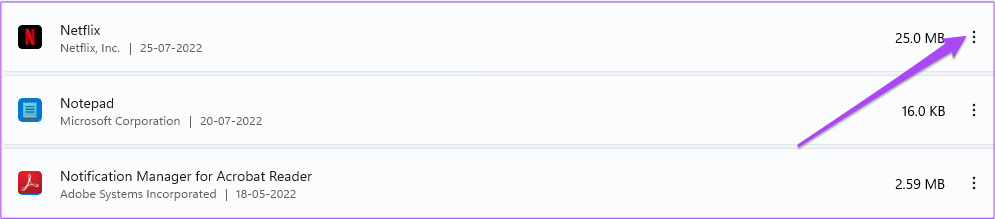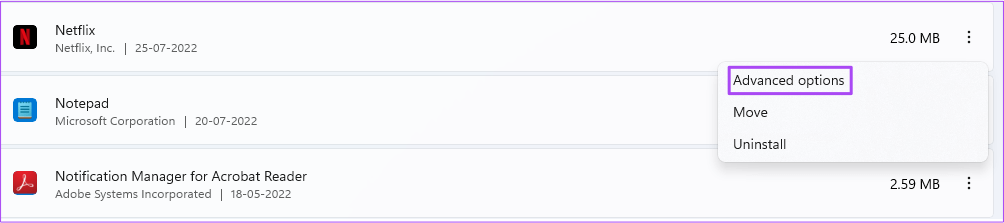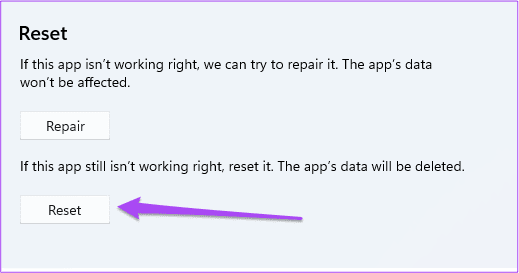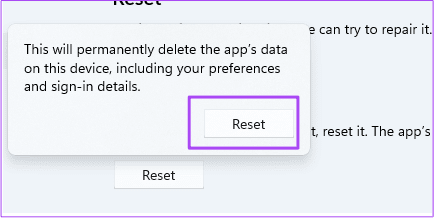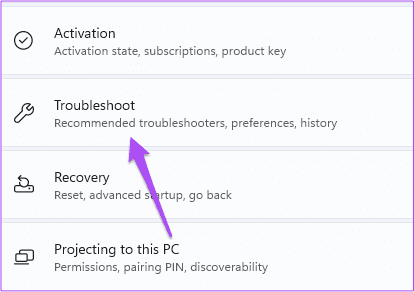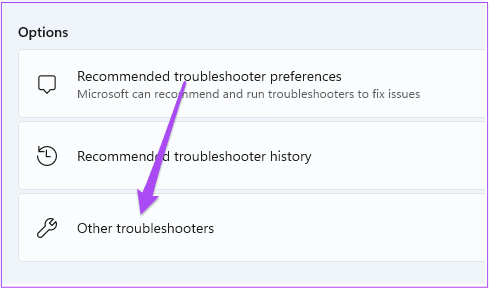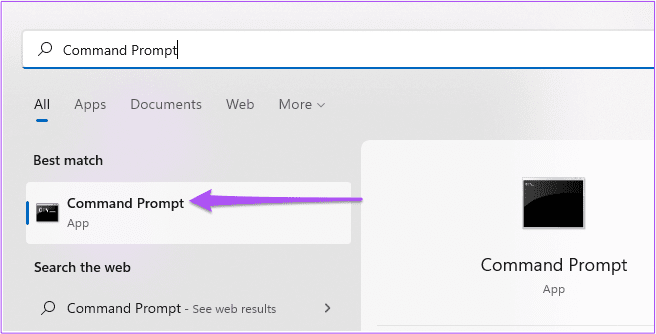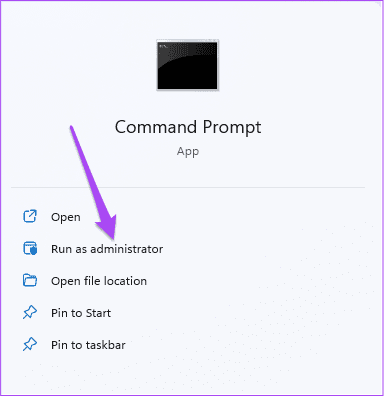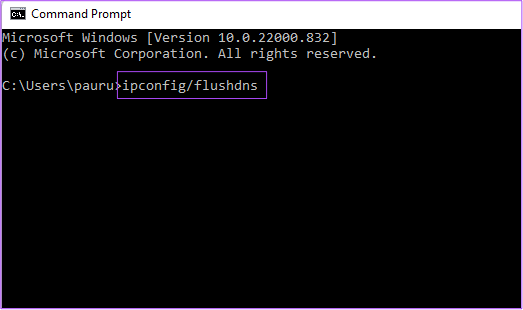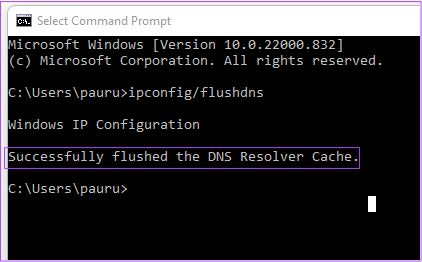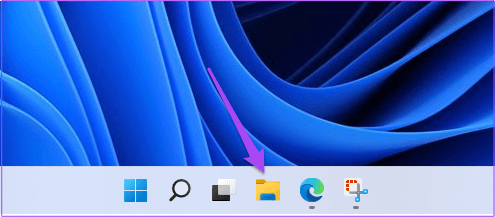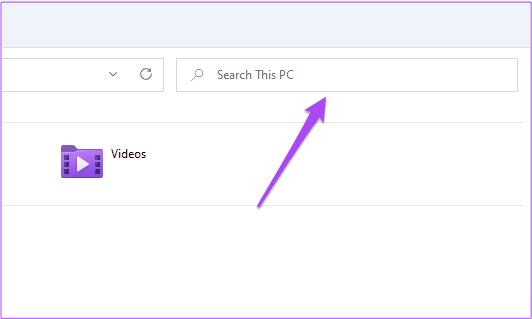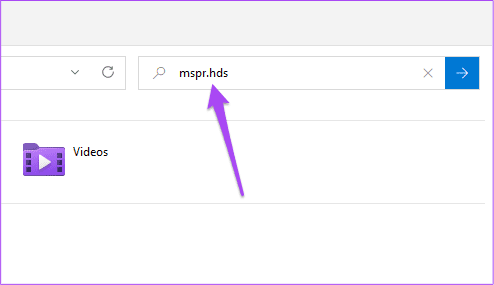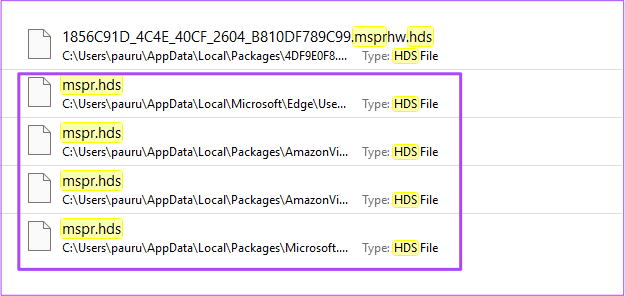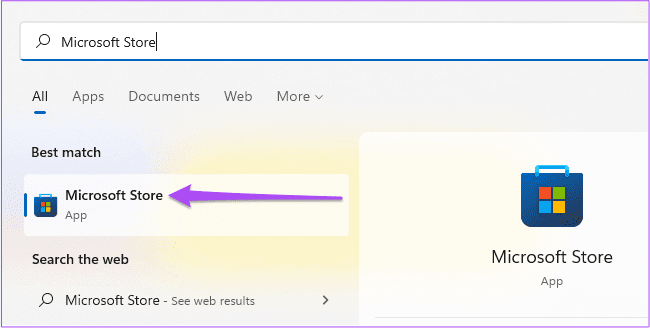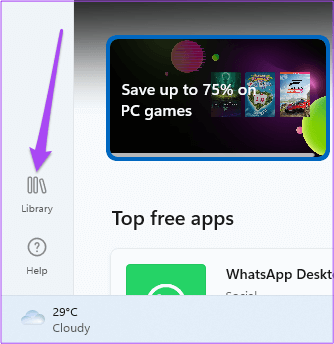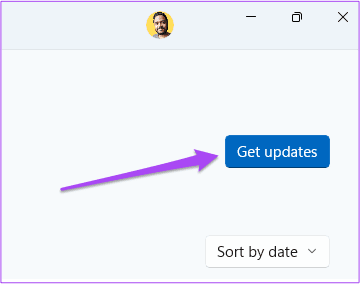Top 9 des correctifs pour Netflix ne fonctionnant pas sous Windows 11
Regarder vos films et émissions préférés sur Netflix peut être très amusant. Vous pouvez partager votre moment préféré d'un film ou d'une série via Prendre une capture d'écran sur Netflix. Et si vous utilisez l'application Netflix sur votre PC Windows, vous pouvez également télécharger du contenu et le regarder plus tard.
Mais tout votre enthousiasme peut être paralysé si l'application Netflix cesse de fonctionner correctement. Voici les meilleurs correctifs pour l'application Netflix qui ne fonctionne pas sur Windows 11.
1. Utilisez une connexion Internet haut débit
Même Netflix recommande des vitesses Internet spécifiques pour profiter de vos films et émissions Netflix préférés dans la plus haute définition sans rencontrer de problèmes, vous devez passer à une connexion Internet haut débit. Si vous êtes en Wi-Fi et que vous avez un routeur bi-bande, essayez de passer de la bande de fréquence 2.4 GHz à la bande de fréquence 5 GHz. Les utilisateurs de PC peuvent simplement passer à une connexion Ethernet à l'aide d'un câble LAN pour améliorer les vitesses Internet. Assurez-vous Vérifiez votre vitesse Internet Vous l'avez une fois pour la tranquillité d'esprit.
2. Vérifiez si NETFLIX est désactivé
Bien que cela puisse être peu probable, Netflix peut subir des temps d'arrêt avec ses serveurs dans votre région. Vous pouvez vous rendre sur Downdetector et consulter la page Netflix dédiée pour toute interruption de service. Si tel est le cas, vous devrez attendre que Netflix le résolve.
3. Mettez à jour les pilotes d'affichage
Si DownDetector ne montre aucun problème avec Netflix, la solution suivante que nous recommandons est de mettre à jour les pilotes d'affichage pour votre PC Windows 11. Il est possible que les pilotes d'affichage actuels sur votre PC Windows 11 soient obsolètes pour que Netflix fonctionne correctement. Voici comment mettre à jour votre pilote d'affichage.
Étape 1: Ouvert Gestionnaire de périphériques Sur votre PC Windows.
Étape 3: Cliquez adaptateurs matériels Affichage Dans le menu des options.
Étape 4: Clic droit Souris droite au-dessus du nom Pilote d'affichage.
Étape 5: Sélectionner Mettre à jour le pilote De la liste Les options.
Étape 6: Cliquez Recherche automatique de pilotes Pour démarrer le processus.
Étape 7: Suivez les instructions sur Écran et quittez Installez les pilotes.
Étape 8: Une fois l'installation terminée, ouvrez Netflix Et vérifiez si le problème est résolu.
4. Réinitialiser les paramètres de l'application NETFLIX
Vous pouvez également réinitialiser tous les paramètres de L'application pour Netflix. Cela supprimera les données telles que les informations d'enregistrement d'Entrée et d'autres films téléchargés de votre ordinateur. Si ce dernier ne vous concerne pas, vous devez absolument utiliser cette méthode. Voici comment procéder.
Étape 1: Cliquez sur une icône windows Search Dans la barre des tâches, saisissez Paramètres, puis sélectionnez Application des résultats. Ou vous pouvez appuyer sur la touche Windows + raccourci I pour le lancer.
Étape 2: Cliquez Les applications Dans le menu de gauche.
Étape 3: Cliquez Applications et fonctionnalités Sur le côté droit.
Étape 4: Sous Applications et fonctionnalités , je cherche Netflix.
Étape 5: Cliquez Les trois points à côté de l'application Netflix.
Étape 6: Sélectionner "Options avancées" Dans le menu des options.
Étape 7: Faites défiler et cliquez Réinitialiser
Étape 8: Cliquez “RéinitialiserEncore une fois pour confirmer votre choix.
Étape 9: Une fois complété Réinitialiser Fermer Appliquer les paramètres Et ouvert Netflix Pour vérifier que le problème est résolu.
5. Exécutez l'outil de dépannage des APPLICATIONS MICROSOFT STORE
Lorsque vous n'êtes pas sûr de ce qui ne va pas, demandez de l'aide à partir du dépanneur Windows intégré pour les applications téléchargées depuis le Microsoft Store. Si l'application Netflix ne fonctionne toujours pas, l'outil de dépannage dédié des applications détectera et corrigera les problèmes, le cas échéant. Voici comment exécuter l'outil de dépannage.
Remarque : Windows 11 Insider Build 25169 ou supérieur affichera l'outil de dépannage des applications du Microsoft Store en tant qu'applications du Microsoft Store.
Étape 1: Ouvert Paramètres Sur un PC Windows 11.
Étape 2: dans Paramètres du système , Faites défiler vers le bas et appuyez sur Dépannage
Étape 3: Cliquez sur Autres dépanneurs.
Étape 4: Faites défiler et cliquez Courir à côté des applications du Windows Store.
Étape 5: Suivez les instructions à l'écran pour terminer le processus de dépannage.
Étape 6: Après avoir terminé le processus, ouvrez l'application Netflix Et vérifiez si le problème est résolu.
6. Effacer le cache DNS
DNS Cache comprend des informations sur tous les sites Web précédents que vous avez visités. Si l'application Netflix ne fonctionne toujours pas sur votre PC Windows ou affiche le code d'erreur U7353, vous pouvez essayer de vider le cache DNS et voir si cela résout le problème. Voici comment procéder.
Étape 1: Cliquez sur l'icône de recherche sur barre des tâches et tapez invite de commande.
Étape 2: Cliquez sur Jouer En tant qu'administrateur Dans le menu de droite sous l'icône Invite de commande.
Étape 3: Tapez la commande suivante et appuyez sur Entrer.
ipconfig / flushdns
Une fois ce processus terminé, vous verrez le "Message"Le cache DNS a été effacé avec succès.
Étape 4: Fermez l'invite de commande et ouvrez Netflix pour voir si cela fonctionne normalement.
7. Supprimer les fichiers MSPR.HDS sur un PC Windows
Si l'application Netflix vous affiche le code d'erreur H7363-1260-80070057, vous devriez essayer de supprimer les fichiers MSPR.HDS de votre ordinateur Windows 11. Microsoft a développé ces fichiers pour des applications comme Netflix qu'ils utilisent pour la gestion des droits numériques, c'est-à-dire pour protéger le contenu du piratage. Après avoir supprimé ces fichiers, votre ordinateur en créera automatiquement une nouvelle copie. Suivez ces étapes pour supprimer ces fichiers.
Étape 1: Cliquez icône de dossier dans la barre des tâches pour lancer l'Explorateur Windows.
Étape 2: Cliquez Barre de recherche Dans le coin supérieur droit
Étape 3: Type mspr. hds Dans la zone de recherche et appuyez sur Entrer.
Étape 4: Une fois que tous les fichiers apparaissent sur votre écran, sélectionnez tout et appuyez sur Maj + Suppr pour l'effacer définitivement.
Étape 5: Redémarrez votre ordinateur et ouvrez Netflix Pour vérifier s'il fonctionne normalement.
8. Mettez à jour l'application NETFLIX
Si vous ne parvenez toujours pas à utiliser l'application Netflix sur votre PC, il est préférable de mettre à jour l'application Netflix, surtout si vous retardez ces sites. Voici comment vous pouvez le faire.
Étape 1: Cliquez sur Windos Search, tapez Microsoft Store et sélectionnez l'application Microsoft Store dans les résultats pour l'ouvrir.
Étape 2: Cliquez sur l'icône Bibliothèque dans le coin inférieur gauche.
Étape 3: Cliquez sur Obtenir Mises à jour Dans le coin supérieur droit
Étape 4: S'il y a تحديث Disponible pour postuler Netflix , téléchargez-le et installez-le.
Étape 5: Après l'installation Mettre -Ouvert Application Netflix Et vérifiez si cela fonctionne.
9. Utilisez NETFLIX dans un navigateur si rien ne fonctionne
Si aucune des étapes ci-dessus ne fonctionne pour vous, le dernier recours consiste à ouvrir un navigateur Web sur votre PC Windows, à ouvrir Netflix et à enregistrer Entrée sur votre compte.
NETFLIX
Bien que Netflix fournisse une énorme bibliothèque de contenu pour chaque région, certaines émissions ou certains films ne sont pas disponibles dans tous les pays. L'utilisation d'un service VPN est le meilleur moyen d'accéder à ce contenu. Mais si le service VPN cesse de fonctionner pour vous, voici les meilleurs moyens de réparer le VPN qui ne fonctionne pas avec Netflix.