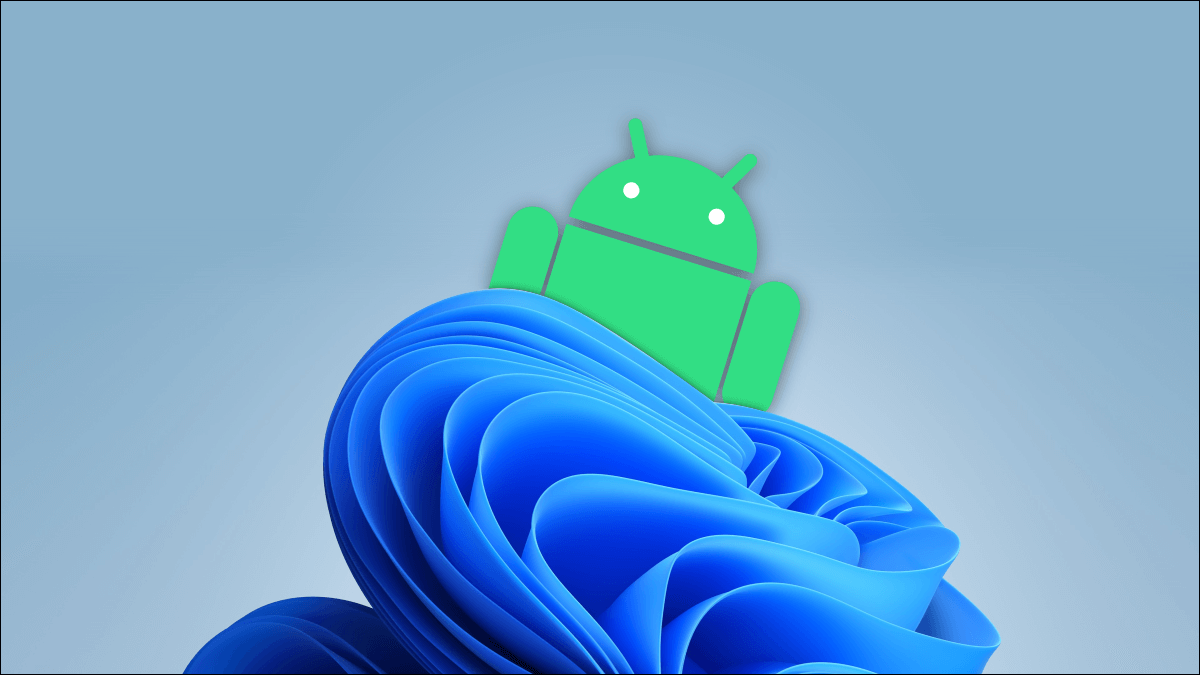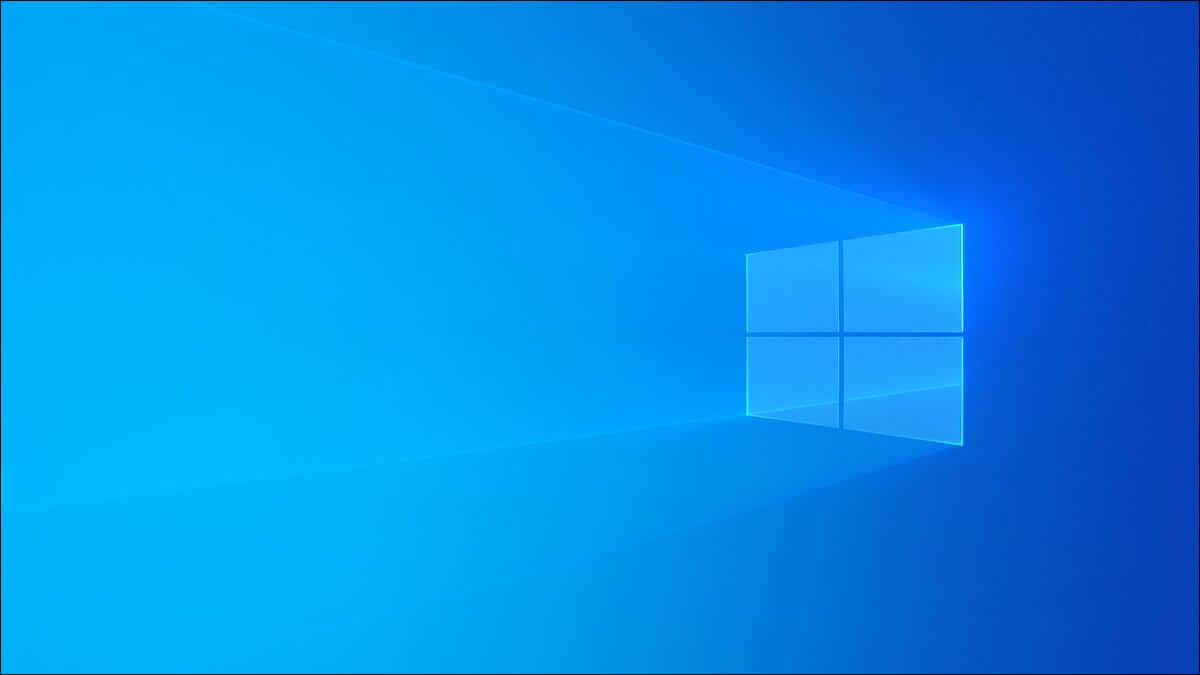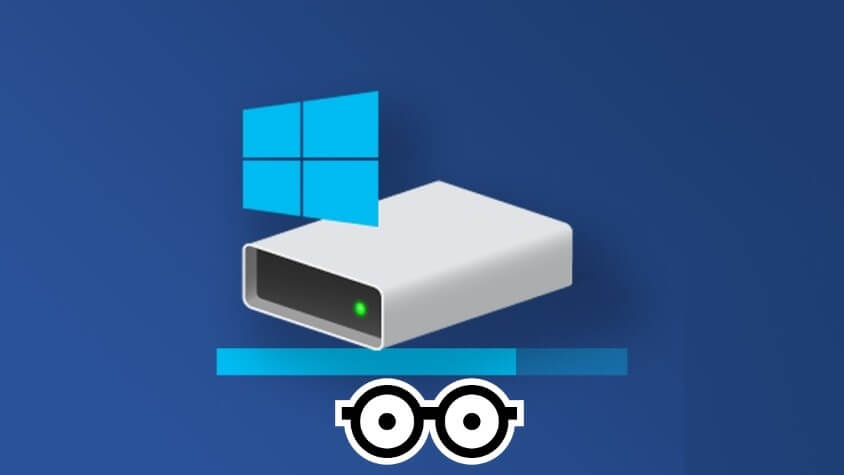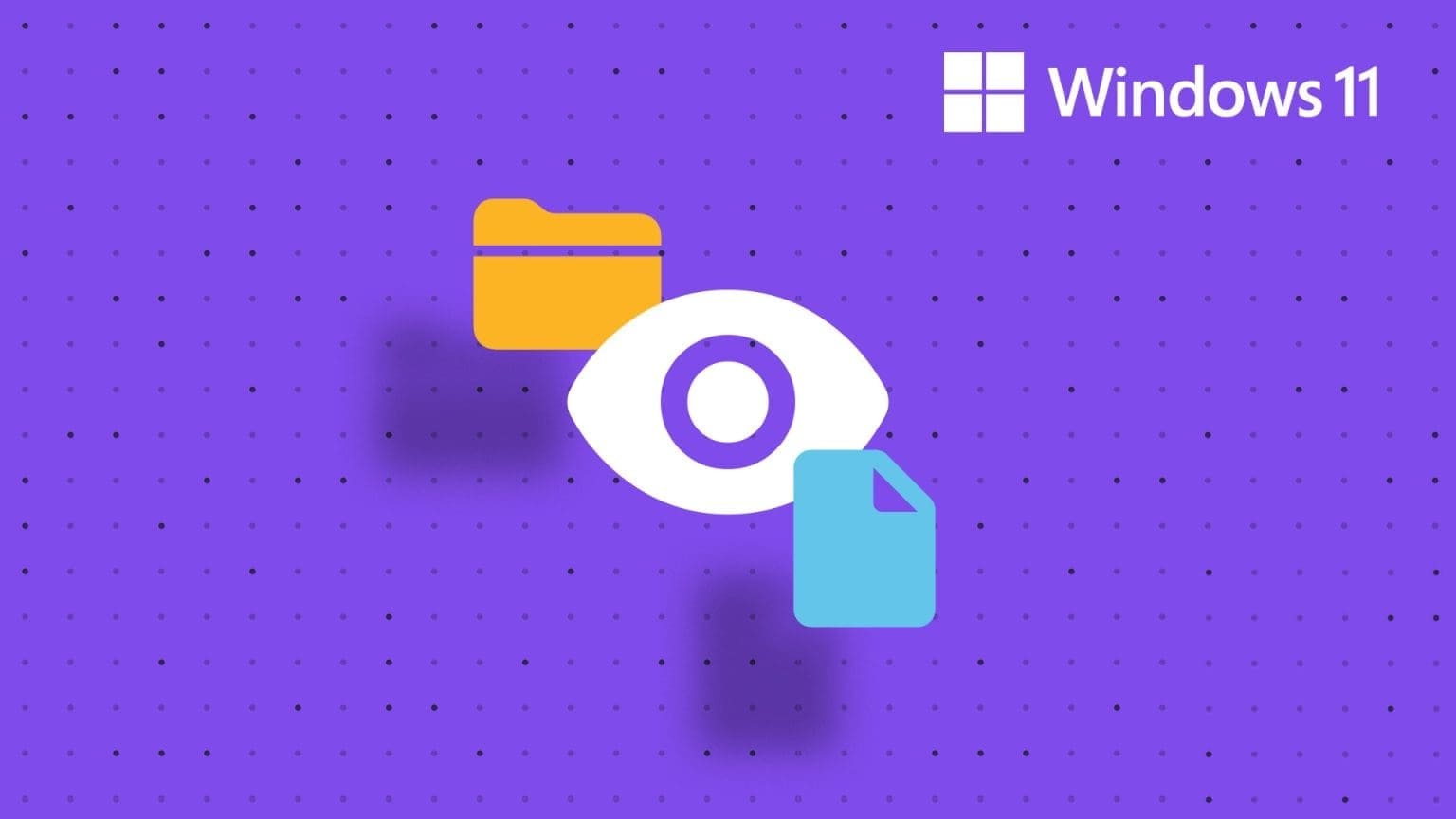Windows 11 fournit des moyens avancés pour gérer les appareils Bluetooth connecté depuis le menu Gestionnaire de périphériques. Et si l'option Bluetooth disparaissait du menu ? Vous ne pourrez pas mettre à jour les pilotes Bluetooth ou vérifier les propriétés de l'appareil en détail. Voici comment réparer le Bluetooth manquant dans le Gestionnaire de périphériques sous Windows 11.
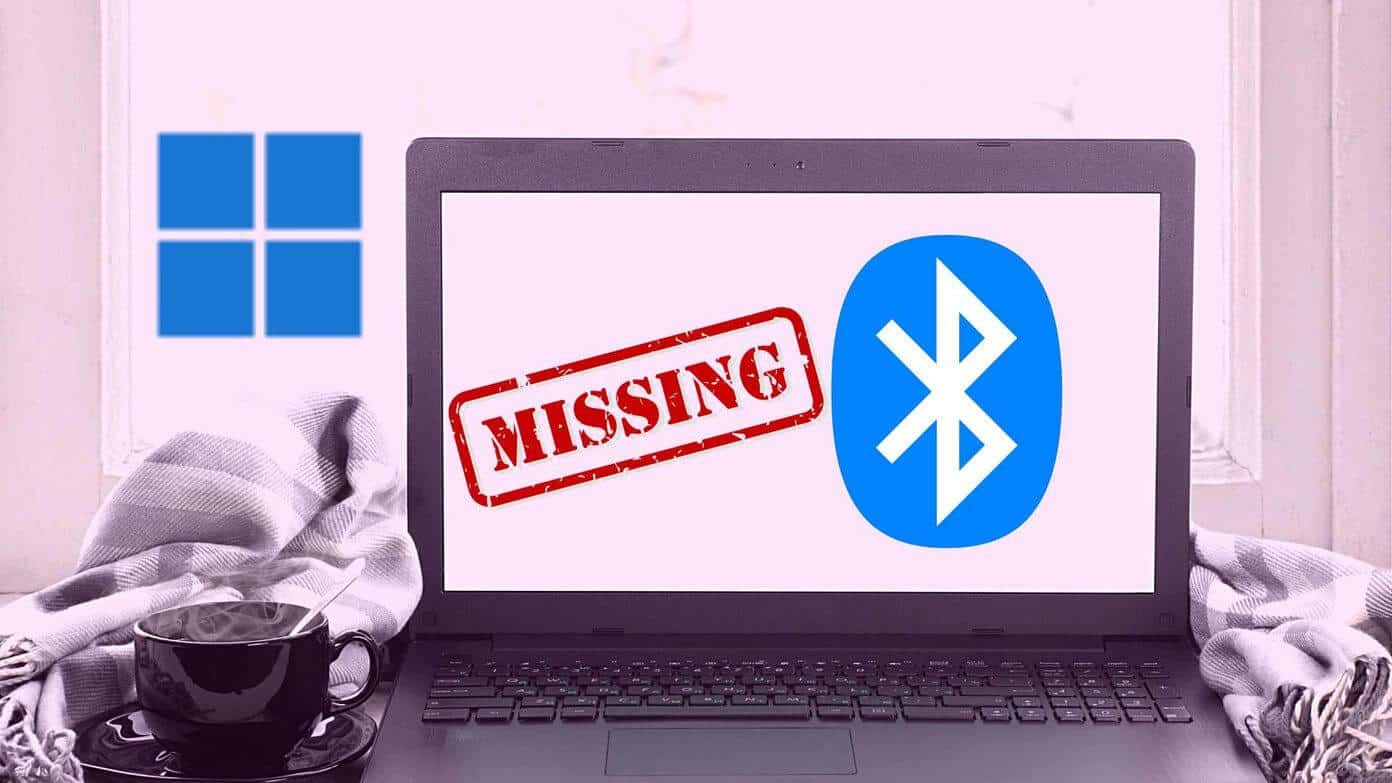
Le gestionnaire de périphériques répertorie les périphériques par ordre alphabétique. Normalement, vous trouverez l'option Bluetooth tout en haut. Voici à quoi ressemble le gestionnaire de périphériques sans l'option Bluetooth. Commençons et corrigeons Problème Bluetooth sur Windows 11.
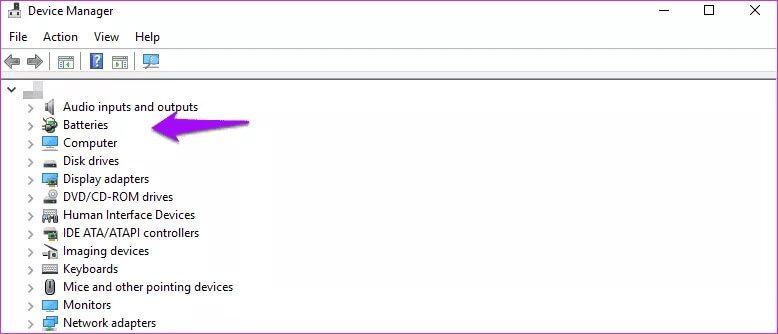
1. Activer et désactiver le mode Avion
Avant de passer à des solutions avancées pour résoudre les problèmes Bluetooth sur Windows 11, passons à quelques astuces de base.
Cliquez icône de volume En Barre des tâches Windows 11 Et ouvert Menu à bascule rapide. Activer Mode avion Et gardez-le en marche pendant un certain temps 10 secondes Environ. Désactivez-le et ouvrez Menu Gestionnaire de périphériques. Vérifiez si l'option Bluetooth Apparaît Mère Non
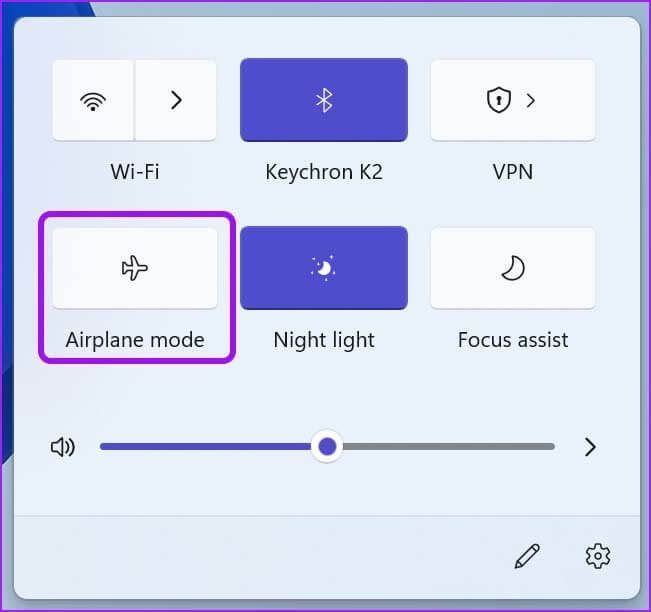
2. Remplacez l'adaptateur Bluetooth
Cela s'applique à ceux qui utilisent un adaptateur Bluetooth sur un PC exécutant Windows 11. Vous utilisez peut-être un adaptateur Bluetooth pour activer la fonctionnalité Bluetooth sur votre PC.
Retirez l'adaptateur de l'ordinateur et reconnectez-le. Vous pouvez également changer de port USB et connecter l'appareil à un autre port USB pour résoudre le problème.
3. Redémarrez le service d'assistance Bluetooth
Le service d'assistance Bluetooth démarre automatiquement en arrière-plan lorsque vous enregistrez Entrée sur Windows 11. Si le service a des problèmes de démarrage, vous devez l'activer manuellement. Voici comment.
Étape 1: Appuyez sur les touches Windows + R Et ouvert Playlist.
Étape 2: Type services.msc En Boîte de dialogue Exécuter Et appuyez sur une touche Entrez.
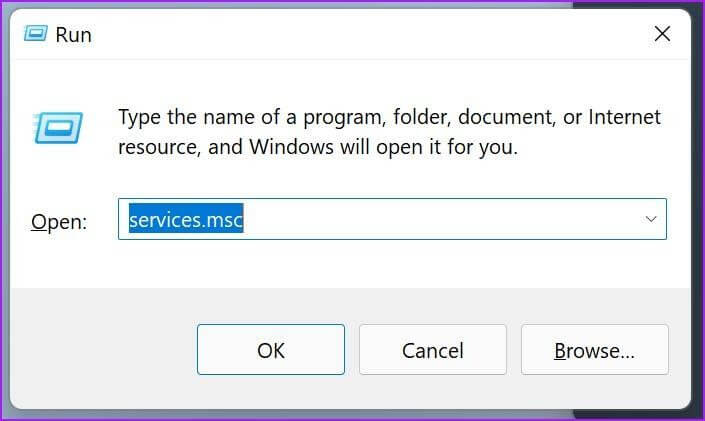
Étape 3: Trouver un service d'assistance Bluetooth De la liste.
Étape 4: Double-cliquez dessus et ouvrez un menu Fonctions de service de prise en charge Bluetooth.
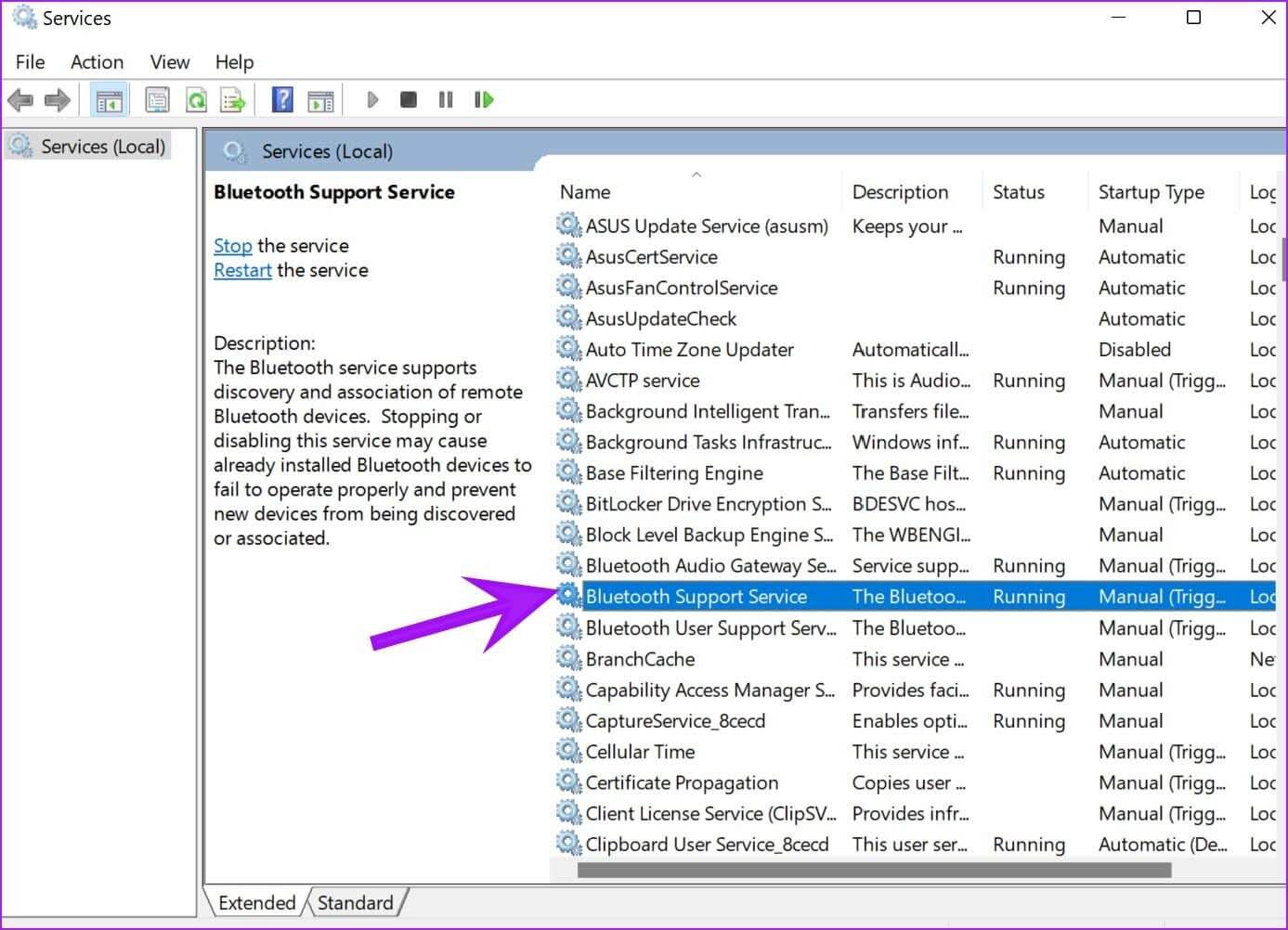
Étape 5: Vérifiez l'état actuel. S'il est désactivé, appuyez sur Commencer Et presse Application Au fond.
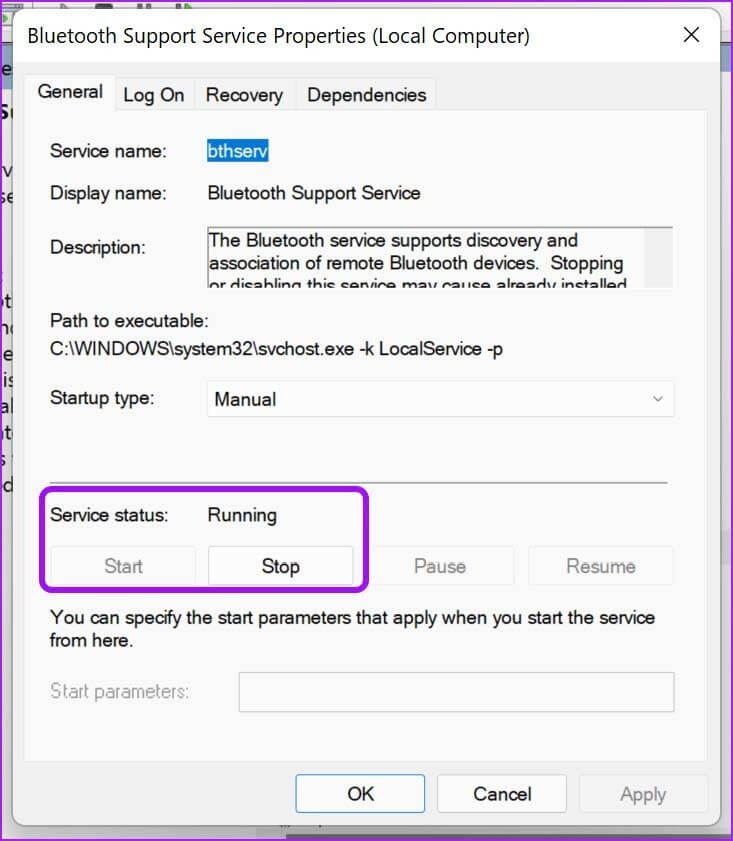
Dans le même menu, vous pouvez accéder au type de démarrage et activer le service automatiquement.
Redémarrez votre ordinateur et ouvrez le menu Gestionnaire de périphériques pour confirmer l'option Bluetooth.
4. Réinstallez les pilotes USB
Cette option s'applique lorsque l'adaptateur Bluetooth de votre ordinateur fonctionne en raison d'un port USB endommagé.
Étape 1: Ouvrir un menu Gestionnaire de périphériques Et faites défiler jusqu'à Contrôleurs de bus série universels.
Étape 2: Développez le menu et faites un clic droit sur Contrôleur d'hôte extensible USB 3.0.
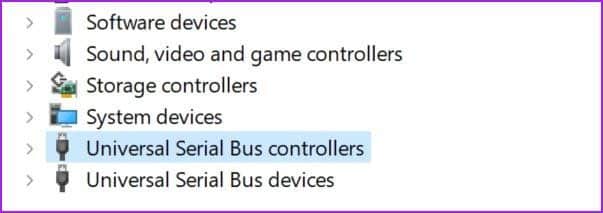
Étape 3: Sélectionner Désinstaller l'appareil Votre décision est confirmée.
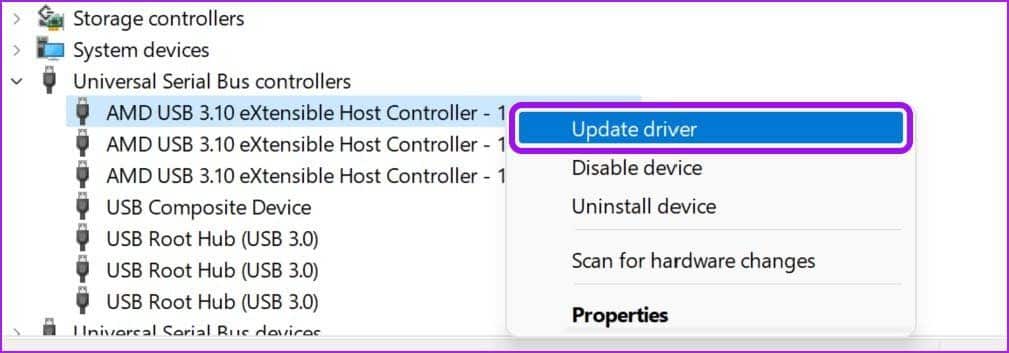
Étape 4: Clic droit Nom d'hôte de l'appareil (le nom de votre ordinateur est en haut, au-dessus de l'option d'entrée et de sortie audio) et sélectionnez Numérisation Recherchez les modifications matérielles.
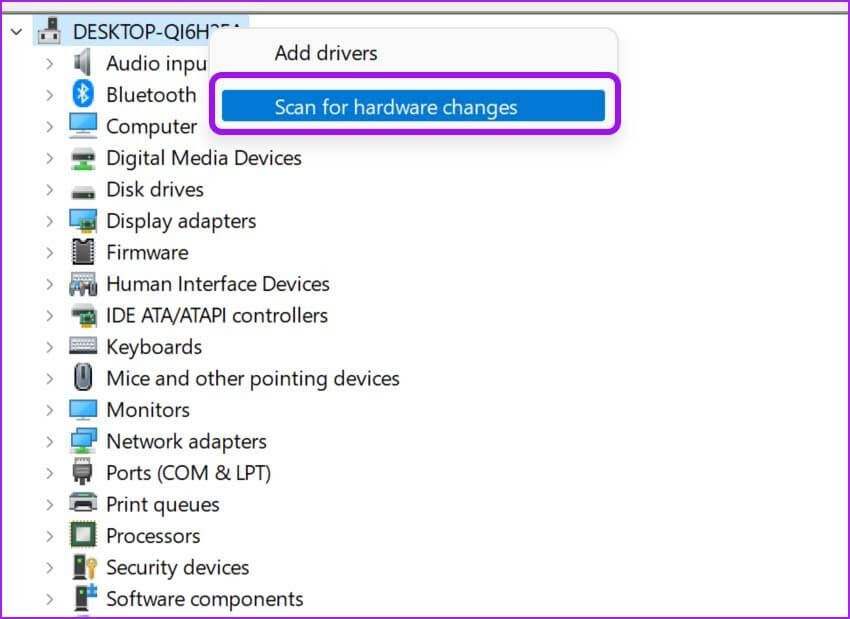
Cette étape réinstallera les pilotes de périphérique par défaut et vous devriez pouvoir connecter une souris, un clavier, une webcam et plus sans fil.
5. Afficher les périphériques cachés
L'option Bluetooth peut être masquée sous le menu Gestionnaire de périphériques. Vous devez apporter quelques modifications au menu Gestionnaire de périphériques pour l'afficher.
Étape 1: Appuyez sur la touche Windows Et chercher Gestion des appareils.
Étape 2: Clique sur Entrer Et ouvrez le menu.
Étape 3: Cliquez عرض En haut et sélectionnez Afficher les appareils cachés.
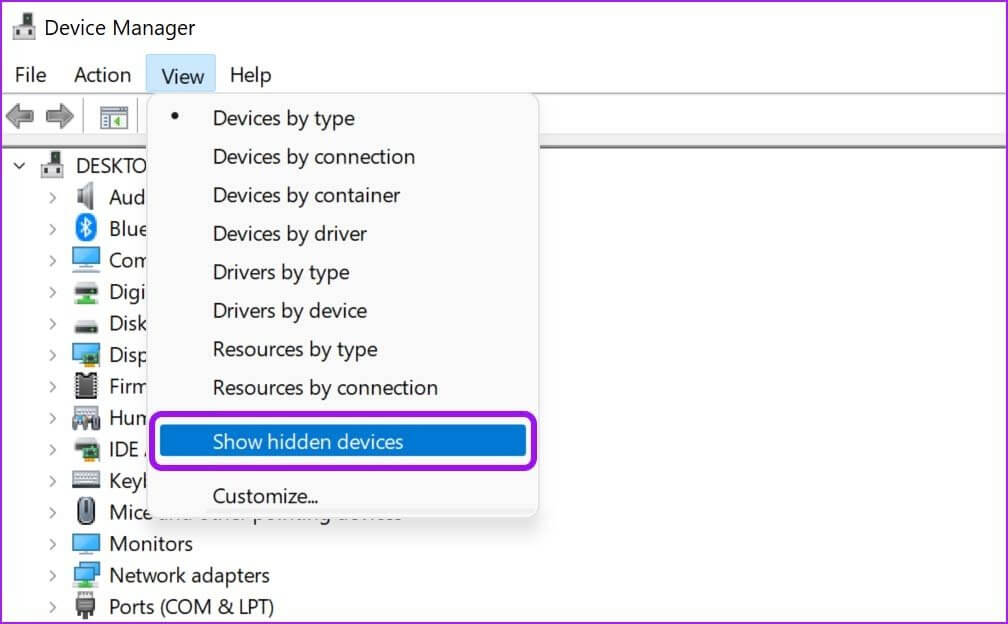
Vérifiez si l'option Bluetooth apparaît dans la liste.
6. Allumez le DÉPANNEUR BLUETOOTH
Windows 11 fournit un dépanneur Pour résoudre les problèmes liés au Bluetoothsur les appareils. Voici comment vous pouvez l'utiliser.
Étape 1: Appuyez sur les touches Windows + I Et ouvrez une liste Paramètres.
Étape 2: Aller à Système Et ouvrez une liste Dépannage
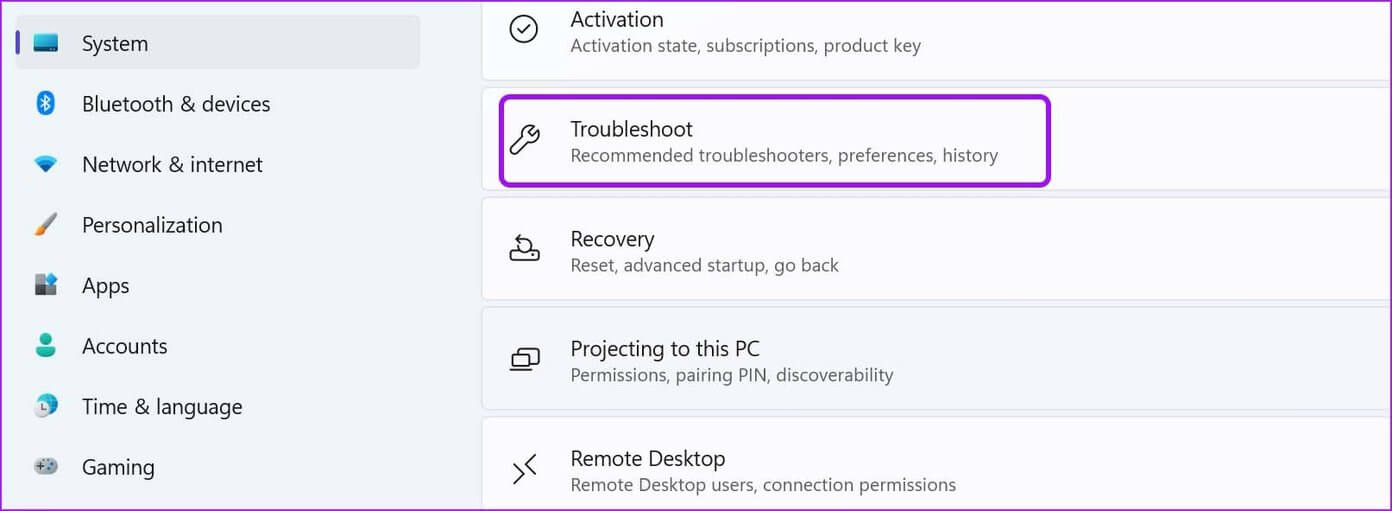
Étape 3: Sélectionner D'autres dépanneurs.
Étape 4: Allumer Dépanneur Bluetooth De la liste suivante, dites au revoir Windows Résout les problèmes Bluetooth.
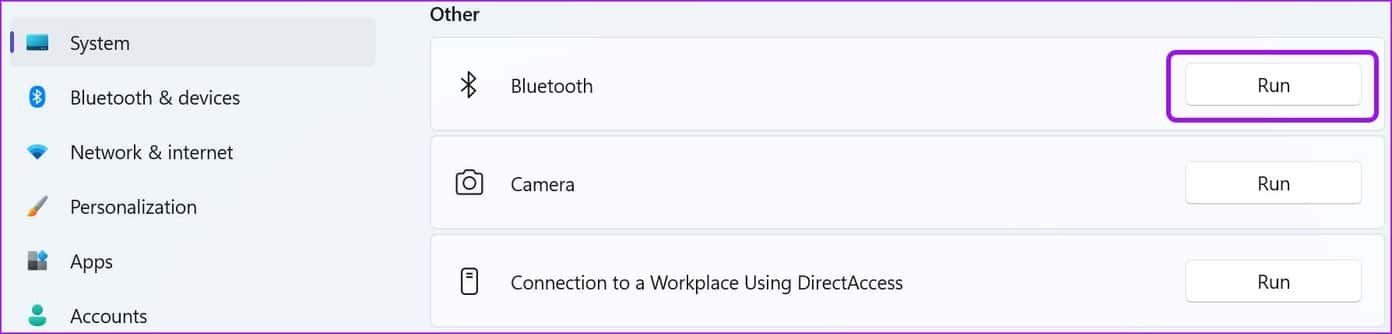
7. Vérifiez le système d'exploitation
Si vous avez l'habitude de télécharger des fichiers provenant de sources inconnues sur le Web, vous avez peut-être installé des fichiers corrompus sur votre ordinateur. Il est possible que des fichiers associés à la fonction Bluetooth aient été corrompus au cours du processus.
Lancer la commande "Scanne maintenant" Dans la liste Invite de commandes et supprimer ces fichiers.
Étape 1: Appuyez sur la touche Windows Et chercher Invite de commande.
Étape 2: Clique sur Entrer et ouvrez le menu. taper la commande SFC / scannow Et presse Entrez.
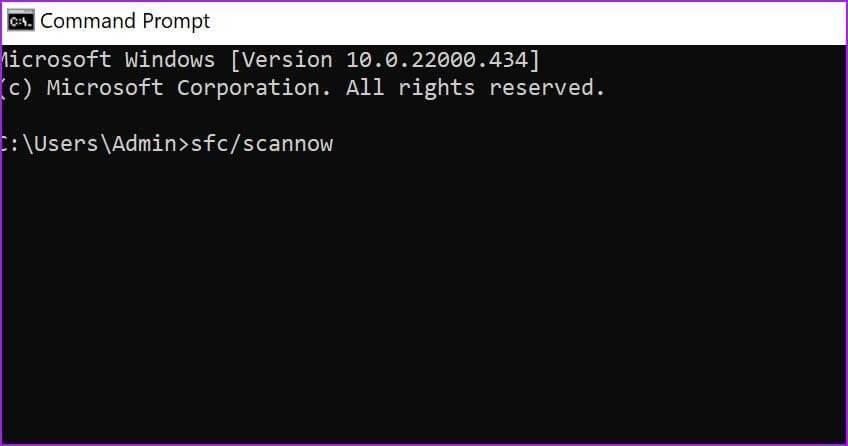
Ouvrez le menu Gestionnaire de périphériques et si Bluetooth est toujours absent de la liste, essayez Commandes DISM Comme indiqué ci-dessous.
DISM / En ligne / Nettoyage-Image / CheckHealth
DISM / En ligne / Nettoyage-Image / ScanHealth
DISM / en ligne / Cleanup-Image / RestoreHealth
Voici ce que chaque commande doit faire dans le système.
Vérifier l'état de santé : Vérifier la corruption sur l'appareil
ScanHealth : Utile lorsque CheckHealth ne trouve pas d'erreurs
Restaurer l'état de santé : Récupérer des fichiers endommagés
8. MISE À JOUR WINDOWS 11
Microsoft essaie toujours de repérer les premiers problèmes de Windows 11. La perte de Bluetooth à partir du Gestionnaire de périphériques peut être causée par une version obsolète de Windows 11 sur votre PC.
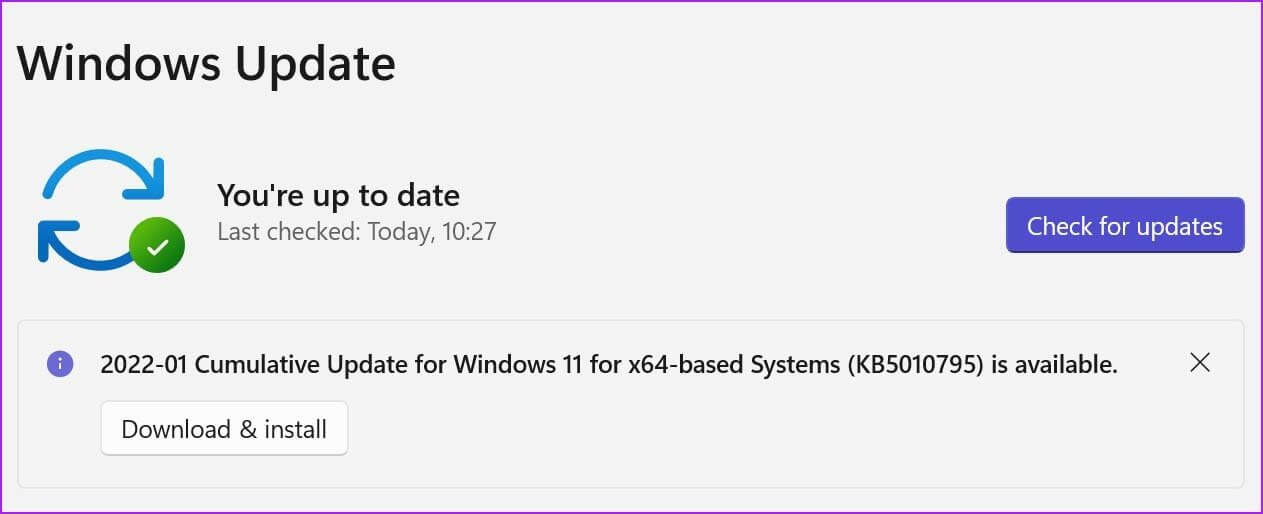
Mettre à jour Windows 11, corriger le Bluetooth manquant dans le gestionnaire de périphériques dans Windows 11
Restez en contact
La connectivité Bluetooth est un élément essentiel du flux de travail de chacun. La fonctionnalité manquante du Gestionnaire de périphériques peut vous frustrer.
Quelle astuce a fonctionné pour vous ? Partagez votre expérience avec nos lecteurs dans les commentaires ci-dessous.