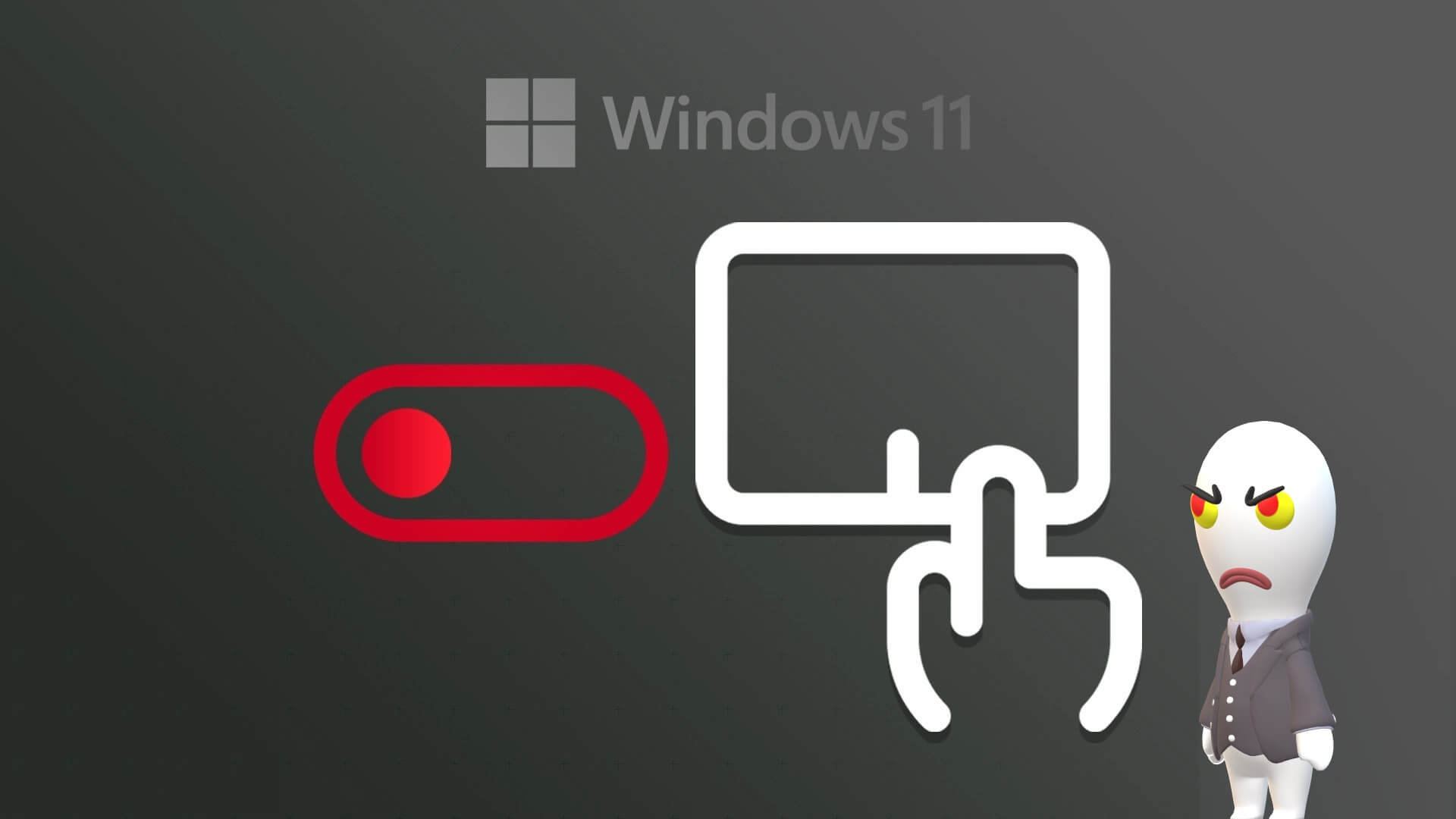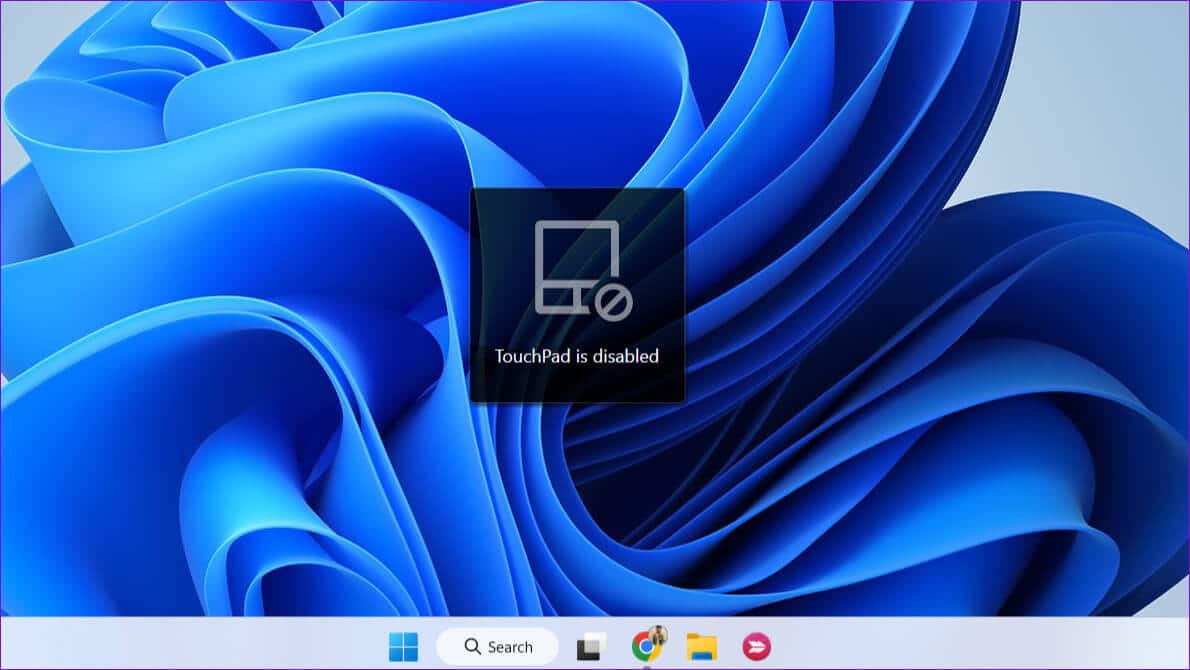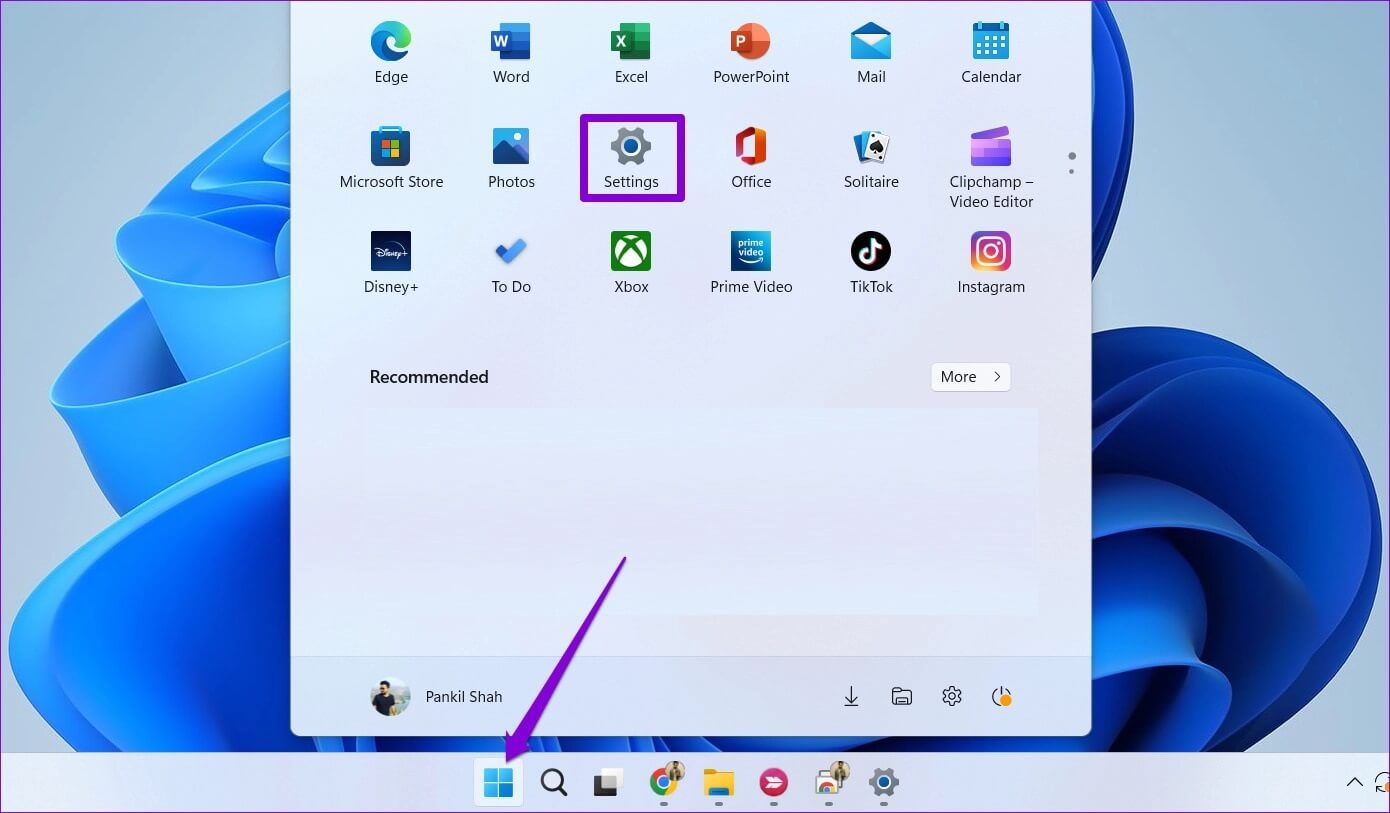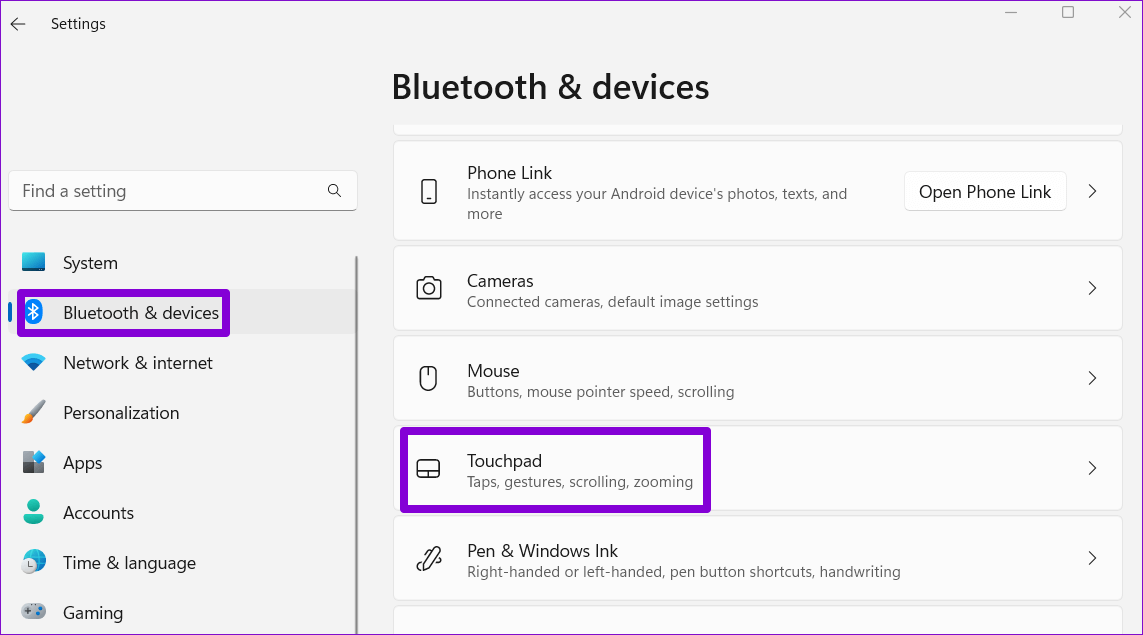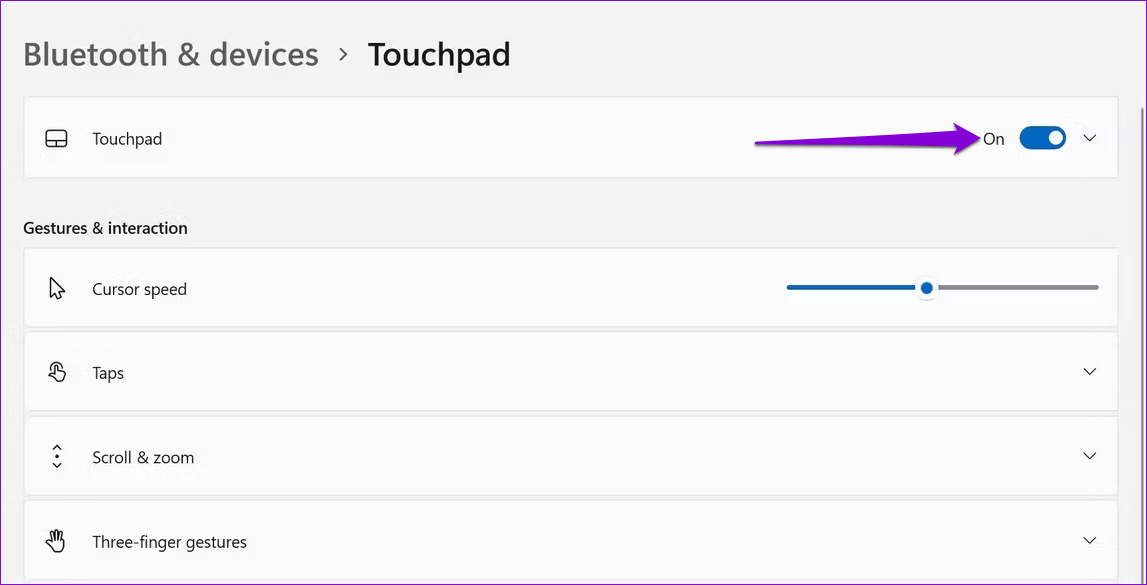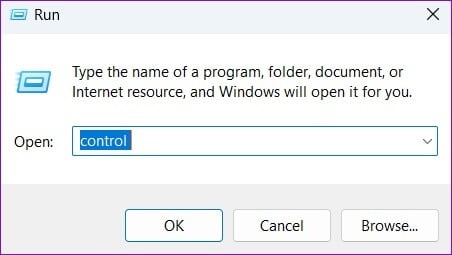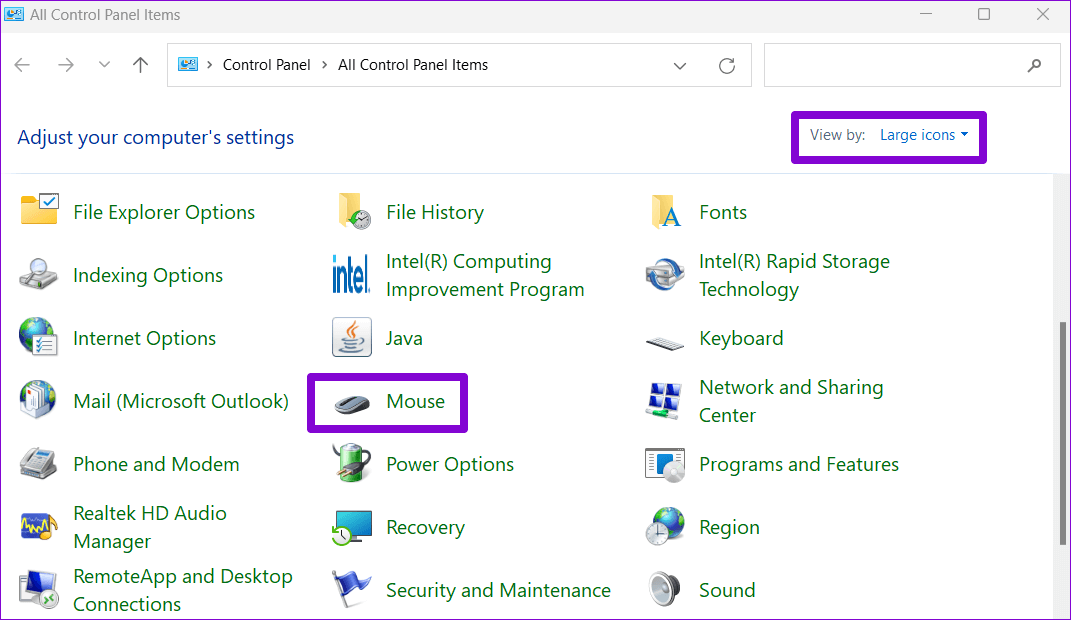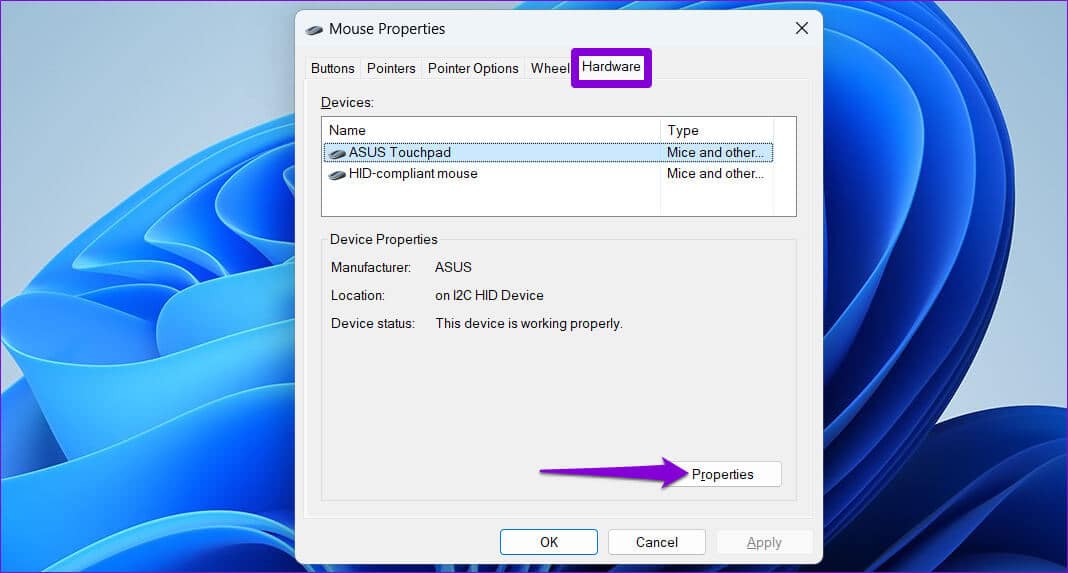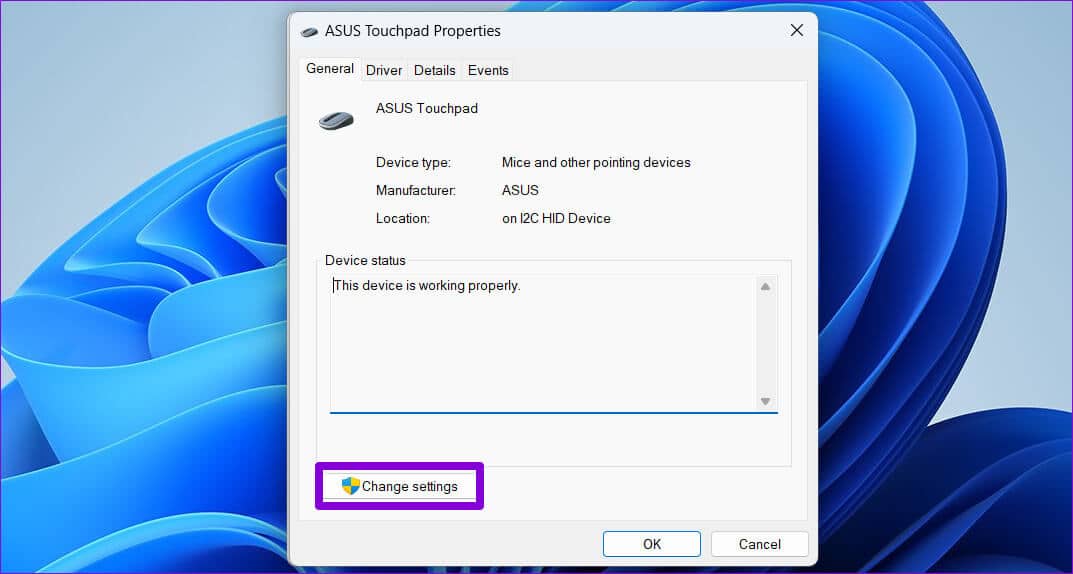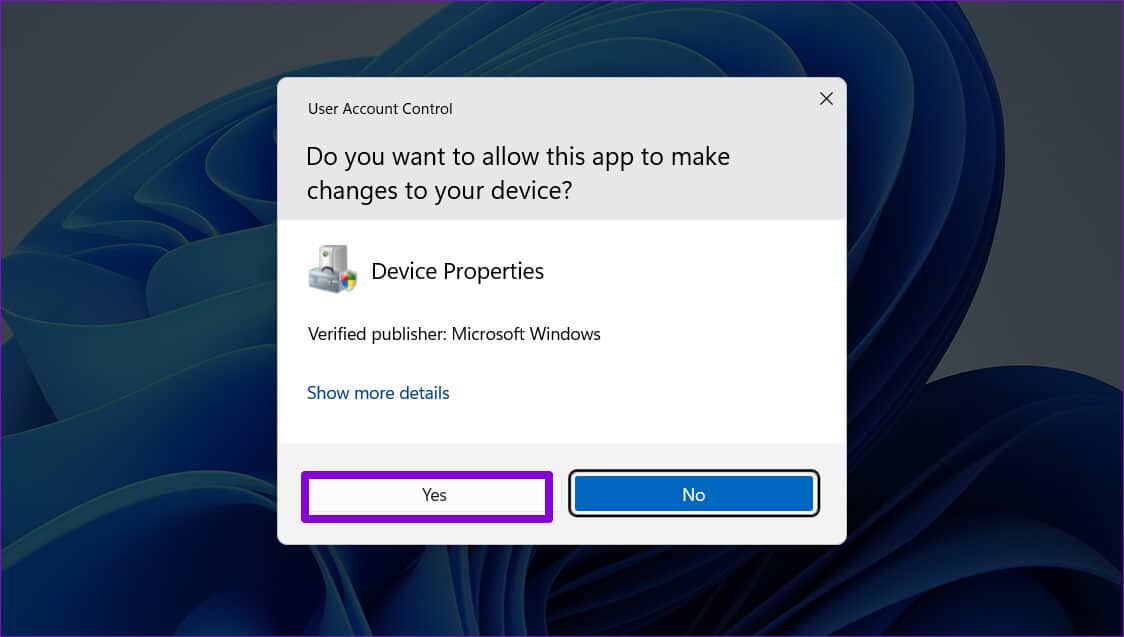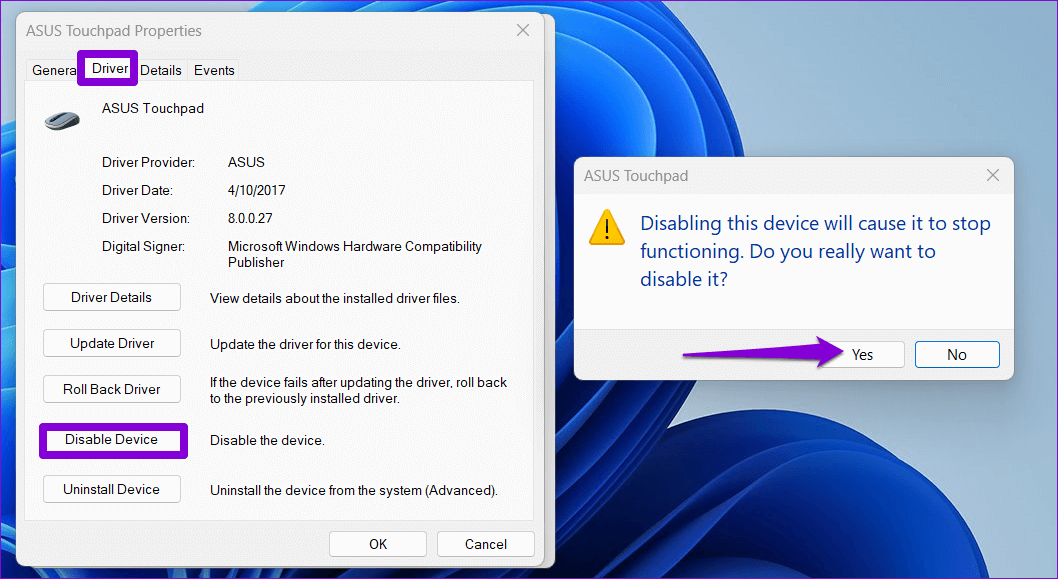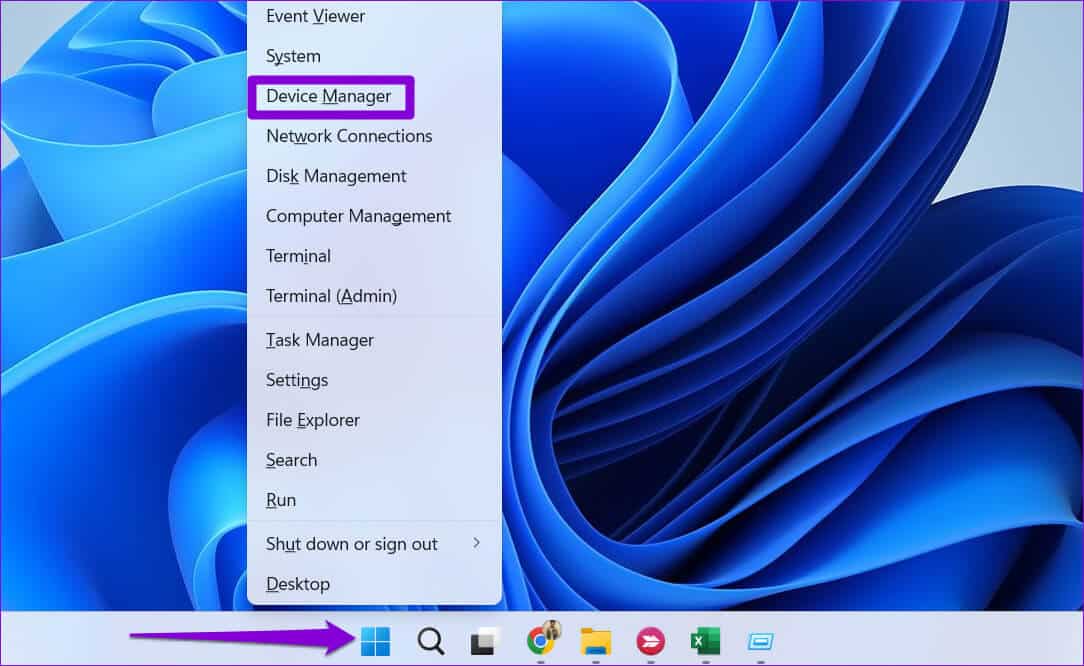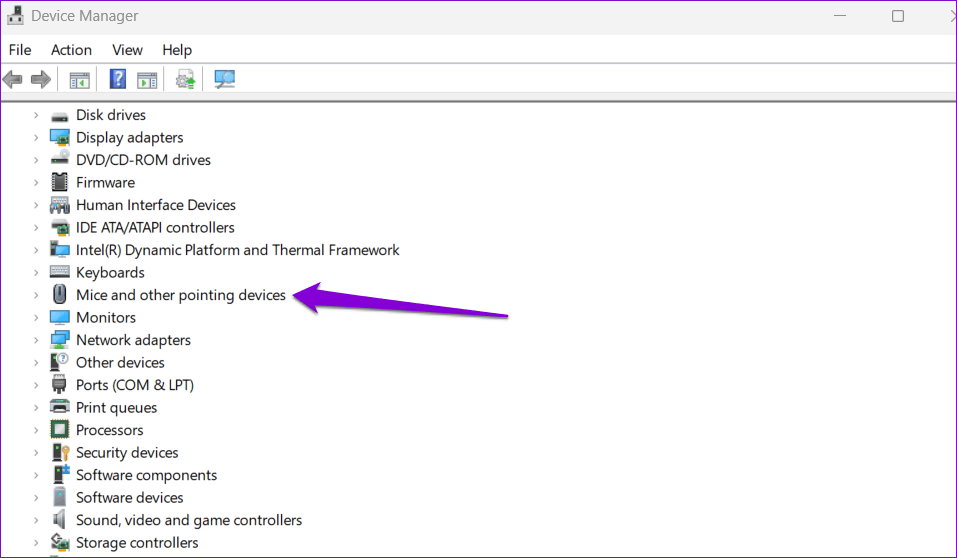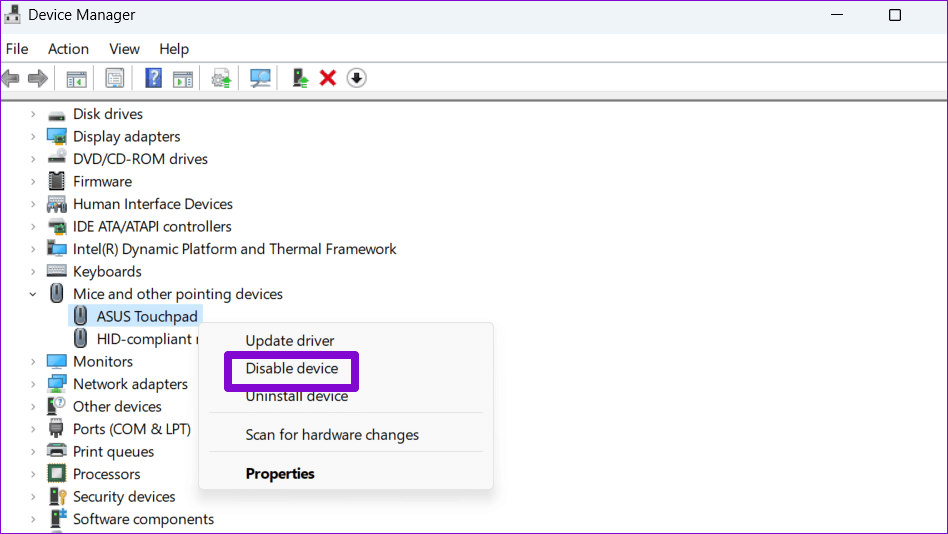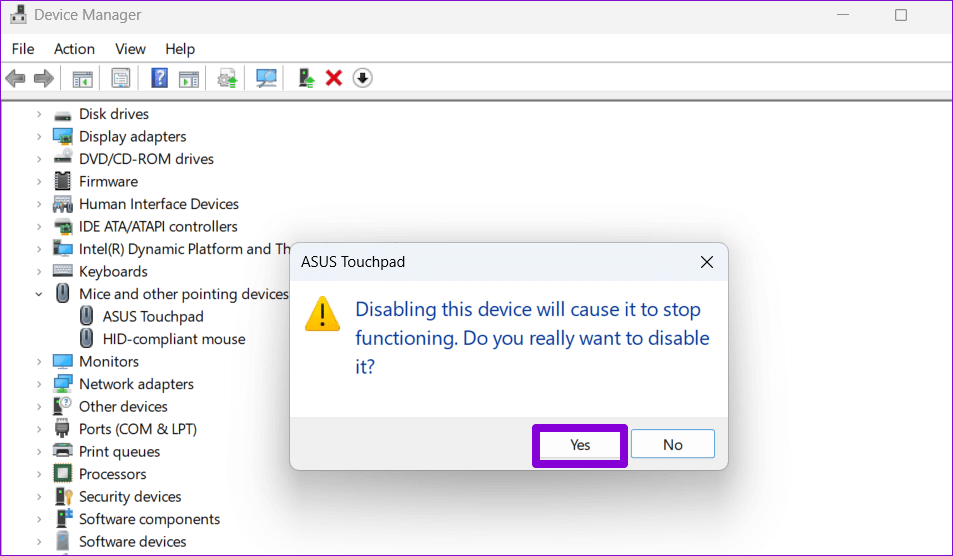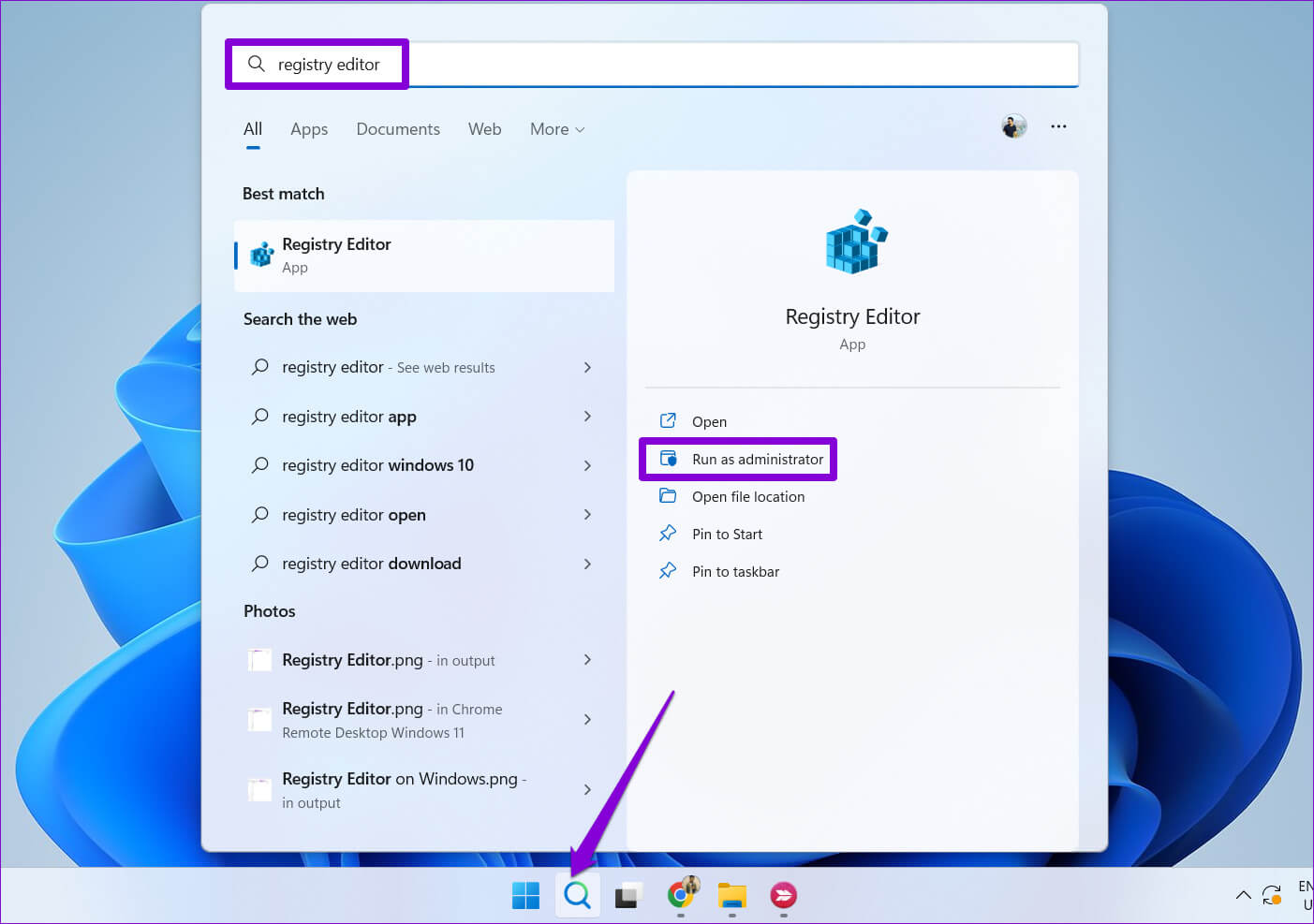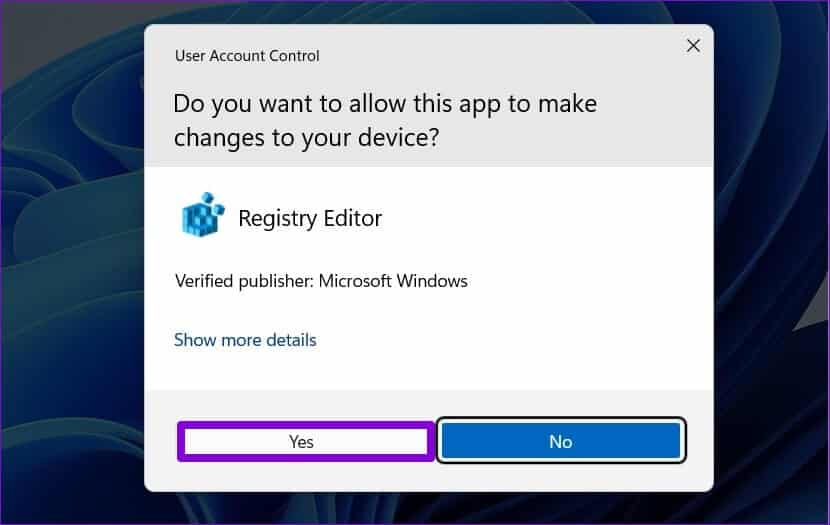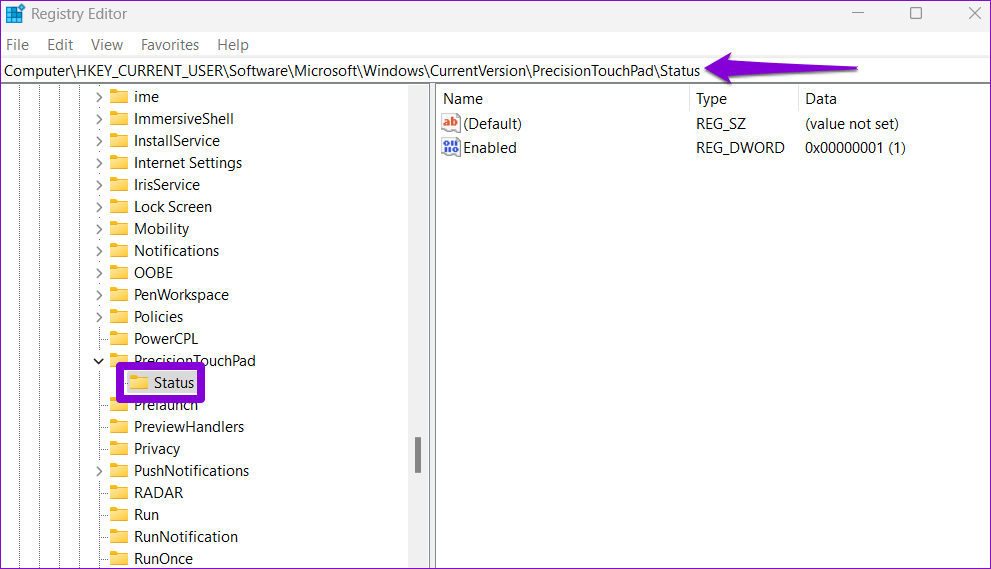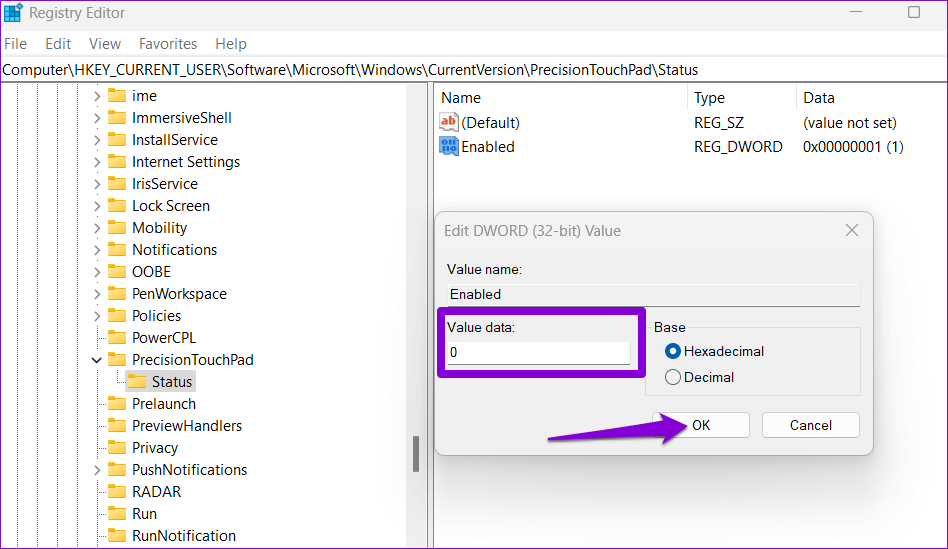Les 5 meilleures façons de désactiver le pavé tactile sur les ordinateurs portables Windows 11
Bien que Windows 11 prenne en charge une variété de gestes du pavé tactile pour une navigation plus facile, vous préférerez peut-être utiliser une souris externe pour plus de précision et une meilleure ergonomie. Si vous avez déjà abandonné le pavé tactile, vous voudrez peut-être le désactiver définitivement. Vous pouvez également désactiver temporairement le pavé tactile afin qu'il ne bouge pas Pointeur de souris par erreur lors de la frappe.
La désactivation du pavé tactile sur votre ordinateur portable Windows 11 est simple et rapide. Cet article montre différentes façons de désactiver le pavé tactile sur votre ordinateur portable Windows 11.
1. Désactivez le pavé tactile à l'aide du clavier
La plupart des claviers d'ordinateurs portables ont une touche de fonction qui vous permet d'activer ou de désactiver rapidement le pavé tactile. Sur le clavier de votre ordinateur portable, localisez la touche de fonction avec le symbole du pavé tactile imprimé dessus. Ensuite, appuyez sur cette touche avec la touche Fn pour désactiver le pavé tactile. Vous verrez un message de confirmation sur votre écran une fois le pavé tactile désactivé.
Appuyez à nouveau sur la même combinaison de touches pour réactiver le pavé tactile.
2. Désactivez le pavé tactile à l'aide de l'application Paramètres
L'application Paramètres de Windows 11 permet de modifier facilement des éléments tels que les gestes du pavé tactile, la sensibilité, la vitesse du pointeur, etc. Il vous donne également la possibilité de désactiver le pavé tactile. Voici comment y accéder.
Étape 1: Ouvrez le menu démarrer et cliquez sur l'icône Équipement Pour exécuter une application Paramètres.
Étape 2: Sélectionner Bluetooth et matériel de la barre latérale gauche. Puis clique Le pavé tactile.
Étape 3: 11 Basculez l'interrupteur à côté du pavé tactile.
3. Désactivez le pavé tactile via le panneau de contrôle
Avec Windows 11, Microsoft a déplacé de nombreuses applications classiques du Panneau de configuration dans l'application Paramètres. Cependant, encore Le panneau de contrôle est disponible Sous Windows 11. Ainsi, si vous préférez utiliser le Panneau de configuration plutôt que l'application Paramètres, vous pouvez suivre les étapes suivantes pour désactiver le pavé tactile.
Étape 1: Appuyez sur la touche Windows + R Ouvre la boîte de dialogue Courir. Type Panneau de contrôle Dans la boîte et appuyez sur Entrer Pour ouvrir le panneau de configuration.
Étape 2: Dans la fenetre Panneau de contrôle , utilisez le menu déroulant dans le coin supérieur droit pour changer le type d'affichage en Grandes icônes. Puis cliquez sur Souris.
Étape 3: Sous le "Appareils, Sélectionnez Pavé tactile dans le menu et cliquez sur le boutonPropriétés" .
Étape 4: Cliquez sur le bouton Changer les paramètres.
Étape 5: Sélectionner oui Lorsque l'invite de contrôle de compte d'utilisateur (UAC) apparaît.
Étape 6: Dans l'onglet Pilote, cliquez sur Désactivez l'appareil et sélectionnez Oui pour confirmer.
4. Désactivez le pavé tactile via le Gestionnaire de périphériques
Le Gestionnaire de périphériques fait partie de la console de gestion Microsoft qui vous permet d'afficher, de gérer et de dépanner les différents périphériques connectés à votre système. Il vous permet de désactiver la plupart de vos appareils, y compris le pavé tactile.
Étape 1: Faites un clic droit sur l'icône Démarrer ou utilisez un raccourci Windows + X Pour ouvrir un menu Utilisateur avancé. Puis sélectionnez Gestionnaire de périphériques De la liste.
Étape 2: Développer une section "La souris et autres dispositifs de pointage".
Étape 3: Clic droit Souris droite Au Pavé tactile Et sélectionnez Désactivez l'appareil.
Étape 4: Sélectionner oui Lorsque le message de confirmation apparaît.
5. Désactivez le pavé tactile à l'aide de l'éditeur de registre
Si vous vous sentez aventureux, vous pouvez désactiver le pavé tactile de votre ordinateur portable en modifiant un fichier de registre. L'Éditeur du Registre contient des paramètres importants pour le système d'exploitation Windows. Par conséquent, vous ne devez utiliser cette astuce que si les autres méthodes échouent.
Étant donné que la modification des fichiers de registre est risquée, c'est une bonne idée Sauvegarder tous les fichiers journaux ou Créer un point de restauration Avant de procéder aux étapes ci-dessous.
Étape 1: Cliquez icône de recherche dans la barre des tâches pour ouvrir le menu de recherche. Taper Éditeur de registre dans la zone et sélectionnez Exécuter en tant qu'administrateur.
Étape 2: Lorsque l'invite de contrôle apparaît Compte utilisateur (UAC), Sélectionner oui Pour continuer.
Étape 3: En Fenêtre de l'éditeur de registre , collez le chemin suivant dans la barre d'adresse en haut et appuyez sur Entrée :
Ordinateur\HKEY_CURRENT_USER\SOFTWARE\Microsoft\Windows\CurrentVersion\PrecisionTouchPad\Status
Étape 4: Double-cliquez sur l'entrée Activé dans le volet de gauche et modifiez ses données de valeur sur 0 (zéro) pour désactiver le pavé tactile. Cliquez ensuite surOk" .
Quittez la fenêtre de l'Éditeur du Registre et redémarrez votre ordinateur portable pour appliquer les modifications. Après cela, votre pavé tactile sera désactivé. Si vous souhaitez réactiver le pavé tactile ultérieurement, suivez les mêmes étapes ci-dessus et modifiez les données de valeur de l'entrée activée sur 1.
Plus de touches accidentelles
L'utilisation de la touche de fonction ou de l'application Paramètres est la solution si vous n'avez besoin de désactiver le pavé tactile que pendant un court instant. Cependant, si vous recherchez une solution permanente, vous pouvez utiliser le Panneau de configuration, le Gestionnaire de périphériques ou l'Éditeur du Registre pour désactiver le pavé tactile sous Windows 11. Dans tous les cas, assurez-vous de garder votre souris à portée de main avant de désactiver le pavé tactile de votre ordinateur portable.