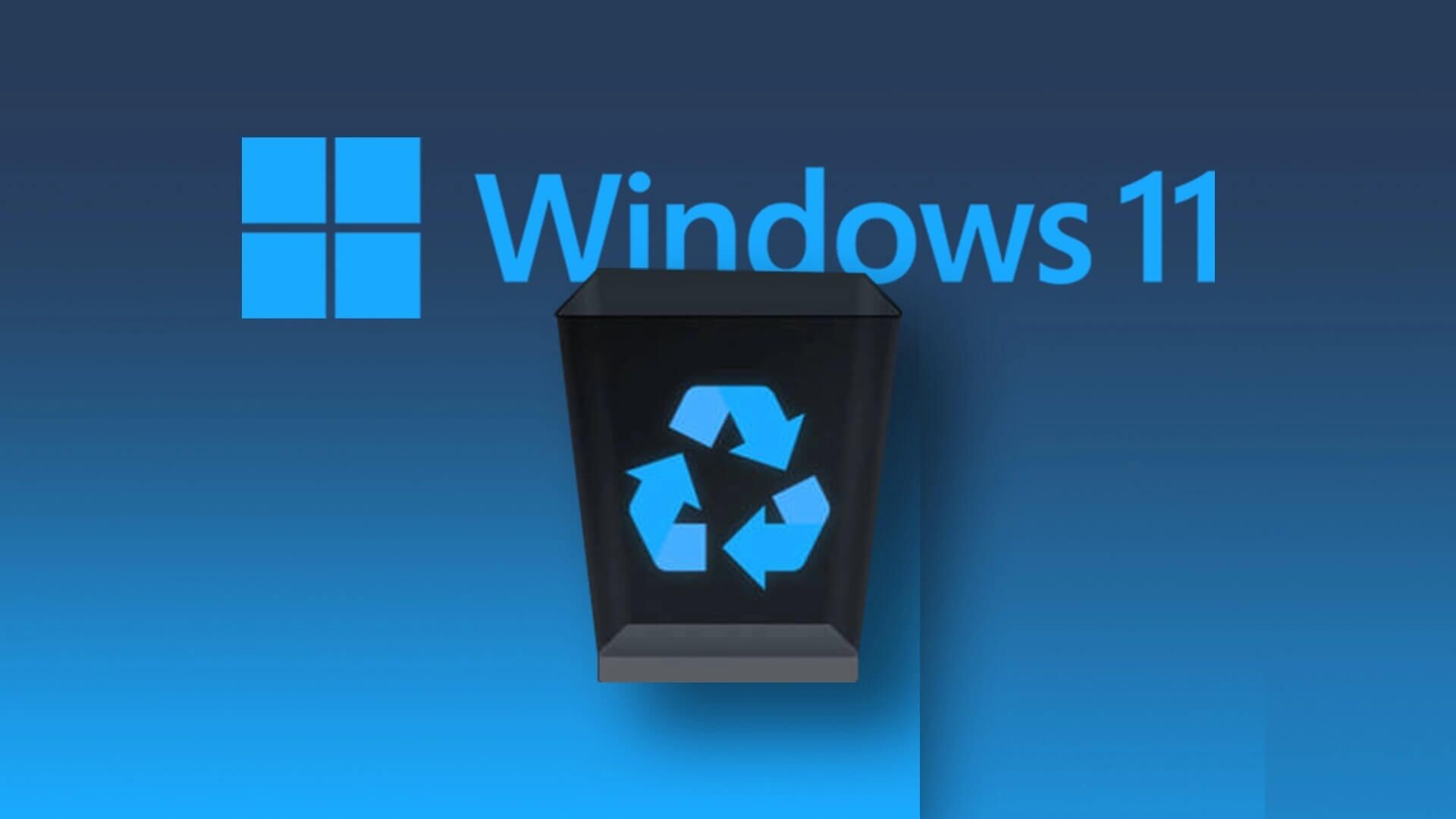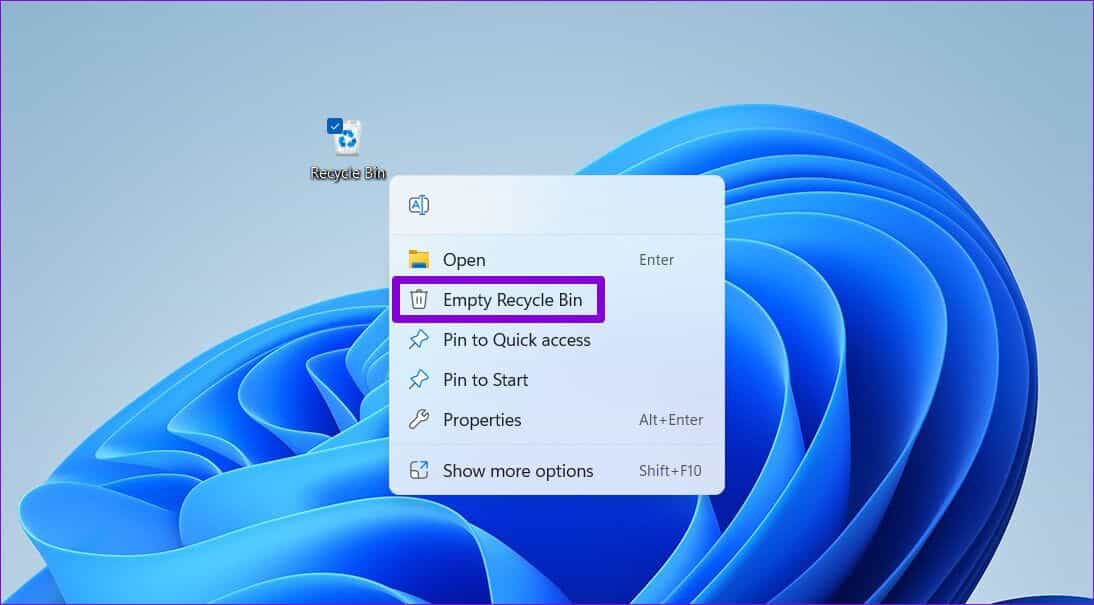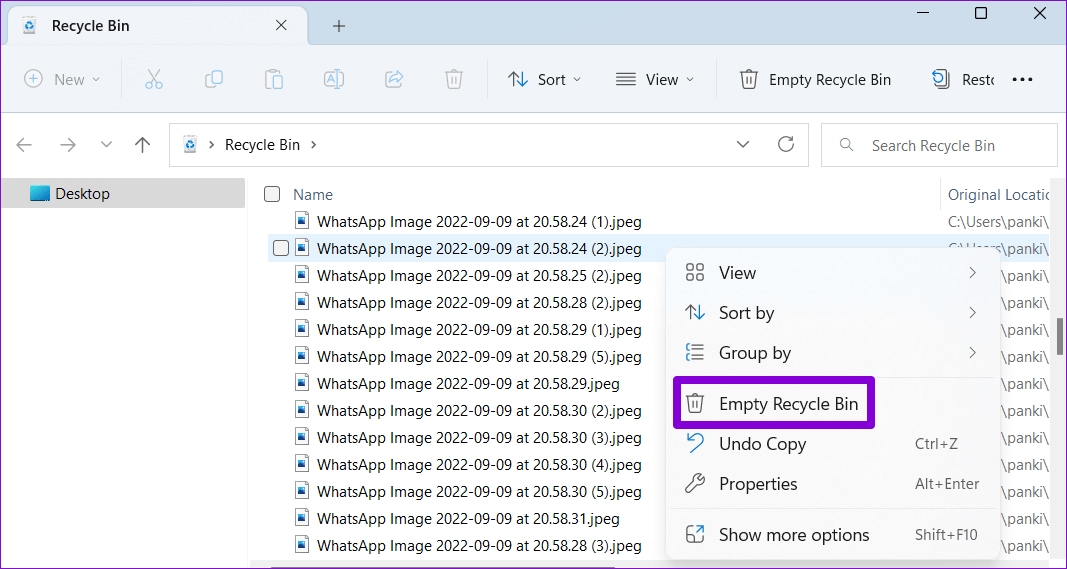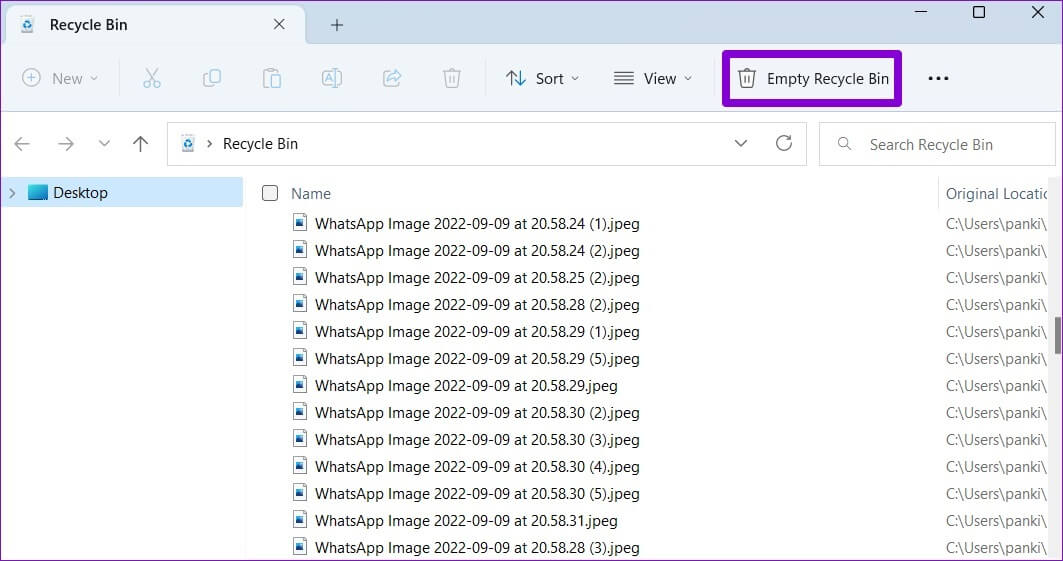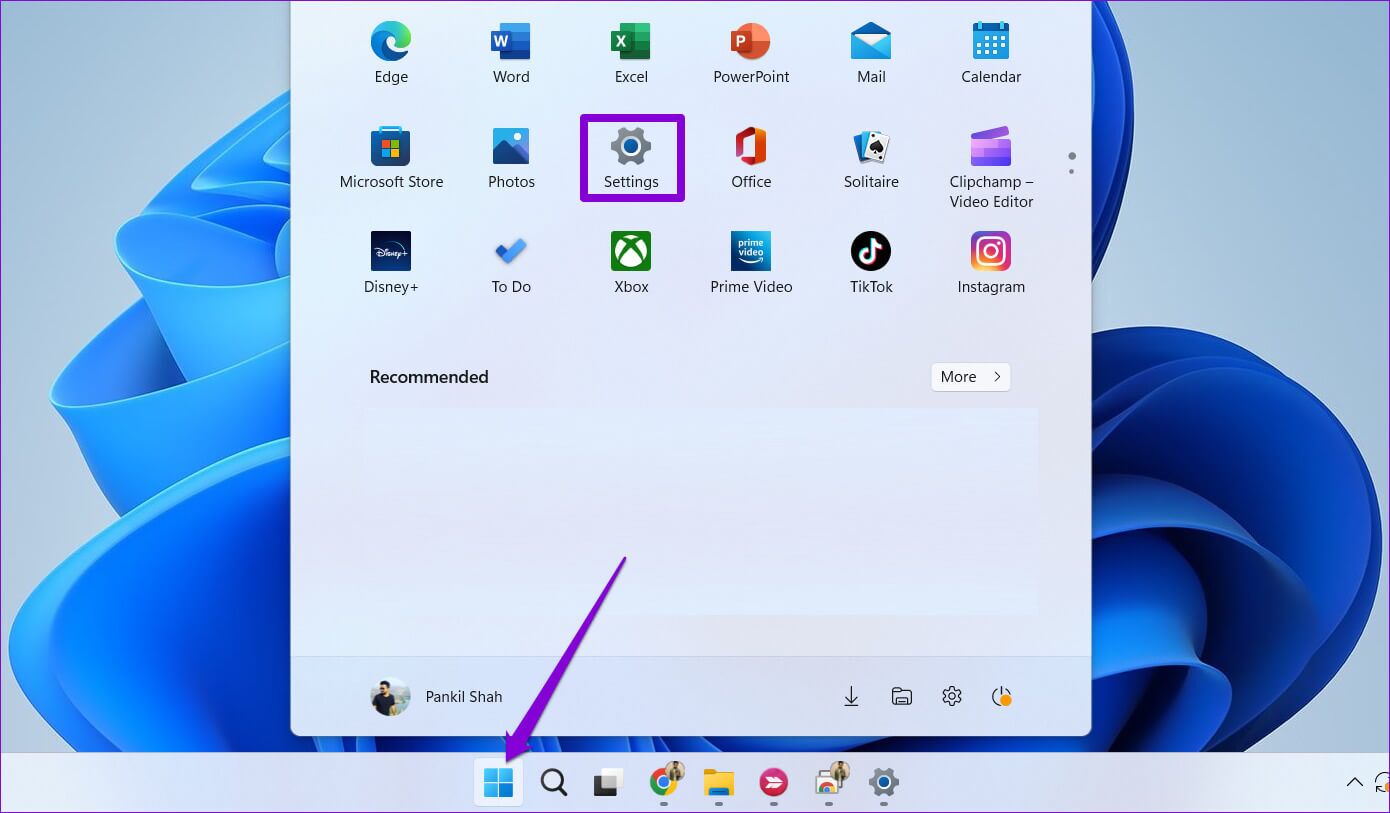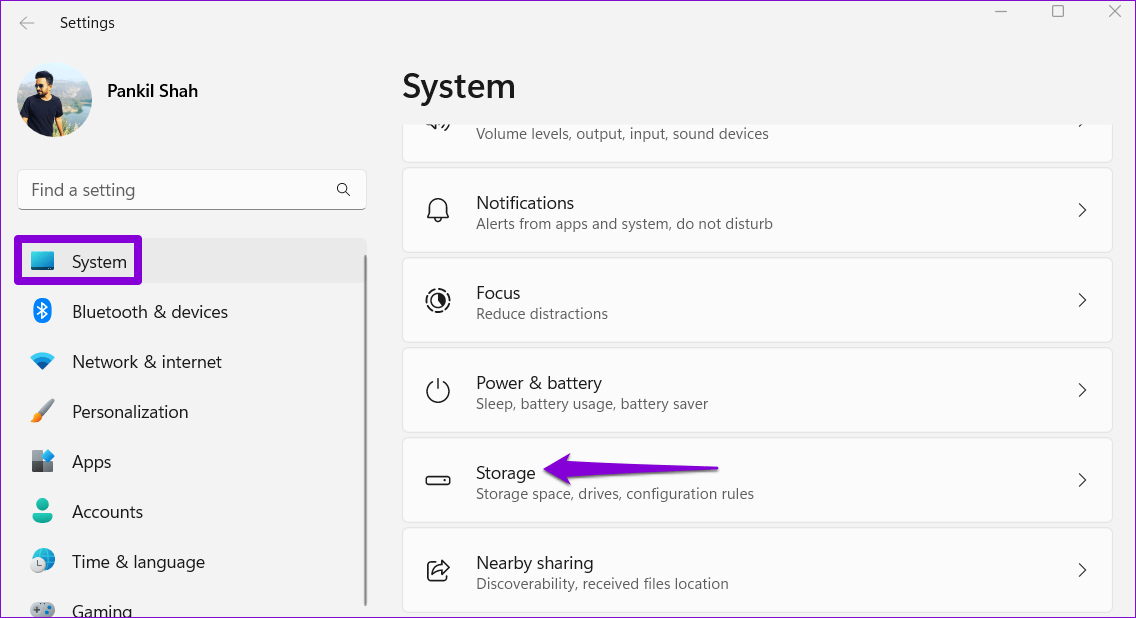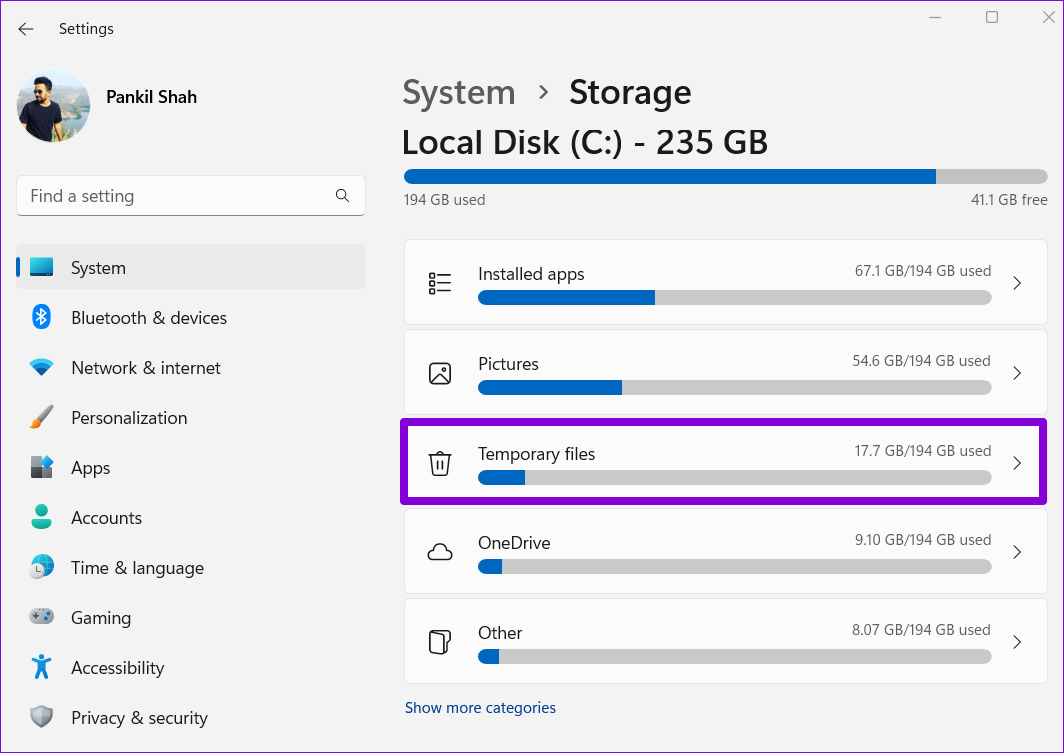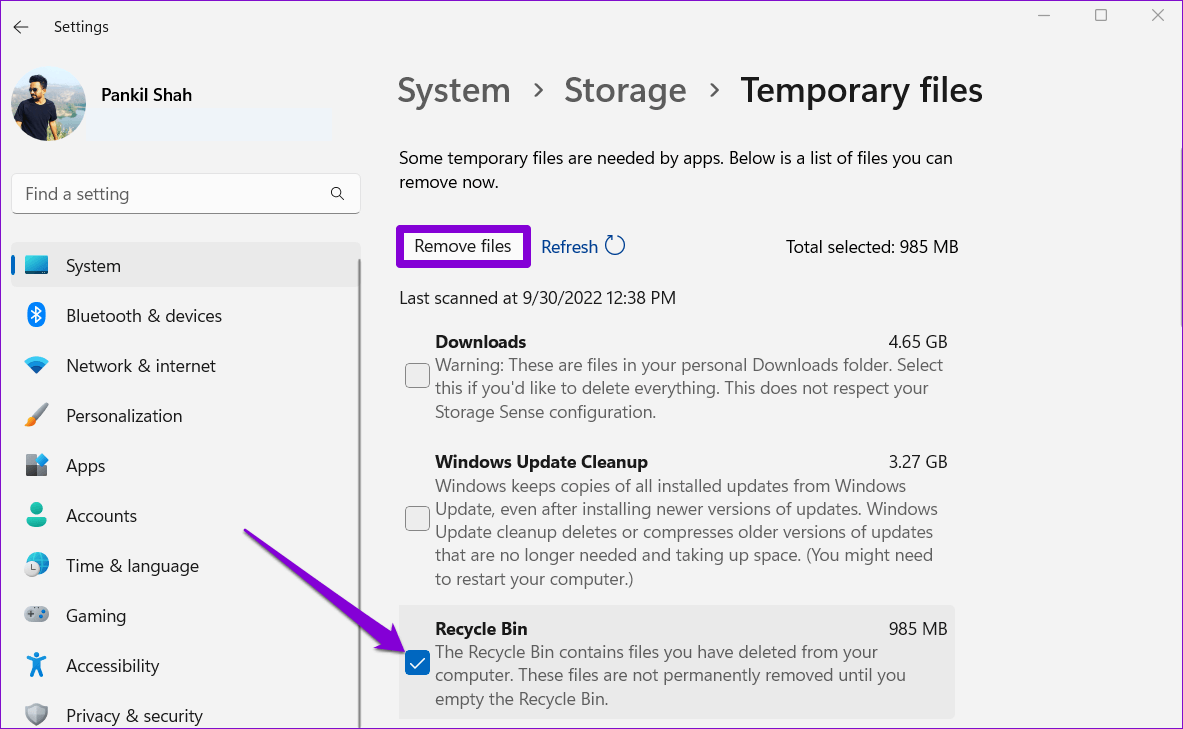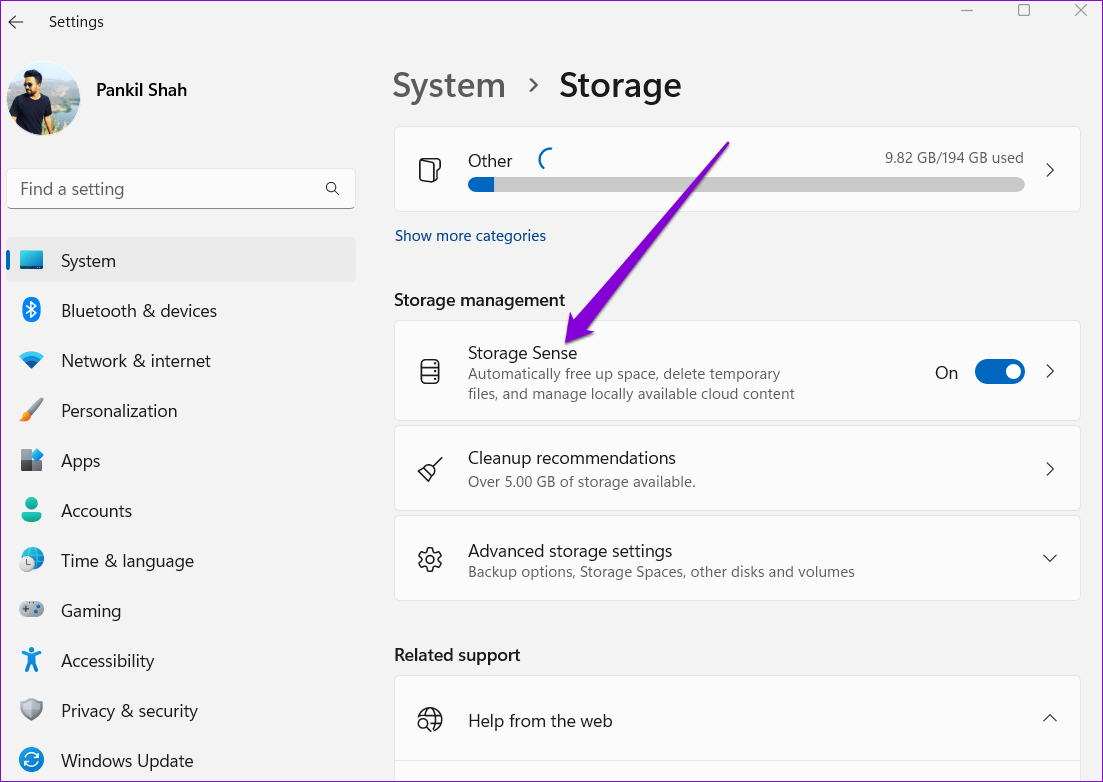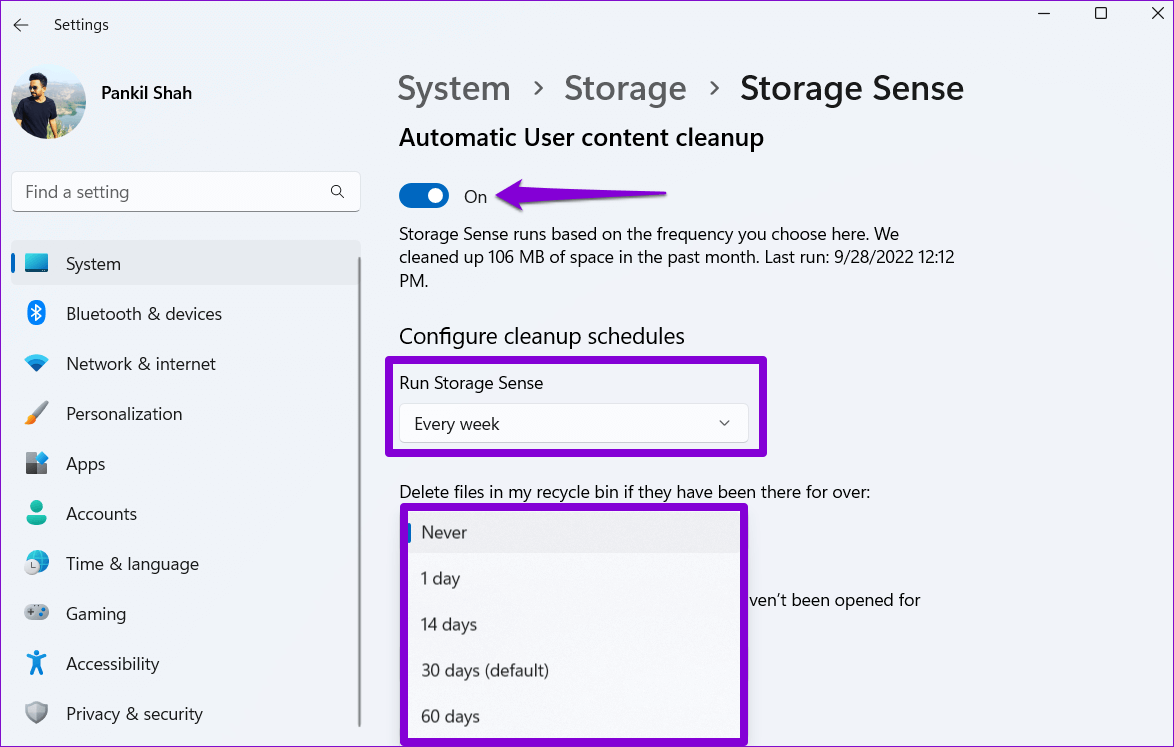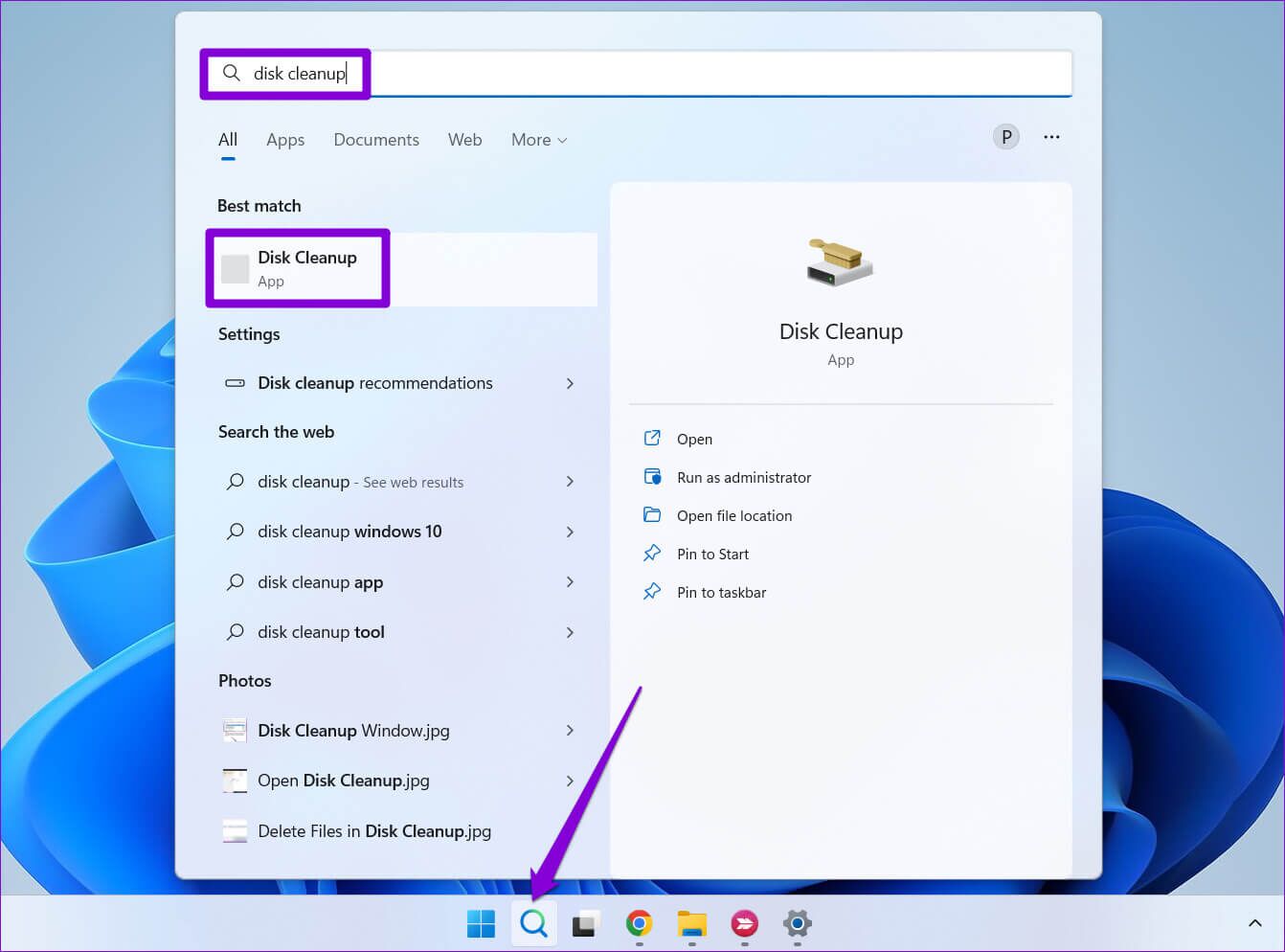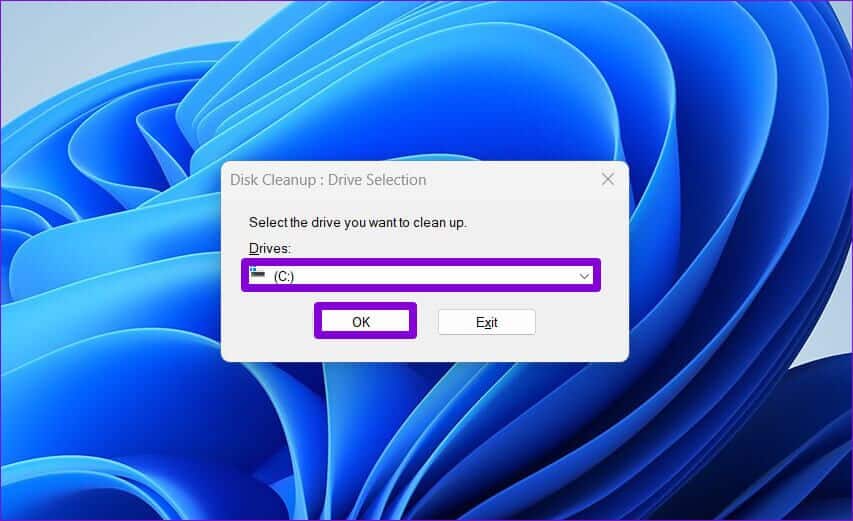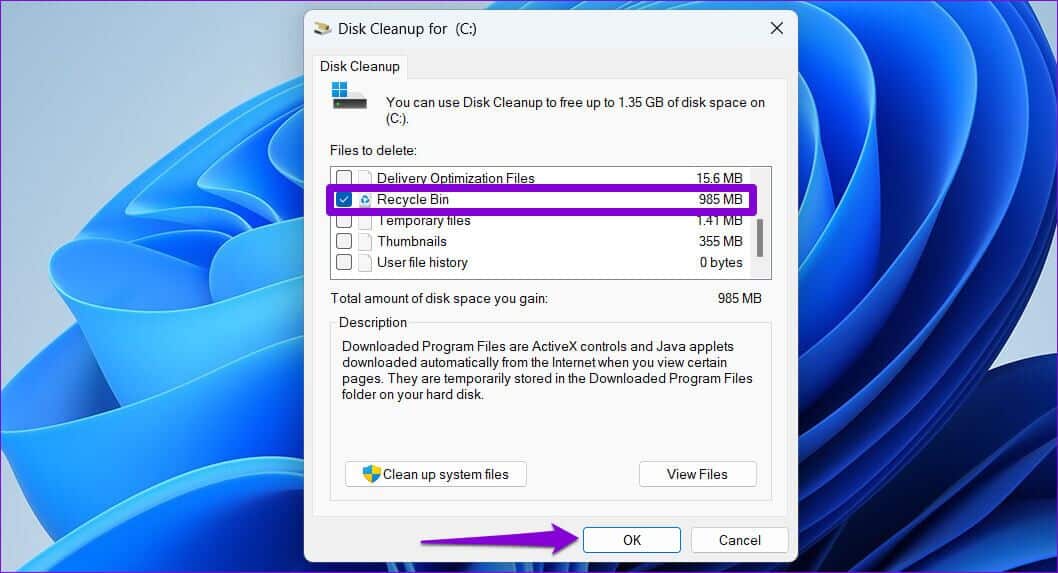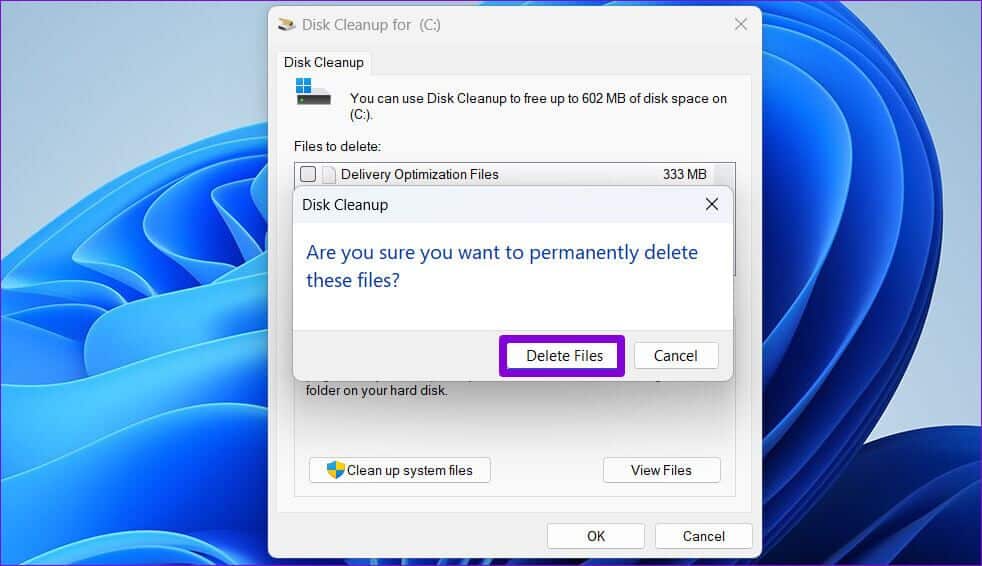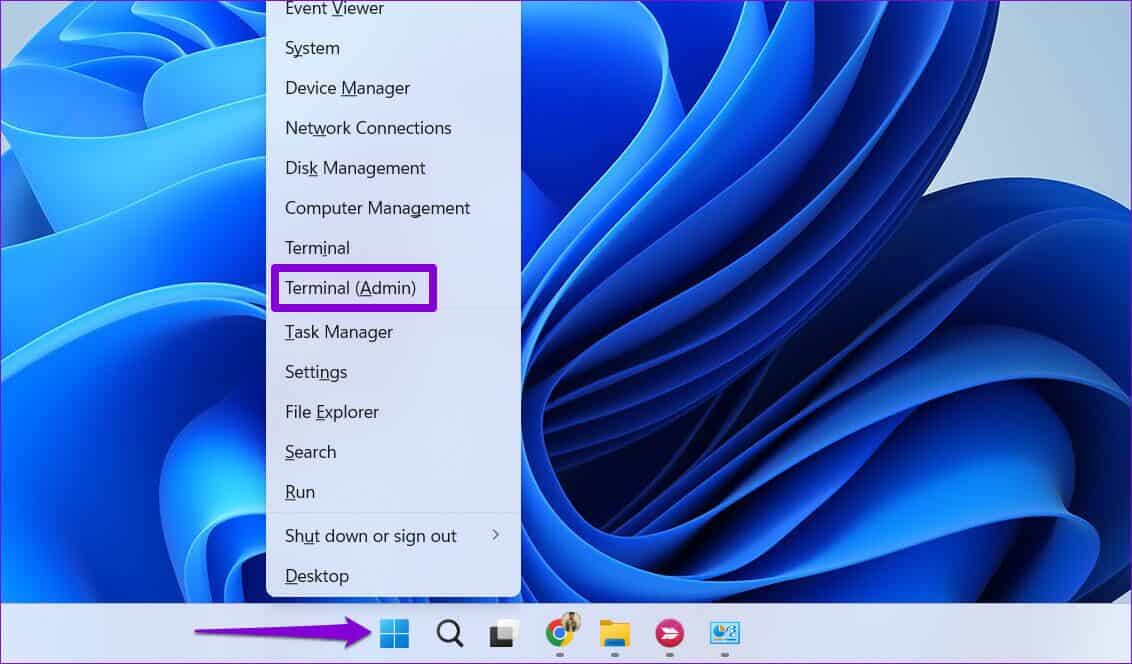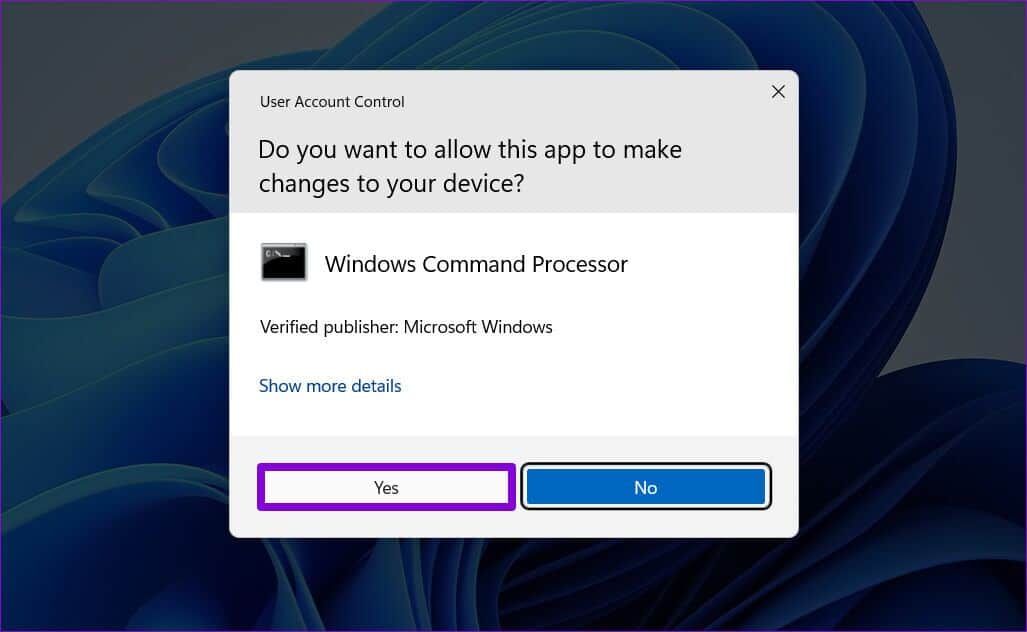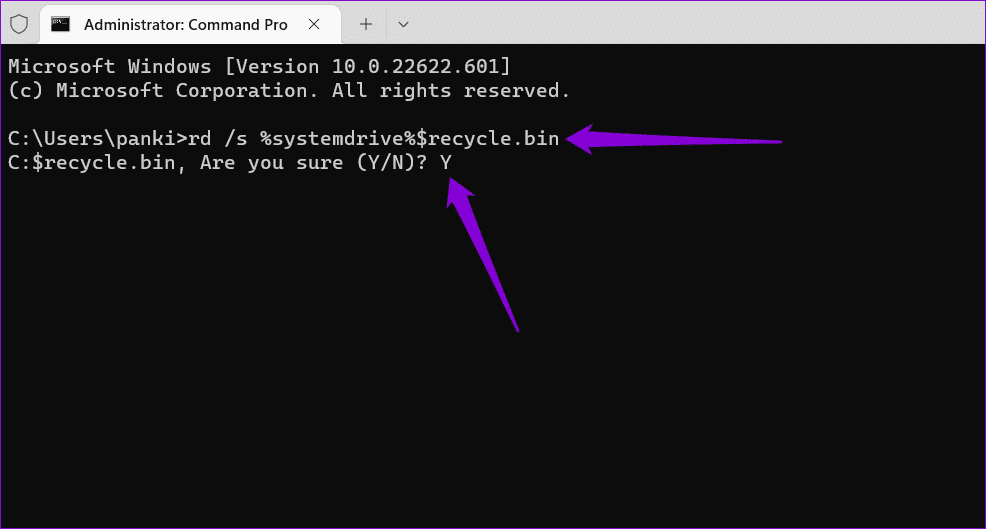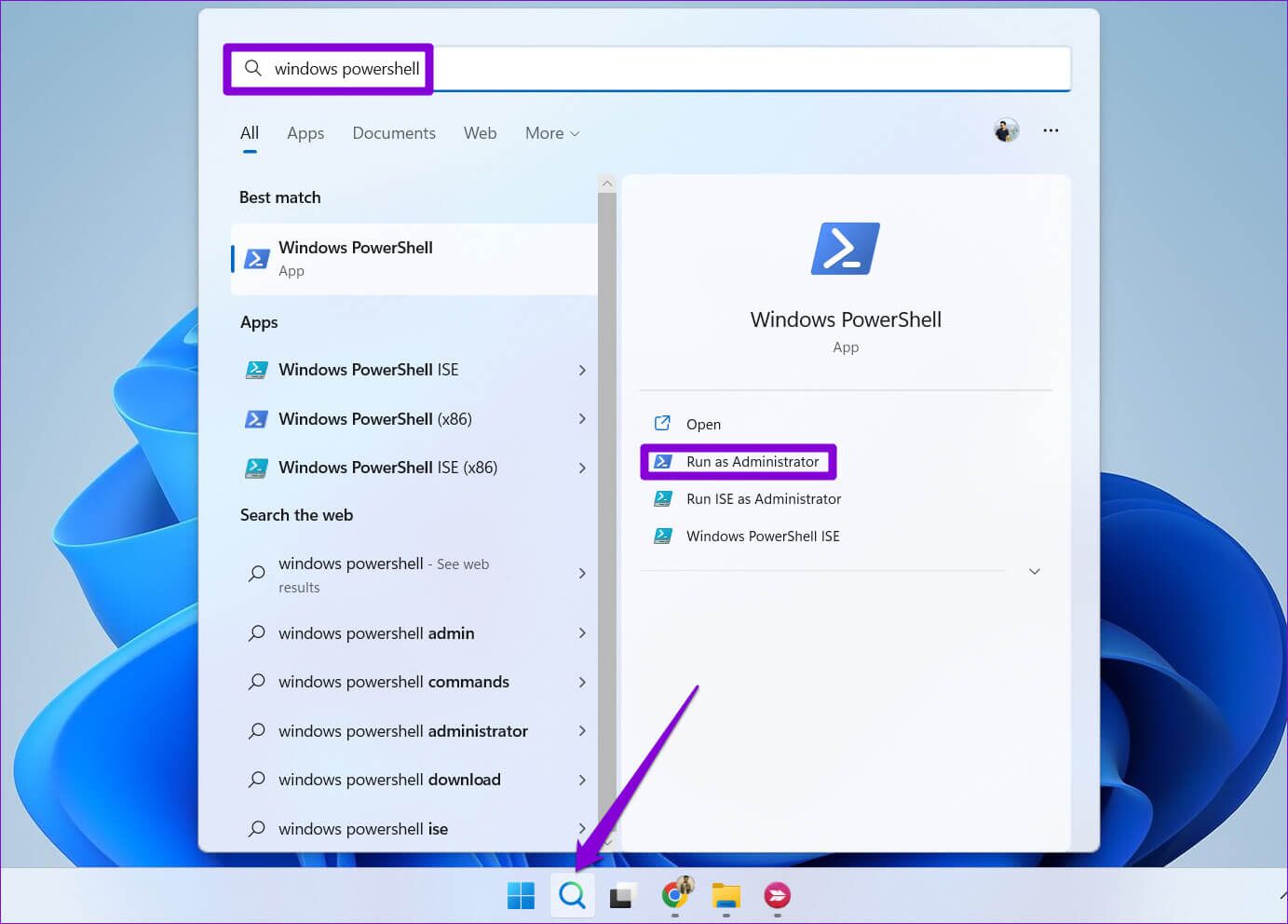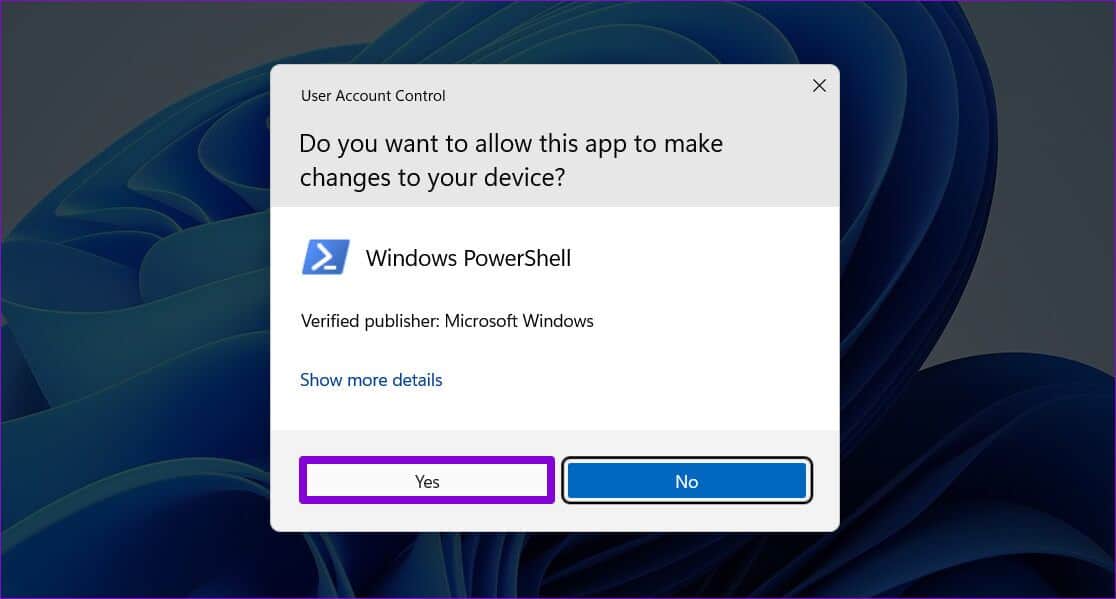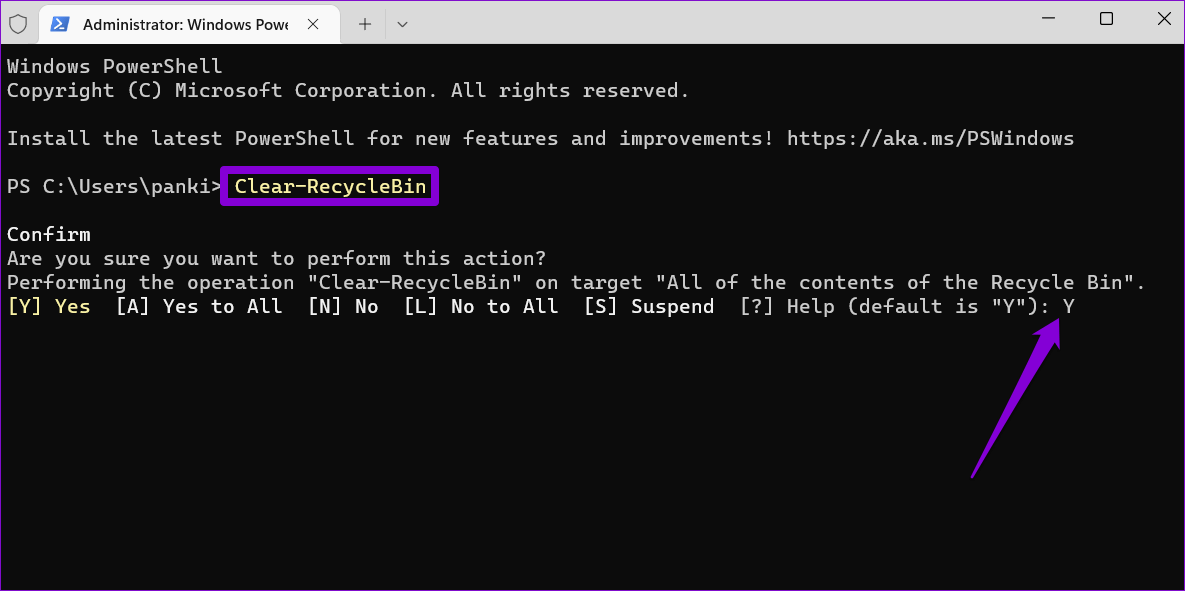Les 6 meilleures façons de vider la corbeille lorsque vous ne pouvez pas supprimer de fichiers dans Windows 11
Windows conserve tous vos fichiers supprimés dans la corbeille si vous changez d'avis ou supprimez quelque chose par erreur. Au fil du temps, la quantité de données collectées par la corbeille peut être énorme. Il est donc nécessaire de vider régulièrement la Corbeille.
Cependant , Si Windows ne vous laisse pas vider la corbeille Ou si vous souhaitez en savoir plus sur les méthodes, vous êtes au bon endroit. Cet article couvrira différentes façons d'effacer la corbeille dans Windows 11. Alors, jetons-y un coup d'œil.
1. Videz la corbeille à l'aide du menu contextuel
Commençons par une méthode que la plupart d'entre vous connaissent peut-être. Le moyen le plus rapide de vider la corbeille sous Windows consiste à utiliser le menu contextuel. Cliquez avec le bouton droit sur l'icône de la corbeille et sélectionnez Vider la corbeille dans le menu résultant.
Vous pouvez également cliquer avec le bouton droit n'importe où dans un espace vide de la fenêtre Corbeille et sélectionner l'option Vider la corbeille.
2. Videz la corbeille avec la barre d'outils de l'explorateur de fichiers
Un autre moyen simple de vider la corbeille dans Windows 11 consiste à utiliser la barre d'outils de l'explorateur de fichiers. Ouvrez la corbeille sur votre ordinateur et sélectionnez l'option Vider la corbeille dans la barre d'outils en haut. Si vous ne voyez pas l'option, agrandissez la fenêtre "Corbeille".
3. Videz la corbeille à l'aide de l'application Paramètres
Si les méthodes ci-dessus ne fonctionnent pas, vous pouvez essayer d'effacer les fichiers de la corbeille à partir de l'application Paramètres. Avec cette méthode, vous pouvez également configurer Windows pour vider automatiquement la corbeille.
Étape 1: Ouvrir un menu Commencer et cliquez sur l'icone Équipement Pour exécuter une application Paramètres.
Étape 2: Dans un onglet Système , Cliquez Stockage.
Étape 3: Cliquez Cliquez sur les fichiers temporaires.
Étape 4: Cochez la case Corbeille et décochez tout le reste. Après cela, cliquez sur le bouton "Supprimer des fichiers" en haut.
Attendez que Windows vide la Corbeille.
Alternativement, vous pouvez également utiliser la fonction Storage Sense sous Windows pour vider automatiquement la corbeille. Pour ce faire, revenez à la page des paramètres de stockage et cliquez sur Storage Sense.
Activer une option "Nettoyage automatique du contenu utilisateur". Ensuite, utilisez le menu déroulant sous Exécuter Storage Sense Détermine la fréquence à laquelle Windows exécute cet outil. Utilisez le menu déroulant Corbeille pour sélectionner la durée pendant laquelle le fichier doit rester dans laCorbeille"avant qu'il ne soit supprimé"capteur de stockage.
4. Videz la corbeille avec le nettoyage de disque
Le nettoyage de disque est un outil Windows utile Pour supprimer les fichiers temporaires de votre système. Vous pouvez également l'utiliser pour vider la corbeille si les méthodes ci-dessus ne fonctionnent pas. Voici comment procéder.
Étape 1: Cliquez sur une icône recherche Dans la barre des tâches, tapez nettoyage du disque , et sélectionnez le premier résultat qui s'affiche.
Étape 2: Utilisez le menu déroulant pour sélectionner votre lecteur principal et cliquez sur OK.
Étape 3: Dans les dossiers à être Supprimer le , cochez la case Corbeille. Décochez tout le reste et cliquez D'ACCORD.
Étape 4: Lorsque l'invite de confirmation apparaît, cliquez sur le bouton
5. Videz la corbeille à l'aide de l'invite de commande
L'invite de commande vous permet de communiquer avec votre ordinateur via des commandes textuelles. C'est un outil pratique qui vous permet d'effectuer des tâches complexes telles que le traitement de fichiers par lots etFormater les disques durs plus. Voici comment l'utiliser pour vider la corbeille sous Windows.
Étape 1: Faites un clic droit sur l'icône Commencer Sélectionnez Terminal (Admin) dans la liste.
Étape 2: Sélectionner oui Lorsque l'invite de contrôle de compte d'utilisateur (UAC) apparaît.
Étape 3: Entrez la commande suivante pour vider Corbeille.
rd / s% lecteur système% $ recycle.bin
Étape 4: Clique sur Y Entrez ensuite pour confirmer votre choix.
6. Videz la corbeille avec WINDOWS Powershell
Vous pouvez également vider les fichiers de la corbeille en saisissant une commande rapide dans la fenêtre PowerShell. Voici comment.
Étape 1: Ouvrir un menu recherche Et le type WindowsPowerShell, Et cliquez Exécutez en tant qu'administrateur.
Étape 2: Sélectionner oui Lorsque l'invite de contrôle de compte d'utilisateur (UAC) apparaît.
Étape 3: Collez la commande suivante et appuyez sur Entrée.
Effacer-RecycleBin
Étape 4Type: Y et appuyez sur Entrée pour confirmer.
Wow, c'est vide
Les fichiers de la corbeille ne sont pas censés rester statiques, mais parfois ils le font quand même. L'une des méthodes ci-dessus devrait vous aider à vous en débarrasser. Cependant, une application ou un service tiers peut interférer avec le processus si aucune des méthodes ci-dessus ne fonctionne. Dans ce cas, vous pouvez démarrer l'ordinateur en Environnement de démarrage propre Essayez ensuite l'une des méthodes ci-dessus pour vider la corbeille.