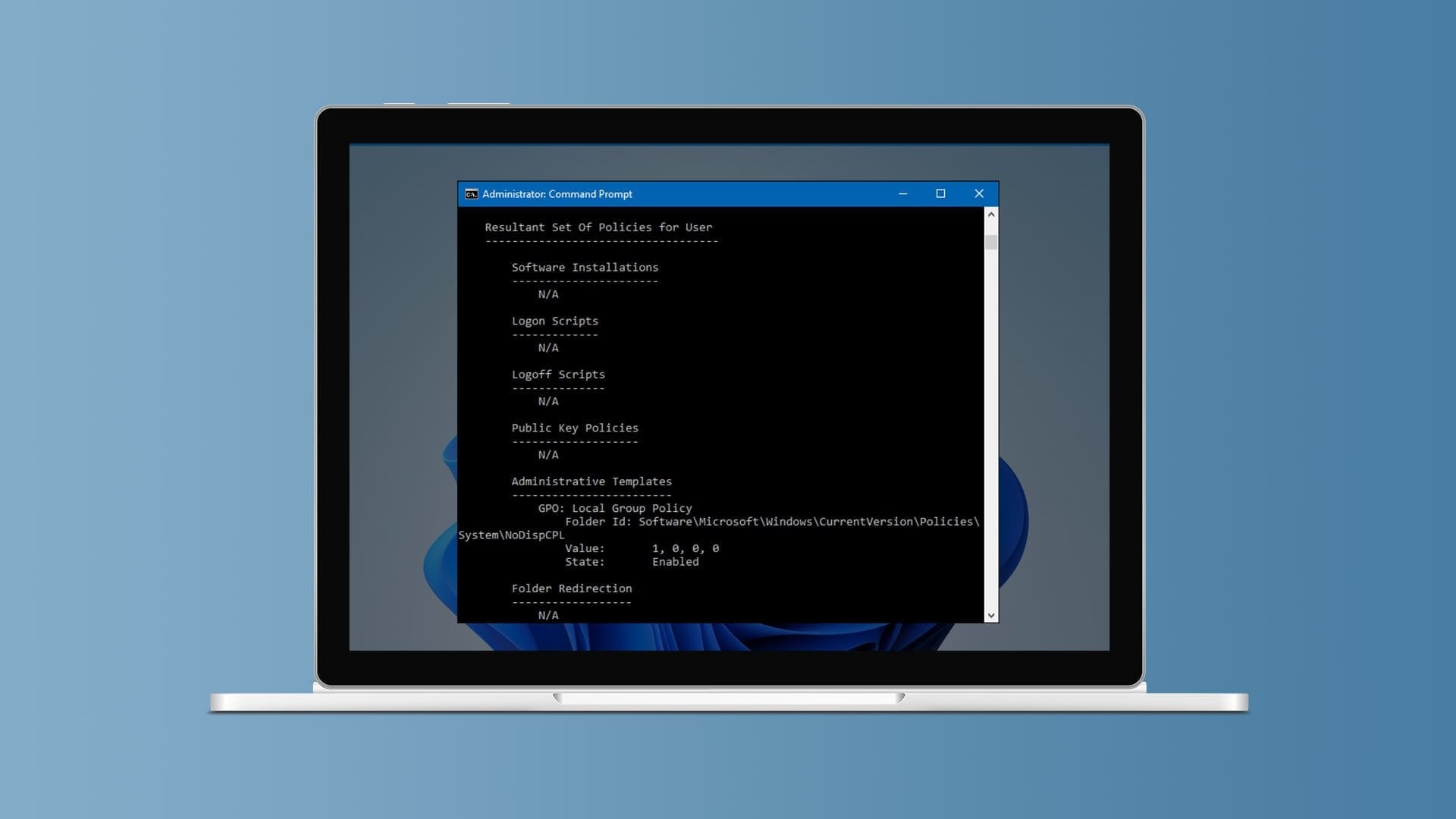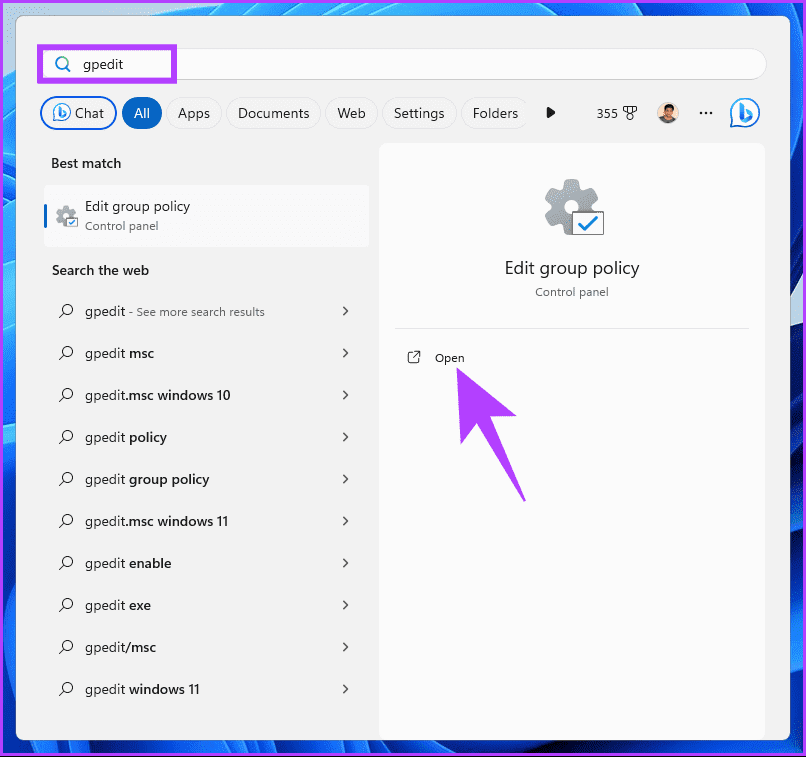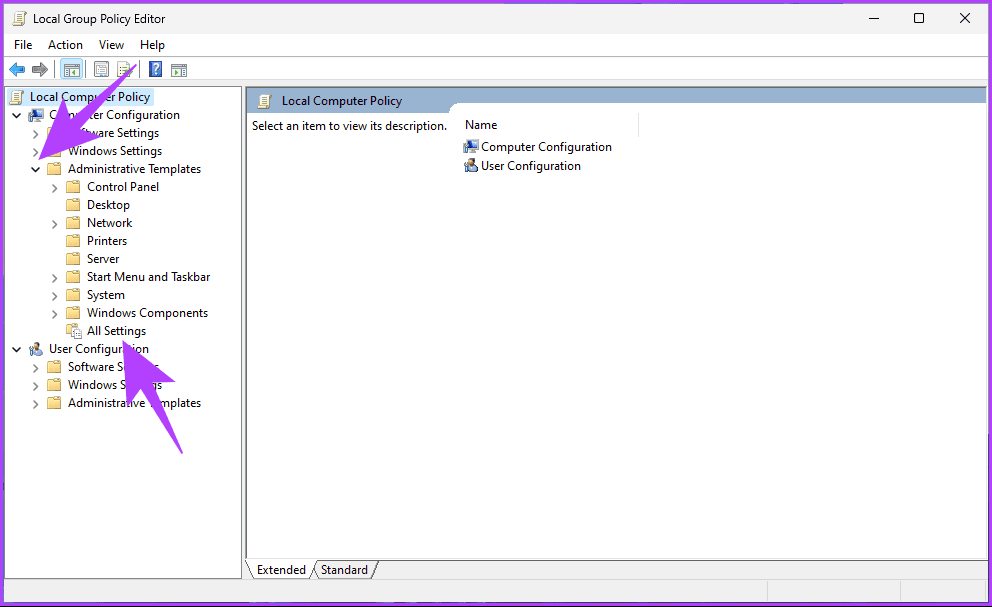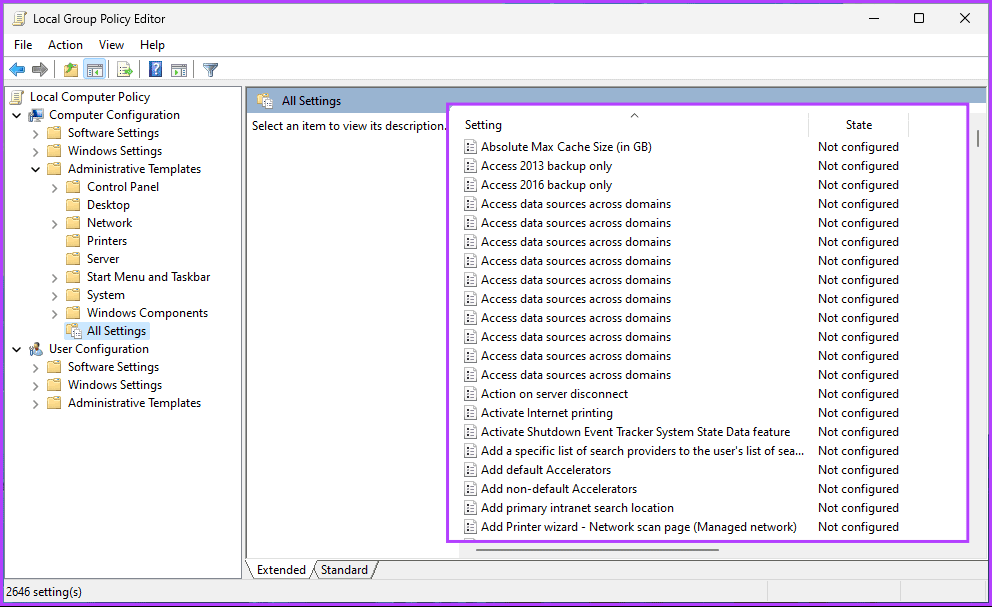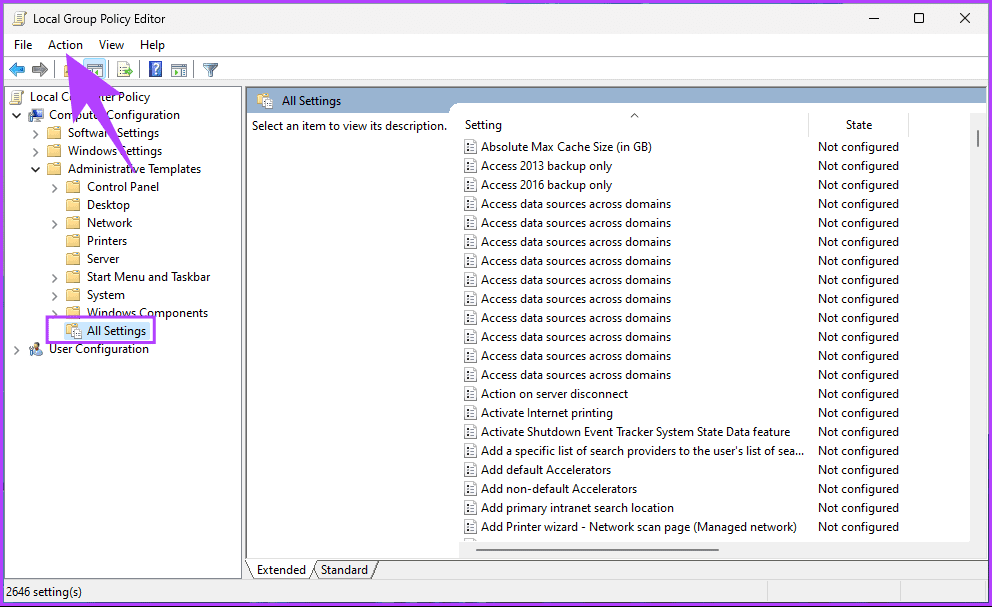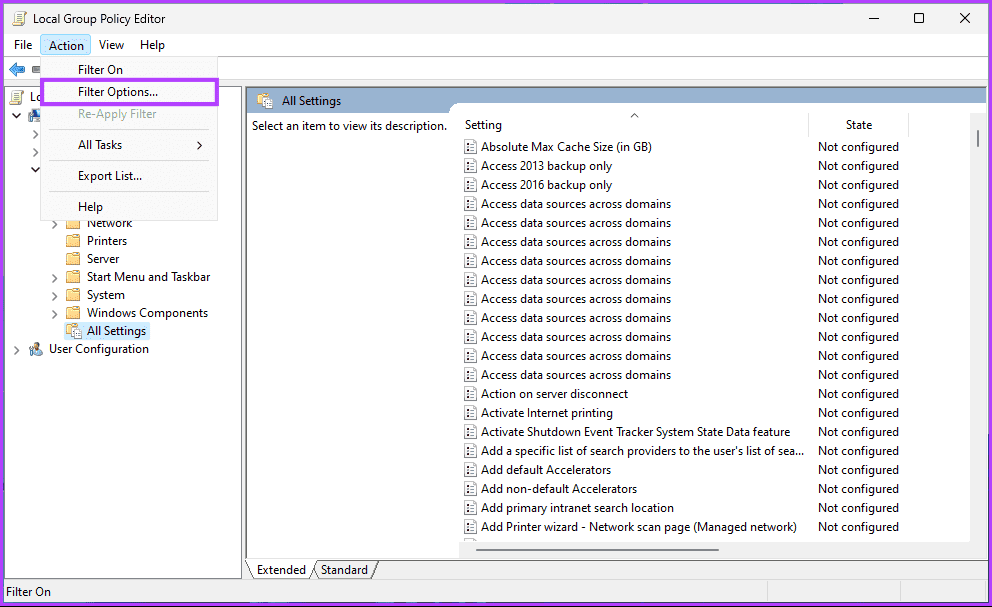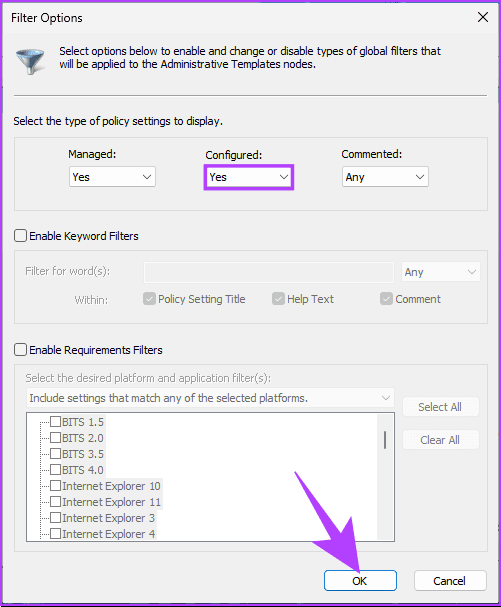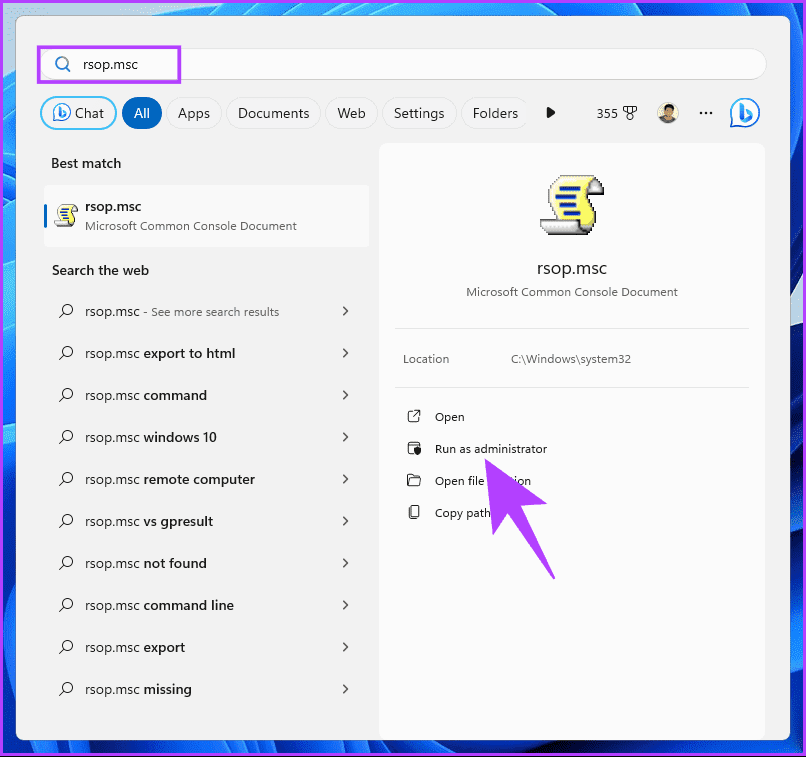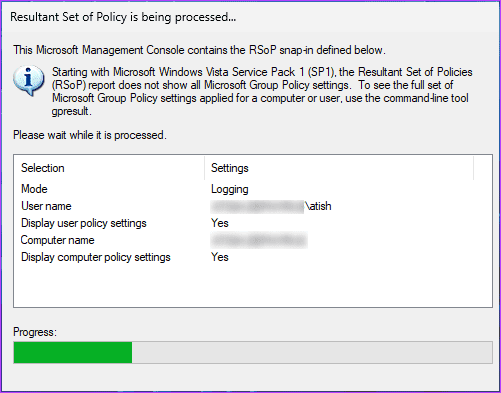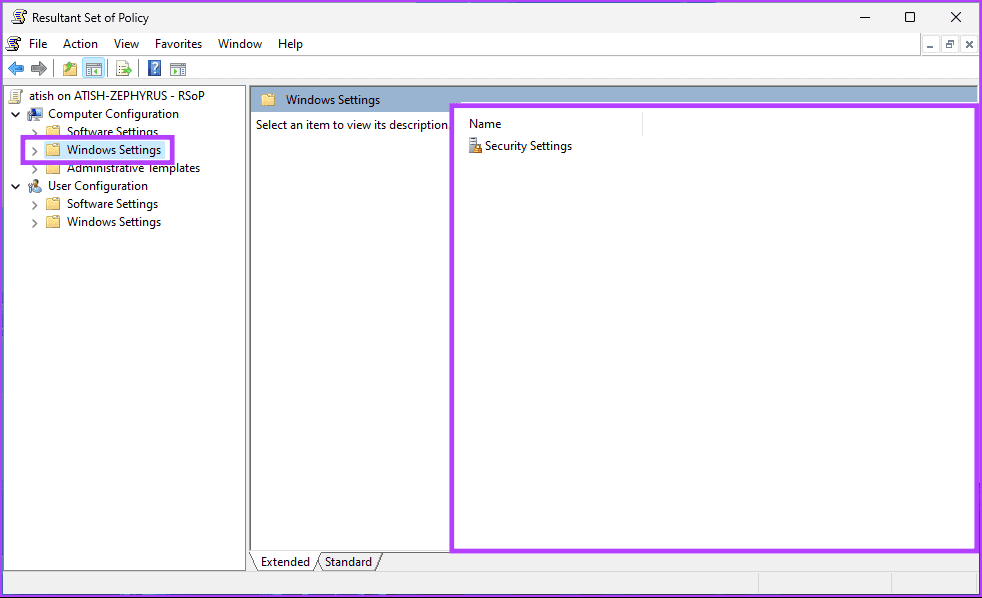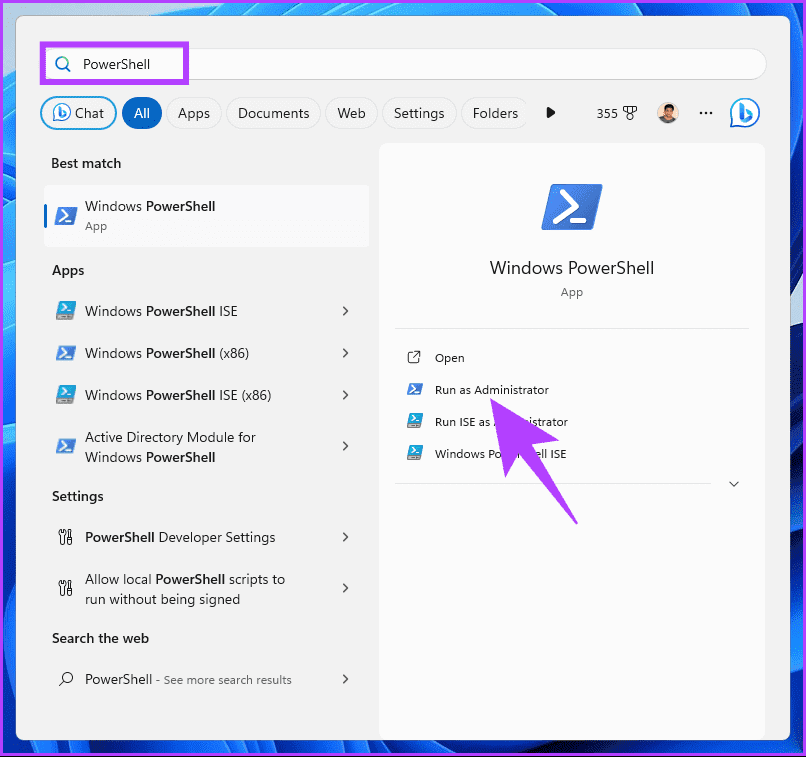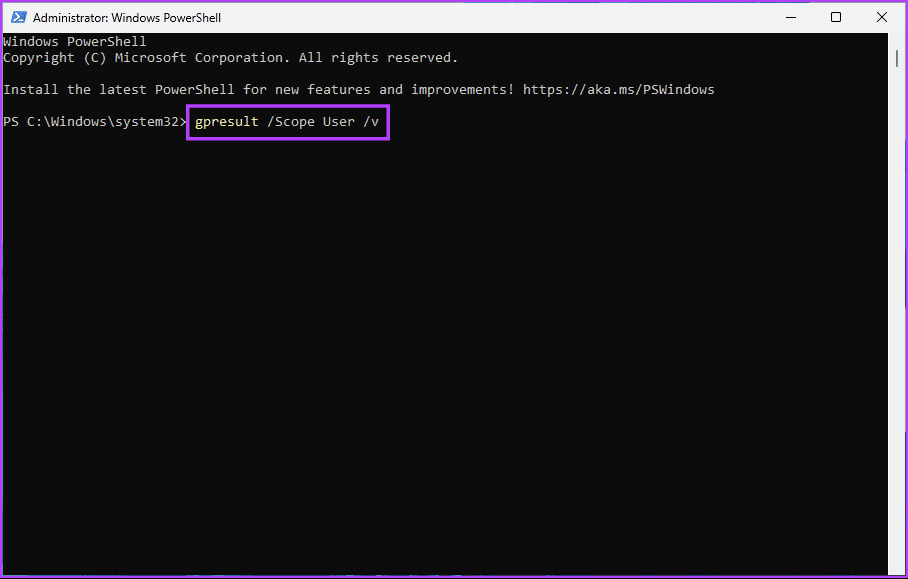Comment savoir quelles stratégies de stratégie de groupe sont appliquées à Windows 11
Vous êtes-vous déjà demandé quelles règles secrètes suit votre Windows 11 ? Comprendre les subtilités des stratégies de stratégie de groupe peut vous aider à comprendre cela. Les stratégies de stratégie de groupe jouent un rôle essentiel dans la gestion du comportement de votre environnement Windows. Cet article vous présentera quatre façons de déterminer quelles stratégies de stratégie de groupe sont appliquées à votre système d'exploitation Windows 11.
Mais avant d'entrer dans les détails, prenons un moment pour comprendre la stratégie de groupe sous Windows. C'est comme un ensemble de règles qui dictent le comportement de votre système d'exploitation. La stratégie de groupe permet aux administrateurs d'appliquer des règles et restrictions spécifiques, garantissant ainsi un environnement informatique unifié et sécurisé. Voyons maintenant les différentes manières d'afficher et de vérifier le GPO appliqué à votre système d'exploitation Windows 11.
Remarque : l'éditeur de stratégie de groupe est disponible Uniquement pour les éditions Windows 11 Pro et Enterprise. Si vous utilisez l'édition Home, vous ne pourrez pas accéder à l'éditeur de stratégie de groupe local.
1. Affichez les stratégies de stratégie de groupe appliquées à l'aide de l'option État de l'éditeur de stratégie de groupe local.
Il s'agit de l'un des moyens les plus populaires et les plus sûrs de rechercher toutes les stratégies activées, désactivées et non configurées sur un appareil Windows 11. Suivez les étapes mentionnées ci-dessous.
Étape 1: Clique sur مفاتيح Windows Sur le clavier, tapez gpedit.msc, Puis cliquez sur ouvrir.
Remarque : appuyez sur les touches Windows + R pour ouvrir la boîte de dialogue Exécuter, tapez gpedit.msc, puis cliquez sur OK.
Étape 2: Sélectionnez Configuration de l'ordinateur sous "Politique informatique locale."" dans le volet de droite et développez Modèles d'administration.
Passons à l'étape 3 : Maintenant, cliquez Cliquez sur un dossier افة Paramètres.
Vous devriez voir tous les paramètres sous forme de liste dans le volet de droite. Cliquez sur la colonne Statut pour amener les options activées en haut. Vous pouvez suivre la méthode habituelle pour apporter des modifications si nécessaire.
Si vous souhaitez afficher uniquement les stratégies configurées ou vous concentrer sur un type spécifique de stratégie sous Windows 11, suivez la méthode suivante.
A lire aussi : Les meilleurs moyens Pour ouvrir l'éditeur de stratégie de groupe local dans Windows 11
2. Vérifiez que le GPO est appliqué à l'aide du filtre dans l'éditeur de stratégie de groupe local.
Microsoft a inclus une fonctionnalité de filtrage dans l'éditeur de stratégie de groupe local afin que vous puissiez trouver rapidement des stratégies et modifier les éléments en conséquence. Suivez les étapes suivantes.
Étape 1: Clique sur Touches Windows Sur le clavier, tapez gpedit.msc, Puis cliquez sur ouvert.
Remarque : appuyez sur les touches Windows + R pour ouvrir la boîte de dialogue Exécuter, tapez gpedit.msc, puis cliquez sur OK.
Étape 2: Sélectionnez Configuration de l'ordinateur sous « Politique informatique locale » Dans le volet de gauche et développez Modèles d'administration.
Passons à l'étape 3 : Maintenant, choisissez le « dossier »Tous les paramètres"Et cliquez sur"Procédure» dans la barre d'outils.
Étape 4: Sélectionnez les options de filtre dans Menu déroulant.
Étape 5: Dans le «Options de filtrage", Localiser "ouiDans le menu déroulant"Initialisé" Et cliquez OK.
Remarque : Vous pouvez également utiliser des filtres par mots clés en les activant et en recherchant un titre de stratégie spécifique.
Te voilà. Vous avez filtré les stratégies activées sur votre appareil Windows 11. Si vous souhaitez connaître une autre façon d'afficher ou de vérifier le GPO appliqué à votre appareil Windows 11, lisez la suite.
3. Affichez les stratégies de groupe appliquées à l'aide de la boîte à outils de stratégie résultante (RSOP.MSC).
RSOP.msc est un outil intégré à Windows 11 qui permet aux utilisateurs de voir tous les paramètres de stratégie de groupe appliqués à leurs ordinateurs.
Étape 1: Clique sur Touche Windows clavier et tapez rsop.msc, Puis cliquez sur ouvert.
L'outil de groupe de stratégies résultant commencera à rechercher les paramètres de stratégie de groupe applicables.
Après inspection, l'outil affichera une console d'administration similaire à l'éditeur de stratégie de groupe local, sauf qu'il affiche uniquement les paramètres activés et certains paramètres de sécurité qui ne sont pas configurés.
Étape 2: Aller à Vol pour s'assurer de Paramètres appliqué à votre ordinateur.
Notez que vous ne pouvez pas utiliser l’outil d’ensemble de stratégies résultant pour modifier les paramètres. Vous pouvez afficher les détails uniquement en double-cliquant sur un paramètre. Si vous souhaitez apporter des modifications, activez la stratégie de groupe locale et commencez à apporter des modifications.
Lire aussi : Les meilleures façons de revenir Ajuster les paramètres de stratégie de groupe local sur Windows 11
4. Afficher les stratégies de stratégie de groupe appliquées avec l'invite de commande
Si vous êtes à l'aise avec les outils de ligne de commande tels que l'invite de commande ou le terminal, cette méthode serait une excellente option. Commençons par les étapes.
Étape 1: Clique sur Touche Windows clavier et tapez PowerShell, Puis cliquez sur "Exécuter en tant qu'administrateur".
À l'invite, sélectionnez Oui
Étape 2: Tapez (ou copiez et collez) la commande ci-dessous et appuyez sur Entrez.
gpresult / Portée Utilisateur / v
Te voilà. La commande gpresult affichera toutes les politiques appliquées à votre ordinateur Windows 11, que vous pourrez, si vous le souhaitez, Exportez-le dans un fichier Pour une utilisation future. Cependant, si vous avez des questions, consultez la section FAQ ci-dessous.
Questions fréquemment posées pour savoir quelles politiques de stratégie de groupe sont en place
1. Puis-je vérifier les paramètres de stratégie de groupe sur un ordinateur distant ?
Oui, vous pouvez utiliser la commande gpresult /r /computer Pour vérifier les paramètres de stratégie de groupe sur un ordinateur distant. remplacer Avec le nom de l'ordinateur cible.
2. Puis-je exporter les paramètres de stratégie de groupe à des fins de documentation ?
Oui, vous pouvez exporter les paramètres de stratégie de groupe à l'aide de la console de gestion des stratégies de groupe. Cliquez avec le bouton droit sur l'objet de stratégie de groupe (GPO) > sélectionnez Sauvegarde pour créer une copie de sauvegarde des paramètres du GPO. Cette sauvegarde peut être utilisée à des fins d'authentification ou de restauration.
3. Comment puis-je vérifier les paramètres de stratégie de groupe pour un utilisateur spécifique ?
Vous pouvez utiliser la commande gpresult /user Pour vérifier les paramètres de stratégie de groupe pour un utilisateur spécifique. remplacer Le Nom d'utilisateur de l'utilisateur cible.
En savoir plus sur les stratégies appliquées dans Windows
Du contrôle des paramètres de sécurité à la configuration de l'interface utilisateur, les stratégies de groupe constituent l'épine dorsale de la gestion centralisée dans les environnements Windows. Maintenant que vous savez quelles stratégies de groupe s'appliquent à Windows 11, prenez en charge le comportement de votre système et faites-le fonctionner. Vous pouvez également lire les méthodes les plus importantes pour réaliser Sauvegarde de l’éditeur de stratégie de groupe local sur Windows 11.