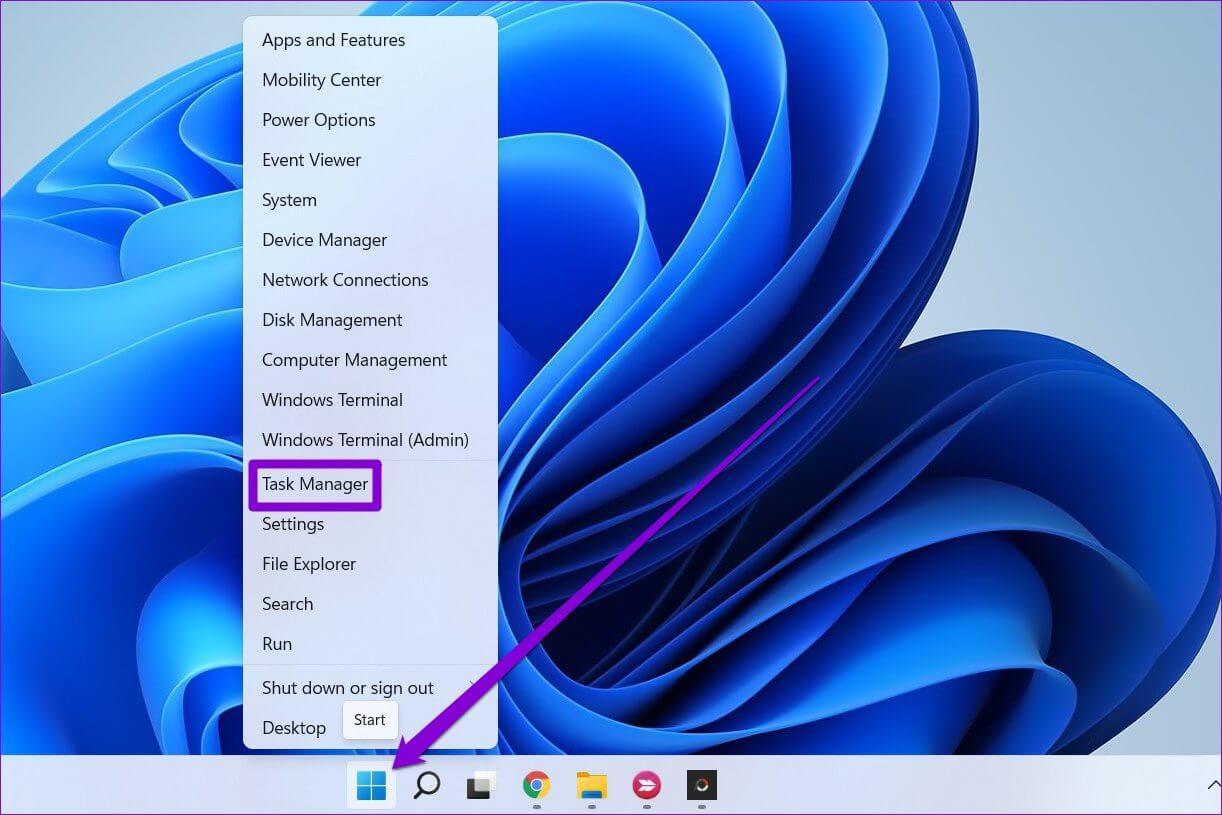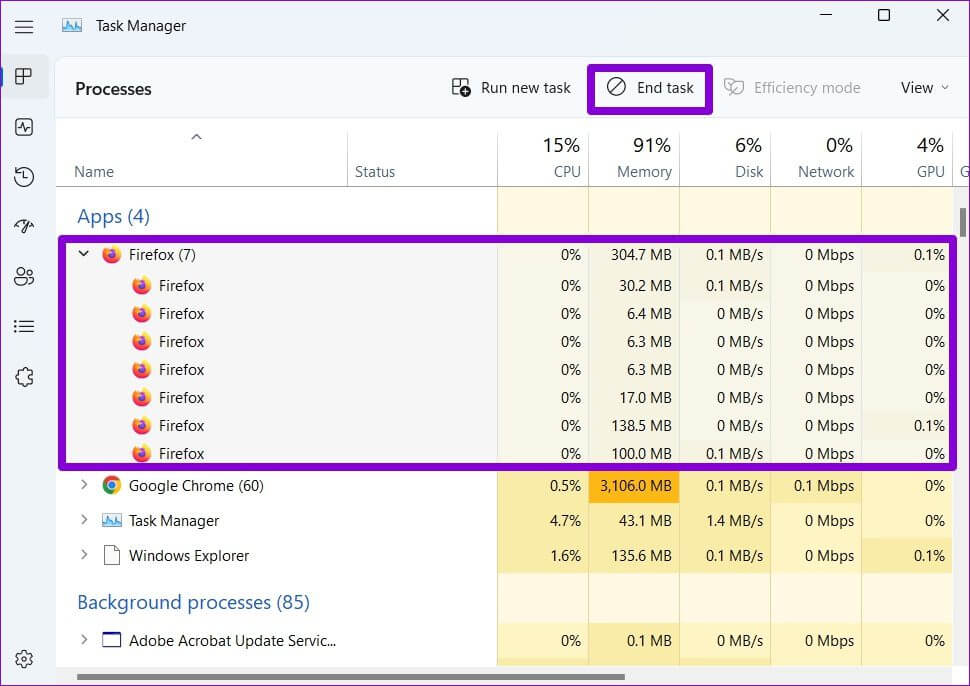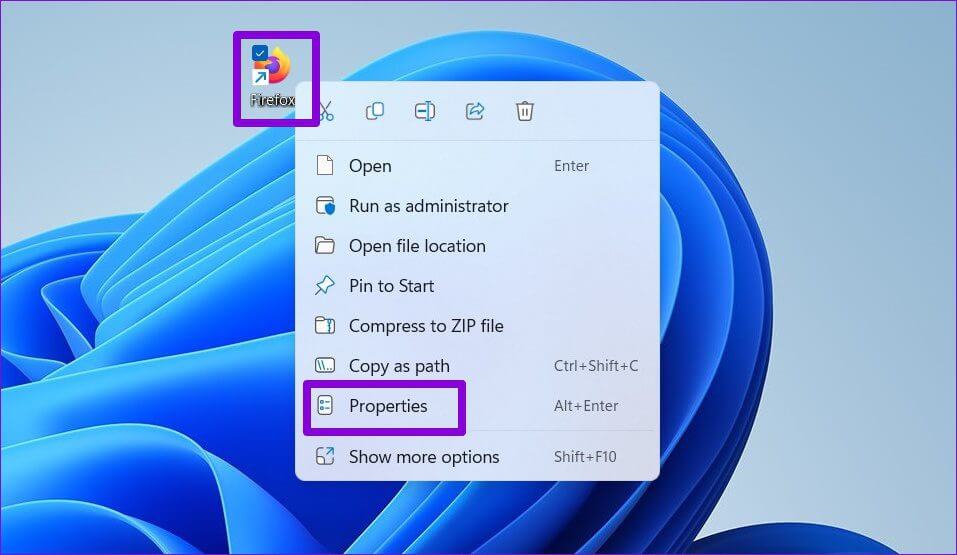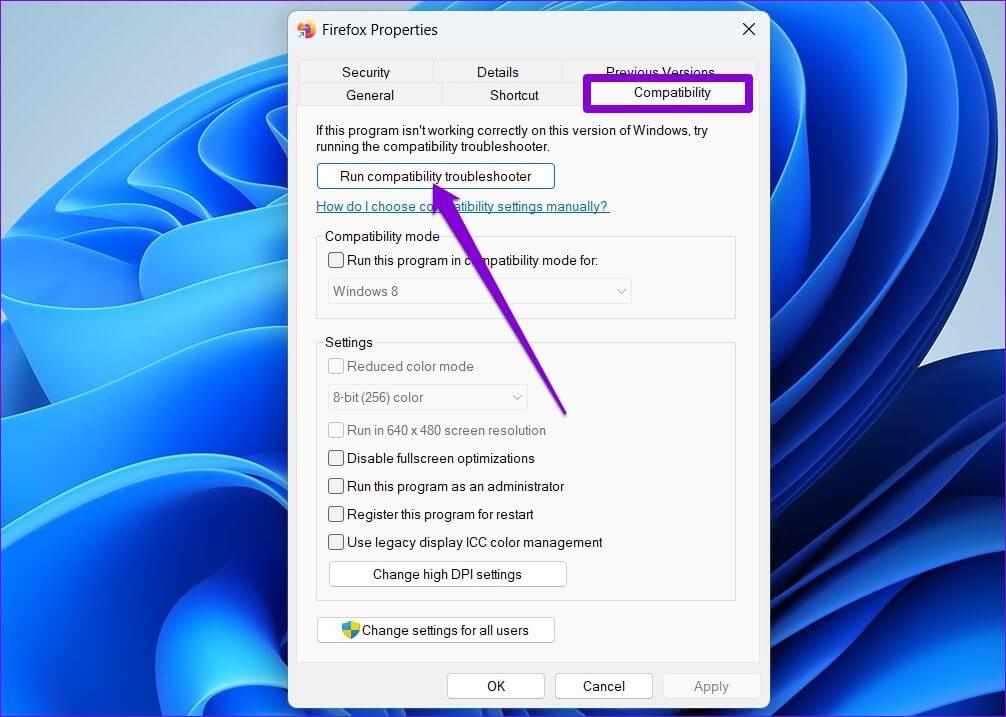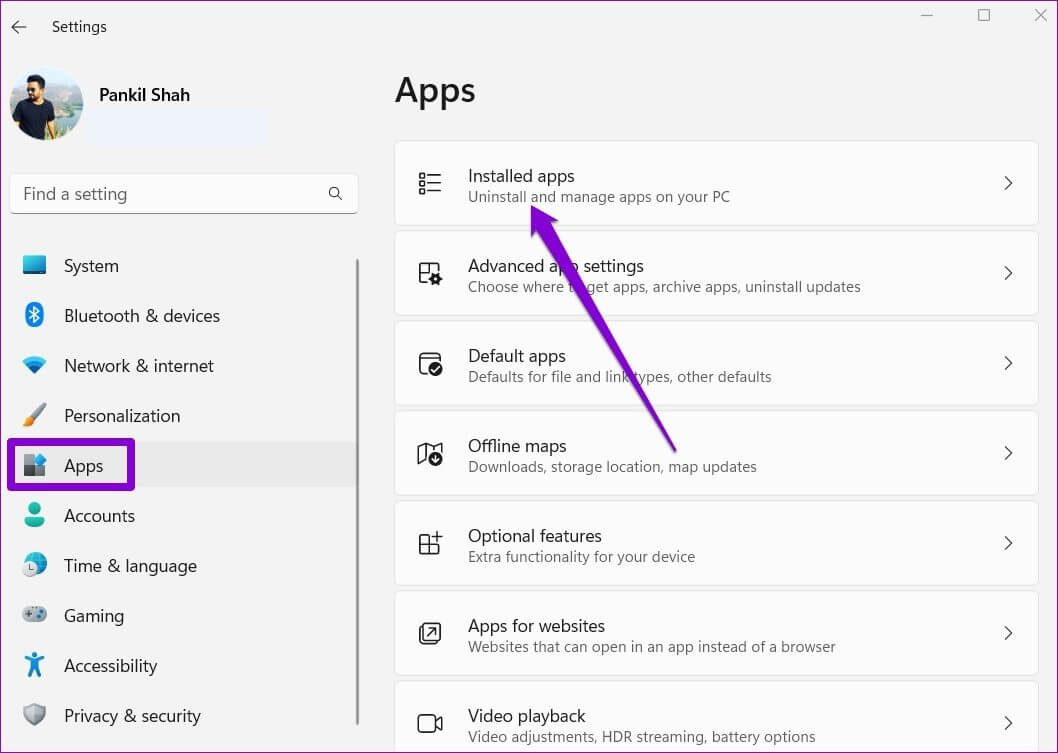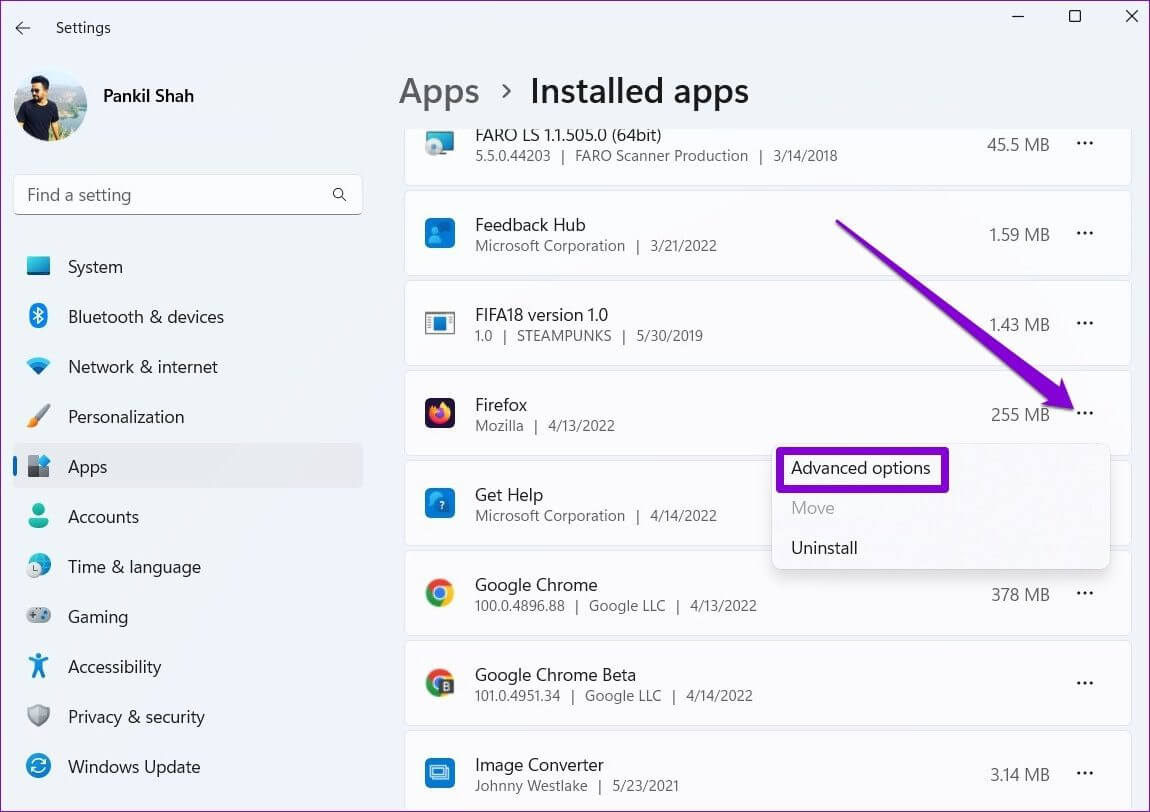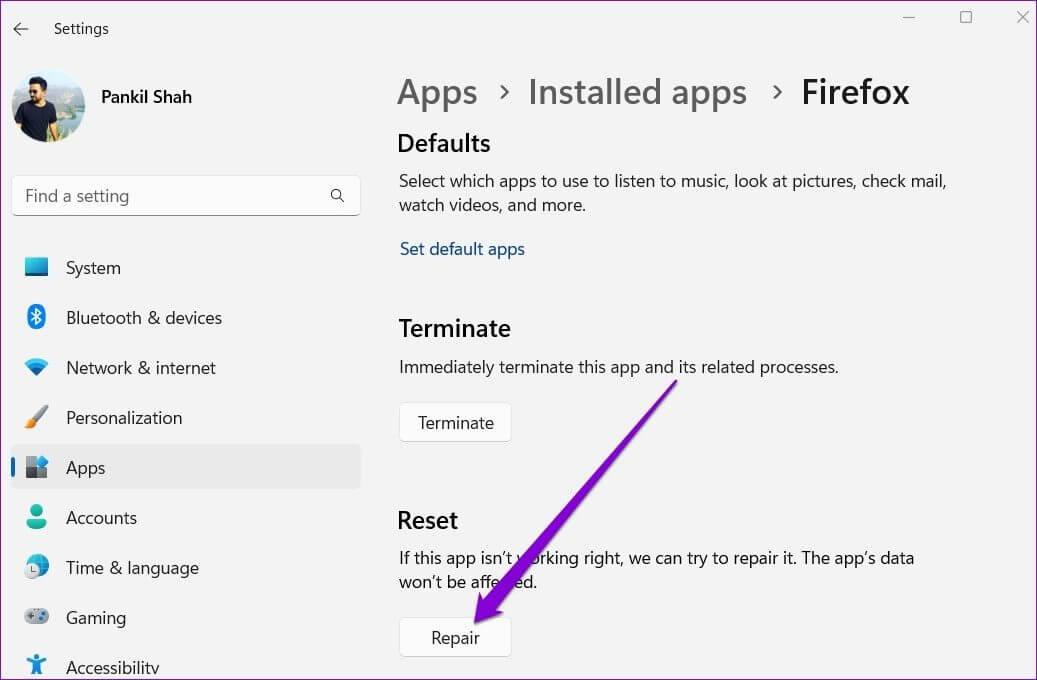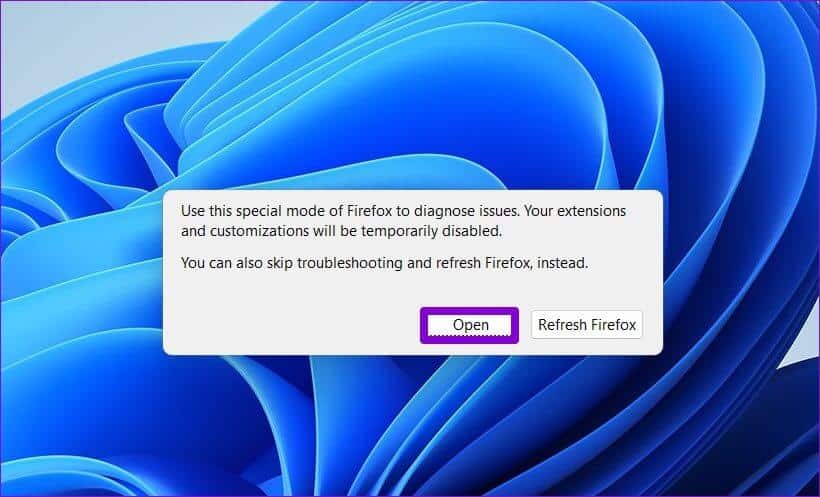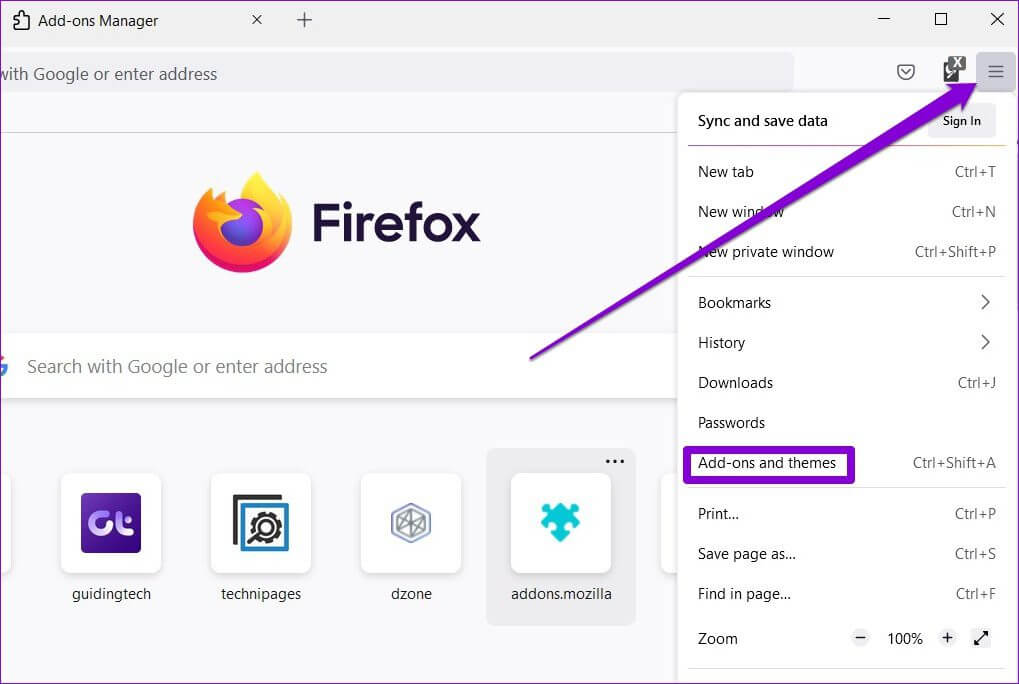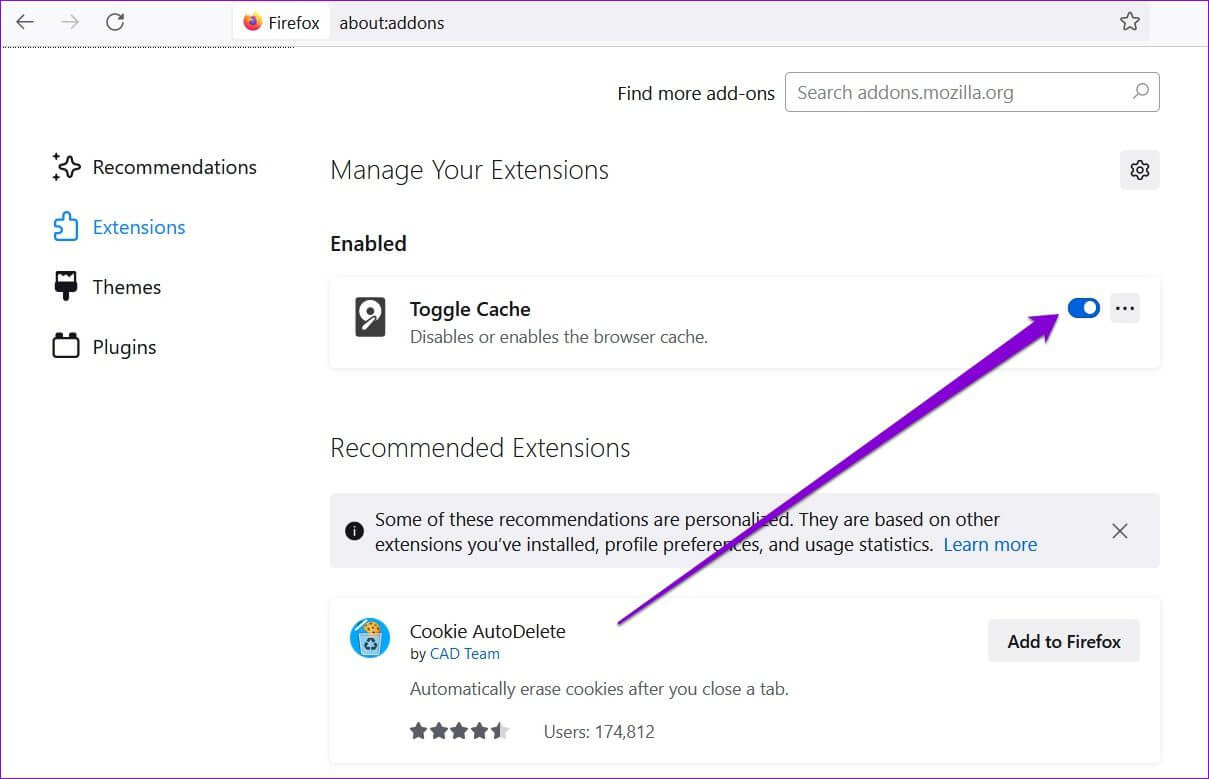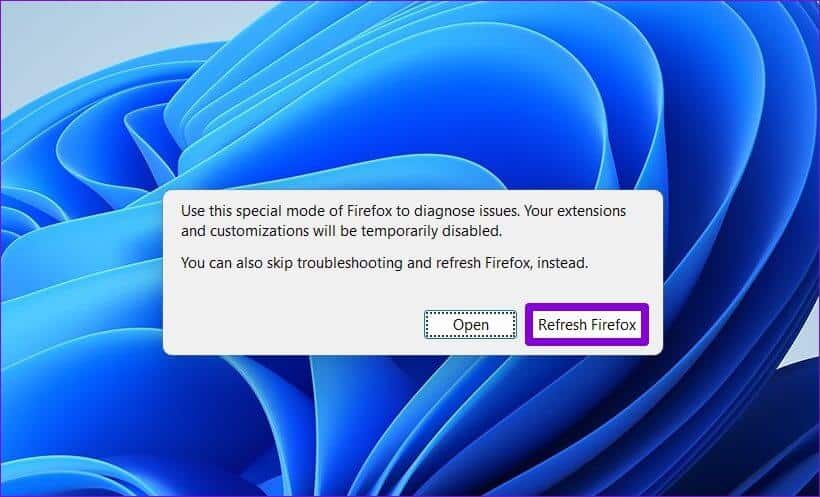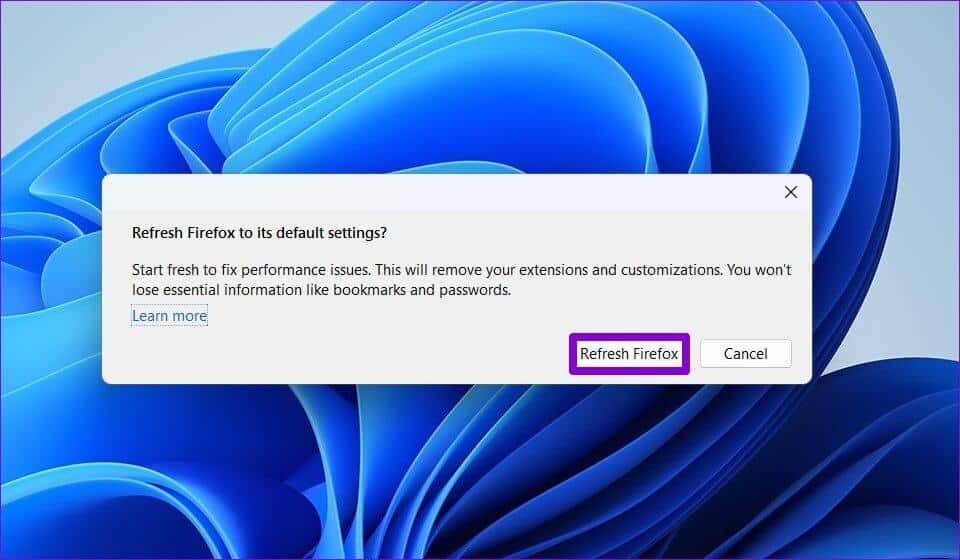Les 5 meilleures façons de réparer Firefox qui ne s'ouvre pas sous Windows 10 et Windows 11
Firefox est l'un des meilleurs navigateurs axés sur la confidentialité que vous pouvez choisir. Cependant, ce n'est pas parfait. Parfois, vous pouvez Firefox a un problème ou deux problèmes. Un tel exemple est lorsque le navigateur refuse de s'ouvrir sur Windows. Avant de décider de passer à Chrome, Edge ou à toute autre alternative, envisagez de suivre les méthodes de dépannage ci-dessous pour résoudre le problème d'ouverture de Firefox sur Windows 10 et Windows 11.
1. Fermer les processus FIREFOX
Firefox peut refuser de l'ouvrir car l'un de ses processus est bloqué en arrière-plan. vous pouvez utiliser Gestionnaire des tâches sous Windows Pour fermer n'importe quel processus Firefox, puis l'ouvrir à nouveau. Lisez la suite pour savoir comment faire cela.
Étape 1: Cliquez avec le bouton droit sur le menu Démarrer et sélectionnez Gestionnaire des tâches dans le menu. Alternativement, vous pouvez également appuyer sur Ctrl + Maj + Échap sur votre clavier pour lancer rapidement le Gestionnaire des tâches.
Étape 2: Dans l'onglet Processus, sélectionnez Firefox et cliquez sur le bouton Fin de tâche en haut.
Ensuite, vérifiez si vous pouvez ouvrir Firefox.
2. Exécutez l'outil de dépannage de compatibilité logicielle
Windows est livré avec des outils de dépannage utiles qui peuvent aider à résoudre la plupart des problèmes sur votre PC. Vous pouvez utiliser l'utilitaire de résolution des problèmes de compatibilité des programmes sous Windows pour résoudre tout problème de compatibilité.
Étape 1: Faites un clic droit sur l'icône de Firefox et sélectionnez Propriétés.
Étape 2: Rendez-vous sur l'onglet Compatibilité et cliquez sur Exécuter l'utilitaire de résolution des problèmes de compatibilité.
Ensuite, suivez les instructions à l'écran pour terminer le processus de dépannage. Ensuite, vérifiez si vous pouvez ouvrir Firefox.
3. Correction de l'application FireFox
Si le problème persiste, vous pouvez utiliser l'outil de réparation de Windows pour réparer l'application Firefox. Notez que vous n'obtiendrez cette option que si vous téléchargez Firefox depuis Microsoft Store.
Suivez les étapes ci-dessous pour réparer l'application Firefox sous Windows.
Étape 1: Appuyez sur la touche Windows + I pour lancer l'application Paramètres.
Étape 2: Allez dans l'onglet Applications sur votre gauche et cliquez sur Applications installées.
Étape 3: Localisez Firefox dans la liste. Cliquez sur l'icône de menu à trois points à côté de L'application et sélectionnez Avancé.
Étape 4: Faites défiler jusqu'à la section Réinitialiser et appuyez sur Réparer.
4. Lancez FIREFOX en mode dépannage
Si vous utilisez n'importe quel Modules Firefox Pour améliorer sa fonctionnalité, l'un de ces modules complémentaires pourrait être responsable de ce problème. Vous pouvez le confirmer en ouvrant Firefox en mode dépannage, qui se lancera sans aucun de vos modules complémentaires ou thèmes.
Pour exécuter Firefox en mode dépannage, maintenez la touche Maj enfoncée et double-cliquez sur l'icône de l'application Firefox. Après cela, cliquez sur Ouvrir.
Si Firefox fonctionne correctement, c'est l'un des modules complémentaires qui cause le problème. Pour savoir quel module complémentaire est à l'origine du problème, vous devez d'abord tous les désactiver. Voici comment procéder.
Étape 1: Ouvrez Firefox en mode dépannage. Cliquez sur l'icône de menu (trois lignes horizontales) dans le coin supérieur droit et sélectionnez Modules complémentaires et thèmes dans la liste.
Étape 2: Utilisez les commutateurs à côté des modules complémentaires pour les désactiver.
Une fois désactivé, fermez Firefox et essayez de l'ouvrir à nouveau. Si vous pouvez ouvrir Firefox en mode normal, vous devrez activer tous les modules complémentaires pour isoler ceux qui causent le problème.
5. Mise à jour FIREFOX
Enfin, si rien ne fonctionne, le problème peut provenir d'un profil Firefox ou d'une configuration personnalisée. À ce stade, votre seule option est de réinitialiser Firefox à ses paramètres par défaut. Heureusement, Firefox propose une fonctionnalité de mise à jour utile pour de telles occasions.
Mènera Mise à jour de Firefox pour créer automatiquement un nouveau profil et importer toutes les informations essentielles de votre ancien profil. Par conséquent, des éléments tels que les signets, les mots de passe enregistrés et les cookies ne seront pas affectés par cela. Cependant, vos add-ons et thèmes seront supprimés au cours du processus.
Pour mettre à jour Firefox, suivez les étapes ci-dessous.
Étape 1: Maintenez la touche Maj enfoncée et double-cliquez sur l'icône de l'application Firefox pour l'ouvrir en mode dépannage.
Étape 2: Ensuite, cliquez sur Mettre à jour Firefox.
Étape 3: Sélectionnez Actualiser Firefox lorsque vous y êtes invité.
Attendez que le processus soit terminé. Une fois cela fait, Firefox devrait s'ouvrir automatiquement et résoudre votre problème.
Suivez votre feu
Ne pas pouvoir ouvrir Firefox ne devrait pas vous empêcher de surfer sur le Web sauvage. Nous espérons que l'une des solutions ci-dessus a corrigé Firefox qui ne s'ouvre pas sur votre PC Windows 10 et Windows 11.
Si vous rencontrez des problèmes similaires avec d'autres applications sous Windows, pensez à consulter notre guide dédié àRésoudre le problème des applications qui ne s'ouvrent pas sous Windows.