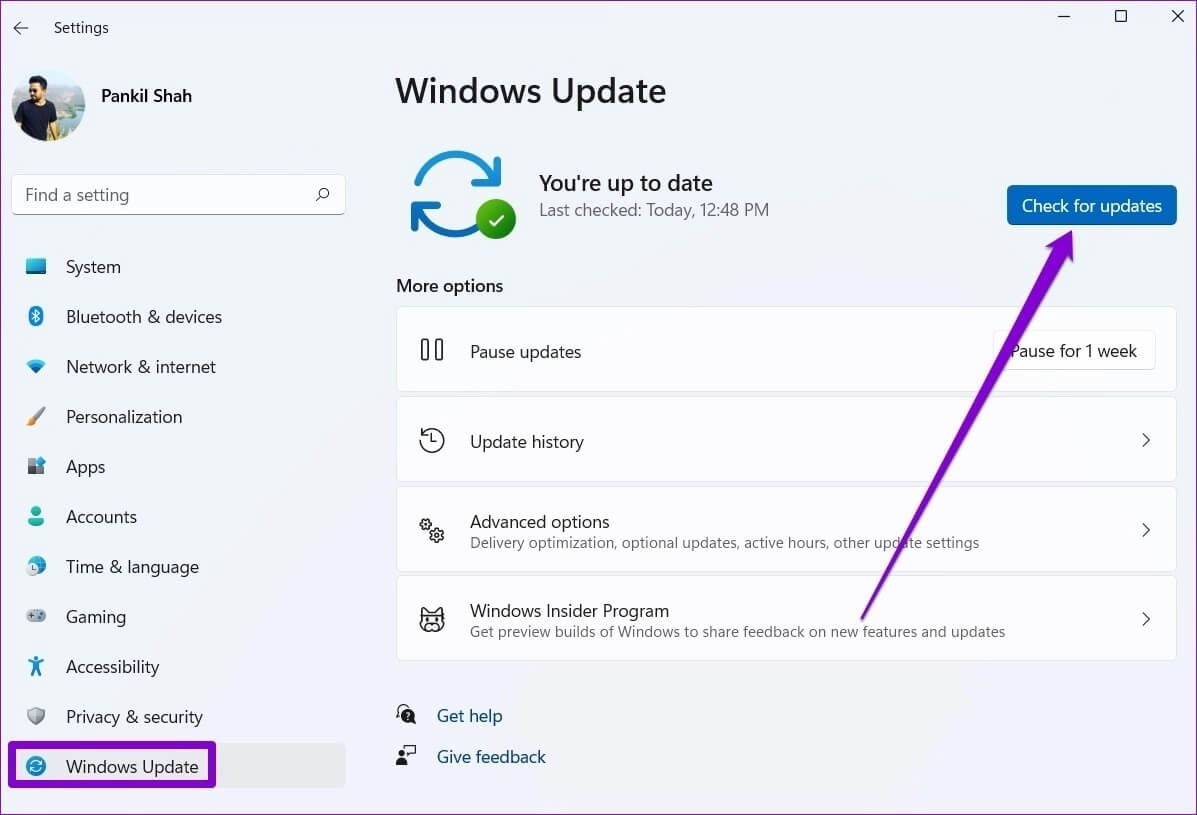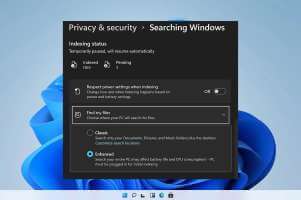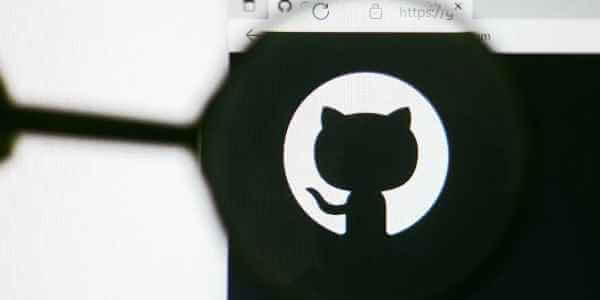Il est important de régler le bon niveau de luminosité pour votre ordinateur portable afin d'éviter la fatigue oculaire, surtout si vous travaillez ou jouez pendant de longues heures. Étonnamment, de nombreux utilisateurs ont du mal à implémenter des programmes tiers dans Windows 11 pour régler la luminosité de l'écran sur leurs ordinateurs portables. Bien que votre ordinateur portable puisse avoir un commutateur physique pour régler la luminosité, il serait inutile de le mélanger si le logiciel ne répond pas. Ne vous inquiétez pas. Voici 7 conseils de dépannage utiles qui vous aideront à corriger la luminosité qui ne fonctionne pas sur les ordinateurs portables Windows 11.

1. Modifier la luminosité à partir du Centre d'action ou des paramètres de l'application
S'il semble que vous ne pouvez pas régler la luminosité de l'écran avecUtilisation des touches de fonction du clavier Vous pouvez recourir à des moyens alternatifs pour obtenir le même résultat.
Clique sur Touche Windows + A Pour exécuter le Centre d'action sur Windows 11 et utiliser Curseur À côté de ط§ظ „ط³ط · ظˆط¹ Pour le modifier.
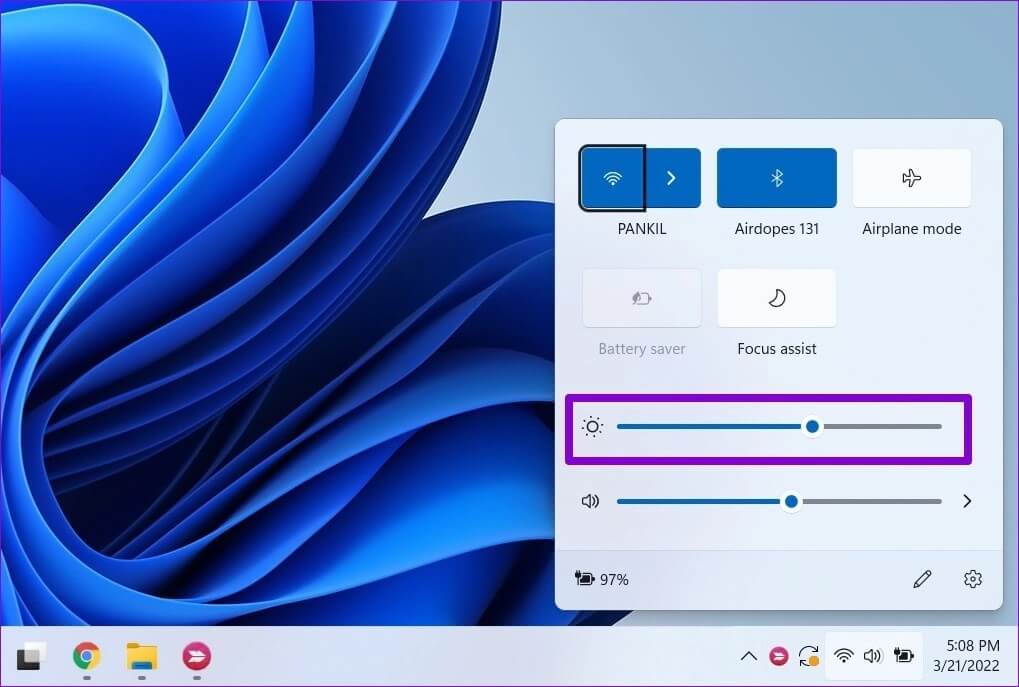
Vous pouvez également régler la luminosité à partir de l'application Paramètres. Voici comment.
Étape 1: Clique sur Touche Windows + I Courir Appliquer les paramètres. Puis ouvrez Paramètres d'affichage.
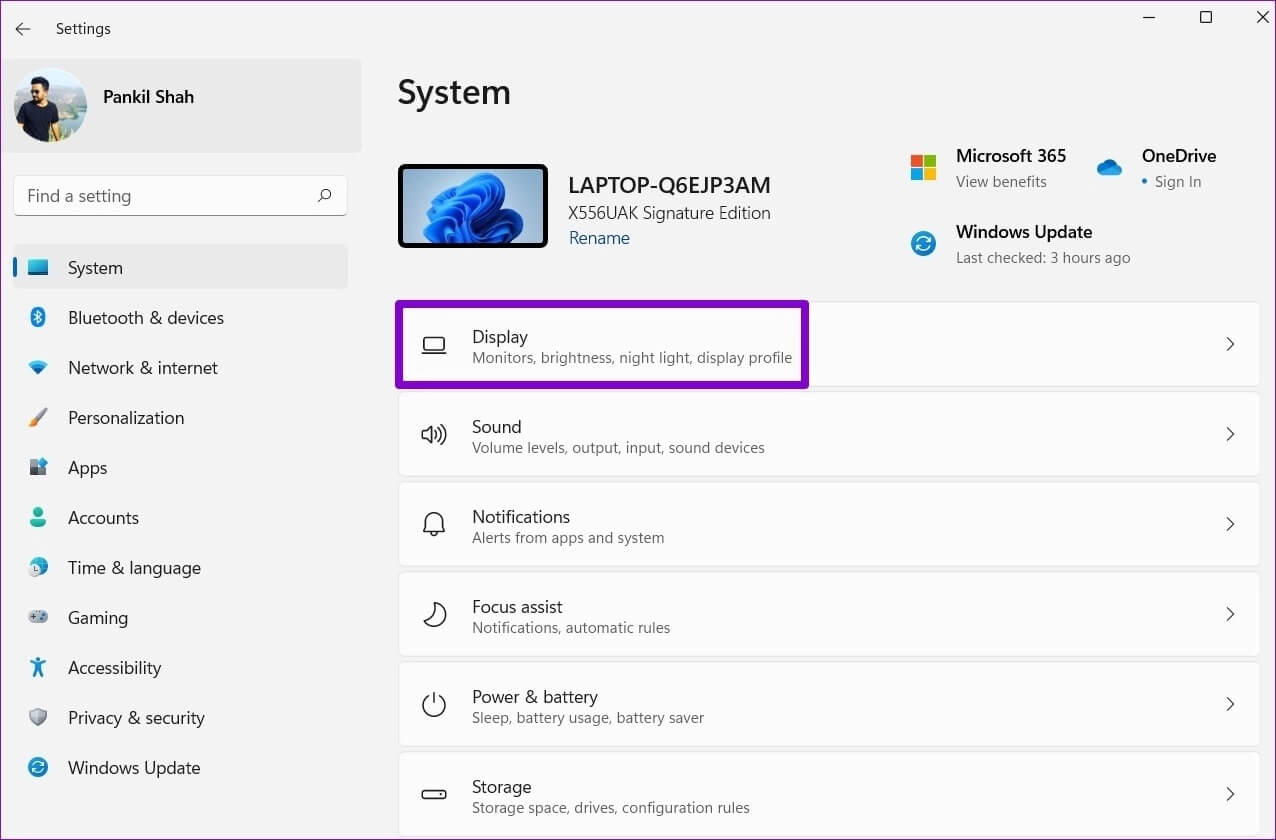
Étape 2: Utilisation Curseur Situé en dessous ط§ظ „ط³ط · ظˆط¹ Pour régler la luminosité de l'écran.
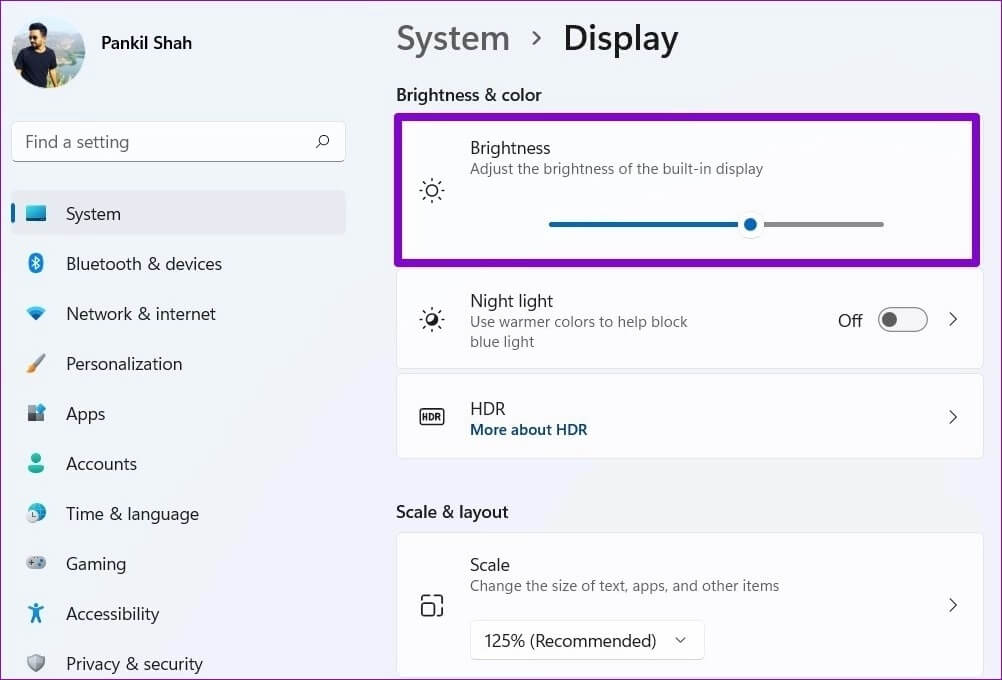
2. Désactiver la luminosité automatique
Après cela, vous pouvez vérifier si la luminosité automatique est activée sur votre ordinateur. Si tel est le cas, votre ordinateur portable ne vous permet peut-être pas de régler manuellement la luminosité.
Étape 1: Cliquez icône du menu démarrer Et sélectionnez Icône d'engrenage Courir Appliquer les paramètres.
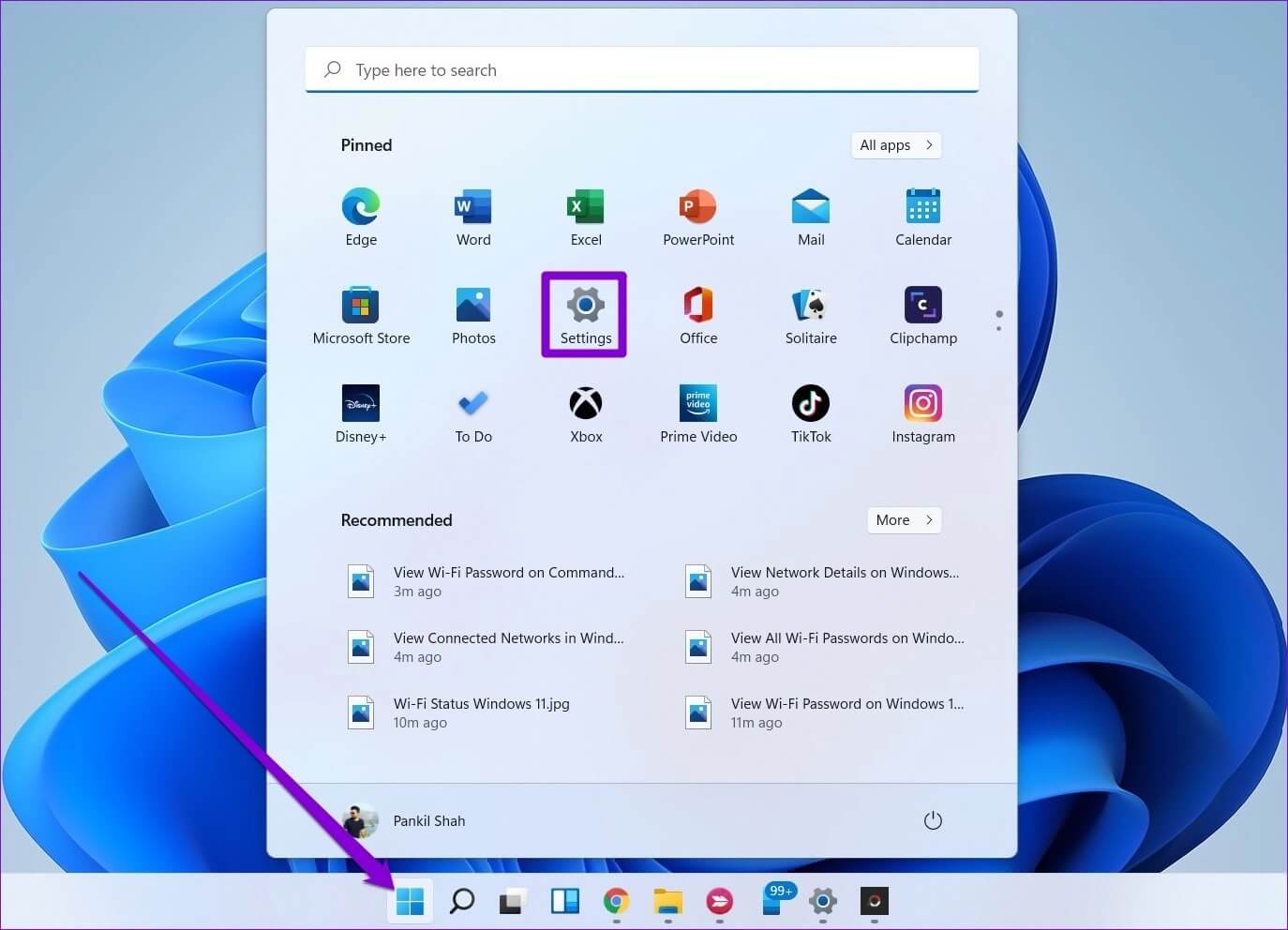
Étape 2: Dans l'onglet "le système" , Cliquez "une offre".
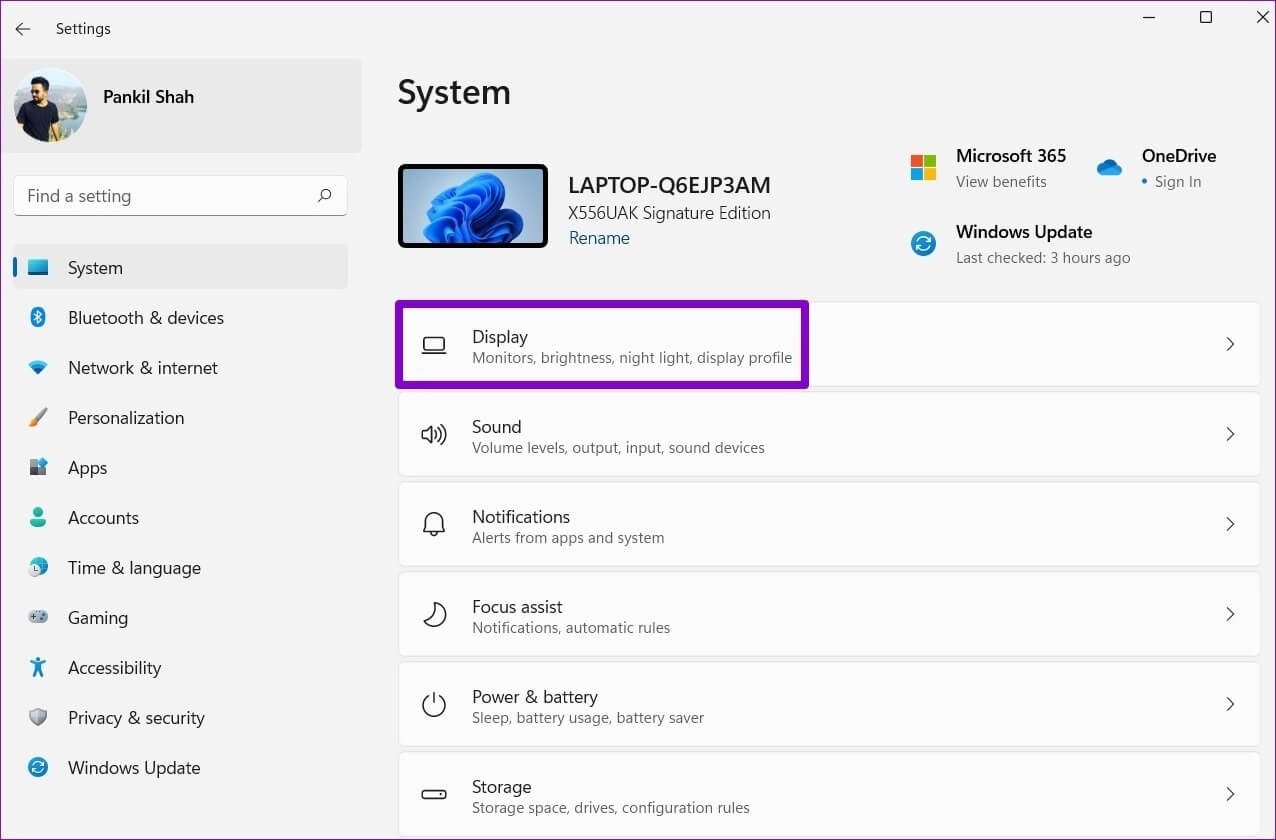
Étape 3: Cliquez Flèche situé à côté de Brightness pour l'agrandir. Après cela, décochez carrés qui indique "Modifier automatiquement la luminosité lorsque l'éclairage change" et "Aide à améliorer la batterie en améliorant le contenu affiché et la luminosité".
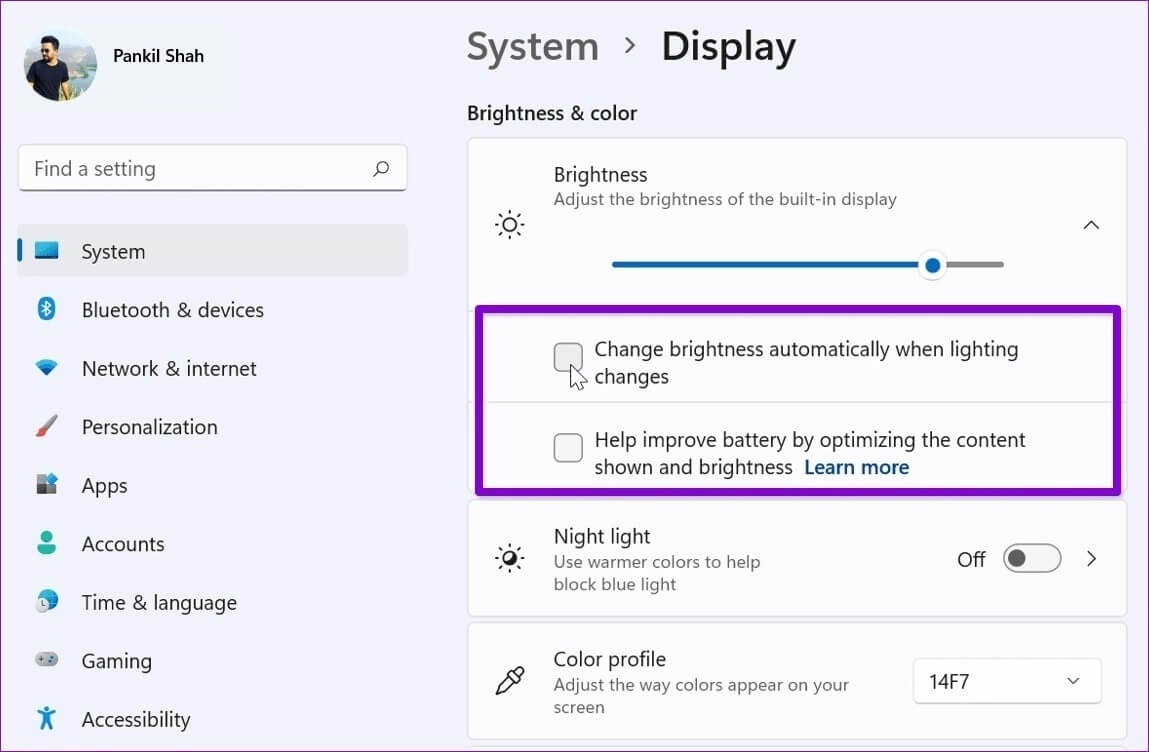
Essayez à nouveau de modifier la luminosité pour vérifier si cela fonctionne.
3. Mettre à jour le pilote d'affichage
Affichez les pilotes sur votre ordinateur. Bien sûr, s'il Ces pilotes sont corrompus ou obsolètes Vous pouvez rencontrer de tels problèmes. Pour résoudre ce problème, vous pouvez mettre à jour vos pilotes d'affichage en suivant les étapes ci-dessous.
Étape 1: Ouvert Démarrer le menu Et le type Gestionnaire de périphériques Et appuyez sur Entrez.
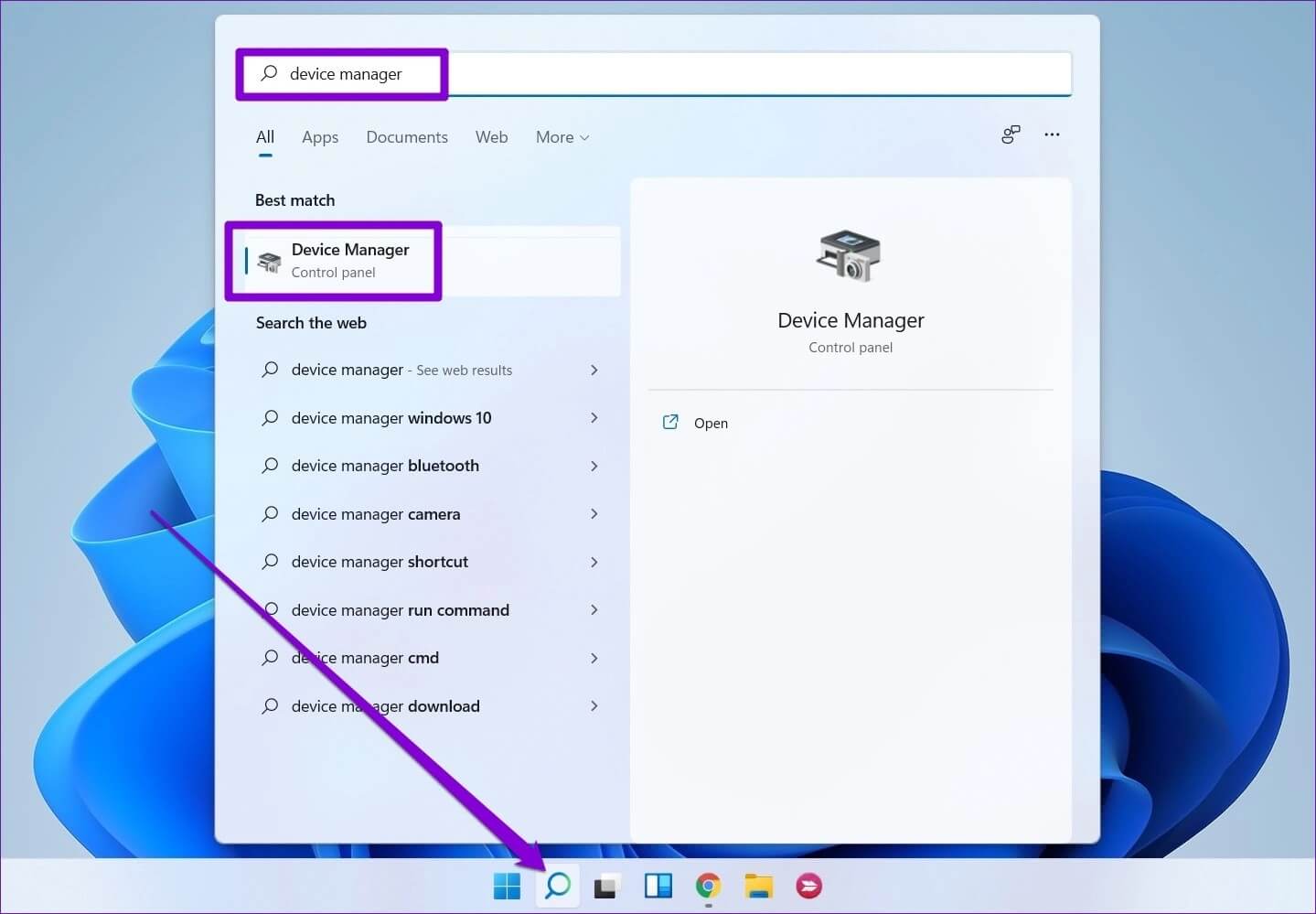
Étape 2: Développez Adaptateurs d'affichage, cliquez avec le bouton droit sur Pilotes d'affichage et sélectionnez Mettre à jour le logiciel du pilote.
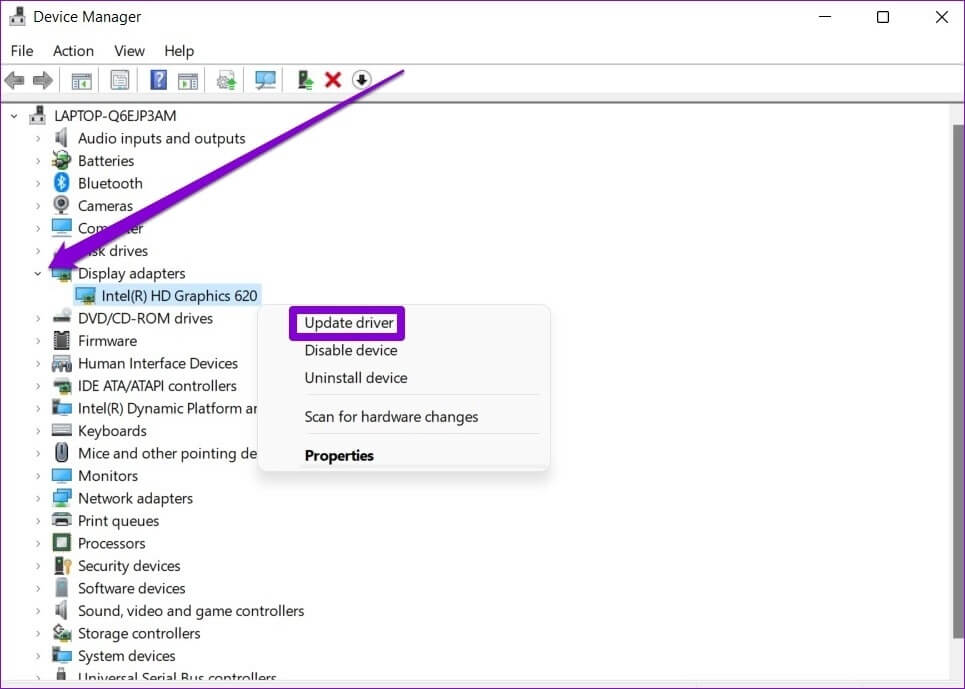
Ensuite, suivez les instructions à l'écran pourAfficher la mise à jour des pilotes.
4. Utilisez l'adaptateur d'affichage de base MICROSOFT
Si le problème persiste même après la mise à jour de votre pilote d'affichage, vous pouvez essayer de passer au pilote de carte graphique de base de Microsoft sous Windows. Voici comment.
Étape 1: Cliquez Icône de recherche Dans la barre des tâches, tapez Gestionnaire de périphériques Et sélectionnez premier résultat Cela apparaît.
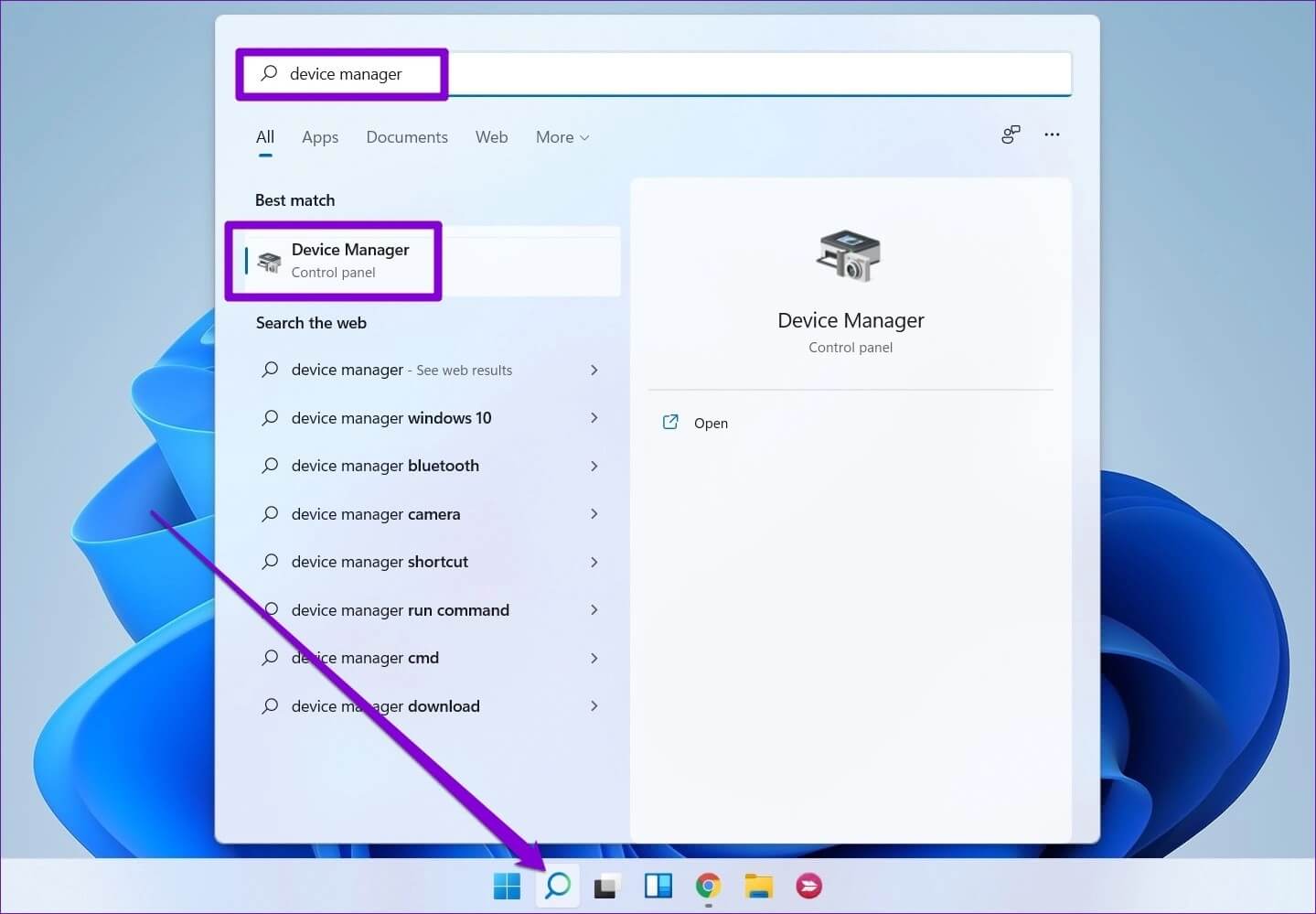
Étape 2: Développer Adaptateurs d'affichage , faites un clic droit sur votre pilote et sélectionnez Mettre à jour le pilote De la liste.
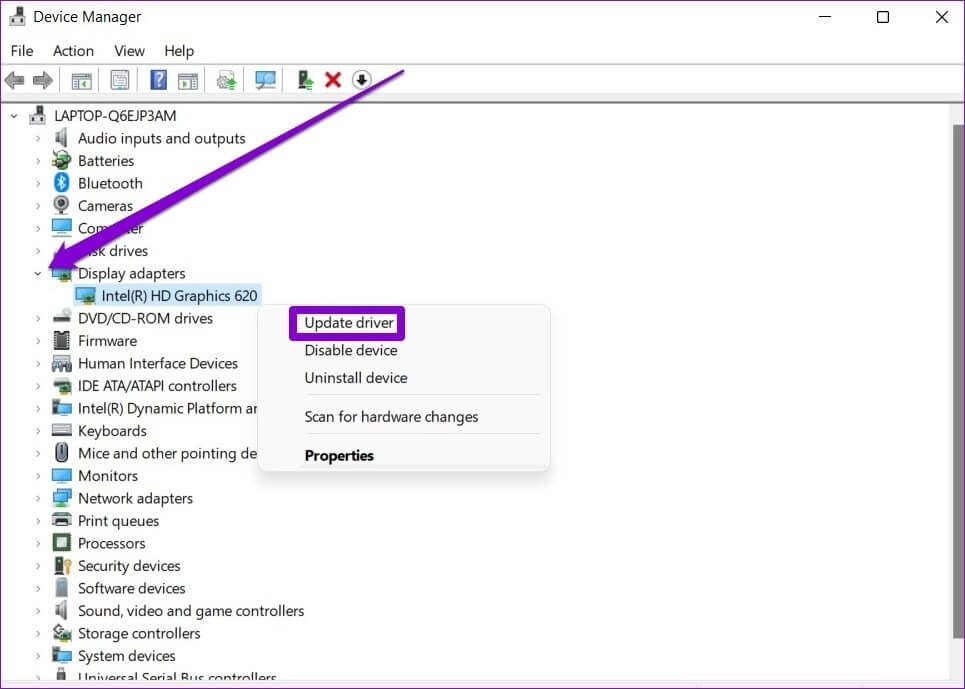
Étape 3: Sélectionner "Parcourir mon ordinateur pour les pilotes".
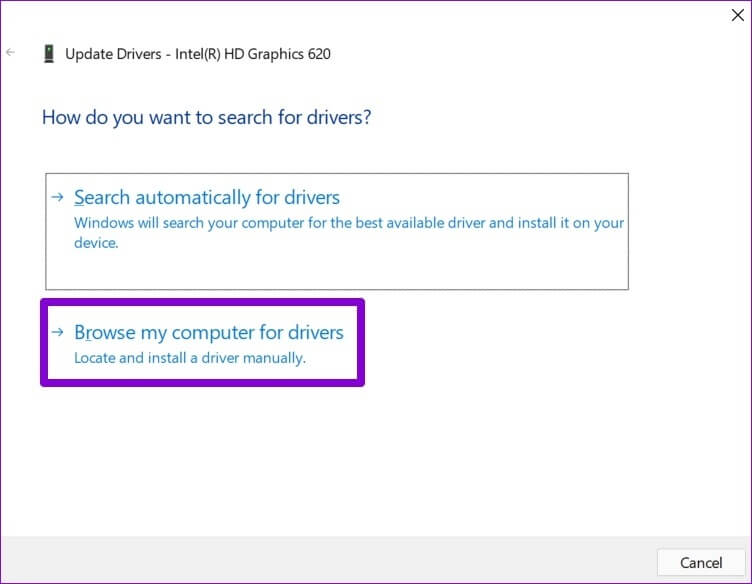
Étape 4: Puis cliquez sur "Laissez-moi choisir parmi une liste de pilotes disponibles sur mon ordinateur".
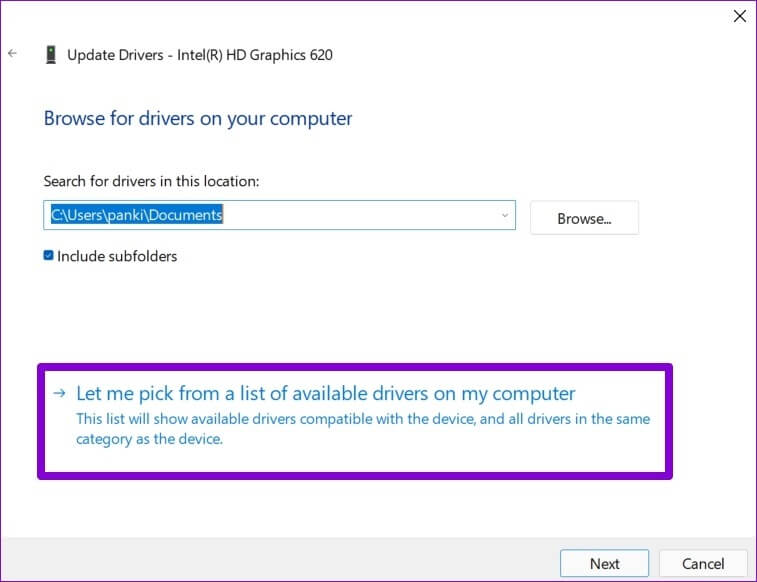
Étape 5: Sélectionner Pilotes d'adaptateur d'affichage de base Microsoft Et presse Suivant Pour l'installer.
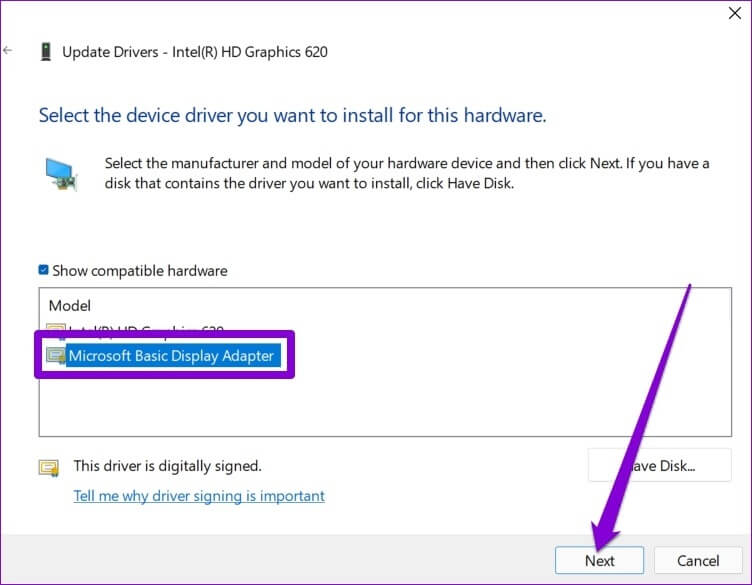
Une fois installé, redémarrez votre ordinateur puis vérifiez si vous pouvez modifier la luminosité.
5. Réactiver les pilotes de surveillance généraux
Les pilotes de moniteur universels PnP (Plug and Play) vous aident à connecter des écrans externes sans aucune configuration supplémentaire. Mais si tu fais face Problème de modification de la luminosité de votre écran externe Ensuite, vous pouvez essayer de désactiver le pilote de moniteur PnP générique et de le réactiver.
Étape 1: Clique sur Touche Windows + S Pour ouvrir la recherche de fenêtre, tapez Gestionnaire de périphériques Et appuyez sur Entrez.
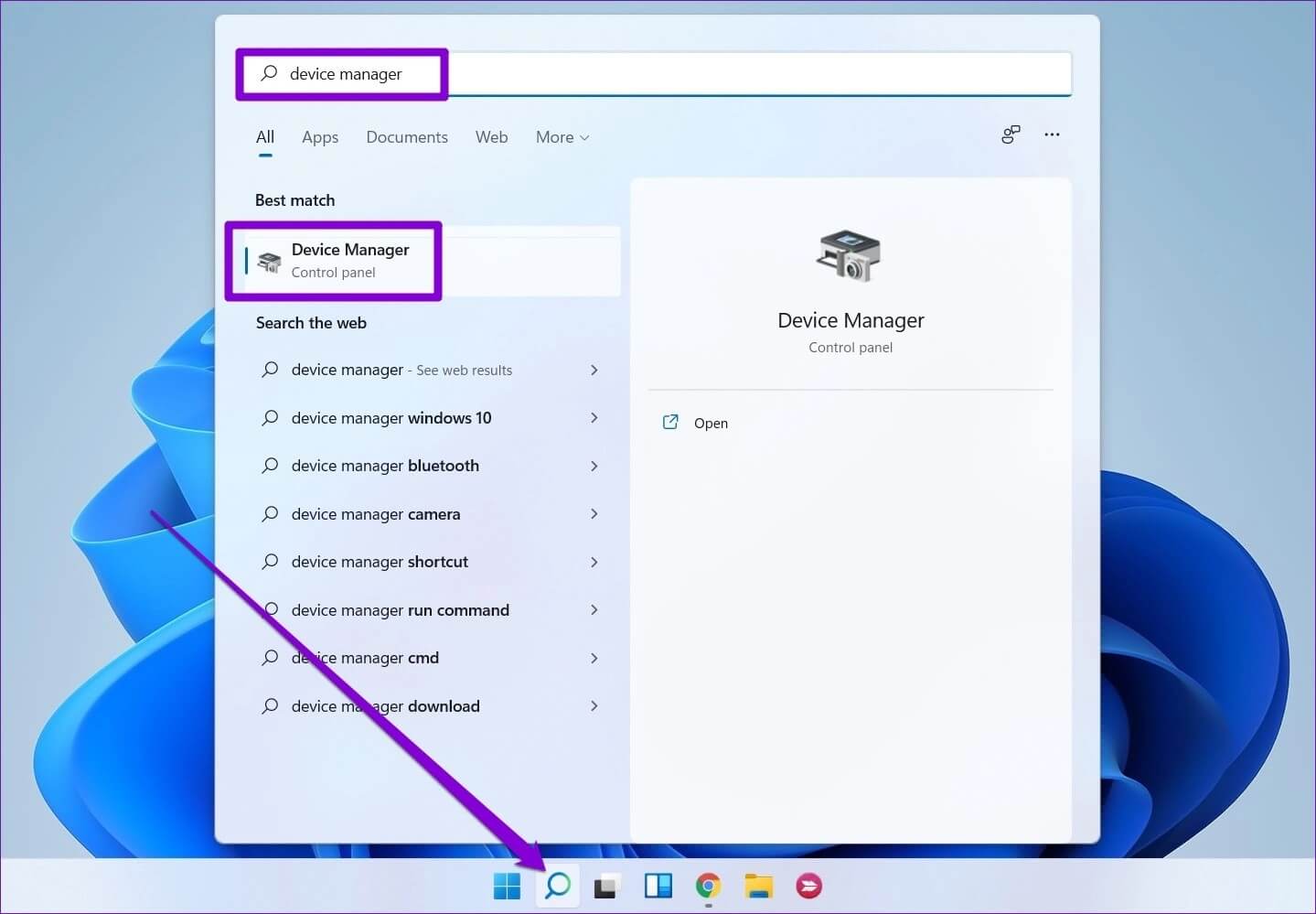
Étape 2: Dans la fenetre Gestionnaire de périphériques , Fais Développer les moniteurs , Et faites un clic droit Moniteur PnP générique Et sélectionnez Désactiver l'appareil De la liste.
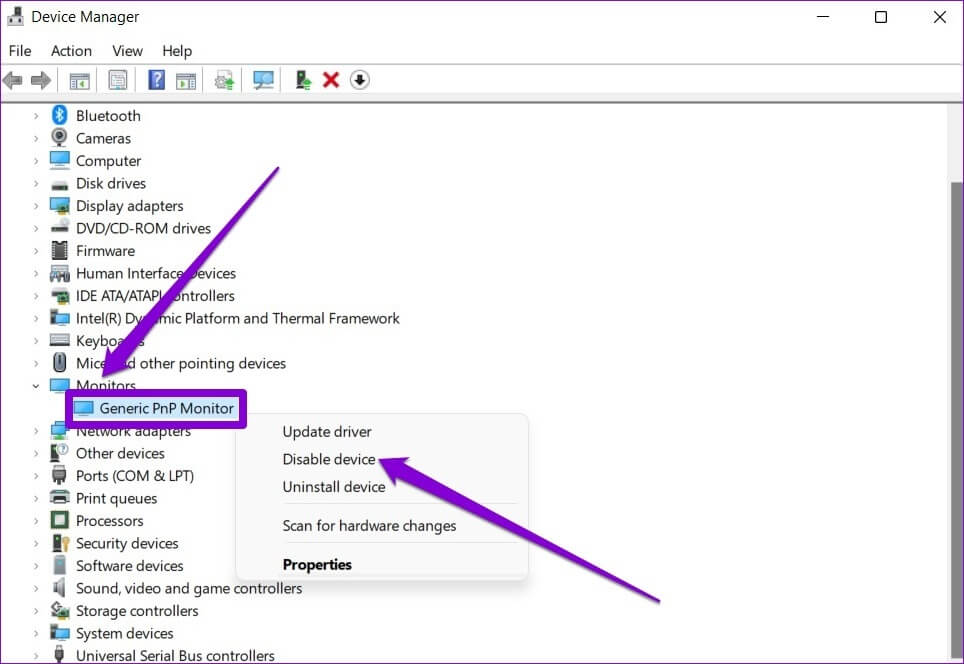
Étape 3: Redémarrer l'ordinateur Et suivez les étapes ci-dessus pour activer Moniteur PnP générique.
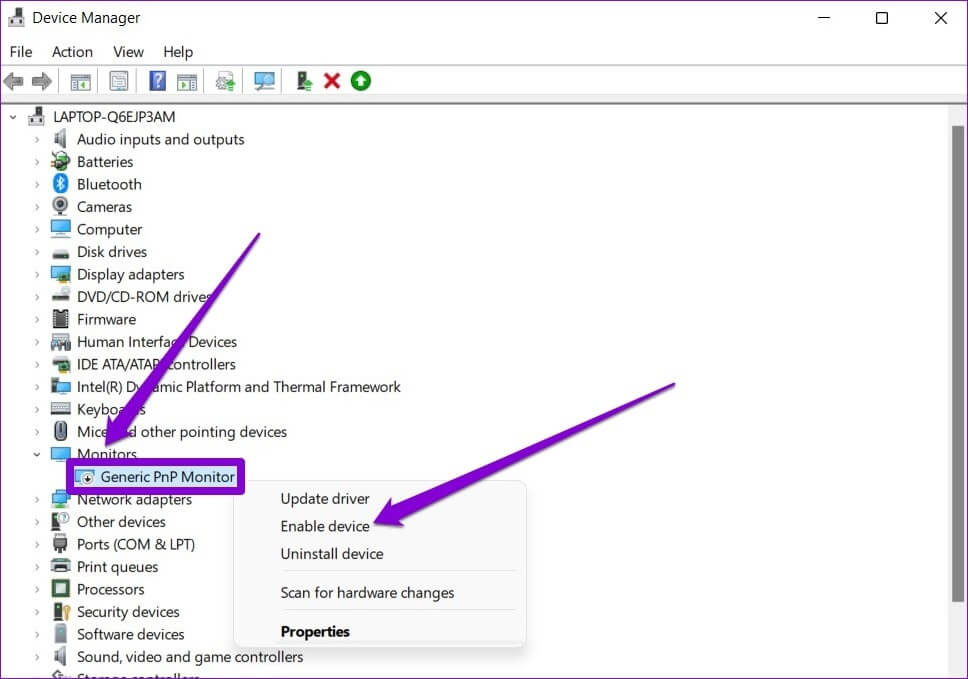
6. Réparer les fichiers système
Si certains fichiers système importants sur Windows 11 sont manquants, cela peut affecter certaines fonctionnalités de base telles que les réglages de luminosité. Pour résoudre ce problème, vous pouvez exécuter une analyse SFC en suivant les étapes ci-dessous.
Étape 1: Clique sur Touche Windows + X Et sélectionnez Option Terminal Windows (administrateur) de la liste résultante.
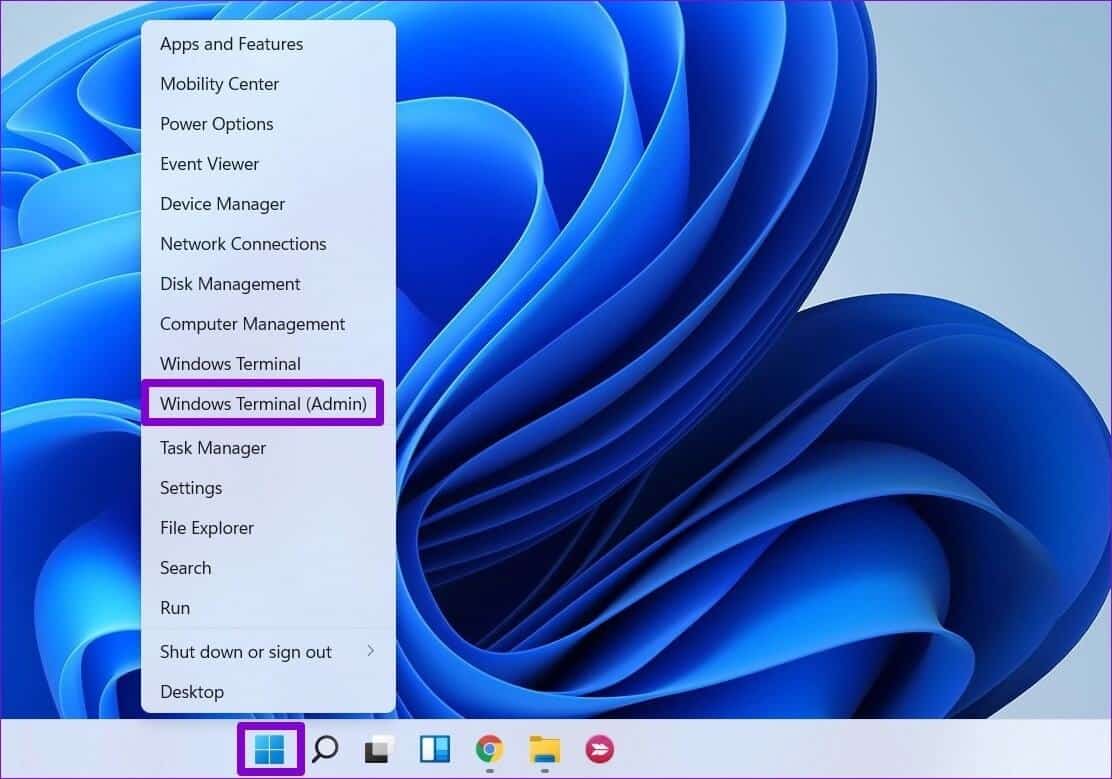
Étape 2: Tapez la commande mentionnée ci-dessous et appuyez sur Entrée.
SFC / scannow
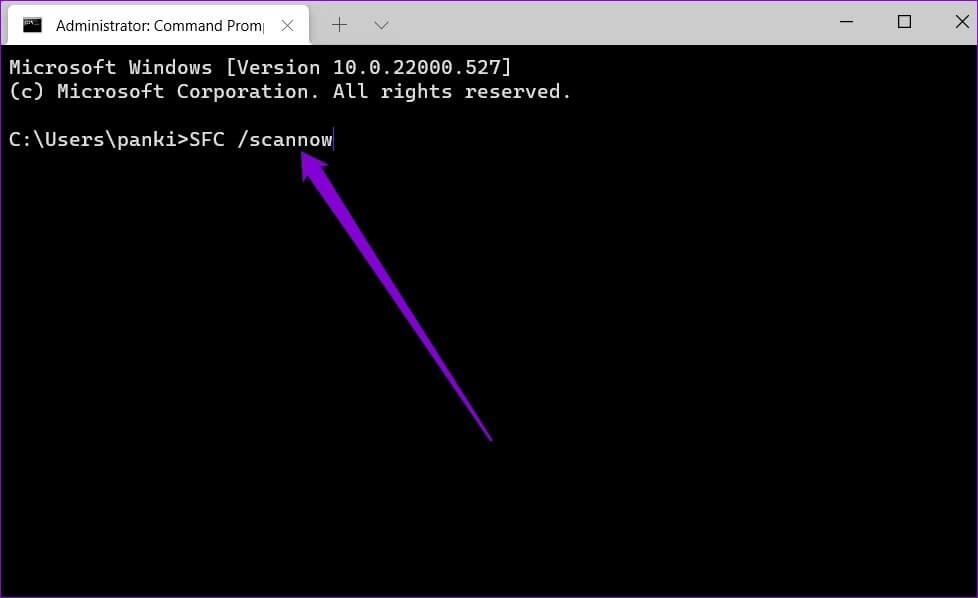
Si un problème apparaît après l'analyse, choisissez les options nécessaires pour réparer et redémarrer votre ordinateur portable Windows 11 pour appliquer les modifications.
7. MISE À JOUR WINDOWS 11
Enfin, vous pouvez vérifier les mises à jour en attente pour Windows 11. Si le problème de luminosité ne fonctionne pas en raison d'un bogue dans une certaine version de Windows 11, la mettre à jour souvent aidera.
Pour vérifier les mises à jour logicielles sous Windows, appuyez sur la touche Windows + I pour ouvrir l'application Paramètres. Rendez-vous sur l'onglet Windows Update sur votre gauche, puis cliquez sur le bouton Rechercher les mises à jour sur votre droite.
Téléchargez et installez toutes les mises à jour de Windows 11 ou de pilotes en attente. Redémarrez ensuite votre ordinateur portable et vérifiez si ces mises à jour aident à résoudre le problème de luminosité.
Assez brillant pour apaiser vos yeux
Trouver le bon réglage de luminosité peut vous permettre de travailler pendant des heures. Alors que Windows offre des fonctionnalités telles que Luminosité automatique وÉclairage de nuit Ils peuvent cesser de travailler de temps à autre. Découvrez les solutions ci-dessus pour corriger la luminosité qui ne fonctionne pas sur les ordinateurs portables Windows 11, et cela ne prendra pas longtemps pour résoudre ces problèmes une fois que vous le ferez.