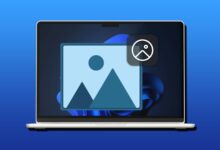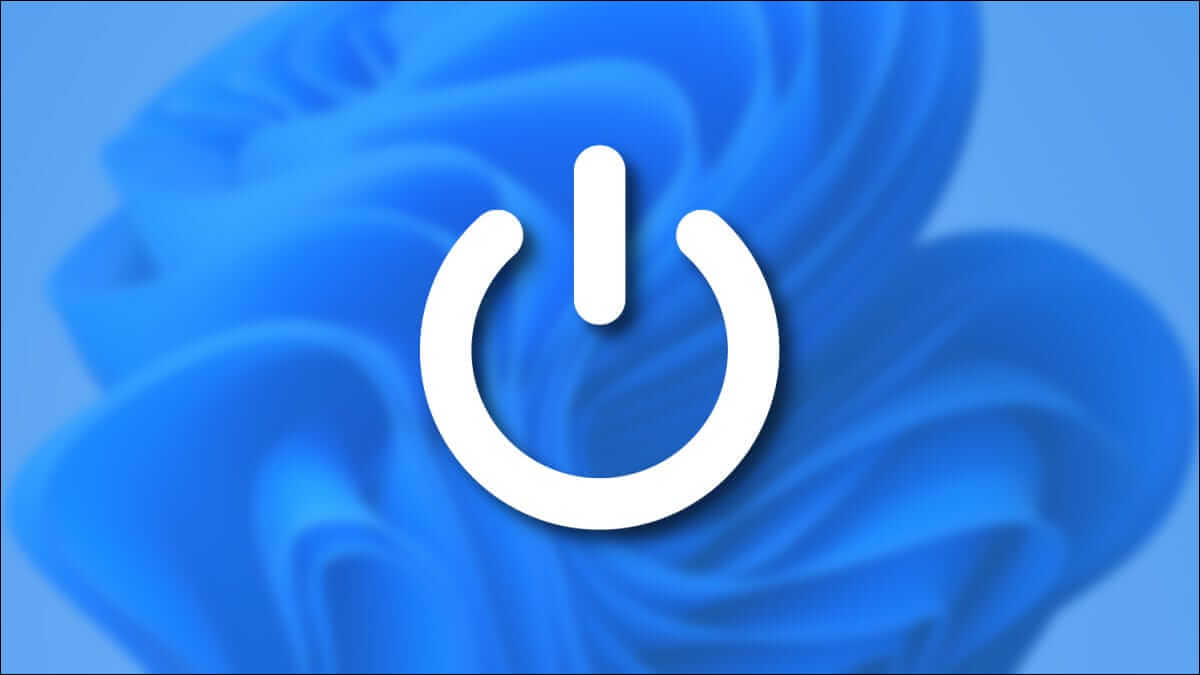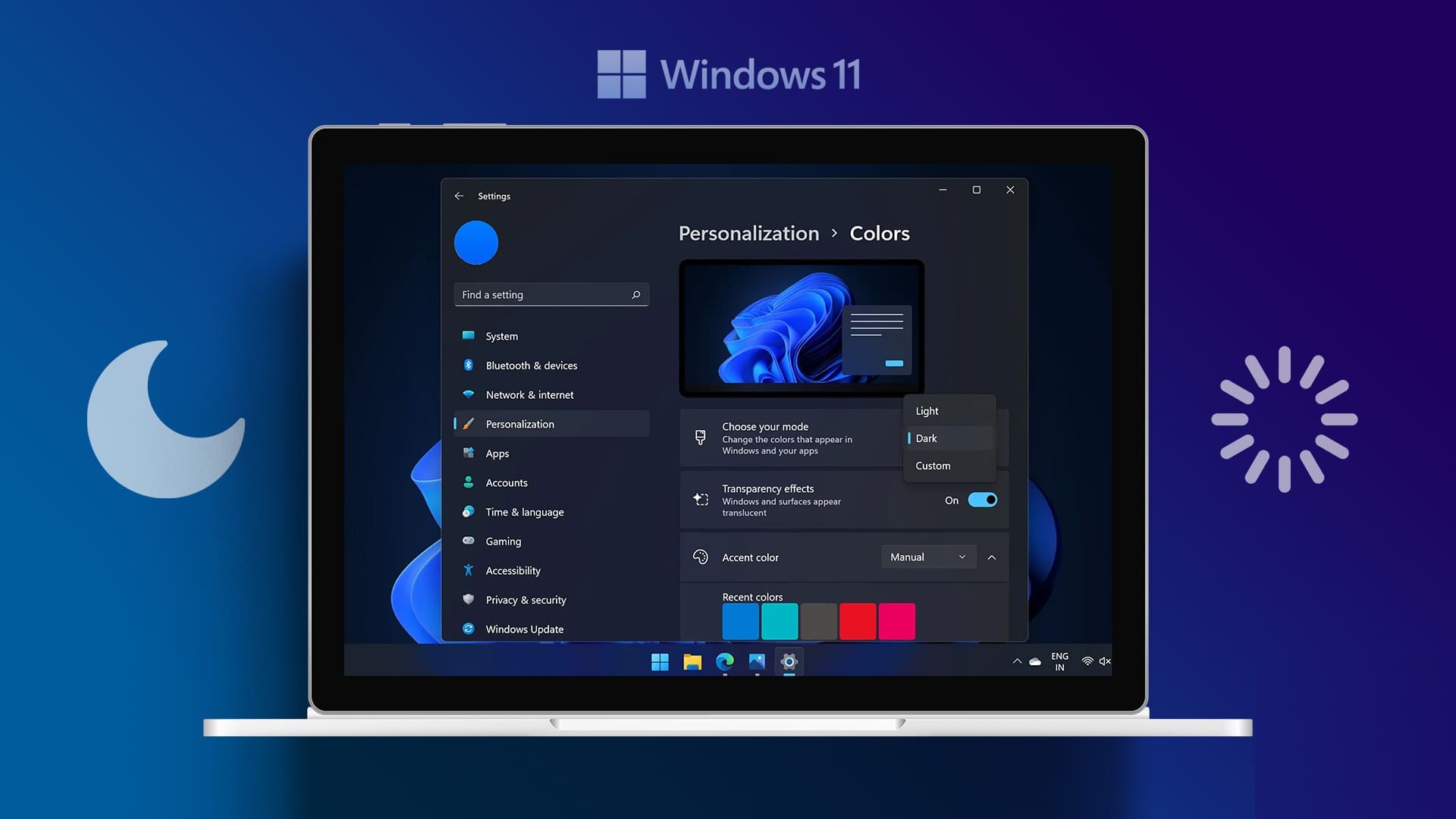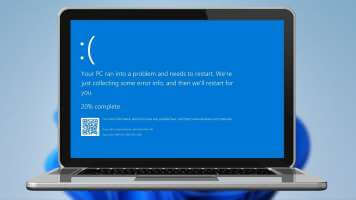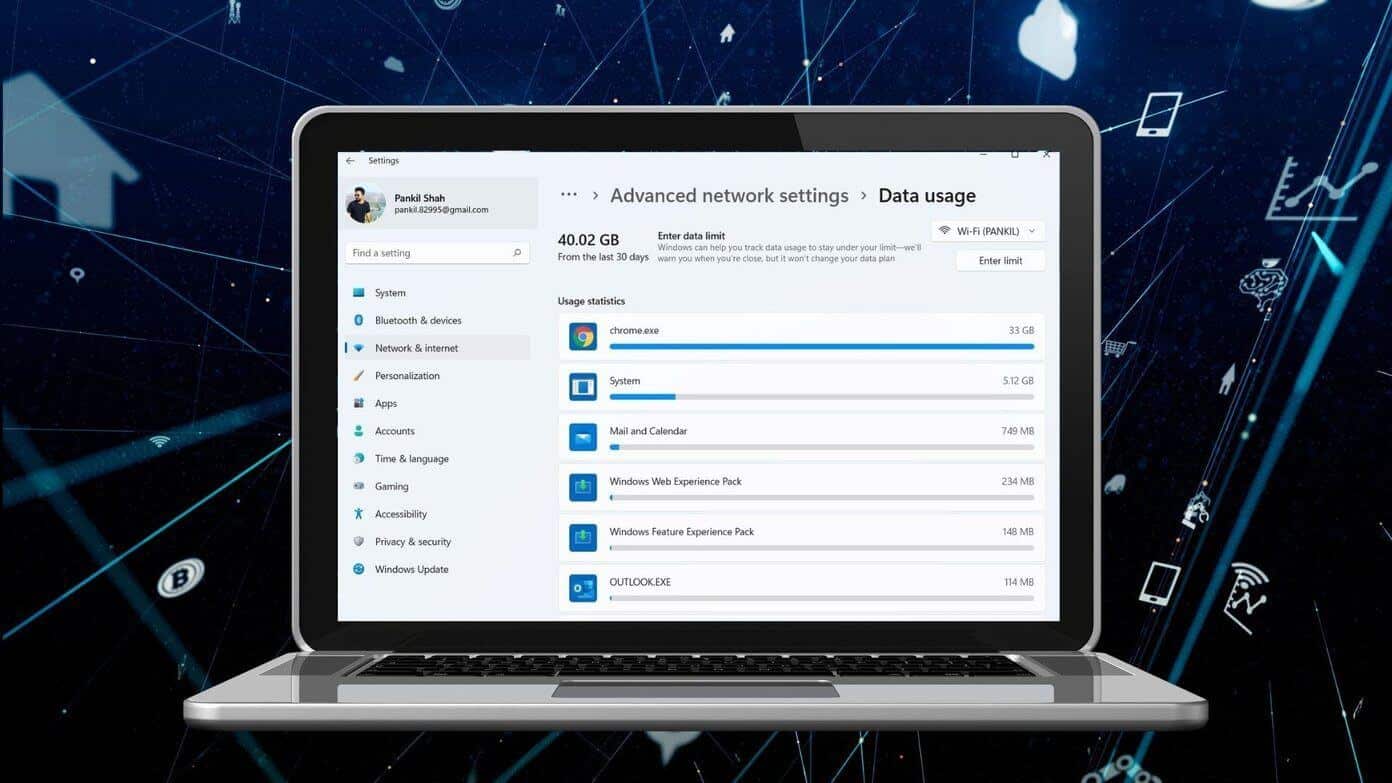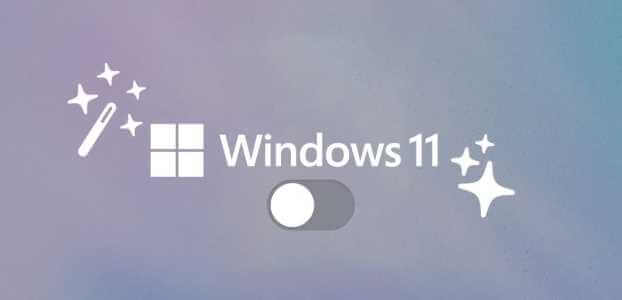Avec Windows 11, Microsoft a introduit une multitude de fonctionnalités intéressantes. Préparer Mise en page instantanée L'une des premières fonctionnalités de Windows 11. Elle vous permet de travailler plus efficacement en vous permettant d'organiser les fenêtres sur votre bureau. Mais si vous ne pouvez pas profiter de cette fonctionnalité parce qu'elle ne fonctionne pas, nous sommes là pour vous aider. Voici les 6 meilleures façons de corriger les mises en page Snap qui ne fonctionnent pas sous Windows 11.
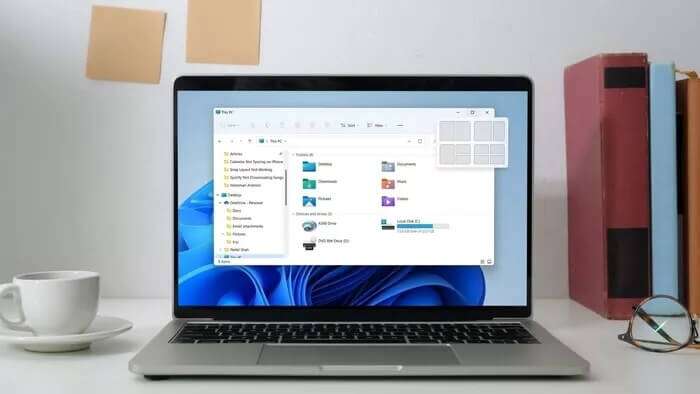
Si Windows ne parvient pas à récupérer vos applications et logiciels préférés, nous avons quelques conseils de dépannage qui pourraient vous aider à résoudre le problème. Alors, vérifions-le.
1. Utiliser les raccourcis clavier
Si vous ne pouvez pas accéder à la mise en page soudaine en passant la souris sur Icône de zoom , vous pouvez essayer d'utiliser Raccourcis clavier Sinon. Vous pouvez appuyer sur la touche . Windows + Z Pour révéler rapidement les options de mise en page d'accrochage. Alternativement, vous pouvez également appuyer sur la touche . Windows avec quelqu'un Touches fléchées. Cela alignera la fenêtre active dans la direction de la touche fléchée sur laquelle vous appuyez.
Si Windows ne répond pas au clavier ci-dessus, vous pouvez continuer avec ce guide.
2. Assurez-vous que les schémas SNAP sont activés
Ensuite, vous devez aller à Application de paramètres sur Windows 11 Pour vous assurer que les graphiques instantanés sont activés sur votre ordinateur. Voici comment.
Étape 1: Ouvrir un menu Commencer Et cliquez sur l'icône Équipement Pour ouvrir Paramètres. Alternativement, vous pouvez également utiliser la touche . Windows + I pour arriver au même.
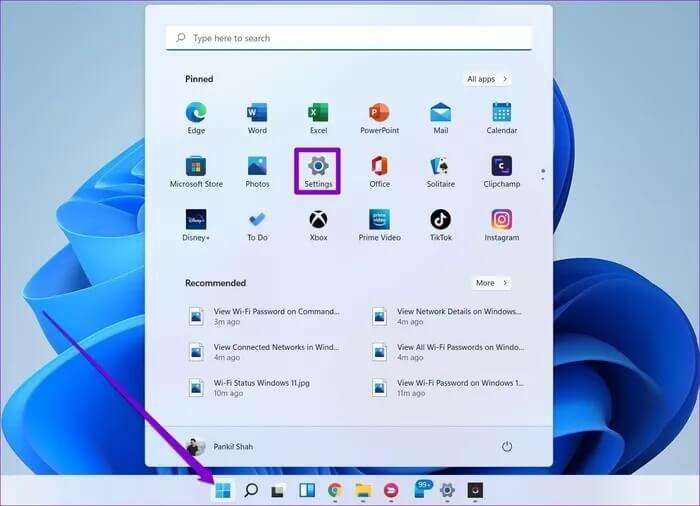
Étape 2: Allez dans l'onglet "le système" Et cliquez "multitâche".
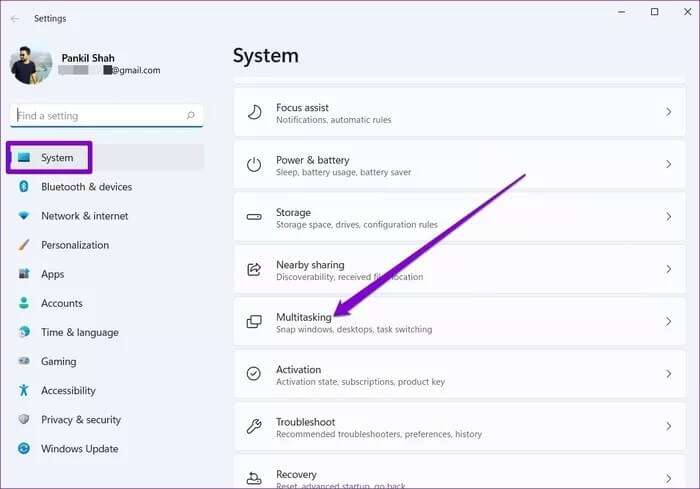
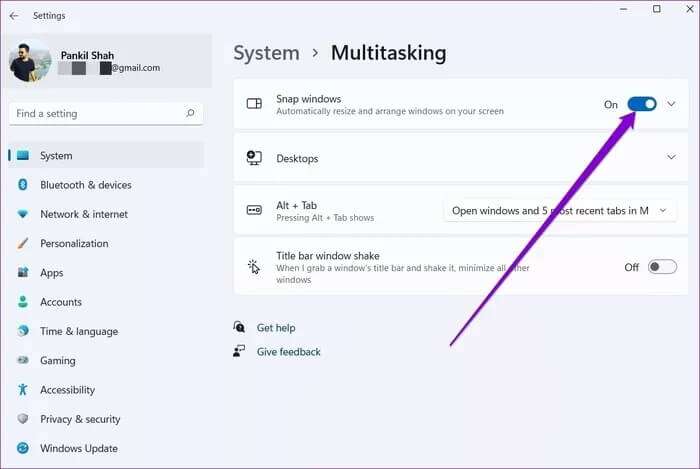
Une fois activé, vous devrez également étendre Fenêtres Snap et utilisez les cases à cocher pour définir vos préférences.
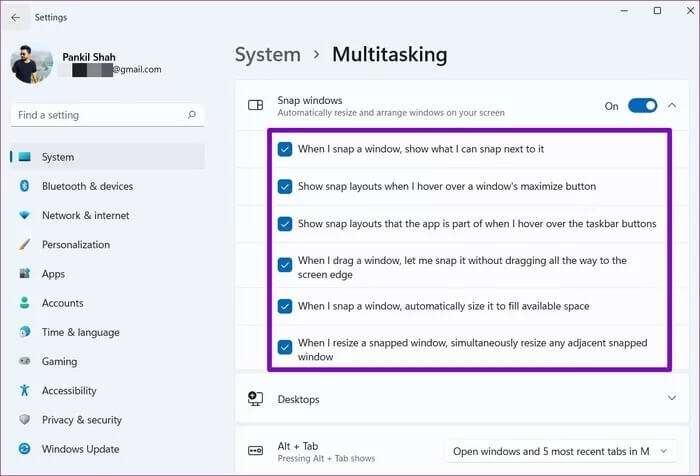
3. Activer les mises en page SNAP via le registre
Si l'activation des mises en page instantanées à partir de l'application Paramètres ne fonctionne pas, vous pouvez essayer d'utiliser l'Éditeur du Registre pour activer les mises en page instantanées.
Avant de continuer, il est important que vous sachiez que le registre Windows fait partie intégrante du système d'exploitation Windows. Alors, suivez attentivement les étapes et faitesCréez une sauvegarde de vos fichiers de registre pré.
Étape 1: Appuyez sur la touche Windows + R Ouvre la boîte de dialogue Courir. Dans le champ Ouvrir, saisissez regedit Et presse Entrez.
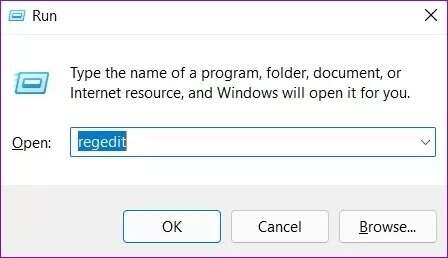
Ordinateur \ HKEY_CURRENT_USER \ Software \ Microsoft \ Windows \ CurrentVersion \ Explorer \ Advanced
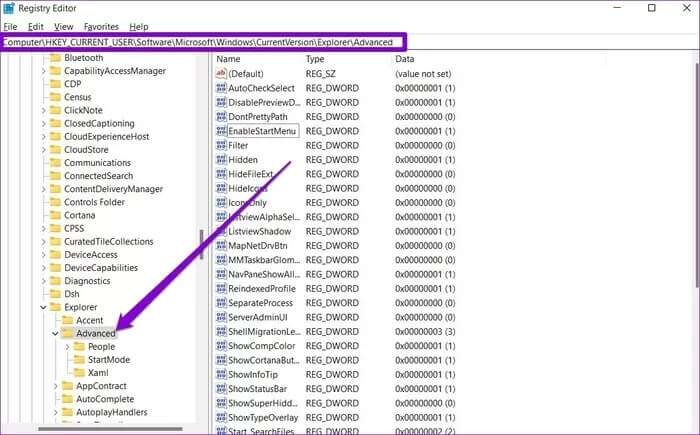
Étape 3: Cliquez avec le bouton droit n'importe où dans l'espace vide et accédez à Nouveau et définir une valeur DWORD (32 bits). nomme le "EnableSnapAssistFlyout".
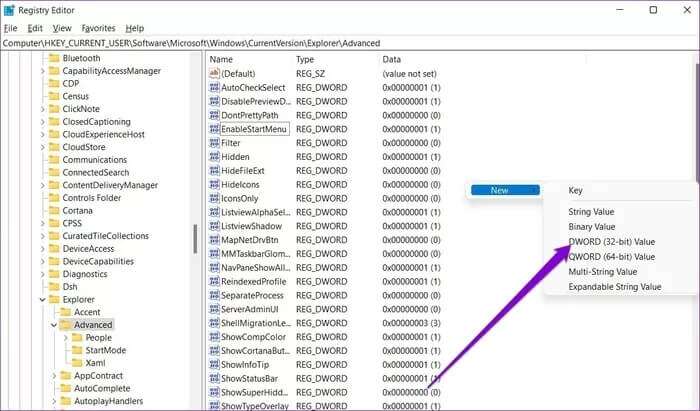
Étape 4: Double-cliquez DWORD nouvellement créé et remplacez ses données de valeur par 1. Cliquez ensuite sur OK.
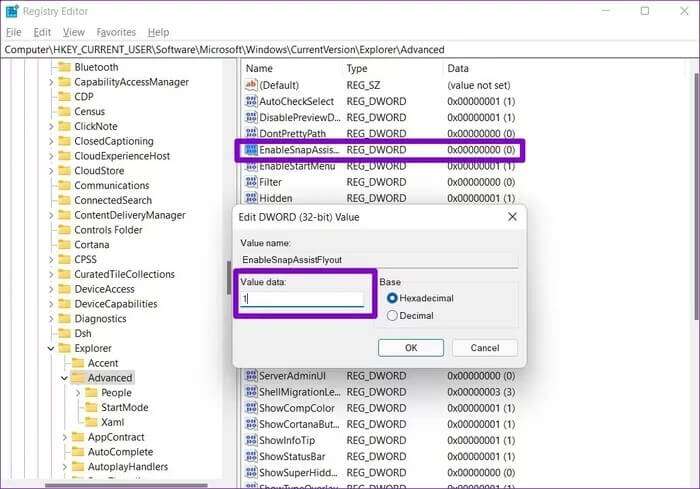
Quittez l'Éditeur du Registre et redémarrez votre ordinateur pour que les modifications prennent effet. Cela devrait permettre la planification instantanée sur votre ordinateur.
4. Garantie de compatibilité des applications
Bien que la plupart des applications et des logiciels Microsoft intégrés prennent en charge Snap Layout, certaines applications tierces peuvent ne pas être compatibles de par leur conception.
Les applications avec leurs conteneurs pour gérer la taille des fenêtres ne répondront pas à une mise en page soudaine. Firefox est un bon exemple ici. Plus tôt , La fonction de mise en page instantanée ne fonctionnait pas sur Firefox Il possédait déjà son propre boîtier de commande. Heureusement, une récente mise à jour de Firefox a résolu le problème.
Si vos problèmes de mise en page soudains sont limités à quelques applications sélectionnées, ces applications peuvent ne pas être compatibles.
5. Supprimer les applications avec des fonctions similaires
Proposer des applications tierces telles que PowerToys Et MaxTo, AquaSnap, Divvy et d'autres ont les mêmes fonctionnalités de gestion Windows que Layout Snap dans Windows 11. Si vous avez utilisé l'une de ces applications pour gérer la mise en page Windows dans les versions précédentes de Windows, ces applications peuvent entrer en conflit avec la fonctionnalité Layout Snap. Par conséquent, vous pouvez essayer de supprimer ces applications pour voir si cela résout le problème.
6. Mise à jour de Windows
Vérifiez si votre ordinateur exécute la dernière version de Windows 11. L'utilisation d'une ancienne version de Windows peut rendre votre système vulnérable aux erreurs et aux problèmes.
Pour rechercher des mises à jour sur Windows, appuyez sur la touche . Windows + I Pour ouvrir Paramètres. Allez dans l'onglet Windows Update Et cliquez sur le bouton Vérifier les mises à jour sur votre droite.
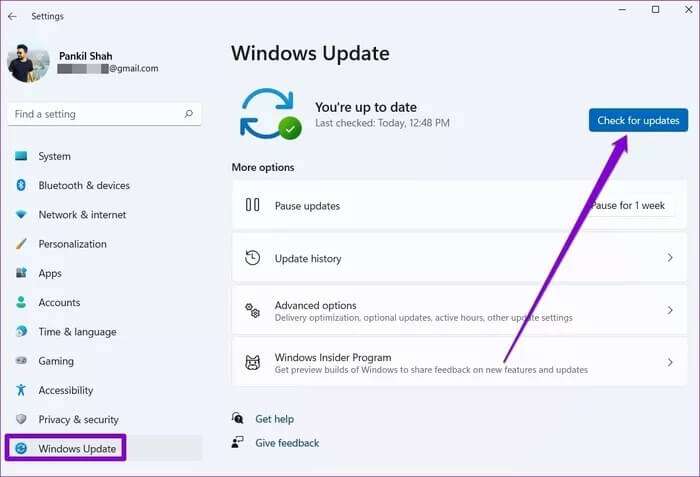
ses photos
Les mises en page Snap sont un ajout bienvenu dans Windows 11. C'est l'une des fonctionnalités auxquelles vous ne pouvez pas revenir une fois que vous avez commencé à l'utiliser. Nous espérons que les solutions ci-dessus vous permettront de corriger les mises en page Snap ne fonctionnant pas sous Windows 11.