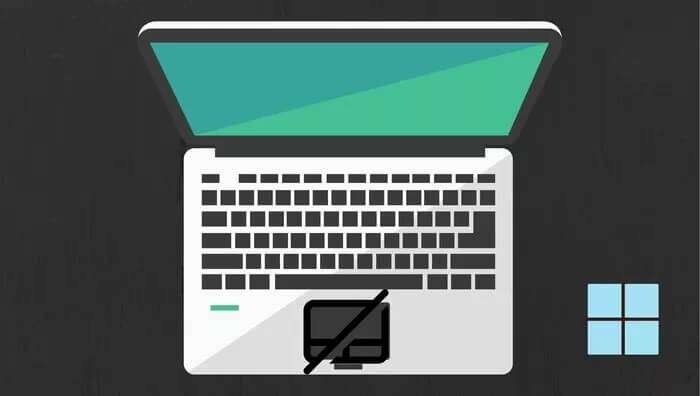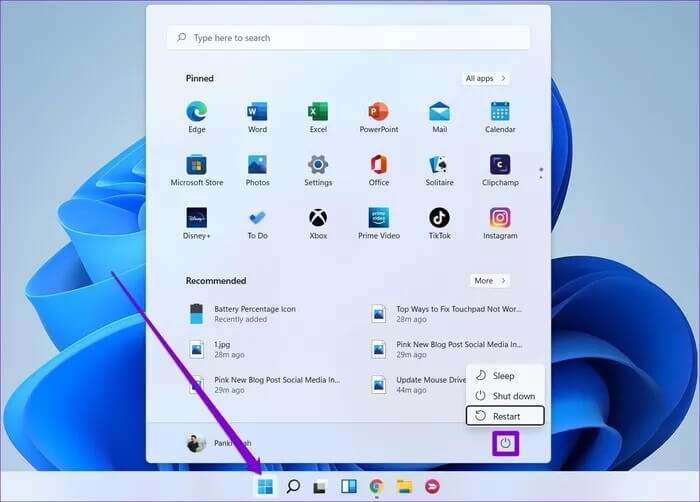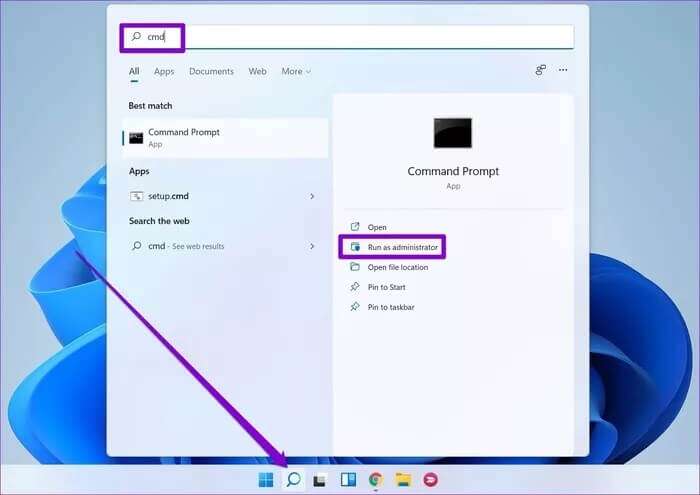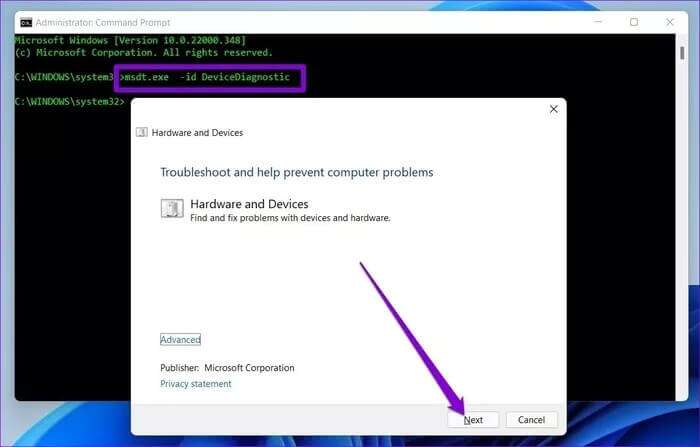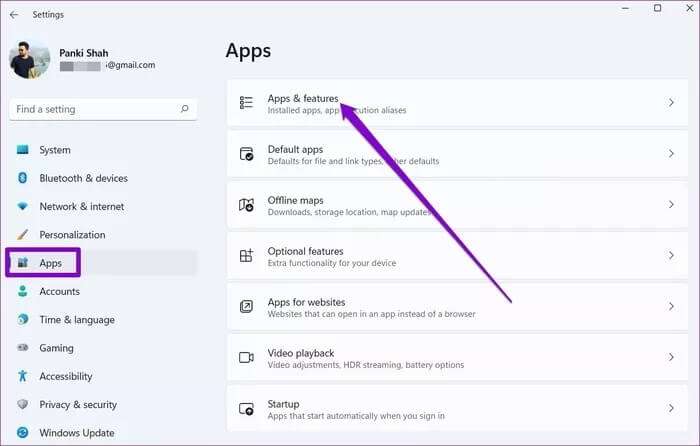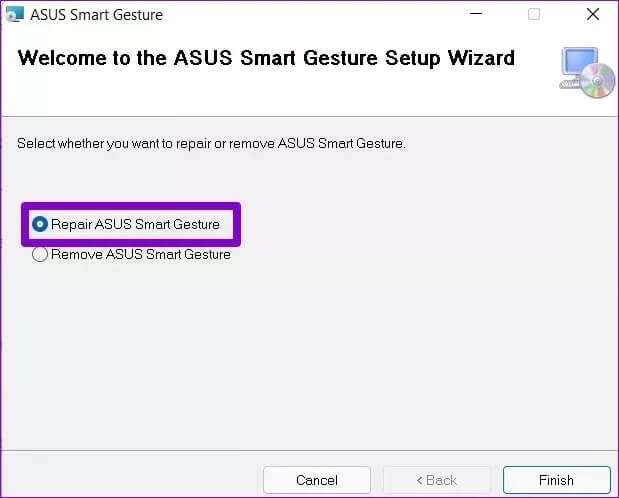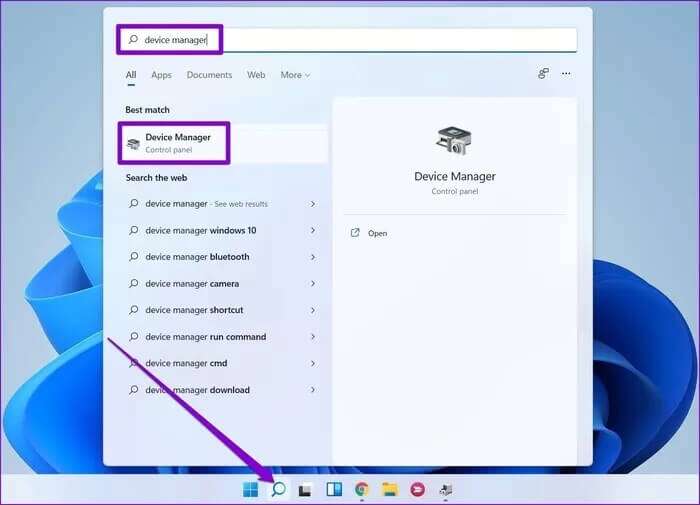Les 7 meilleures façons de réparer le pavé tactile ne fonctionnant pas sous Windows 11
Les gestes du pavé tactile sur Windows apportent beaucoup de commodité à la table. Qu'il s'agisse de glisser à trois doigts pour basculer entre les fenêtres actives ou révéler votre bureau, un pavé tactile peut être plus utile qu'une souris. Mais parfois, le pavé tactile de votre ordinateur portable peut s'allumer et cesser de répondre. Si vous êtes vous-même victime d'un problème similaire, ce guide vous permet de réparer le pavé tactile qui ne fonctionne pas sous Windows 11.
Que le pavé tactile ne réponde plus aux gestes ou qu'il ne réponde plus du tout, ce guide présente des solutions pour que le pavé tactile fonctionne à nouveau. Alors, commençons.
1. Redémarrez votre PC pour réparer le pavé tactile qui ne fonctionne pas sous Windows 11
Vous pouvez commencer par redémarrer votre ordinateur. Si le pavé tactile ne fonctionne pas en raison d'un processus en arrière-plan ou d'un simple problème logiciel, le redémarrage de votre ordinateur devrait s'en occuper.
Pour redémarrer votre ordinateur, vous pouvez utiliser une souris ou un clavier externe. Pour redémarrer l'ordinateur à l'aide d'un clavier, appuyez sur le bouton . Commencer , et utilisez la touche . Flèche Pour l'allumer, appuyez sur Entrer. Sélectionnez maintenant Redémarrer Dans le menu et appuyez sur Entrer Encore une fois.
2. Activez le pavé tactile pour corriger le pavé tactile qui ne fonctionne pas sous Windows 11
Vous pouvez vérifier si le pavé tactile est activé et fonctionne correctement sur votre ordinateur. De nombreux modèles d'ordinateurs portables ont un interrupteur de fonction pour désactiver le trackpad. Vous devez donc vérifier si vous avez désactivé le touchpad par erreur. Localisez et appuyez sur la touche de fonction pour le vérifier.
3. Vérifiez votre logiciel antivirus Pour réparer le pavé tactile qui ne fonctionne pas sous Windows 11
Un logiciel antivirus peut interférer et modifier les paramètres de votre trackpad. Pour être sûr, déconnectez la connexion Internet de votre ordinateur, puis désactivez temporairement votre antivirus pour vérifier si cela fait fonctionner le pavé tactile. Sinon, redémarrez votre ordinateur et activez votre antivirus.
4. Exécutez l'outil de dépannage matériel
Windows propose un ensemble de dépanneurs capables de diagnostiquer les problèmes sur votre ordinateur et de les résoudre eux-mêmes. Heureusement, il en propose également un pour les périphériques. Voici comment y accéder.
Étape 1: Ouvrir un menu Commencer Et le type cmd , et utilisez la touche . Flèche déménager à Exécutez en tant qu'administrateur. Puis appuyez sur Entrez.
Étape 2: Dans la console, tapez la commande suivante et appuyez sur Entrez.
msdt.exe -id DeviceDiagnostic
Étape 3: Dans la fenetre Appareils et appareils qui apparaissent , Clique sur Suivant Pour lui permettre de rechercher d'éventuels problèmes.
Si l'outil demande une réparation automatique après avoir terminé l'analyse, sélectionnez Appliquer cette réparation pour continuer. Une fois cela fait, redémarrez votre ordinateur et voyez si vous pouvez accéder au pavé tactile maintenant.
5. Réparez le pilote du pavé tactile
Si l'utilitaire de résolution des problèmes n'identifie aucun problème avec le pavé tactile, vous pouvez prendre les choses en main et réparer l'application du pavé tactile via le menu des paramètres. Voici comment.
Étape 1: Appuyez sur la touche Windows + I Pour exécuter une application Paramètres. Basculez vers l'onglet Applications sur votre gauche et accédez à Applications et fonctionnalités.
Étape 2: je cherche Application Touchpad et utiliser une liste Les trois points à côté pour l'ajuster.
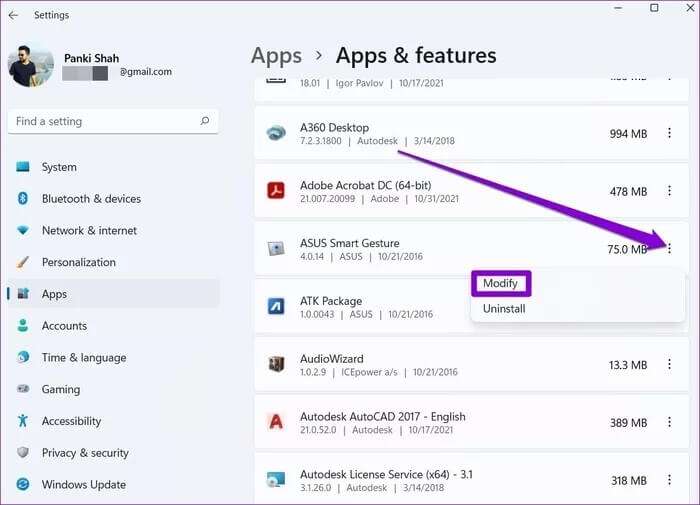
6. Mettez à jour ou réinstallez le pilote
Les mises à jour Windows s'occupent généralement de mettre à jour vos pilotes de temps en temps. Mais si tu le faisDésactiver les mises à jour automatiques sous Windows À terme, ces pilotes deviendront obsolètes. Dans ce cas, vous pouvez essayer de mettre à jour les pilotes manuellement en suivant les étapes ci-dessous.
Étape 1: Ouvrir un menu Commencer Et le type Gestionnaire de périphériques Et appuyez sur Entrez.
Étape 2: Développez Souris et autres périphériques de pointage, faites un clic droit sur le pavé tactile et sélectionnez Option Mettez à jour le pilote.
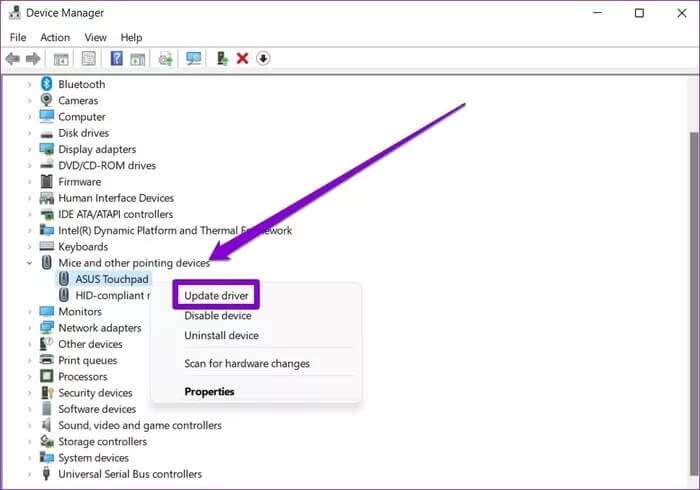
Si le problème persiste, les pilotes peuvent être corrompus. Vous pouvez essayer de désinstaller les pilotes en suivant les étapes ci-dessus et redémarrer votre ordinateur pour permettre à Windows de les réinstaller.
7. Restaurer le système d'utilisation
Windows a 11 sur Fonctionnalité utile « Restauration du systèmeCe qui prend périodiquement une sauvegarde de l'ensemble du système. Ces sauvegardes peuvent être utilisées lorsque vous rencontrez des problèmes qui ne peuvent pas être résolus par d'autres moyens. Lisez la suite pour savoir comment utiliser la restauration du système sous Windows 11 pour revenir au moment où votre pavé tactile fonctionnait correctement.
Étape 1: Ouvrir un menu Commencer Et le type Créer un point de restauration Et appuyez sur Entrez.
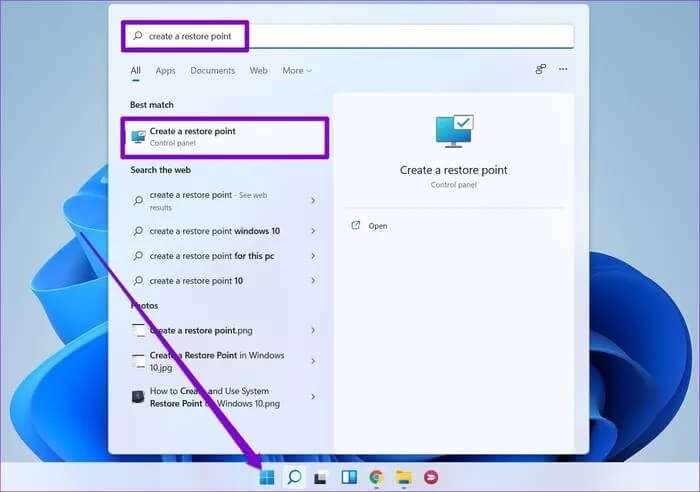
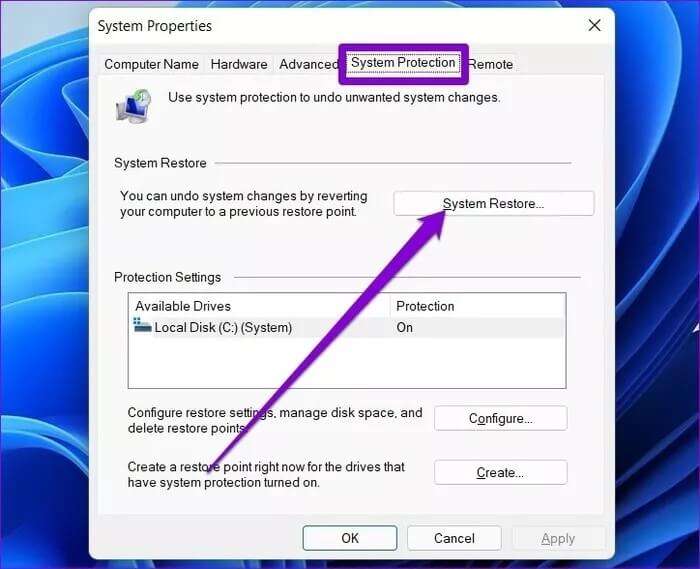
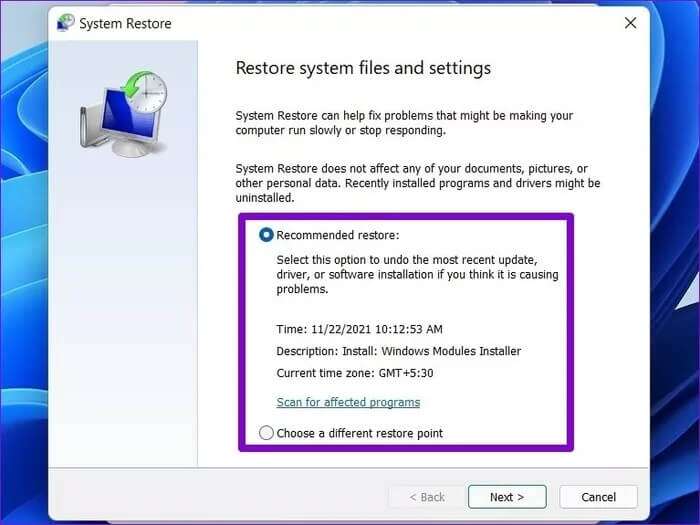
Obtenez un pavé tactile fonctionnel
Il est difficile de faire grand-chose lorsque le pavé tactile de votre ordinateur portable cesse de fonctionner, surtout si vous n'êtes pas habitué à Raccourcis Windows Ou vous n'avez pas de souris sans fil de secours. Espérons que les solutions ci-dessus aient été suffisamment efficaces pour que le pavé tactile de Windows 11 ne fonctionne pas pour toujours.