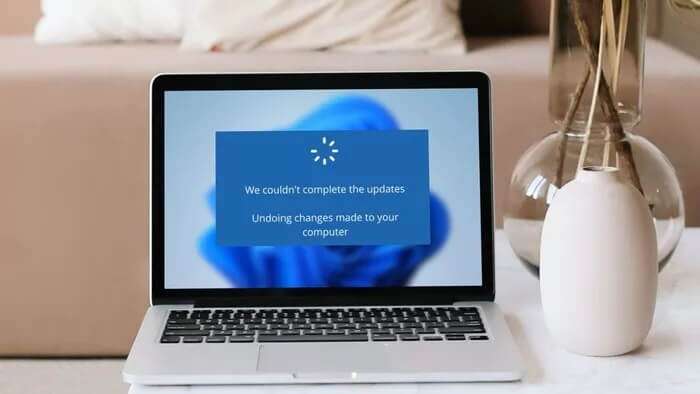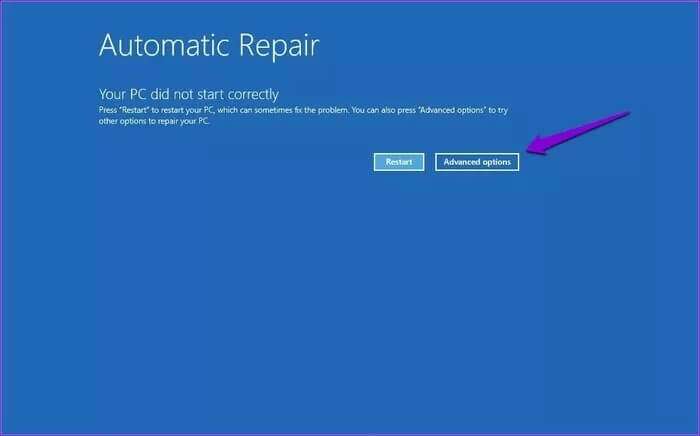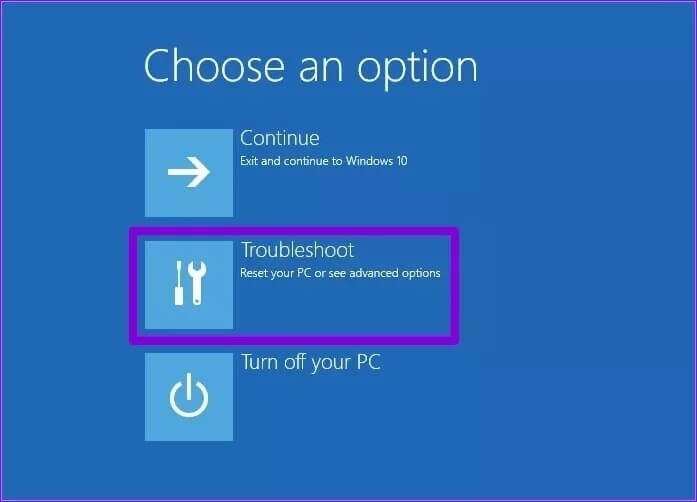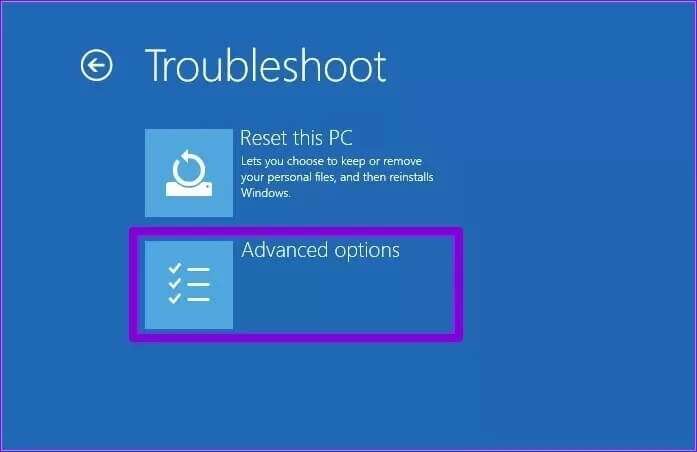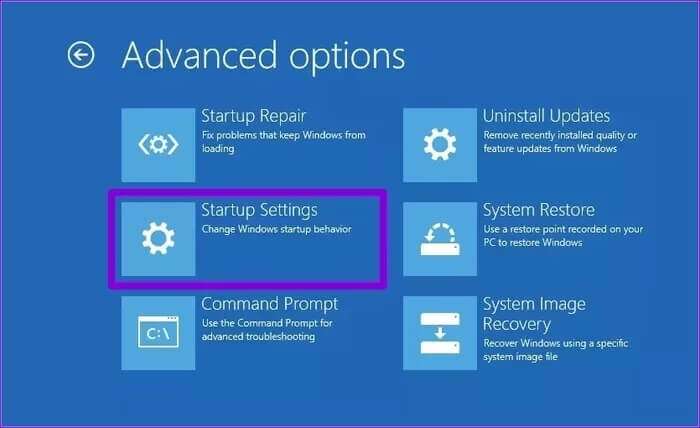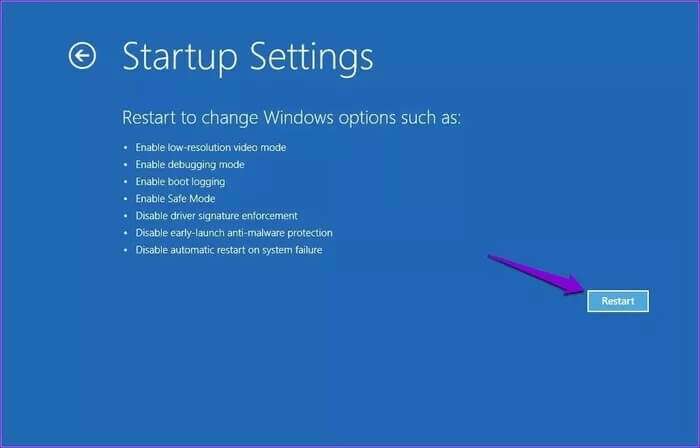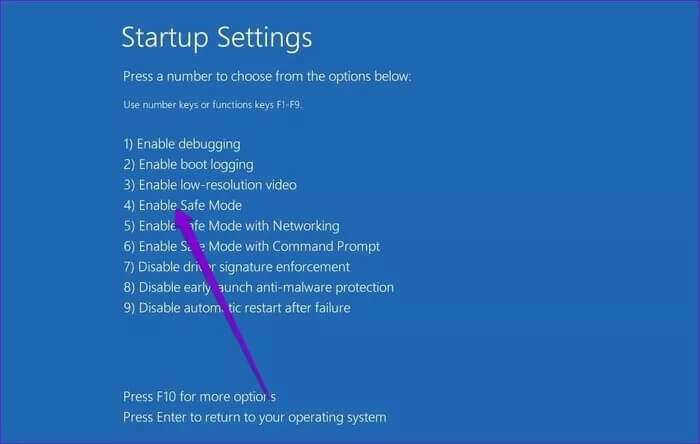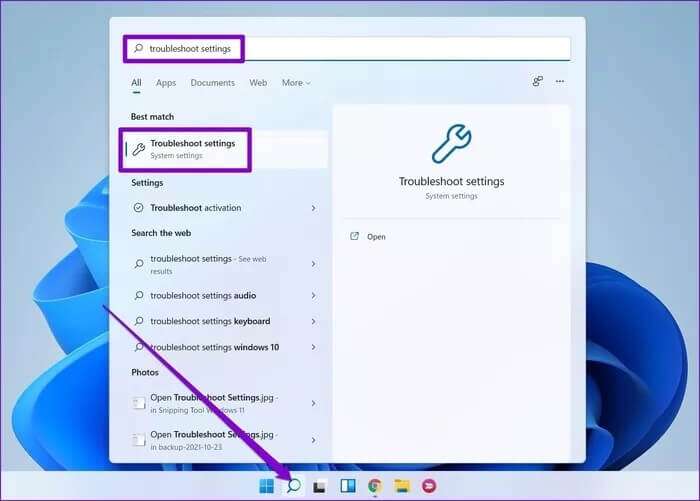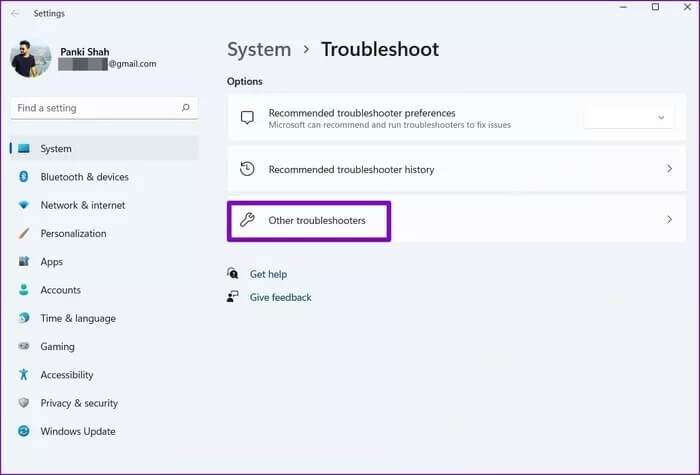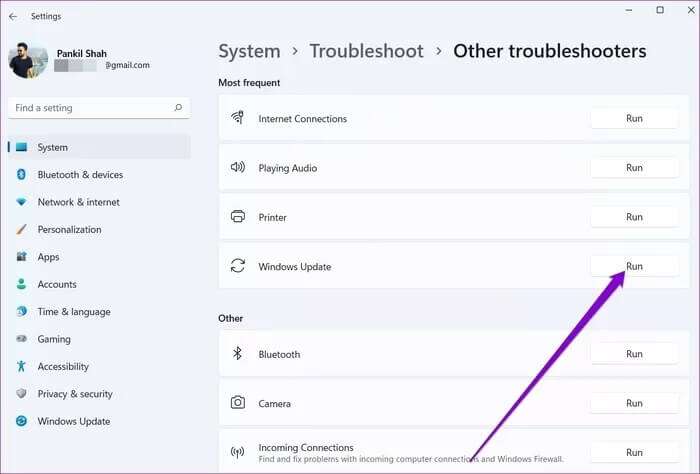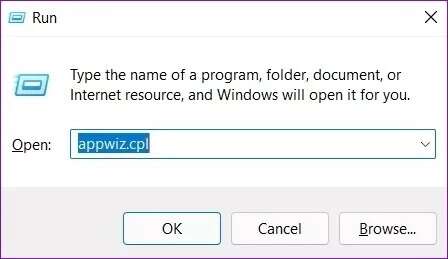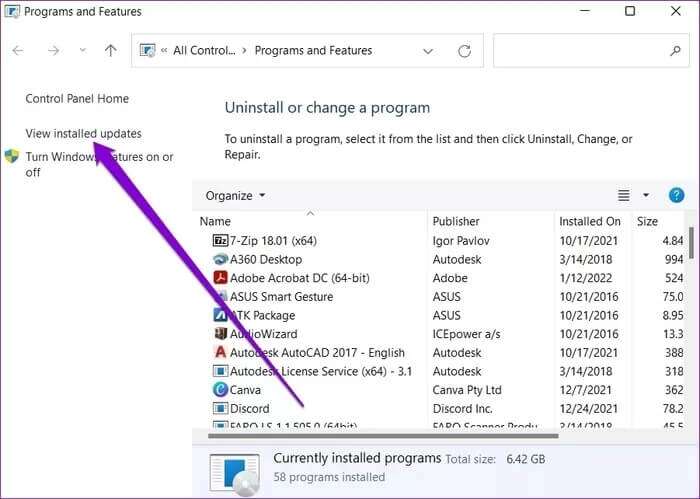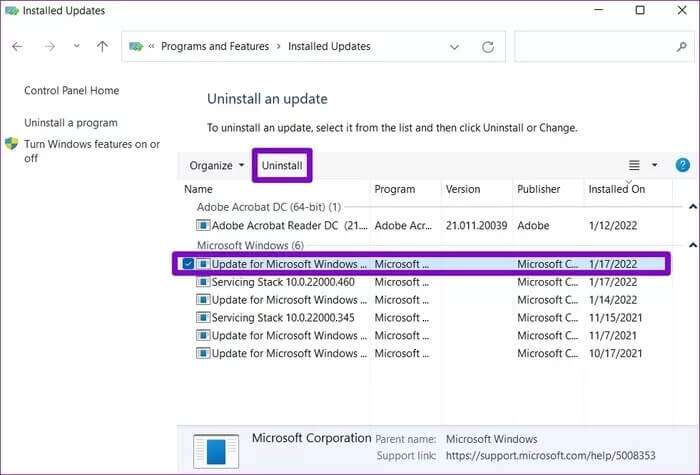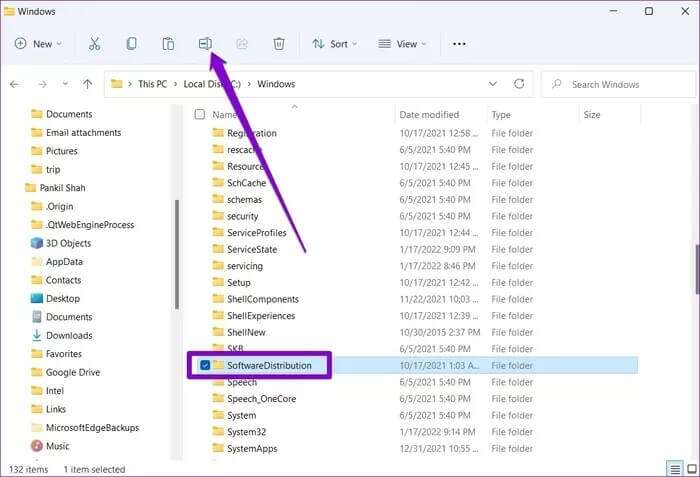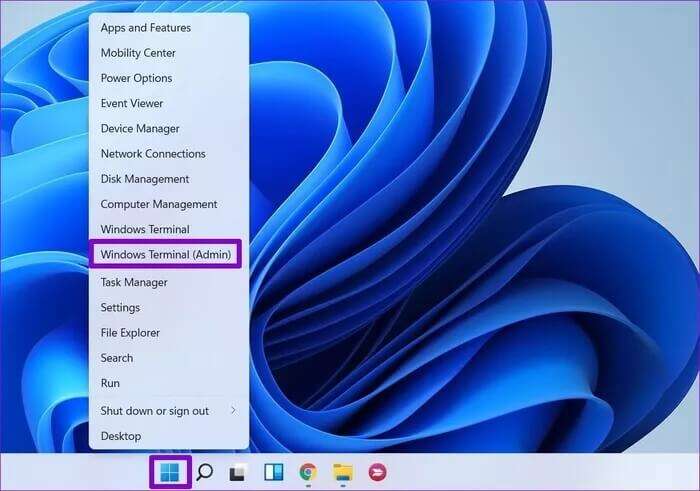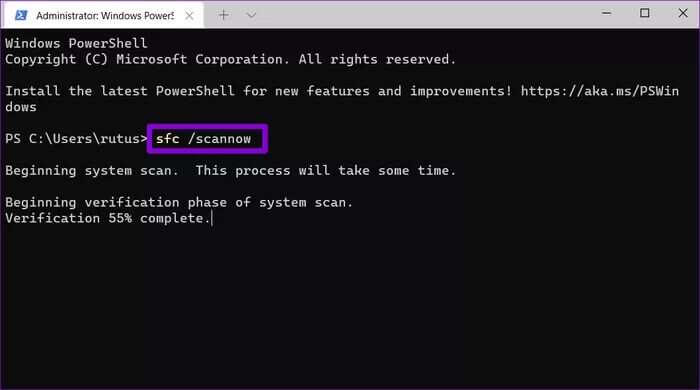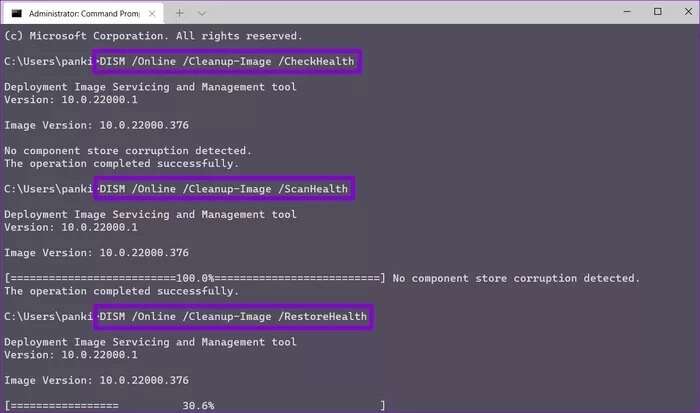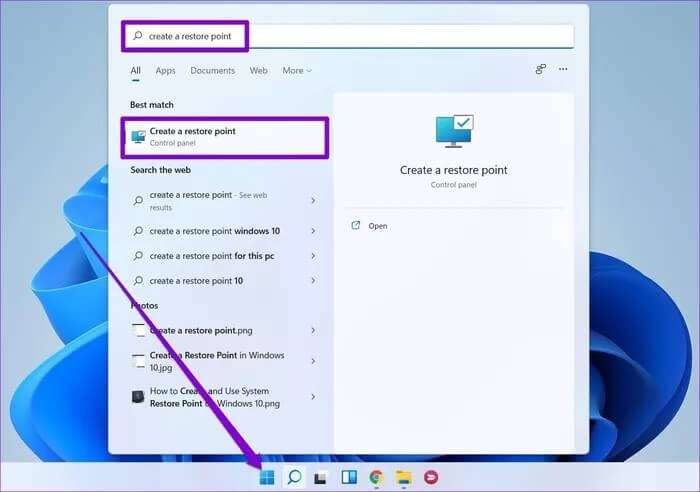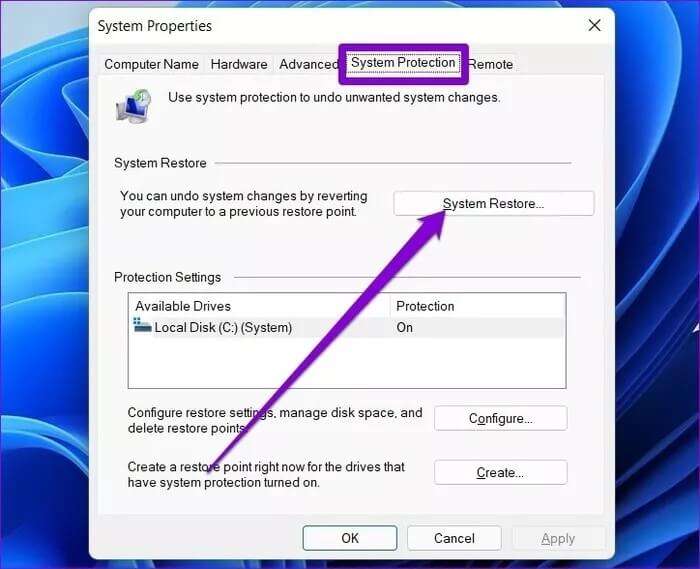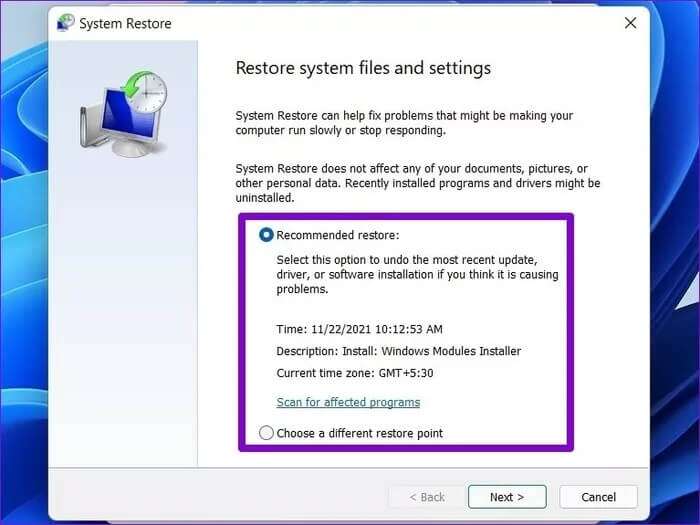Les 6 meilleures façons de corriger les modifications d'annulation effectuées sur Windows 11
Les mises à jour Windows apportent de nouvelles fonctionnalités, de nombreux correctifs de sécurité et des améliorations sous le capot. Mais que se passe-t-il Lorsque Windows ne parvient pas à installer une mise à jour Et l'erreur "Annuler les modifications apportées à votre ordinateur" apparaît ? Vous devrez peut-être prendre les choses en main et effectuer un dépannage pour corriger le message d'erreur "Annuler les modifications apportées à Windows 11".
Ce guide présente quelques correctifs potentiels pour l'erreur "Annuler les modifications apportées à votre ordinateur" dans Windows 11. Passons donc à cette erreur.
1. Démarrer en mode sans échec
Si vous êtes bloqué dans l'option "Annuler les modifications apportées à l'écran de votre ordinateur", vous pouvez essayer Exécutez votre ordinateur en mode sans échec Avant de passer aux autres solutions ci-dessous.
Étape 1: Pendant que l'ordinateur démarre, appuyez et maintenez bouton d'alimentation physique Jusqu'à ce que c'est fait Redémarrer le PC. Répétez cette étape pour interrompre le processus de démarrage trois fois.
Étape 2: La quatrième fois, l'ordinateur vous accueillera avec un écran "Réparation automatique". Cliquez Options avancées Pour continuer.
Étape 3: Sous Choisir une option, appuyez sur Dépannage.
Étape 4: Ensuite, allez à Options avancées.
Étape 5: À l'écran Options avancées , Cliquez Paramètres de démarrage.
Étape 6: Cliquez sur le bouton de redémarrage pour entrer dans le menu Paramètres de démarrage.
Étape 7: Enfin, appuyez sur 4 ou F4 Sur le clavier pour redémarrer l'ordinateur en Mode sans échec.
2. Exécutez l'utilitaire de résolution des problèmes de Windows Update
Étant donné qu'une annulation de modifications s'est produite pendant Installer une mise à jour Vous pouvez essayer d'exécuter l'utilitaire de résolution des problèmes de Windows Update pour diagnostiquer et résoudre les problèmes liés à la mise à jour. Voici comment.
Étape 1: Ouvrir un menu Commencer Et le type Paramètres de dépannage Et appuyez sur Entrez.
Étape 2: Aller à Autres dépanneurs et correctifs.
Étape 3: Enfin, cliquez sur le bouton "fonctionnement" À côté de Windows Update.
3. Désinstallez les mises à jour récentes
Si le dépanneur ne trouve aucune anomalie, vous pouvez essayer de supprimer manuellement certaines mises à jour Windows récemment installées pour contourner le problème.
Étape 1: Appuyez sur ma touche Windows + R Pour ouvrir Boîte de dialogue Exécuter Et le type appwiz.cpl Et appuyez sur Entrez.
Étape 2: Dans la fenetre Programmes et fonctionnalités qui s'ouvre, cliquez sur "Afficher les mises à jour installées" à ta gauche.
Étape 3: Dans le menu, sélectionnez Dernière mise à jour Et presse Désinstaller.
Une fois cela fait, redémarrez votre ordinateur pour voir si l'erreur est résolue.
4. Renommez le dossier de distribution de logiciels
Windows stocke tous les fichiers de mise à jour dans un dossier « Distribution de logiciels » avant de les installer. Si, pour une raison quelconque, Windows ne peut pas récupérer ces fichiers, la mise à jour n'aura pas lieu et vous serez accueilli par un message d'erreur. "Annuler les modifications apportées au PC".
Étape 1: Ouvert Explorateur de fichiers Et allez à C: \ Windows et recherchez un dossier "Distribution de logiciels".
Étape 2: Cliquez sur l'outil de renommage en haut et changez son nom en quelque chose d'autre comme « Ancienne distribution de logiciels ».
Redémarrez votre ordinateur et voyez s'il fonctionne normalement.
5. Exécutez l'analyse SFC et DISM
Des fichiers système corrompus ou manquants peuvent également entraîner de telles erreurs lors de la mise à jour. Vous pouvez essayer d'exécuter une analyse SFC (ou un vérificateur de fichiers système) pour restaurer rapidement tous les fichiers système manquants ou corrompus sous Windows avec leurs versions précédentes. Voici comment.
Étape 1: Appuyez sur la touche Windows + X Et sélectionnez une option Terminal Windows (administrateur) Dans le menu qui apparaît.
Étape 2: Tapez la commande mentionnée ci-dessous et appuyez sur Entrez.
sfc / scannow
Après vérification SFC Exécutez une vérification DISME. Outre l'analyse des fichiers système, l'analyse DISM téléchargera les fichiers système internes à partir du serveur Microsoft si nécessaire. Bien sûr, vous devrez être connecté à Internet pour que cela fonctionne.
Allumer Terminal Windows avec des privilèges administratifs et exécutez les commandes suivantes.
DISM / En ligne / Nettoyage-Image / CheckHealth
DISM / En ligne / Nettoyage-Image / ScanHealth
DISM / en ligne / Cleanup-Image / RestoreHealth
6. Restauration du système
Restauration du système Il s'agit d'une fonctionnalité utile qui effectue périodiquement une sauvegarde de l'ensemble de votre système lorsqu'il détecte des modifications majeures. Ainsi, si l'installation de la mise à jour échoue, vous pouvez utiliser un point de restauration système pour annuler toutes les modifications apportées à votre ordinateur et revenir à un point antérieur à l'installation de la mise à jour.
Étape 1: Cliquez sur une icône recherche Dans la barre des tâches, tapez Créer un point de restauration Et appuyez sur Entrez.
Étape 2: Passer à l'onglet Protection du système Et cliquez sur le bouton Restauration du système.
Étape 3: Allez avec le point de restauration recommandé ou choisissez-en un vous-même en choisissant la deuxième option.
Ensuite, suivez les instructions à l'écran pour terminer le processus de restauration du système.
annuler votre entreprise
La mise à jour de votre PC est essentielle si vous recherchez une expérience Windows fluide. Les étapes ci-dessus vous permettent de corriger le message d'erreur "Annuler les modifications apportées à Windows 11", rien que vous ne puissiez réparer vous-même.