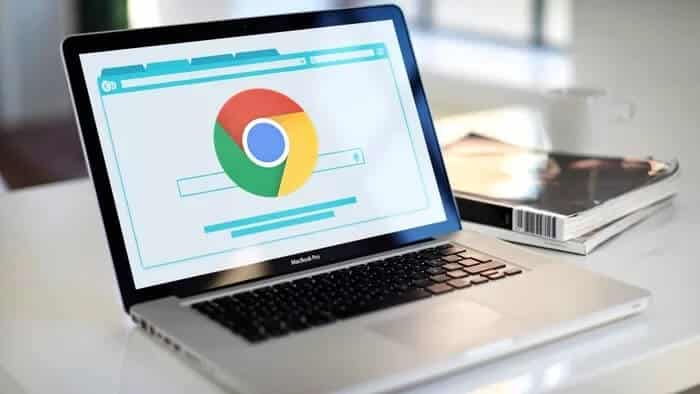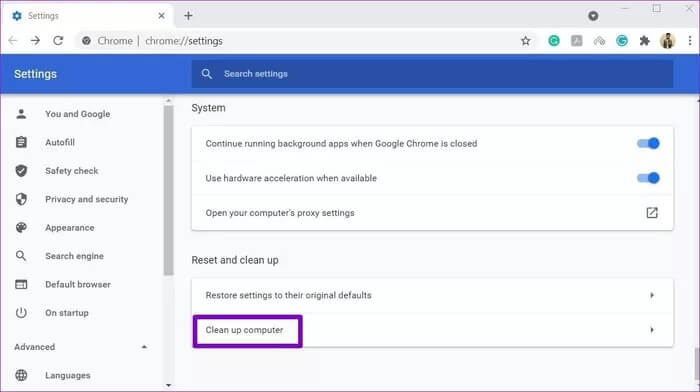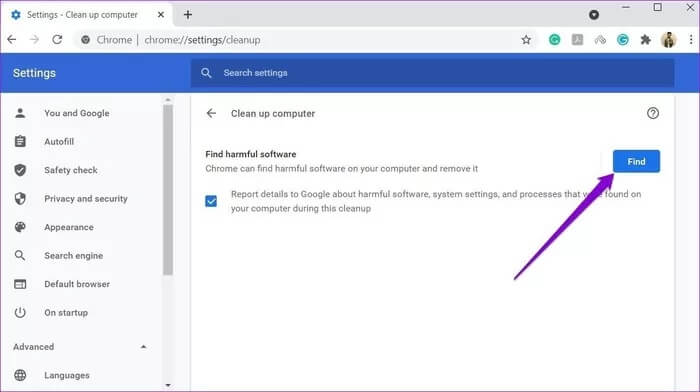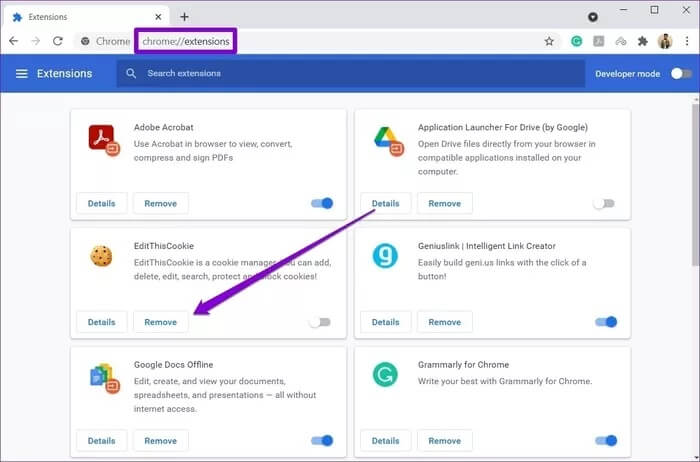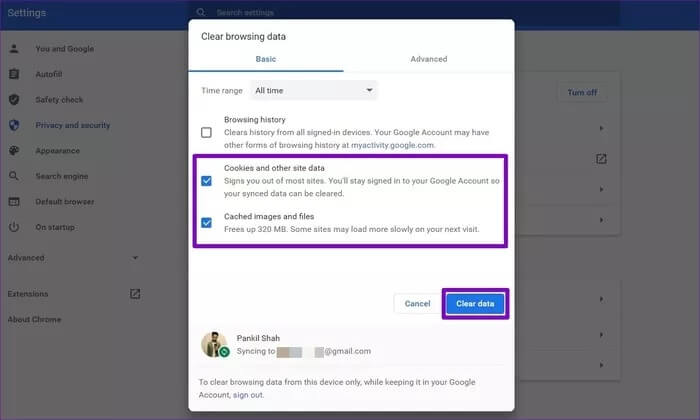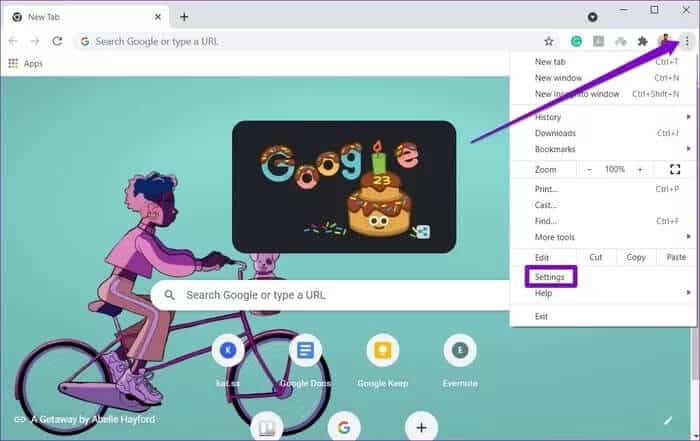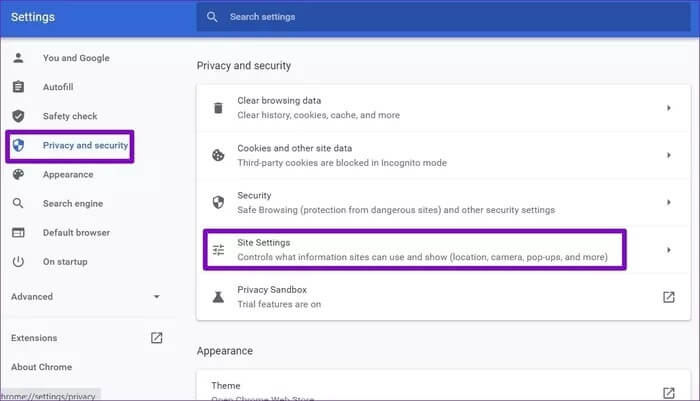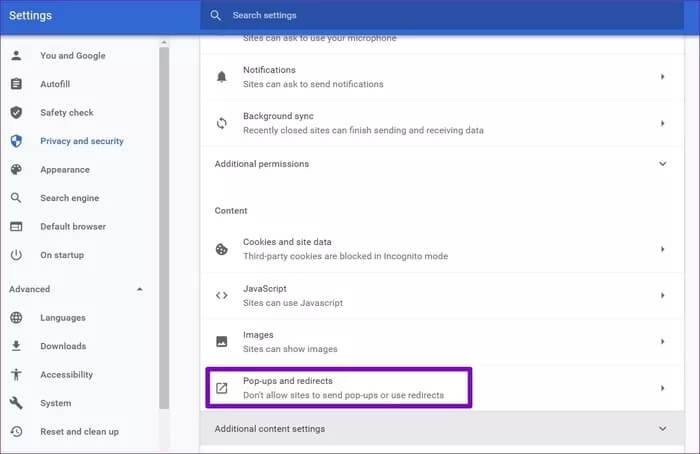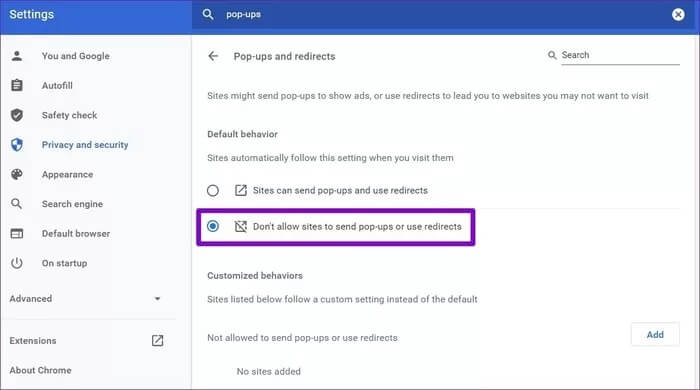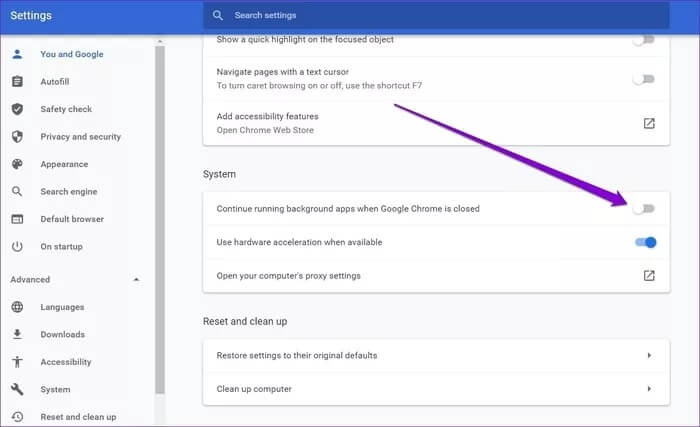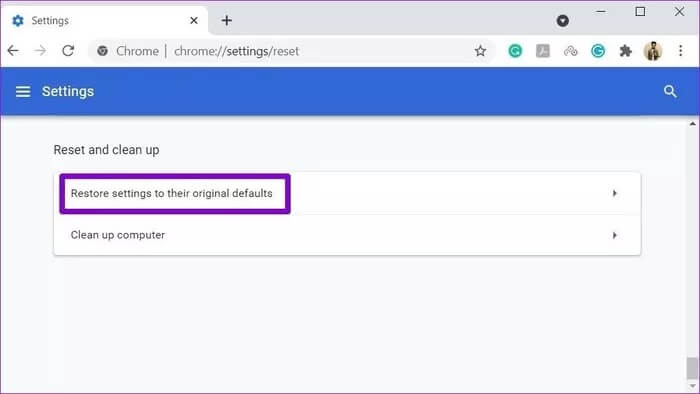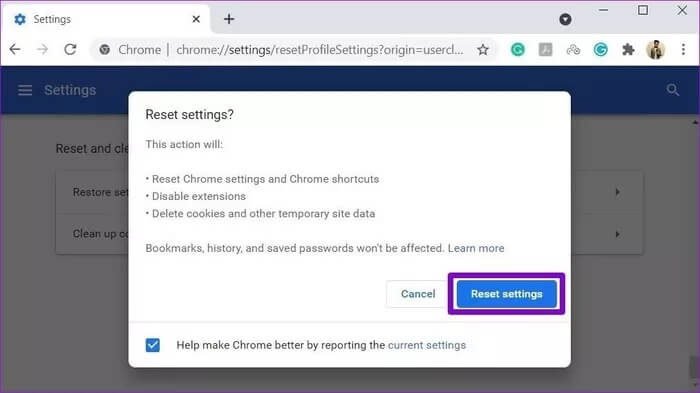Les 7 meilleures façons de réparer les sites Web indésirables s'ouvrant automatiquement dans Google Chrome
Chrome gagne sa réputation d'être un navigateur facile à utiliser en vous donnant le contrôle sur des choses comme les notifications et pop-up et les données de suivi. Il est normal qu'il rencontre un dysfonctionnement ou qu'une fonction cesse de fonctionner subitement. Cependant, vous devez réparer les sites Web indésirables qui s'ouvrent automatiquement dans Google Chrome.
Les adwares ou les extensions malveillantes sont souvent responsables du piratage de Chrome. Heureusement, il existe des solutions que vous pouvez essayer de résoudre. Nous allons vous montrer comment faire cela. Commençons.
1. Exécutez une analyse antivirus sur votre ordinateur
Par mesure de sécurité, il est utile d'exécuter une analyse avec Microsoft Defender sur votre PC Windows 10 ou Windows 11. Vous pouvez également utiliser Malwarebytes pour vérifier si votre PC ou Mac est infecté ou non.
2. Utiliser Malware Scanner pour CHROME
Parfois, des logiciels malveillants et des infections virales sont responsables du problème d'ouverture de l'onglet Chrome. Par conséquent, Chrome intègre un scanner de logiciels malveillants pour supprimer tout inconvénient de ce type. Voici comment vous pouvez y jouer.
Étape 1: Lancez Chrome et accédez à Paramètres. Faites défiler vers le bas pour développer Paramètres avancés et accédez à l'option Nettoyer l'ordinateur.
Étape 2: Cliquez sur le bouton Rechercher pour lancer une analyse rapide de votre ordinateur.
3. Vérifiez les extensions
Chrome est populaire en raison de la prise en charge des extensions qui est connue pour fonctionner correctement. Cependant, certains d'entre eux peuvent ne pas être mis à jour très souvent. De plus, des modules complémentaires mal construits peuvent souvent causer des problèmes et conduire au détournement de code néfaste pour ouvrir automatiquement des sites.
Ainsi, vous pouvez Essayez de supprimer toutes les extensions suspectes dans Chrome Pour voir si cela aide à résoudre le problème.
Pour supprimer des extensions dans Chrome, tapez chrome://extensions/ et appuyez sur Entrée. Recherchez les modules complémentaires récemment installés ou ceux que vous n'utilisez plus et cliquez sur le bouton Supprimer pour les supprimer.
Une fois supprimé, redémarrez Chrome pour voir si le problème est maintenant résolu.
4. Effacer les cookies
De nos jours, la plupart des sites Web vous obligent à activer les cookies sur votre navigateur pour une expérience utilisateur complète. Malheureusement, bien que les cookies soient souvent considérés comme inoffensifs, ils peuvent parfois contenir des scripts hostiles, ce qui peut entraîner un comportement étrange de votre navigateur. Dans de tels cas, vous pouvez essayer Effacer les cookies dans Chrome pour régler le problème. Voici comment.
Pour effacer les cookies sur Chrome, appuyez sur Ctrl + Maj + Suppr pour ouvrir le menu Effacer les données de navigation. Cochez maintenant les cases indiquant « Cookies et autres données de site » et « Images et fichiers en cache ». Enfin, cliquez sur le bouton Effacer les données.
Redémarrez Chrome et voyez s'il fonctionne normalement maintenant.
5. Interdire les POP-UP
Si Google Chrome continue d'ouvrir des sites Web indésirables sans raison, vous pouvez essayer Bloquer les pop-ups dans Chrome. Voici comment.
Étape 1: Ouvrez Google Chrome sur votre ordinateur et utilisez l'icône de menu à trois points en haut à droite pour sélectionner Paramètres dans le menu.
Étape 2: Passez à l'onglet Confidentialité et sécurité sur votre gauche et cliquez sur l'option Paramètres du site.
Étape 3: Sous Contenu, accédez à Pop-ups et redirections.
Étape 4: Enfin, sous Comportement par défaut, cochez l'option « Ne pas autoriser les sites à envoyer des pop-ups ou à utiliser des redirections ».
6. Désactivez les applications d'arrière-plan
Les processus d'arrière-plan et les extensions dans Chrome aident à fournir des informations importantes même lorsque Chrome n'est pas en cours d'exécution. Mais, en même temps, ils peuvent aussi être la raison pour laquelle les onglets Chrome s'ouvrent de manière aléatoire. Par conséquent, le désactiver peut résoudre le problème. Voici comment procéder.
Étape 1: Ouvrez Google Chrome et accédez à Paramètres.
Étape 2: Faites défiler vers le bas pour développer les paramètres avancés. Sous "Système", désactivez le commutateur à côté de l'option "Continuer à exécuter les applications en arrière-plan lorsque Google Chrome est fermé".
c'est tout. Redémarrez Chrome maintenant et voyez si le problème est maintenant résolu.
7. Réinitialiser ou réinstaller Chrome
Si d'autres solutions ne vous ont pas aidé, vous pouvez essayer Réinitialiser Chrome à ses paramètres par défaut pour surmonter le problème. Cela effacera toutes les extensions, le cache et l'historique sur Chrome.
Pour réinitialiser Chrome, tapez chrome://settings/reset dans la barre d'adresse en haut et appuyez sur Entrée. Sous Réinitialiser et nettoyer, appuyez sur Restaurer les paramètres à leurs valeurs par défaut d'origine.
Dans la boîte de confirmation contextuelle, appuyez sur Réinitialiser les paramètres pour confirmer.
La réinitialisation de Chrome supprimera le cache, les cookies, les moteurs de recherche et les onglets installés de votre navigateur.
Si vous souhaitez obtenir toutes les fonctionnalités, au lieu d'une réinitialisation, vous pouvez choisir de désinstaller et de réinstaller Chrome. Cela vous donnera un nouveau départ et mettra également à jour Chrome au cours du processus.
Bloquer les visiteurs indésirables
L'ouverture de sites Web indésirables dans Chrome peut facilement gâcher votre expérience de navigation. Espérons que les solutions ci-dessus sont suffisantes pour les 7 meilleures façons de réparer les sites Web indésirables s'ouvrant automatiquement dans Google Chrome, et vous serez de nouveau à naviguer sur le Web avec Chrome.