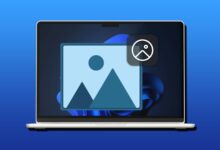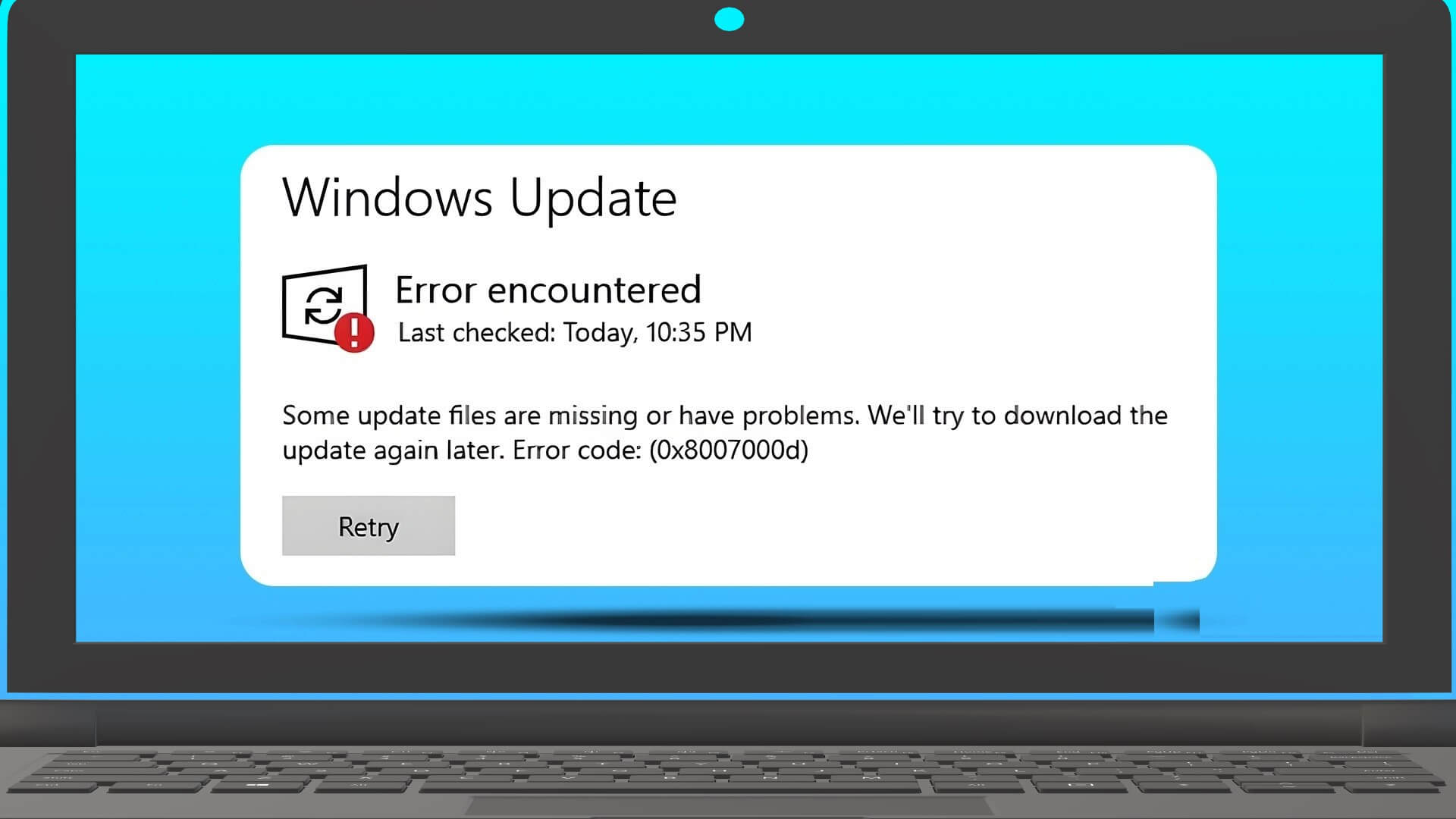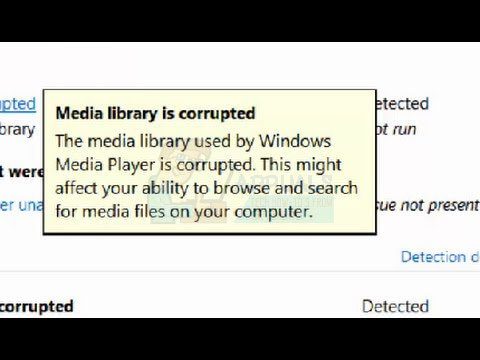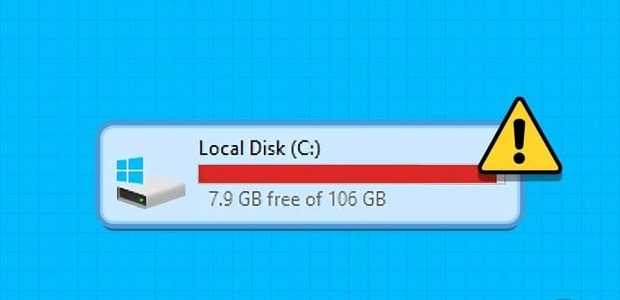En tant qu'utilisateur de Windows, il n'y a rien de plus ennuyeux qu'un programme qui refuse de se fermer. lorsque Une application ou un programme ne répond plus Sous Windows, il devient de plus en plus difficile de le fermer. Peu importe à quel point vous essayez de fermer le programme avec un X, il ne bougera pas. Heureusement, Windows 11, similaire aux itérations précédentes, offre plusieurs manières différentes de forcer la fermeture d'un programme sous Windows 11.
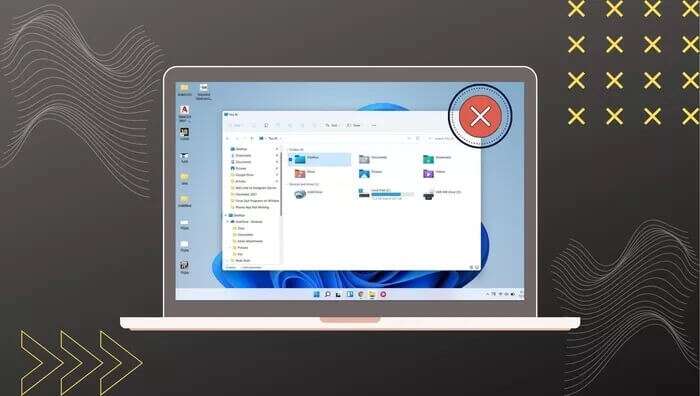
Si vous ne pouvez pas fermer le programme de la manière habituelle, ce guide est fait pour vous. Dans cet article, nous allons montrer différentes méthodes censées vous aider à forcer la fermeture de programmes sous Windows 11. Voyons donc cela.
1. Utilisez le raccourci
Le moyen le plus simple de fermer un programme sous Windows consiste à utiliser un raccourci Alt + F4. Ça l'a toujours été. être ceci raccourci Windows Particulièrement utile lorsque le programme est en mode plein écran ou ne répond pas.
Avant d'utiliser ce raccourci, assurez-vous que la fenêtre que vous souhaitez forcer à fermer est active. Sinon, vous risquez de fermer un autre programme. De plus, une fois que vous avez appuyé dessus, attendez que Windows réponde avant d'appuyer à nouveau.
2. Utilisez le gestionnaire de tâches
Bien que la méthode ci-dessus fonctionne très bien pour terminer les programmes sous Windows, vous pouvez parfois avoir besoin d'une alternative plus puissante. C'est là qu'intervient le gestionnaire de tâches. Il vous permet de forcer la fermeture d'applications et de programmes en analysant leur consommation de mémoire.
Voici comment mettre fin à un programme sous Windows 11 à l'aide du Gestionnaire des tâches.
Étape 1: Clique sur Ctrl + Maj + Echap Exécuter une fenêtre gestion des tâches. Cliquez sur le bouton "Suite des détails" Pour l'élargir.
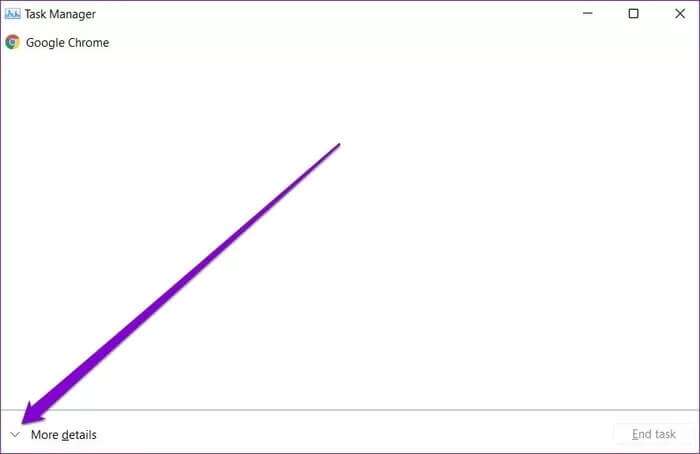
Étape 2: Sous l'onglet "l'opération" , sélectionnez le programme que vous souhaitez fermer et cliquez sur le bouton "Finis le travail."
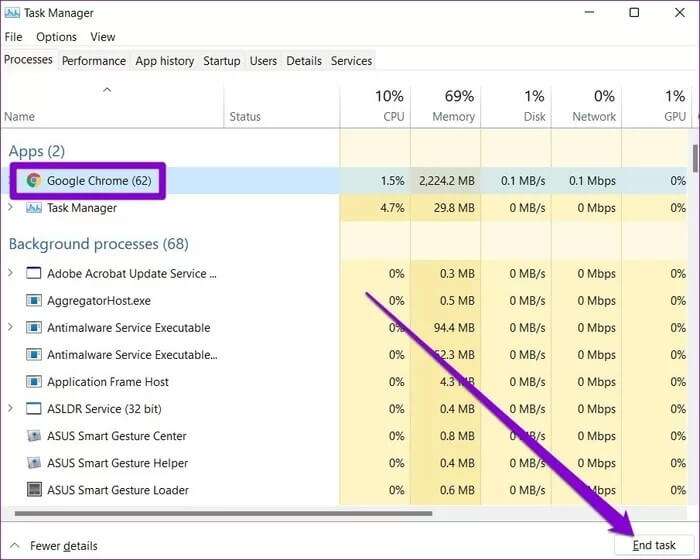
3. Utilisez l'invite de commande
Disponible Invite de commandes Dans la plupart des versions de Windows, il s'agit d'un utilitaire puissant qui est largement utilisé pour exécuter des scripts, effectuer des tâches administratives avancées et résoudre des problèmes Windows récurrents. En dehors de cela, vous pouvez également utiliser l'invite de commande pour forcer la fermeture d'un programme ou d'un processus sous Windows 11. Voici comment procéder.
Étape 1: Cliquez sur l'icône recherche Dans la barre des tâches, tapez cmd Et appuyez sur Entrez.
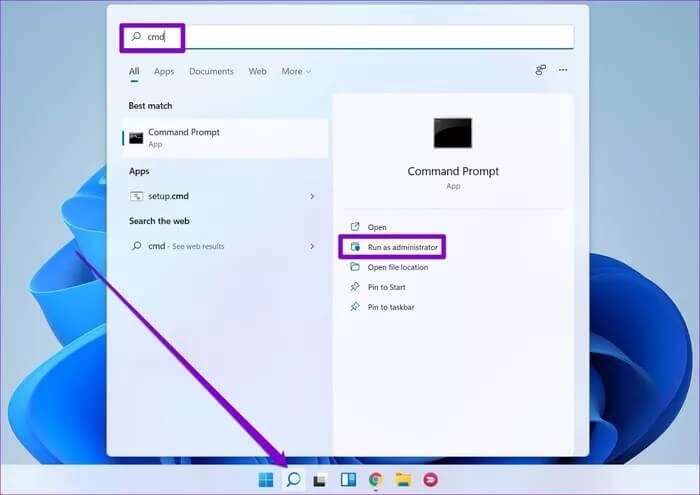
Étape 2: Dans la console, tapez la commande ci-dessous pour obtenir une liste de tous les programmes et processus en cours d'exécution sur votre ordinateur.
tasklist
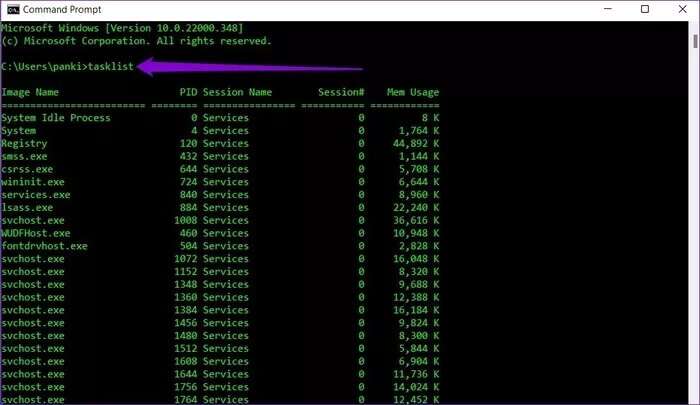
Étape 3: Faites défiler la liste pour noter le nom du programme ou du processus que vous souhaitez forcer à quitter.
Étape 4: Ensuite, entrez la commande suivante dans la console et appuyez sur Entrez.
taskkill /im NomProgramme.exe /t /f
Remplacer "Nom du programme" dans la commande ci-dessus avec le nom réel du programme mentionné précédemment. Une fois terminé, vous verrez Message Success apparaître sur la console.
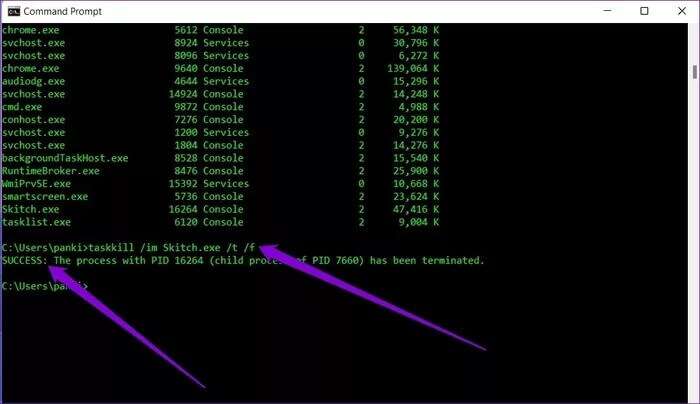
Alternativement, vous pouvez également fermer un programme avec l'ID de produit (ou l'ID de processus). Vous pouvez trouver l'ID de processus d'un programme à côté de son nom dans la liste des tâches.
Une fois que vous obtenez PID Utilisez la commande ci-dessous pour forcer sa fermeture.
taskkill /pid ProcessID /t /f
Remplacer « ID de processus » dans la commande ci-dessus avec le numéro réel du processus à côté de son nom.
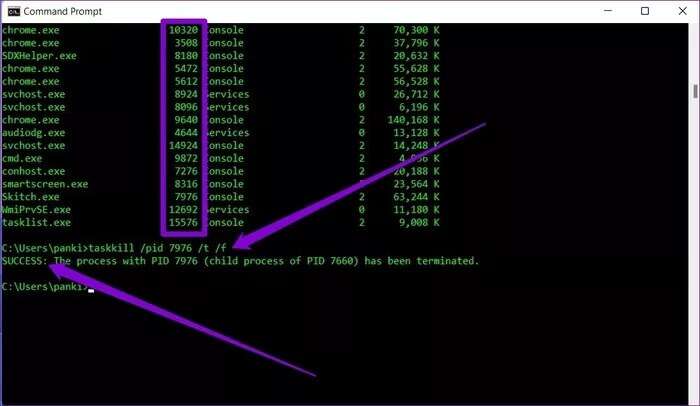
Bonus : créez un raccourci pour les applications qui ne répondent pas à la caisse sous Windows 11
Comme nous venons de le voir, les méthodes ci-dessus sont très puissantes pour terminer des programmes sur Windows 11. Parfois, cela peut sembler un peu déroutant, surtout si vous n'êtes pas à l'aise avec les utilitaires comme le Gestionnaire des tâches et l'invite de commande.
Heureusement, vous pouvez simplifier l'ensemble du processus en configurant un raccourci qui ferme ces programmes qui ne répondent pas sous Windows. Voici comment.
Étape 1: Faites un clic droit n'importe où sur le bureau et accédez à Nouveau Et sélectionnez une option Raccourci du sous-menu.
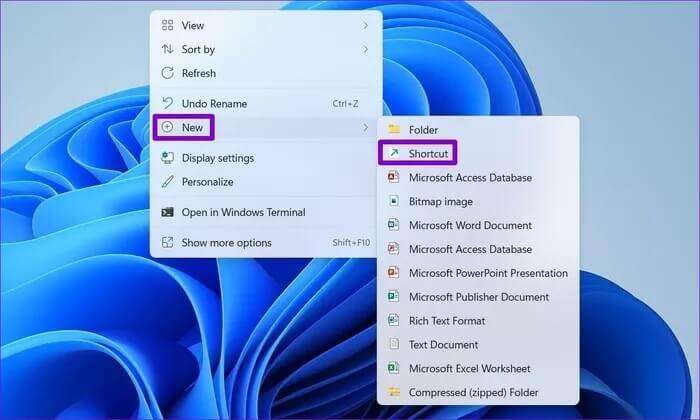
Étape 2: Collez la commande suivante dans le champ Localisation Et presse Le suivant.
taskkill /f /fi "statut eq ne répond pas"
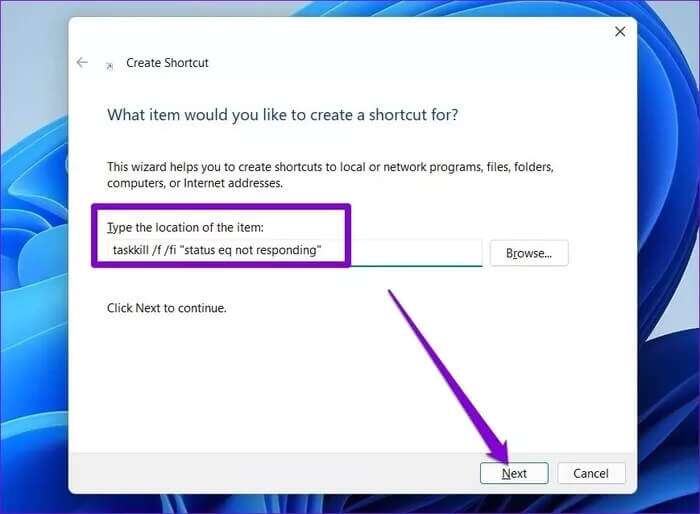
Étape 3: Donnez un nom approprié au raccourci et appuyez sur "fin".
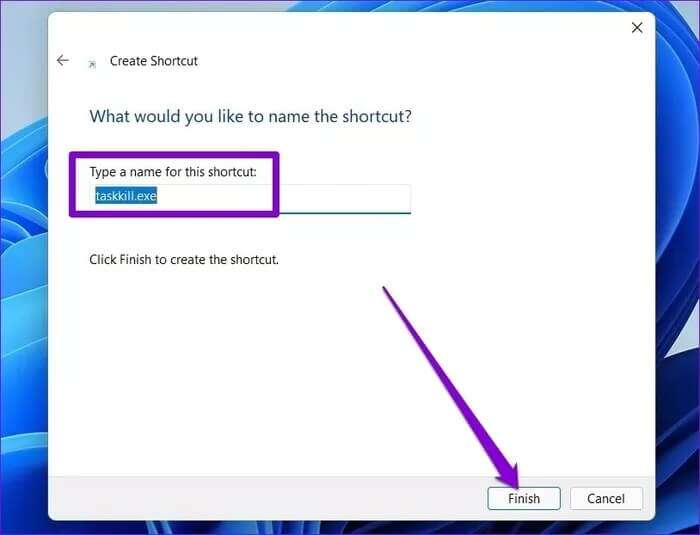
c'est tout. Vous pouvez maintenant forcer la fermeture des programmes qui ne répondent pas en double-cliquant sur ce raccourci. En option, vous pouvez également attribuer un raccourci clavier personnalisé au processus ci-dessus si vous le souhaitez.
Que la force soit avec toi
Outre les méthodes ci-dessus pour forcer la fermeture du logiciel sur Windows 11, les logiciels tiers tels que SuperF4 Ils servent également un objectif pour les programmes de sevrage tabagique. De plus, vous pouvez explorer différentes alternatives de gestionnaire de tâches pour obtenir la même chose.
Vous rencontrez des difficultés pour supprimer un fichier de votre ordinateur ? Découvrez ces façons deForcer la suppression de fichiers ou de dossiers sous Windows.