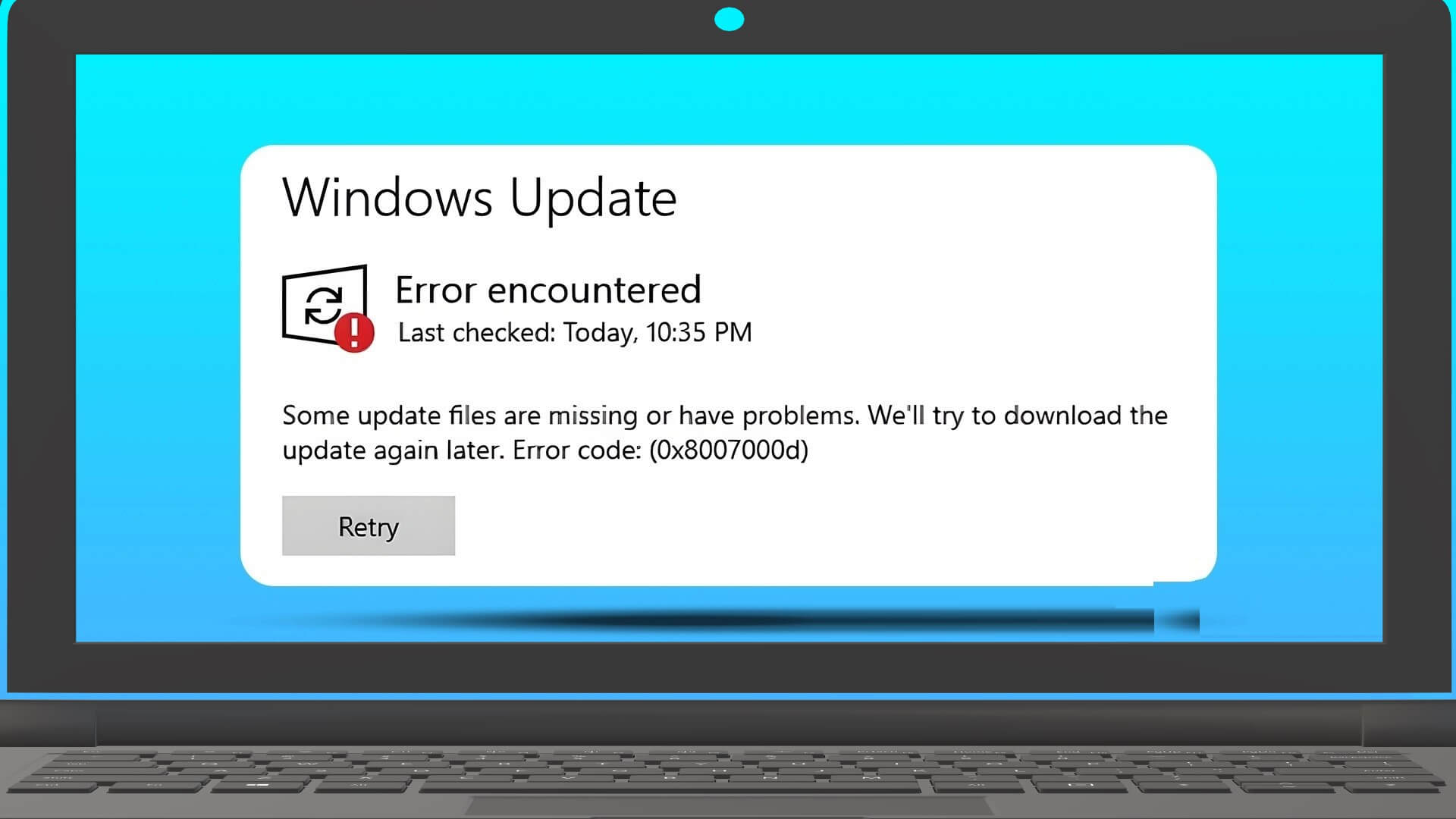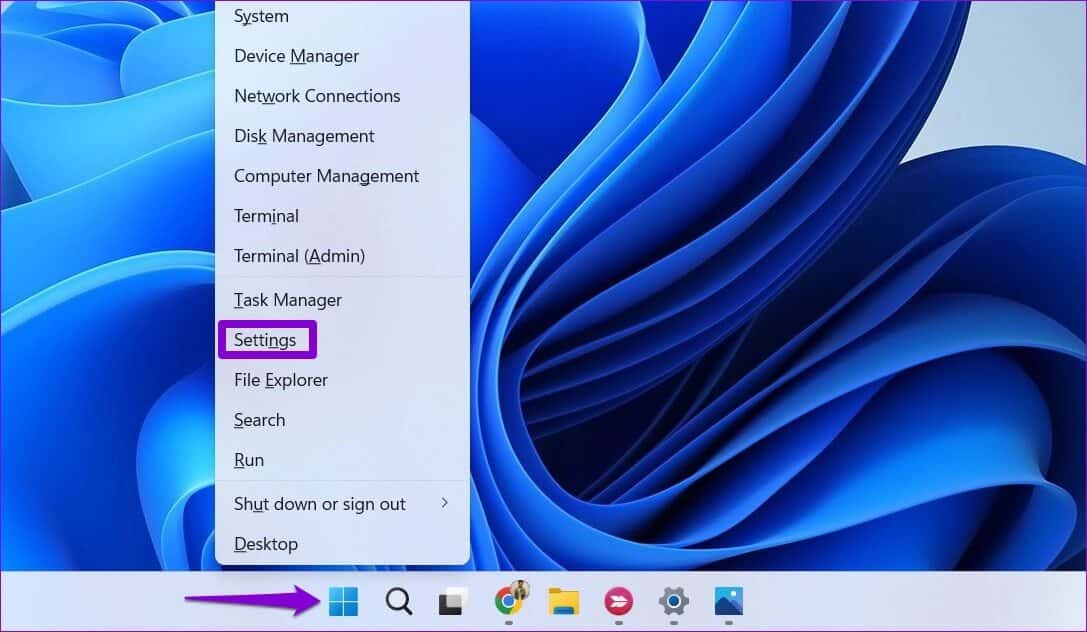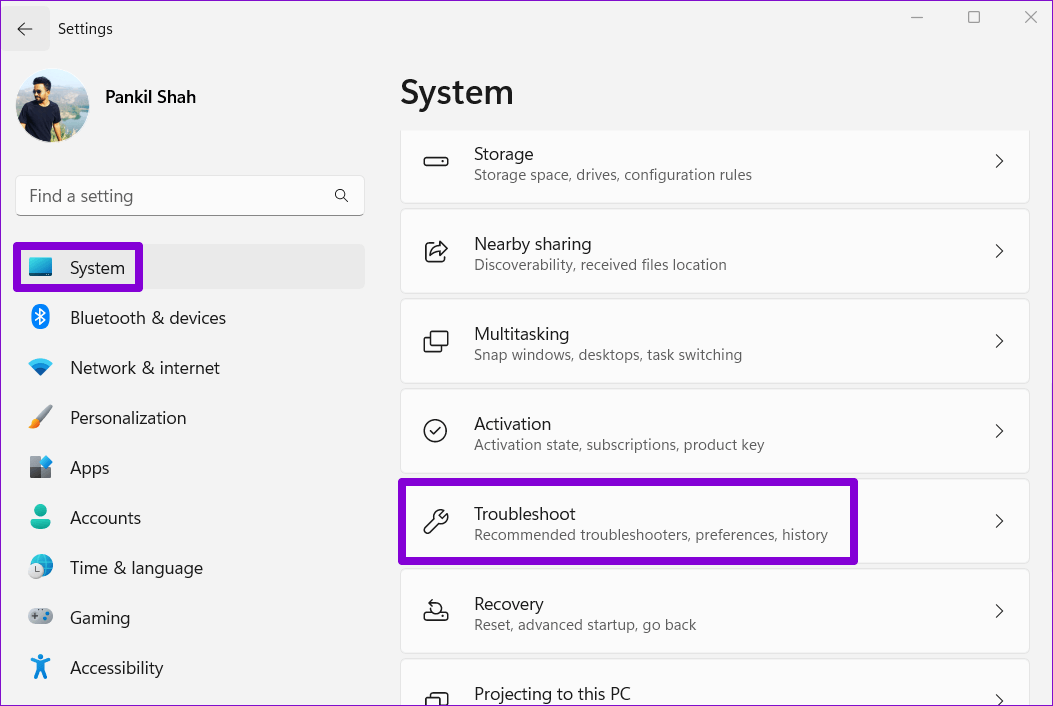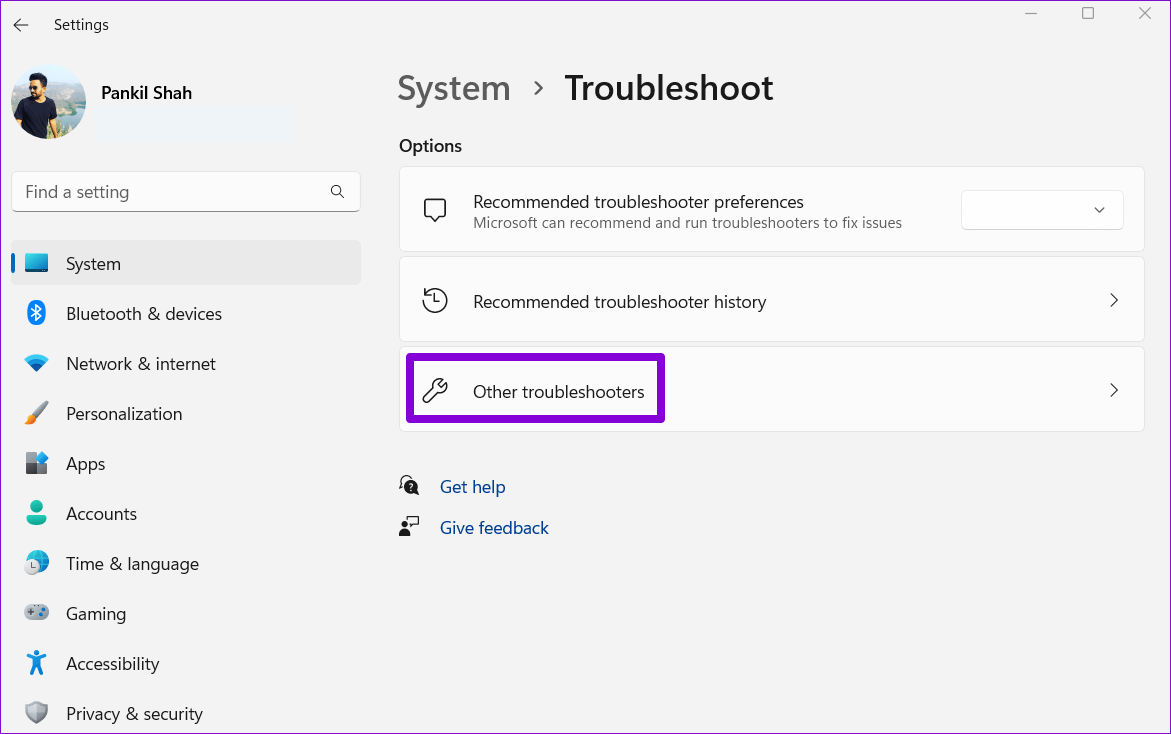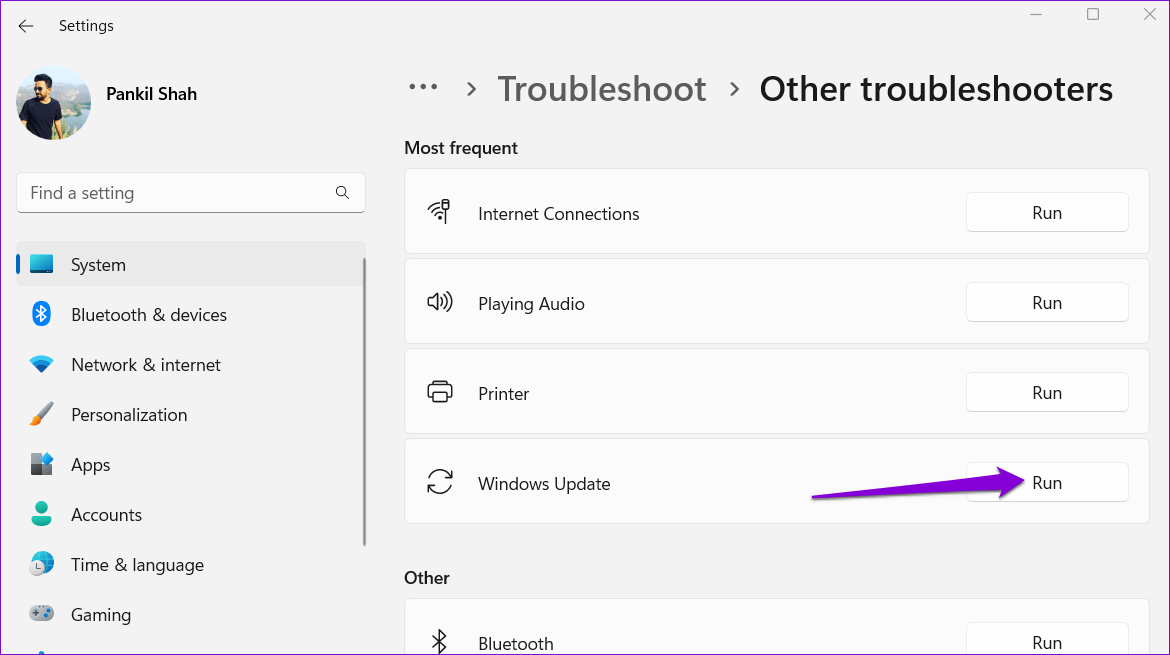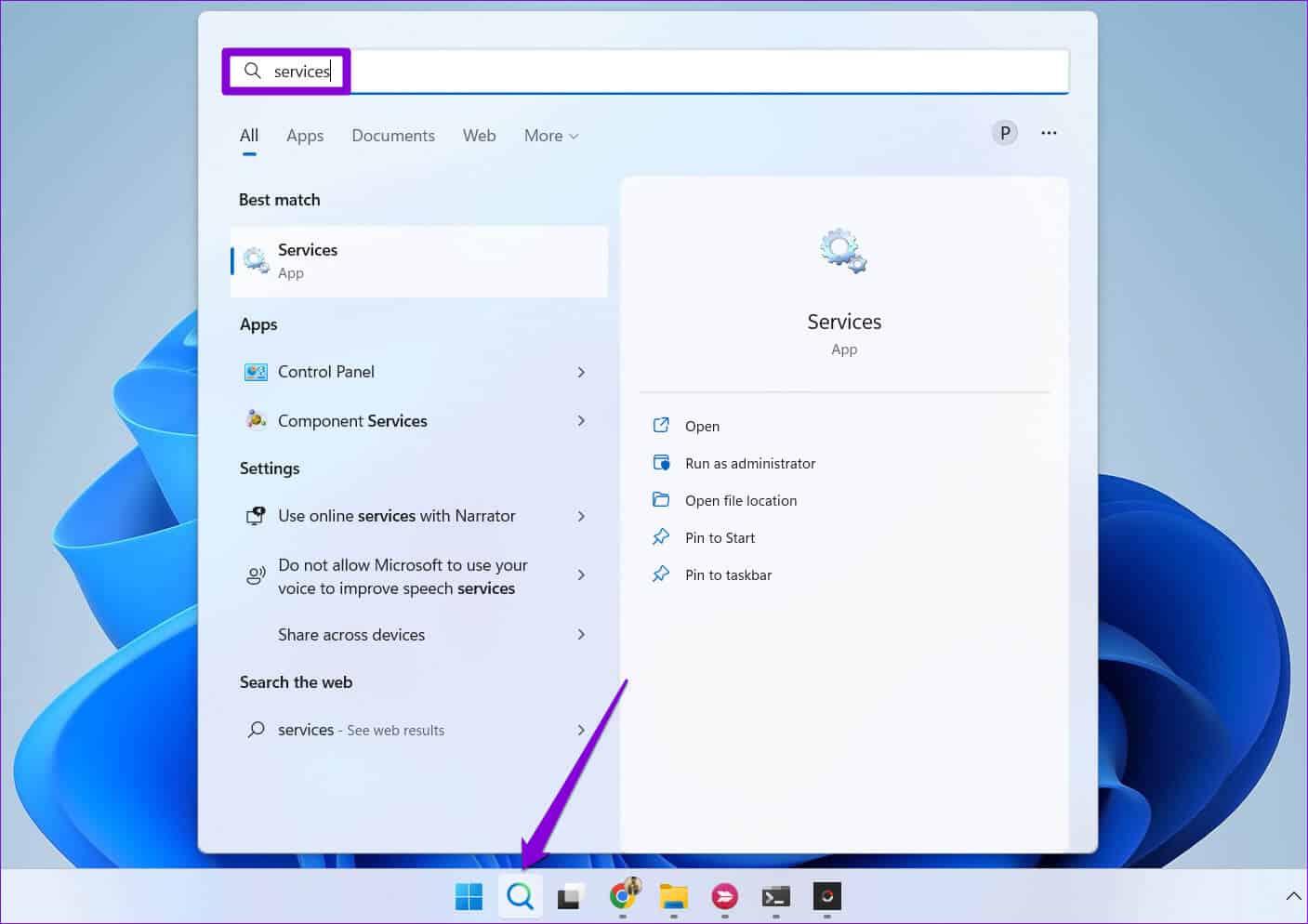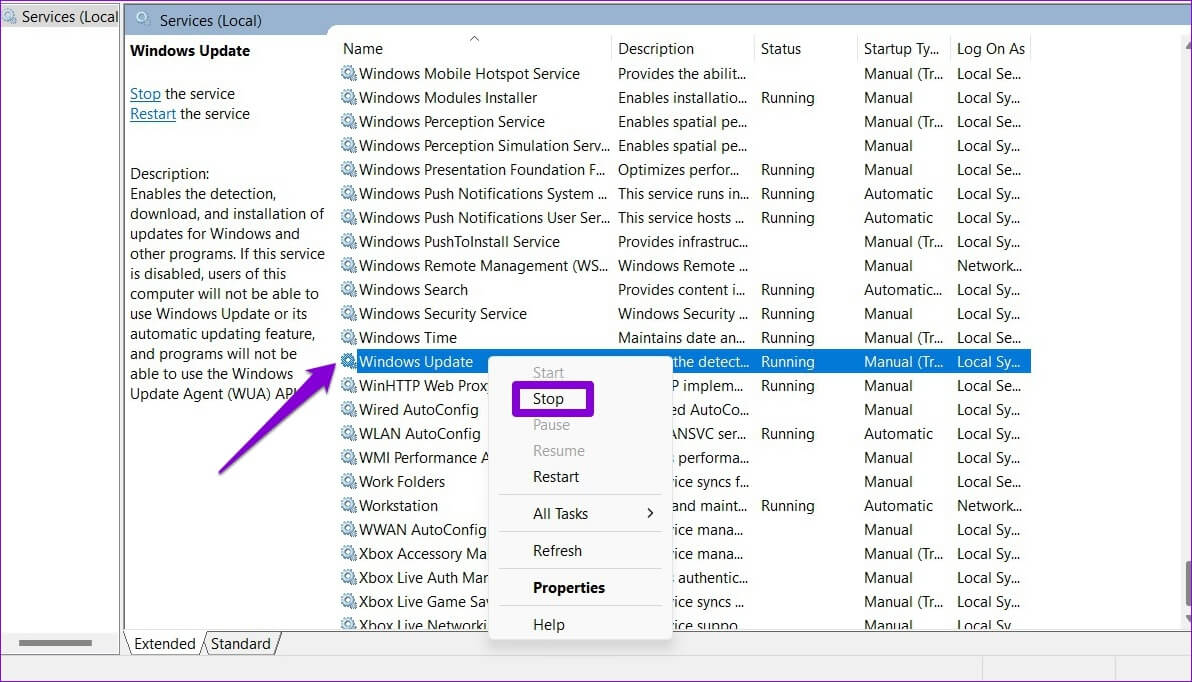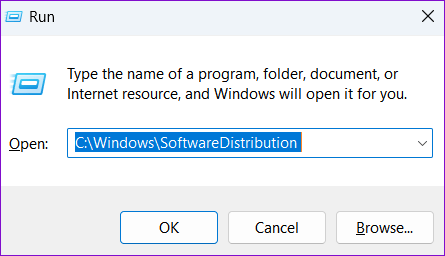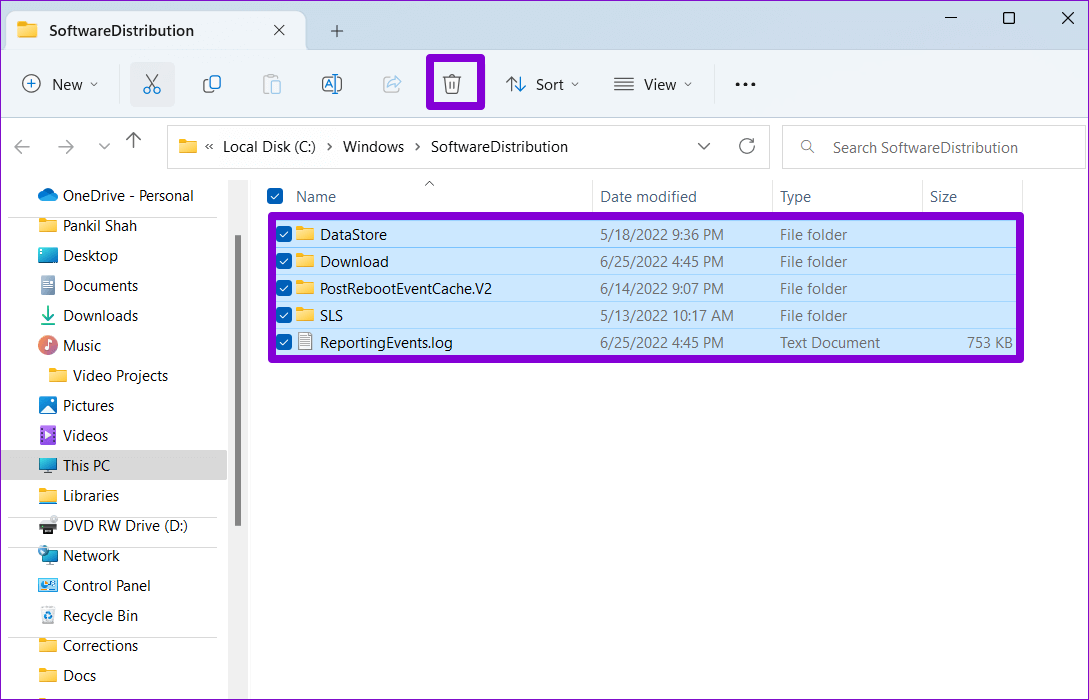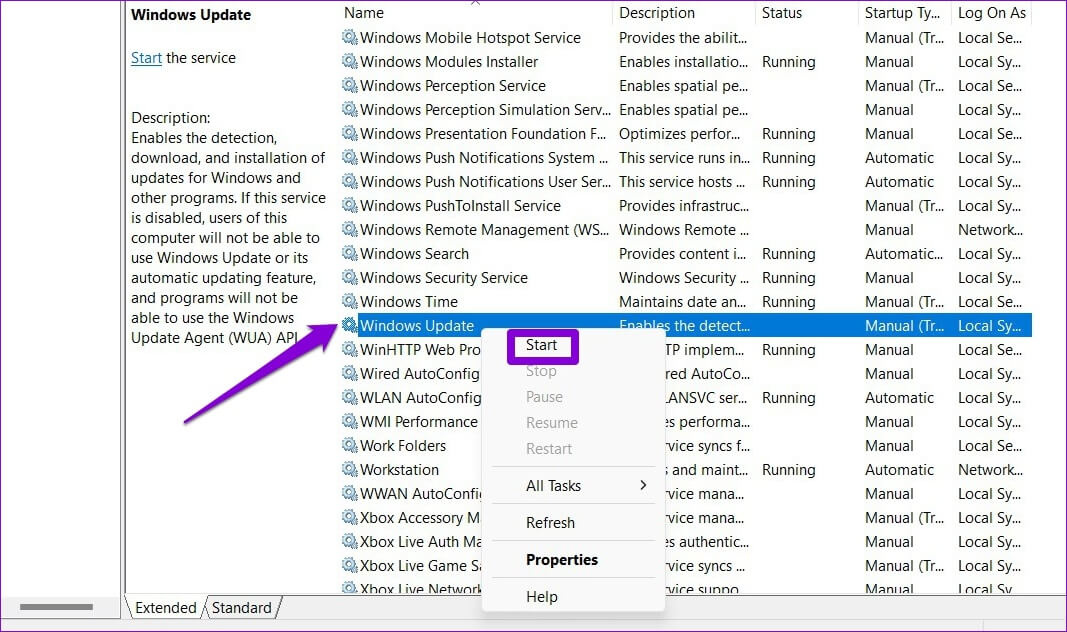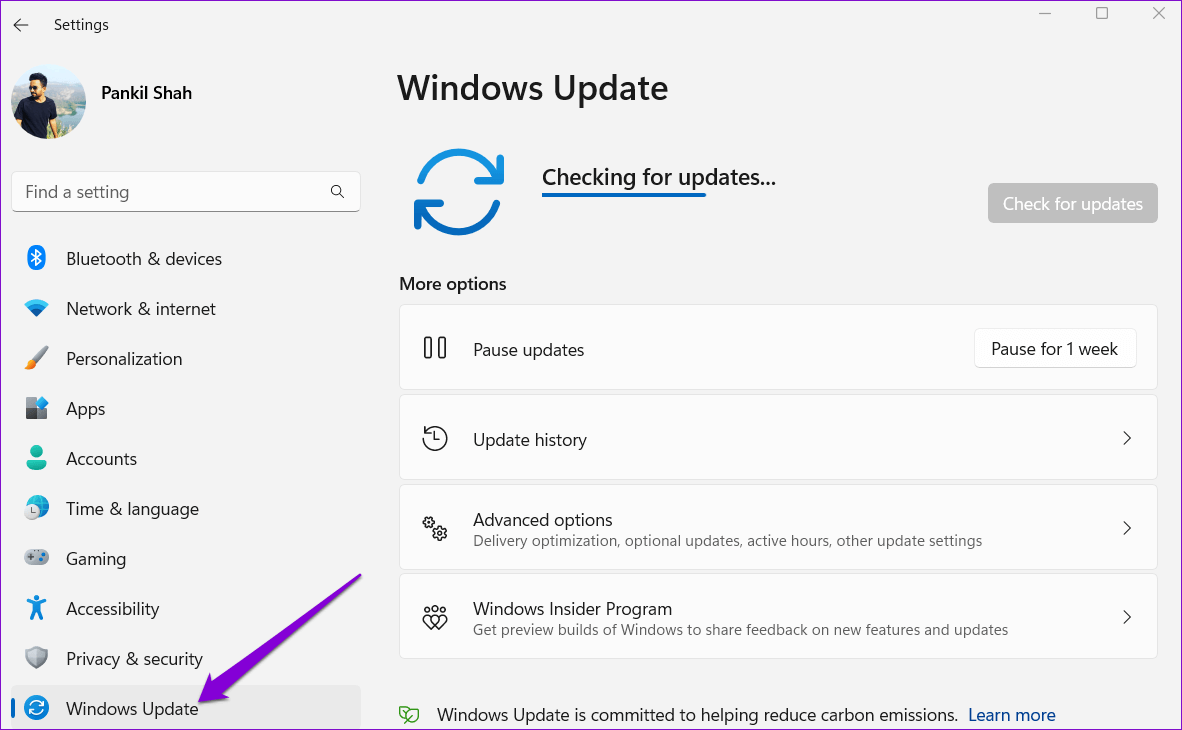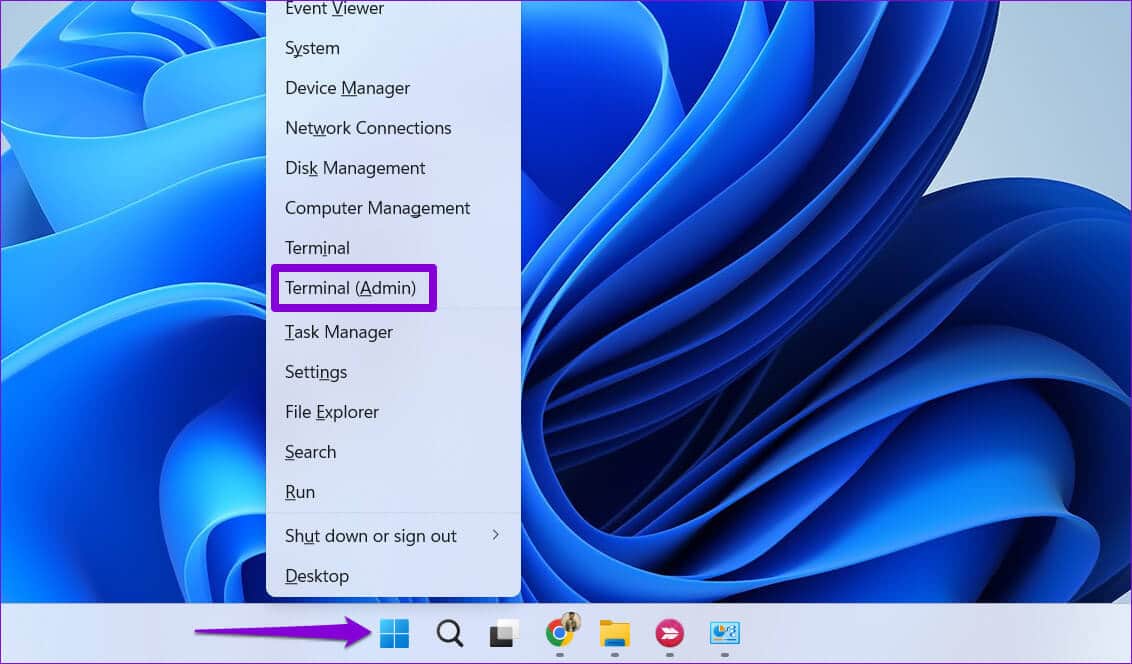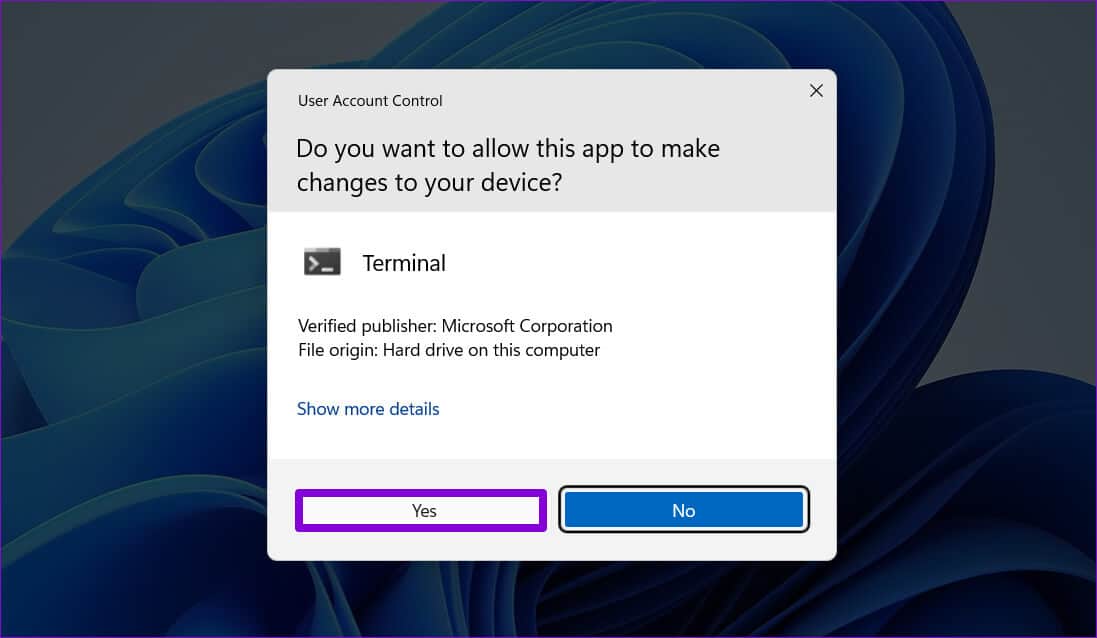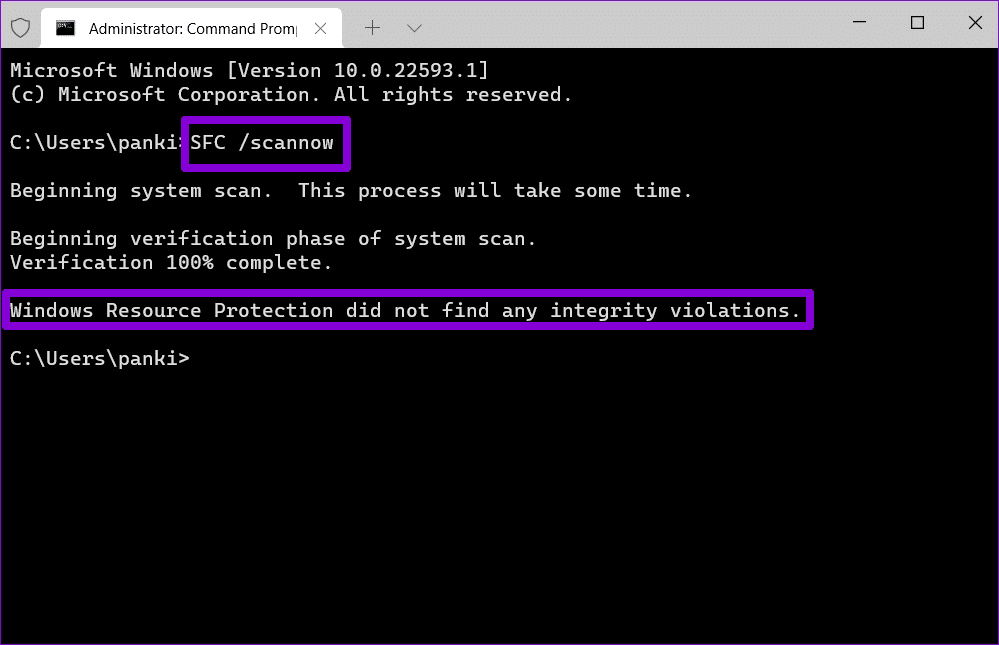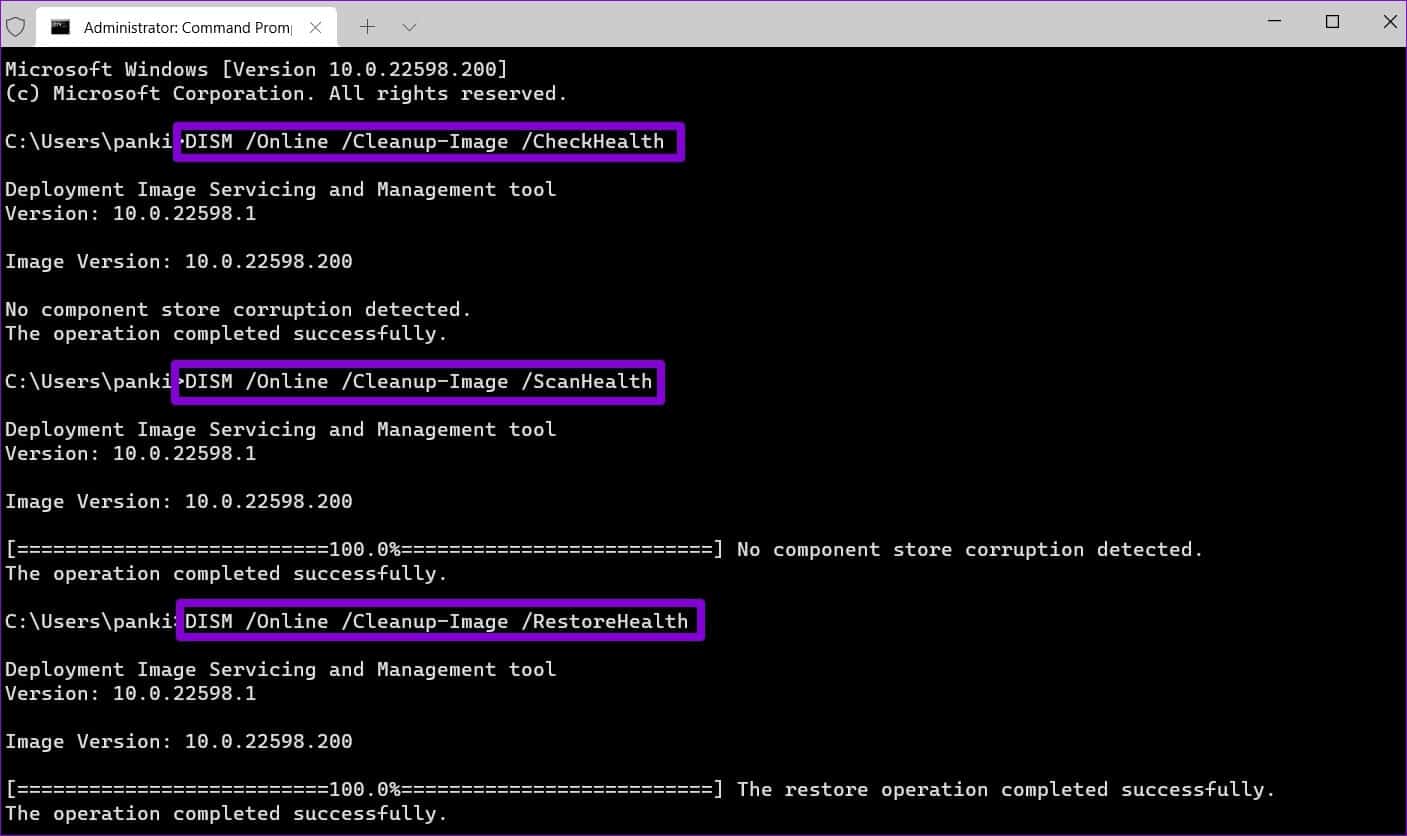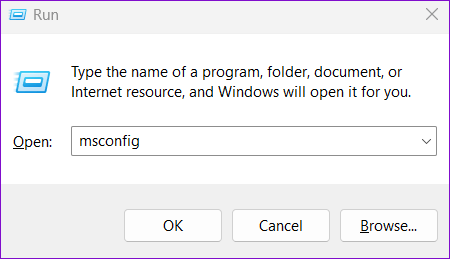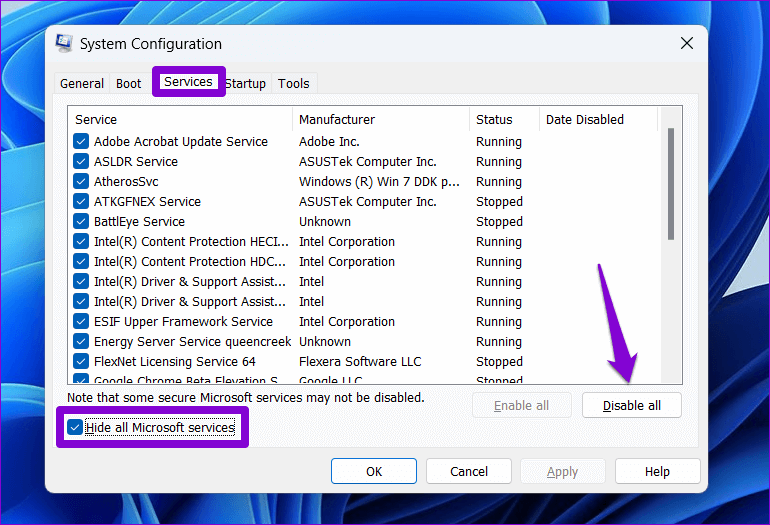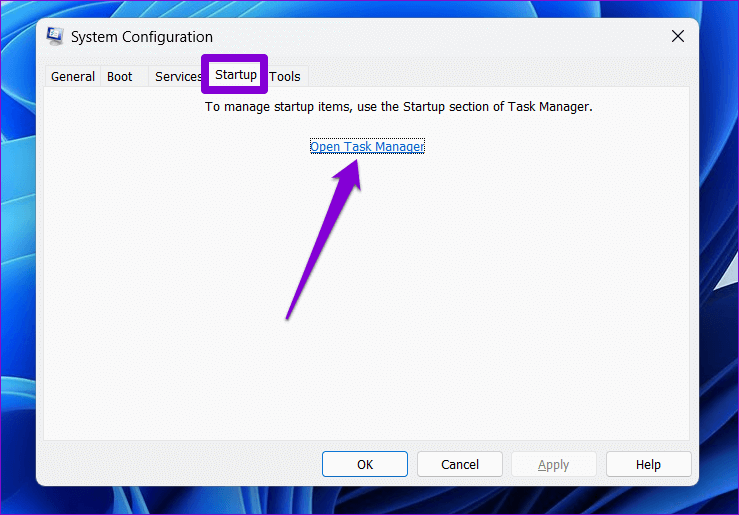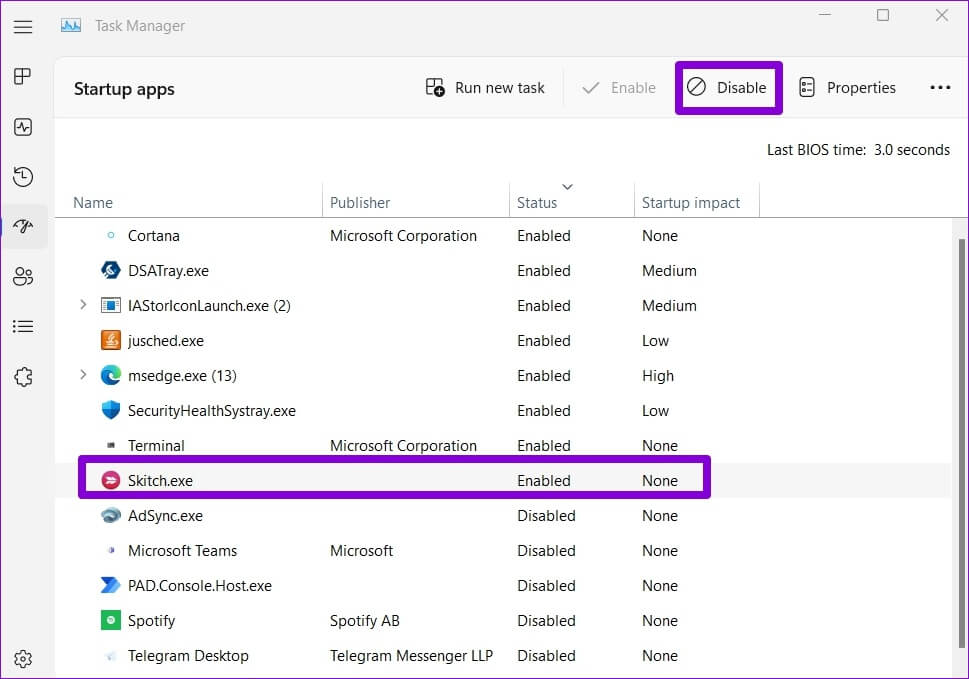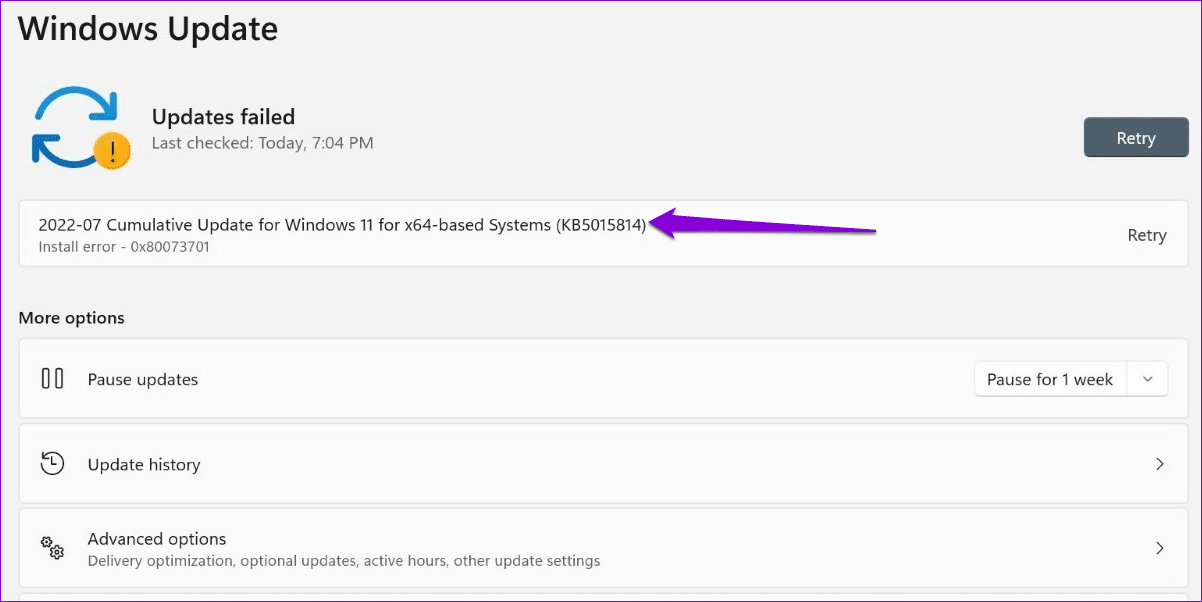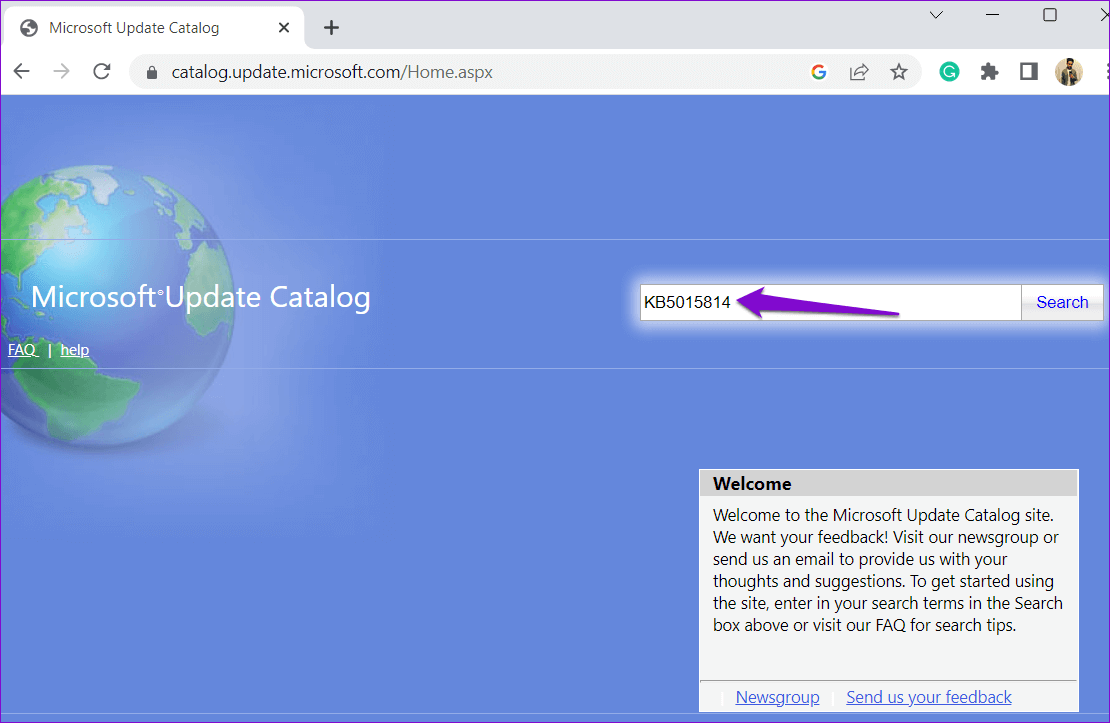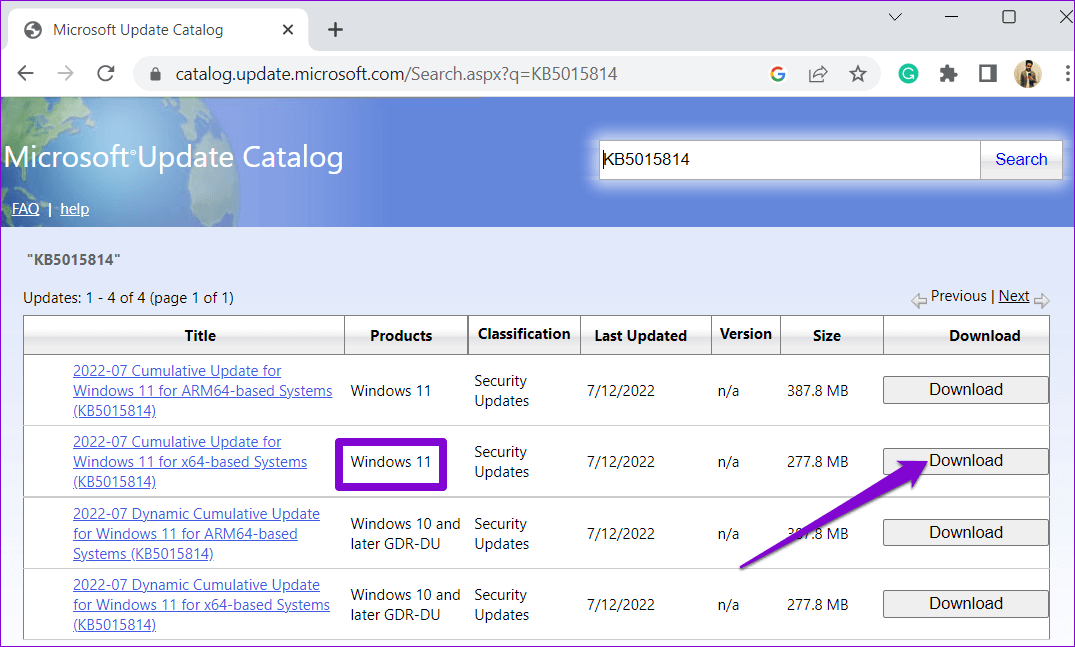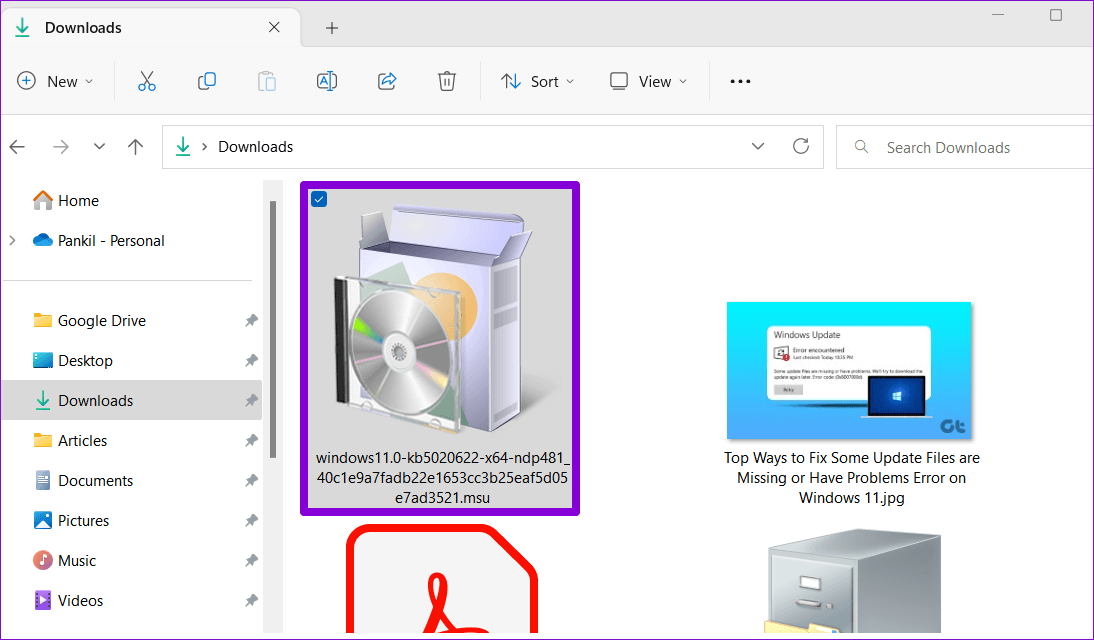Les 5 meilleures façons de corriger certains fichiers de mise à jour sont manquants ou ont des problèmes dans Windows 11
Microsoft publie régulièrement des mises à jour pour Windows 11 afin de garder votre système sécurisé et sans bogue. Même si le Installer les mises à jour Windows Plus facile, cependant, ne garantit pas que les mises à jour s'installeront sans problème. Parfois, vous pouvez rencontrer des erreurs lors du téléchargement ou de l'installation des mises à jour Windows.
Lorsque Windows Update affiche l'erreur "Certains fichiers de mise à jour sont manquants ou présentent des problèmes" sur votre PC Windows 11, vous pouvez voir différents codes tels que 0x80070003, 0x8007000d, 0x80073712 et 0x80070570. Nous examinerons cinq méthodes de dépannage efficaces pour résoudre cette erreur ennuyeuse. Commençons.
1. Exécutez l'utilitaire de résolution des problèmes pour les mises à jour Windows
Windows 11 inclut un outil de dépannage dédié pour identifier et résoudre automatiquement tous les problèmes courants liés au processus de mise à jour de Windows. C'est donc une bonne idée d'exécuter d'abord l'utilitaire de résolution des problèmes de Windows Update.
Étape 1: Faites un clic droit sur l'icône Commencer Et sélectionnez Paramètres De la liste.
Étape 2: Dans un onglet Système , Cliquez Dépannage
Étape 3: Cliquez D'autres dépanneurs.
Étape 4: Cliquez sur le "Courirà côté de Windows Update.
L'outil commencera à analyser votre système pour tout problème. S'il trouve des problèmes, il sera diagnostiqué et corrigé. Après cela, essayez à nouveau d'installer la mise à jour Windows.
2. Supprimez les fichiers de mise à jour existants et redémarrez les composants Windows Update
Windows stocke tous les fichiers de mise à jour dans le dossier SoftwareDistribution avant l'installation. Si certains fichiers de mise à jour manquent, vous risquez de rencontrer de telles erreurs. Mais avant de recommencer à télécharger les mises à jour, vous pouvez Supprimer les fichiers de mise à jour existants d'abord. Ensuite, téléchargez à nouveau Windows Update pour voir si cela vous aide.
Étape 1: Cliquez sur une icône recherche En Barre des tâches Et le type الخدمات dans la zone et appuyez sur Entrer.
Étape 2: Dans la fenêtre Services, localisez Service de mise à jour Windows. Faites un clic droit dessus et sélectionnez Off.
Étape 3: Répétez l'étape précédente pour désactiver trois autres services- Services de chiffrement, service de transfert intelligent en arrière-plan et service d'installation Windows.
Étape 4: Clique sur Touche Windows + R Ouvre la boîte de dialogue Courir. Collez le chemin suivant dans le champ Ouvrir et appuyez sur Entrée :
C: \ Windows \ SoftwareDistribution
Étape 5: tout sélectionner Fichiers Dans un dossier Distribution de logiciels Et cliquez Icône de la corbeille en haut pour le supprimer.
Étape 6: Revenez à la fenêtre Services. Clic-droit Mise à jour Windows, services cryptographiques, service de transfert intelligent en arrière-plan et service Windows Installer pour les recommencer tous les quatre.
Après cela, ouvrez une application Paramètres Dirigez-vous vers le département Windows Update pour télécharger et installer les mises à jour en attente.
3. Analysez votre ordinateur à la recherche de fichiers système corrompus
Des fichiers système corrompus sur le PC peuvent également provoquer l'apparition de l'erreur "Certains fichiers de mise à jour sont manquants ou problématiques". Vous pouvez exécuter une analyse SFC (System File Checker) pour analyser votre ordinateur à la recherche de fichiers système corrompus et les réparer. Voici comment:
Étape 1: Faites un clic droit sur l'icône Commencer Et sélectionnez Terminal Windows (administrateur) De la liste.
Étape 2: Sélectionnez Oui lorsque AD apparaîtVisage de contrôle de compte d'utilisateur (UAC).
Étape 3: Coller prochaine commande dans la console et appuyez sur Entrée.
sfc / scannow
Après avoir exécuté la commande ci-dessus, vous verrez un message indiquant si l'analyse SFC détecte des problèmes. En cas de problème, la fenêtre proposera des options pour réparer les fichiers. Sinon, vous verrez le texte - La protection des ressources Windows n'a trouvé aucune violation d'intégrité.
Ensuite, vous devez exécuter une analyse DISM (Deployment Image Service and Management) pour cela, exécutez les commandes suivantes dans la fenêtre Terminal et appuyez sur Entrée après chacune :
DISM /En ligne /Cleanup-Image /CheckHealth DISM /En ligne /Cleanup-Image /ScanHealth DISM /En ligne /Cleanup-Image /RestoreHealth
Une fois l'analyse terminée, redémarrez votre ordinateur et essayez à nouveau d'installer la mise à jour.
4. INSTALLER LES MISES À JOUR WINDOWS EN MODE DE DÉMARRAGE PROPRE
Les logiciels et services tiers peuvent parfois interférer avec le processus de mise à jour de Windows et entraîner de telles erreurs. Pour éliminer cette possibilité, vous pouvez démarrer Windows au cas où Démarrage propre Ensuite, réessayez d'installer la mise à jour.
Étape 1: Appuyez sur la touche Windows + R Ouvre la boîte de dialogue Courir Et le type msconfig Et appuyez sur Entrer.
Étape 2: Dans l'onglet Services, cochez la case qui indique Case à cocher "Cacher tous les services Microsoft." Ensuite, cliquez sur le bouton Désactiver tout.
Étape 3: Après cela, passez à Onglet de démarrage Et cliquez Ouvrez le Gestionnaire des tâches.
Étape 4: Sélectionnez une application ou un logiciel tiers et cliquez sur le bouton Désactiver en haut. Répétez cette étape pour désactiver toutes les applications et tous les programmes tiers.
Redémarrez votre ordinateur pour entrer dans l'état de démarrage minimal, puis vérifiez si vous pouvez installer la mise à jour Windows avec succès.
5. Téléchargez et installez la mise à jour à partir du CATALOGUE DE MISE À JOUR MICROSOFT
Les mises à jour de Windows 11 sont également disponibles sur le site Web du catalogue Microsoft Update. Ainsi, si vous rencontrez des difficultés pour installer les mises à jour à partir de l'application Paramètres, vous pouvez télécharger le fichier de mise à jour approprié à partir du catalogue Microsoft Update et l'installer manuellement. Voici comment.
Étape 1: Clique sur Touche Windows + I Pour ouvrir une application Paramètres Et dirigez-vous vers l'onglet Windows Update. Notez le numéro de la base de connaissances de la mise à jour que vous souhaitez télécharger, par exemple KB5015814.
Étape 2: Ouvert Catalogue Microsoft Update dans l'onglet du navigateur.
Étape 3: Tapez un nombre KB Dans la zone de recherche et appuyez sur Entrer.
Étape 4: Téléchargez un package Mettre pertinentes et personnalisées pour votre système.
Étape 5: Cliquez sur Double-cliquez sur le fichier MSU fichier téléchargé et suivez les instructions à l'écran pour terminer le processus d'installation.
CONSERVER WINDOWS À CETTE DATE
Les Mises à jour Windows Nécessaire à la santé générale du système d'exploitation. Ainsi, évitez de laisser des erreurs telles que "certains fichiers de mise à jour sont manquants ou ont des problèmes" vous empêcher de mettre à jour votre système. Nous espérons que les solutions de ce guide vous ont aidé à résoudre l'erreur et à reprendre le processus de mise à jour de Windows.