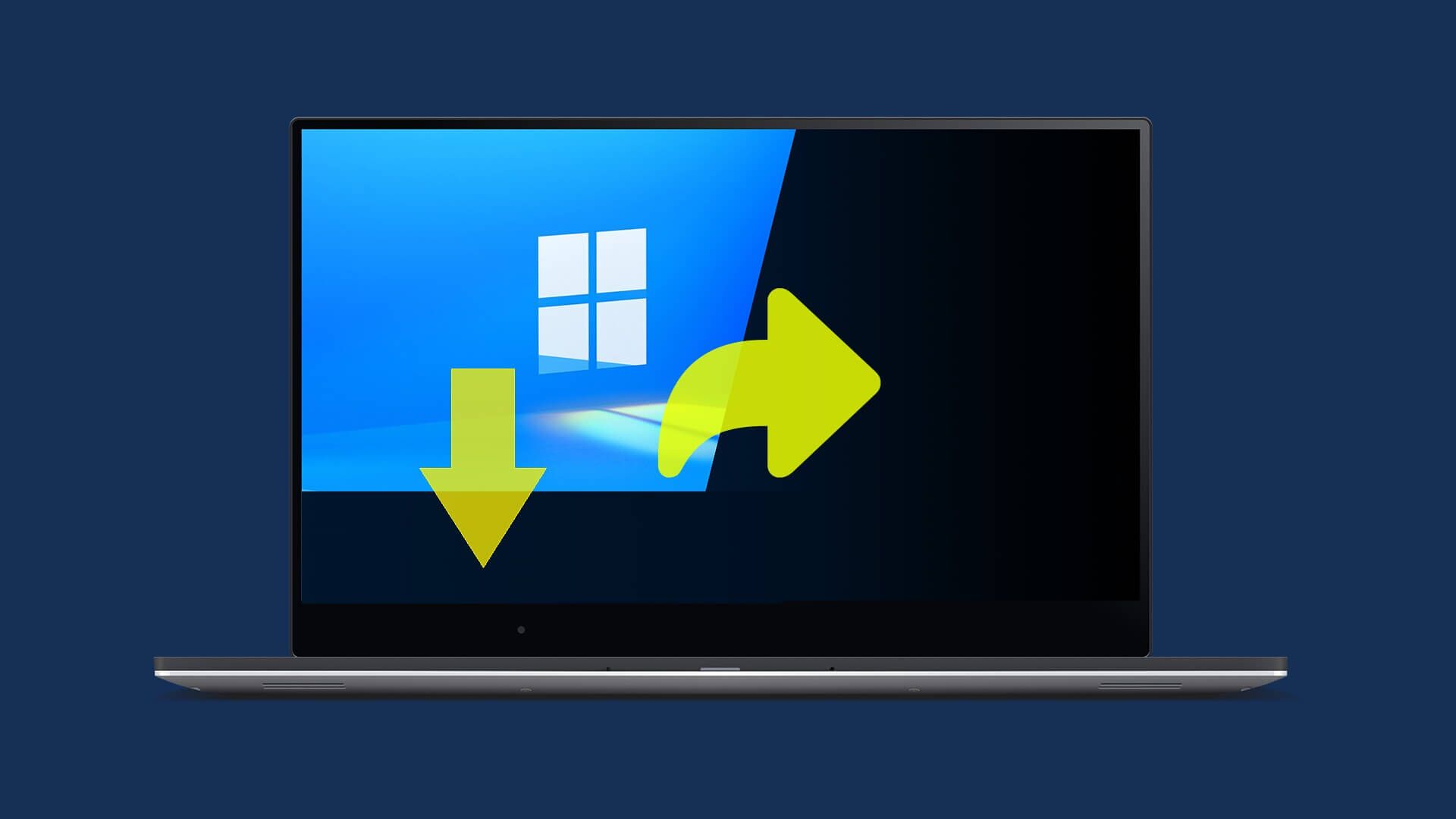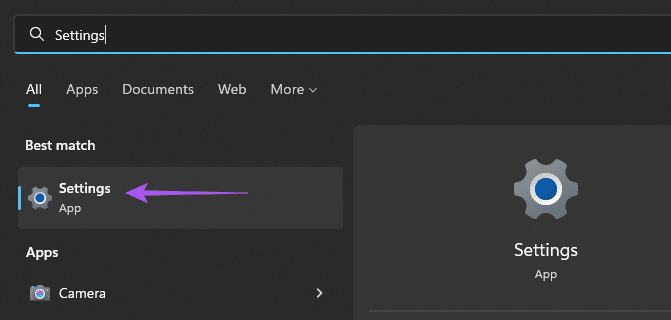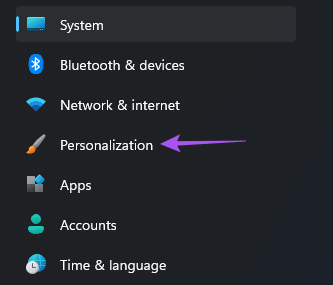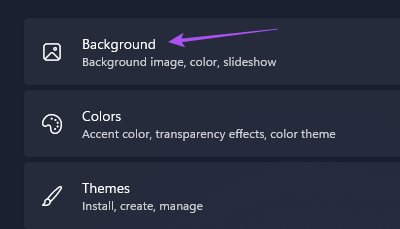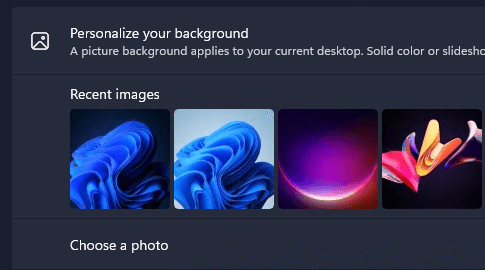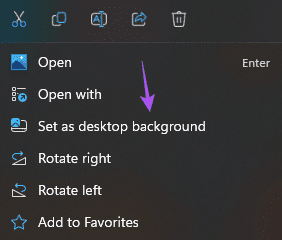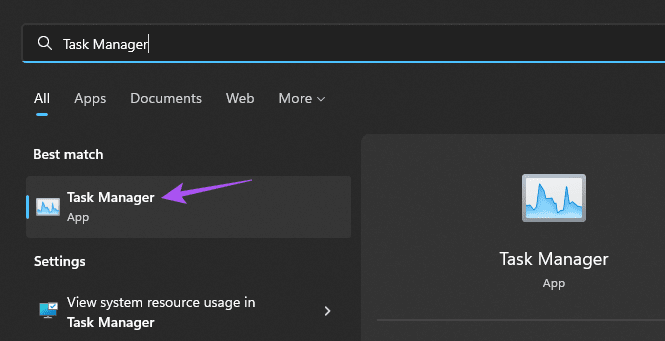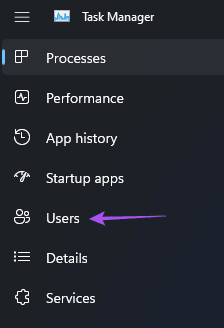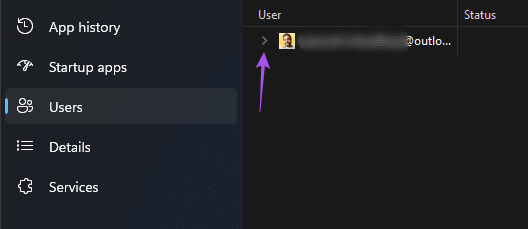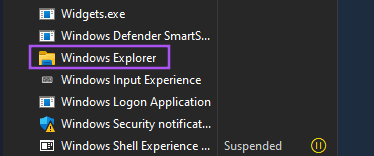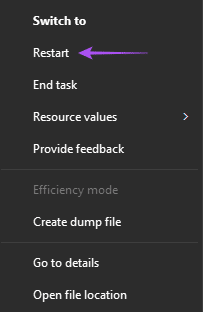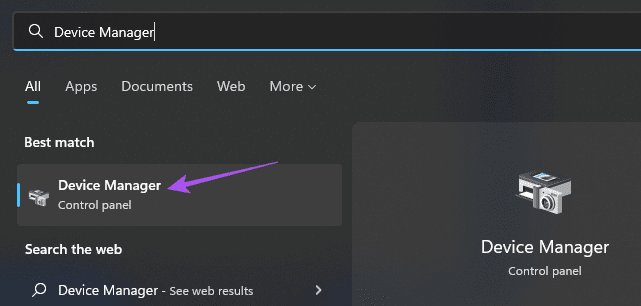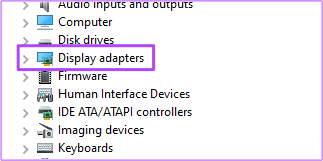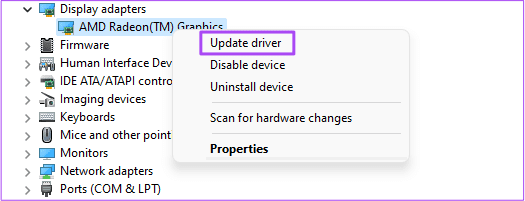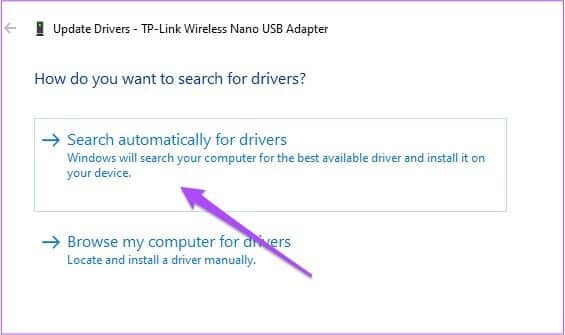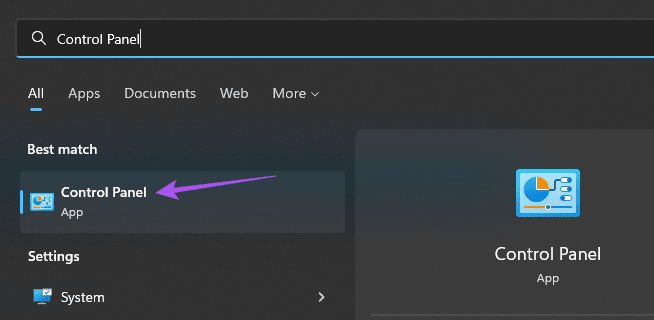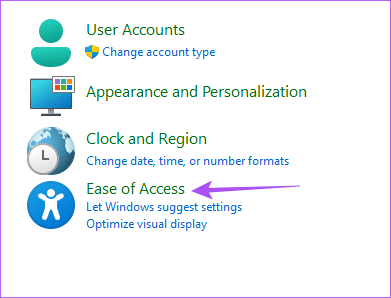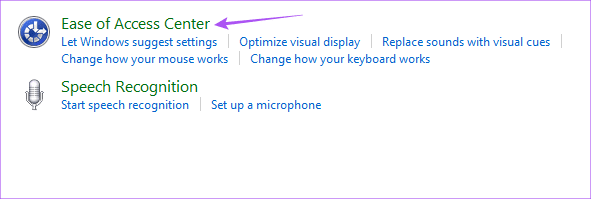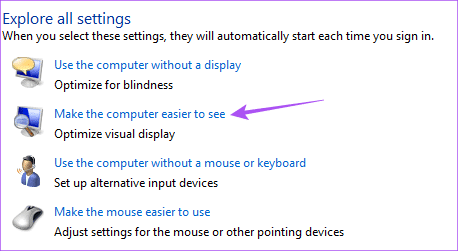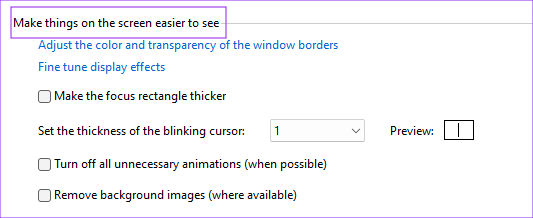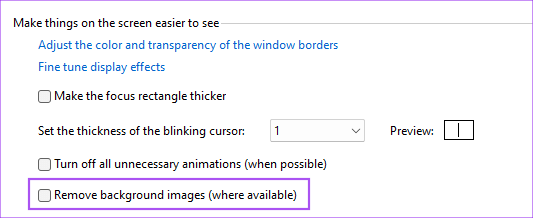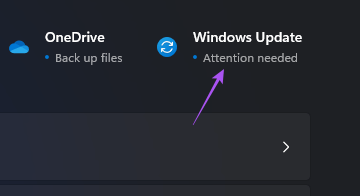Top 7 des correctifs pour que les arrière-plans de Windows 11 continuent d'apparaître en noir
Windows 11 vous offre la possibilité de personnaliser votre expérience utilisateur. Par exemple, vous pouvez change le thème Votre ordinateur exécutant Windows 11 ou Personnaliser l'écran de verrouillage selon votre choix. Mais peut-être que changer l'arrière-plan de votre bureau est la première chose que vous aimez en termes de personnalisation.
Mais certains utilisateurs de Windows 11 se plaignent que l'arrière-plan du bureau continue de devenir noir automatiquement. Si vous rencontrez la même chose, nous vous fournissons une liste de solutions de travail pour corriger l'arrière-plan de Windows 11 qui reste noir.
1. Changez les fonds d'écran manuellement
Commençons par une solution de base, comme changer manuellement le fond d'écran de votre PC Windows 11. Si le fond devient noir, vous pouvez revenir au fond d'écran précédent de votre choix.
Étape 1: Cliquez sur le bouton Commencer Et le type Paramètres , Et ouvert Application À partir des résultats de recherche.
Étape 2: Cliquez Personnalisation Dans le menu de gauche.
Étape 3: Cliquez Contexte.
Étape 4: Sélectionner Contexte de votre choix dans تخصيص votre arrière-plan.
2. Définissez un nouveau fond d'écran à l'aide du menu contextuel
Voici une autre façon de remplacer le fond noir sur le bureau de votre PC Windows 11.
Étape 1: Appuyez sur la touche Windows + E Pour ouvrir Explorateur de fichiers. Aller à Vol qui contient l'image que vous souhaitez utiliser comme fond d'écran.
Étape 2: Faites un clic droit sur l'image et sélectionnez "Définir comme fond d'écran«Dans le menu d'options.
si elle reste fond noir Suivez les solutions ci-dessous.
3. Redémarrez l'explorateur de fichiers
Si vous ne pouvez pas changer le fond d'écran à l'aide de l'Explorateur de fichiers, vous pouvez essayer de redémarrer L'application et vérifier si vous pouvez revenir à votre fond d'écran Windows 11 préféré. Voici comment procéder.
Étape 1: Cliquez sur le bouton Commencer Et le type gestion des tâches , Et ouvert Application À partir des résultats de recherche.
Étape 2: Cliquez Les utilisateurs Dans le menu de gauche.
L'adresse e-mail de l'utilisateur sera visible sur le côté droit.
Étape 3: Cliquez symbole de flèche à côté de votre adresse e-mail.
Étape 4: Après avoir tout révélé Les options Faites défiler vers le bas et trouvez Windows Explorer.
Étape 5: Clic droit Explorateur Windows Et sélectionnez Redémarrer Dans le menu des options.
Étape 6: Fermer une fenêtre gestion des tâches Et essayez de changer l'arrière-plan de Explorateur de fichiers Pour voir si le problème a été résolu ou non.
4. Mettez à jour les pilotes d'affichage
L'ancienne version des pilotes d'affichage sur votre PC Windows 11 peut être responsable du fait que le fond d'écran devient automatiquement noir sur votre bureau. Voici comment vérifier et mettre à jour vos pilotes d'affichage.
Étape 1: Cliquez sur le bouton Commencer Et le type Gestionnaire de périphériques , Et ouvert Application À partir des résultats de recherche.
Étape 2: Par la fenêtre Gestionnaire de périphériques , cliquez sur la flèche Situé À côté de Adaptateurs d'affichage.
Étape 3: Faites un clic droit sur le nom de votre carte vidéo et sélectionnez Mettre à jour le pilote Dans le menu des options.
Étape 4: À l'ouverture Boite de dialogue , Cliquez Recherche automatique de pilotes Permet à Windows de rechercher et d'installer automatiquement la meilleure version du pilote d'affichage disponible pour votre ordinateur.
Une fois l'installation terminée Le conducteur Essayez de changer l'arrière-plan.
5. Modifier les paramètres de facilité d'accès
La facilité d'accès est une fonctionnalité qui inclut divers paramètres d'accès pour votre PC Windows, tels que l'activation du clavier à l'écran, de la loupe et du contraste riche. Vous pouvez essayer de modifier certains paramètres d'affichage dans ce menu pour voir si ce problème de fond d'écran noir est résolu.
Étape 1: Cliquez sur le bouton Commencer Et le type Panneau de contrôle , Et ouvert Application À partir des résultats de recherche.
Étape 2: Cliquez Facilité d'accès vers le bas Le côté droit.
Étape 3: Cliquez Centre d'accessibilité.
Étape 4: Cliquez "Rendre la vision par ordinateur plus facile".
Étape 5: Faites défiler et cherchez "Rendre les choses à l'écran plus faciles à voir.
Étape 6: Assurez-vous de désélectionner "Supprimer les images d'arrière-plan (si disponibles)".
Étape 7: Fermer fenêtre du panneau de commande Et essaye Changez l'arrière-plan.
6. Renommez les fonds d'écran endommagés pour l'ordinateur converti
Lorsque vous sélectionnez une image pour l'arrière-plan de votre bureau, Windows convertit ce format de fichier image en JPG, quel que soit le format de fichier d'origine. C'est ce qu'on appelle un fichier de papier peint converti. Si votre fond d'écran Windows 11 continue de devenir noir automatiquement, le fichier de fond d'écran transcodé est peut-être corrompu. Voici comment le renommer.
Étape 1: Cliquez Icône de recherche Windows dans la barre des tâches.
Étape 2: Tapez l'emplacement de fichier suivant dans la barre de recherche et appuyez sur Entrée:
% USERPROFILE% \ AppData \ Roaming \ Microsoft \ Windows \ Thèmes \
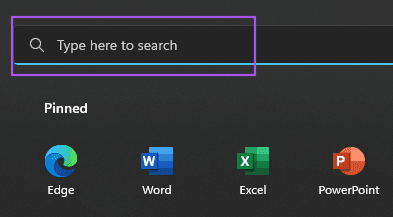
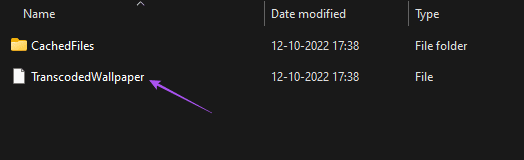
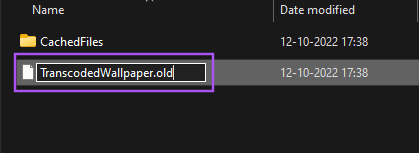
Fermez la fenêtre et essayez de changer l'arrière-plan.
7. Mettre à jour la version de Windows 11
Si aucune des solutions n'a fonctionné, nous vous suggérons de mettre à jour la version de Windows 11 sur votre PC. La nouvelle version de Windows 11 apportera automatiquement de nouveaux pilotes et appliquera des améliorations sous le capot, ce qui peut résoudre des bogues.
Étape 1: Cliquez sur le bouton Commencer Et le type Paramètres , Et ouvert Application من Résultats de la recherche.
Étape 2: Cliquez sur Windows Update dans coin supérieur droit.
Étape 3 : Si disponible تحديث Téléchargez et installez-le.
Une fois l'installation de la mise à jour terminée, essayez de changer le fond d'écran du bureau.
Retirez le papier de fond noir
Ces solutions vous aideront à restaurer votre fond d'écran préféré sur votre PC Windows 11. Vous pouvez également consulter notre article expliquant Comment utiliser Dynamic Lock sur PC Cela exécute Windows 11.