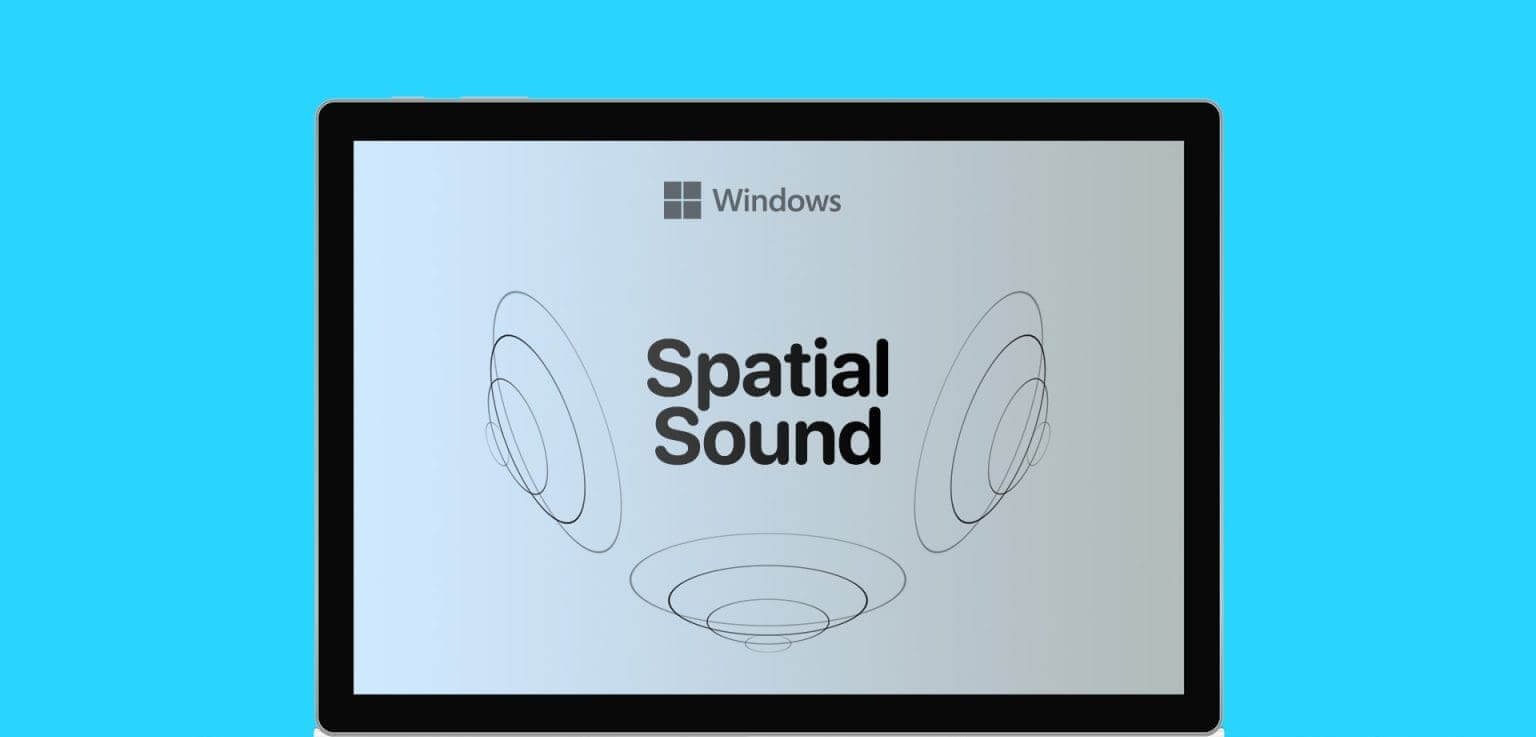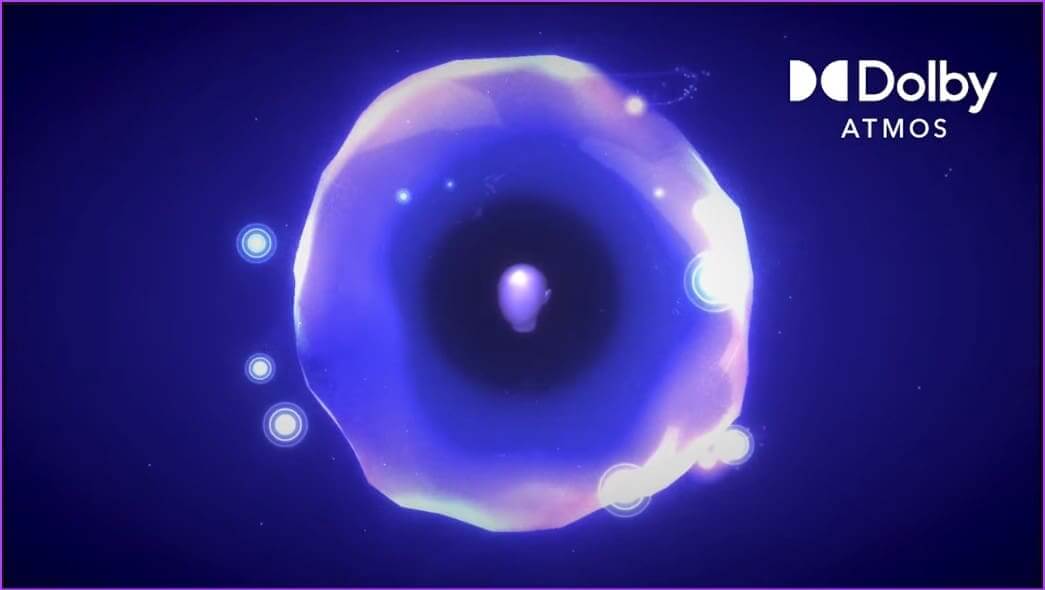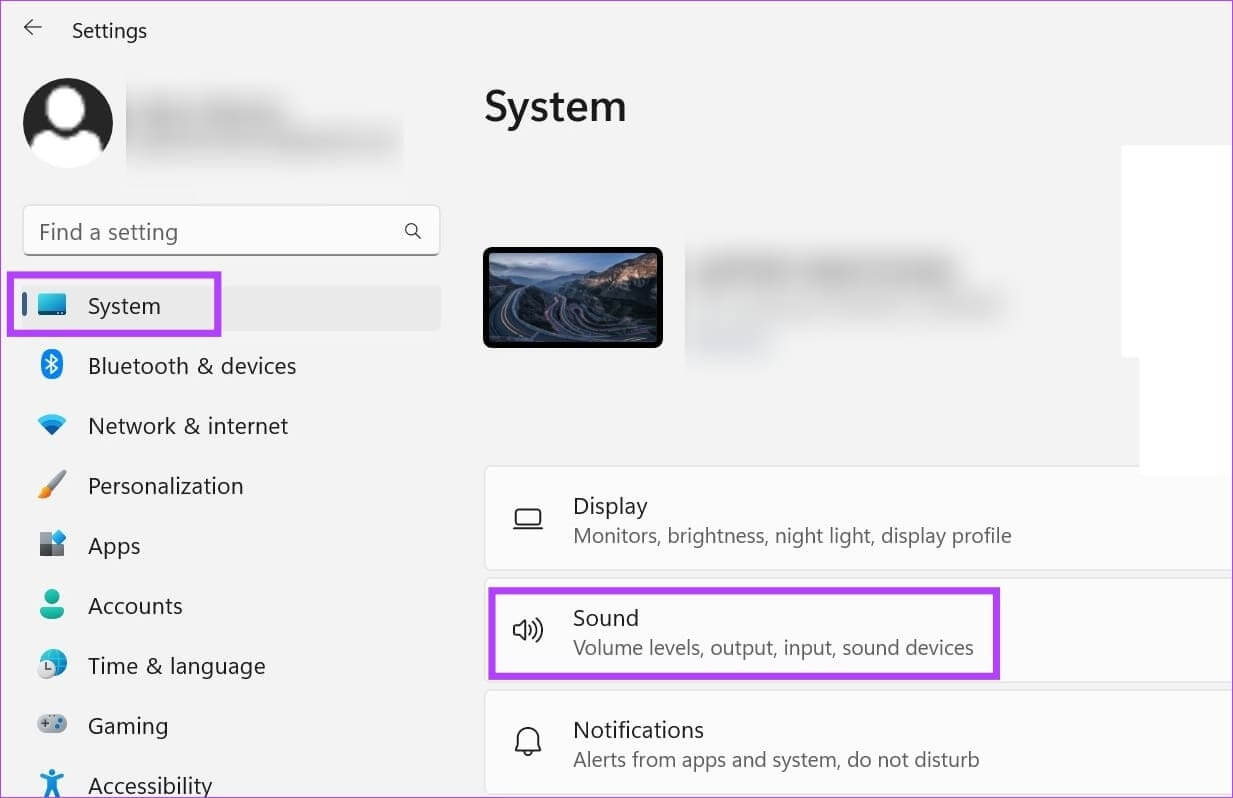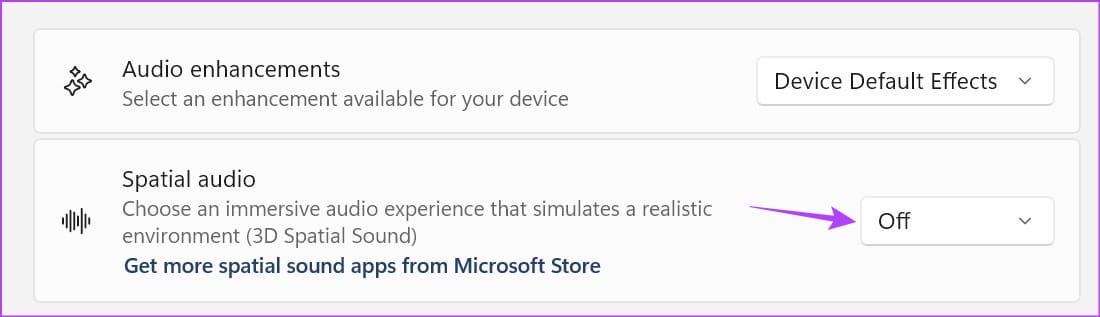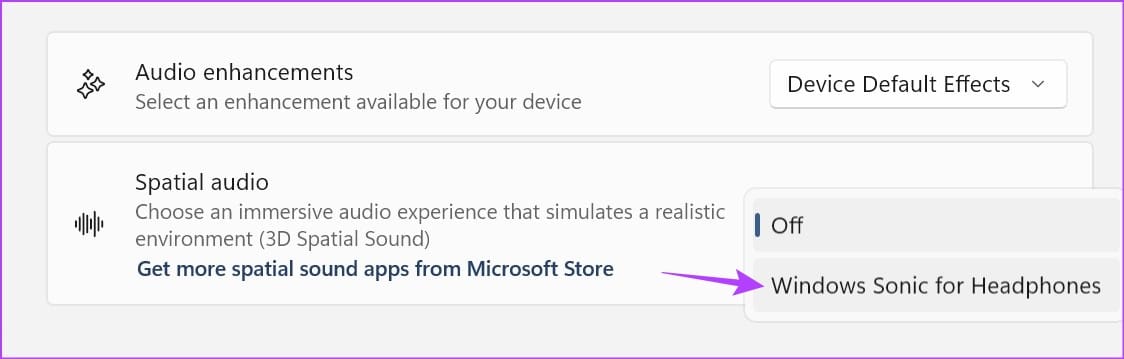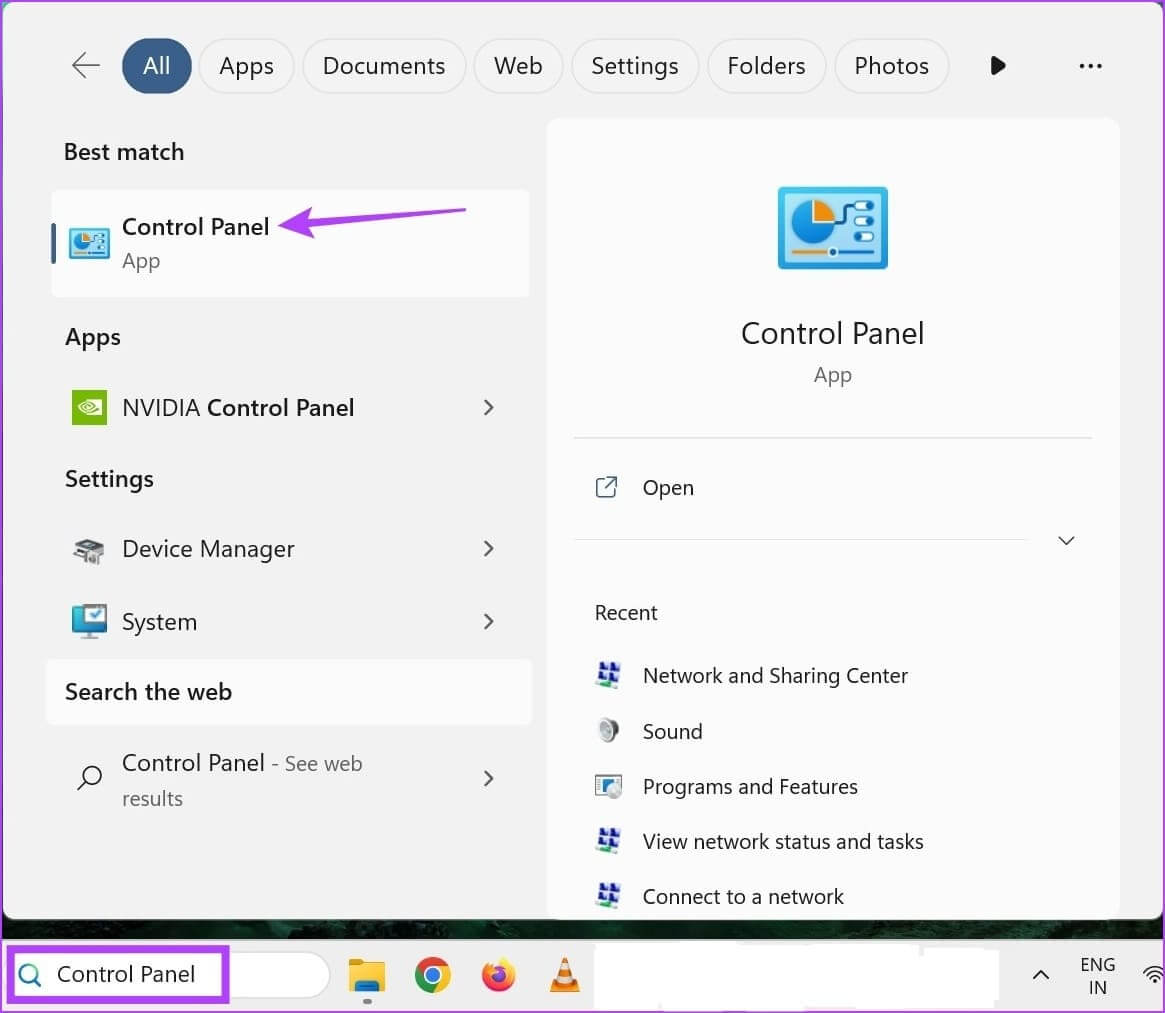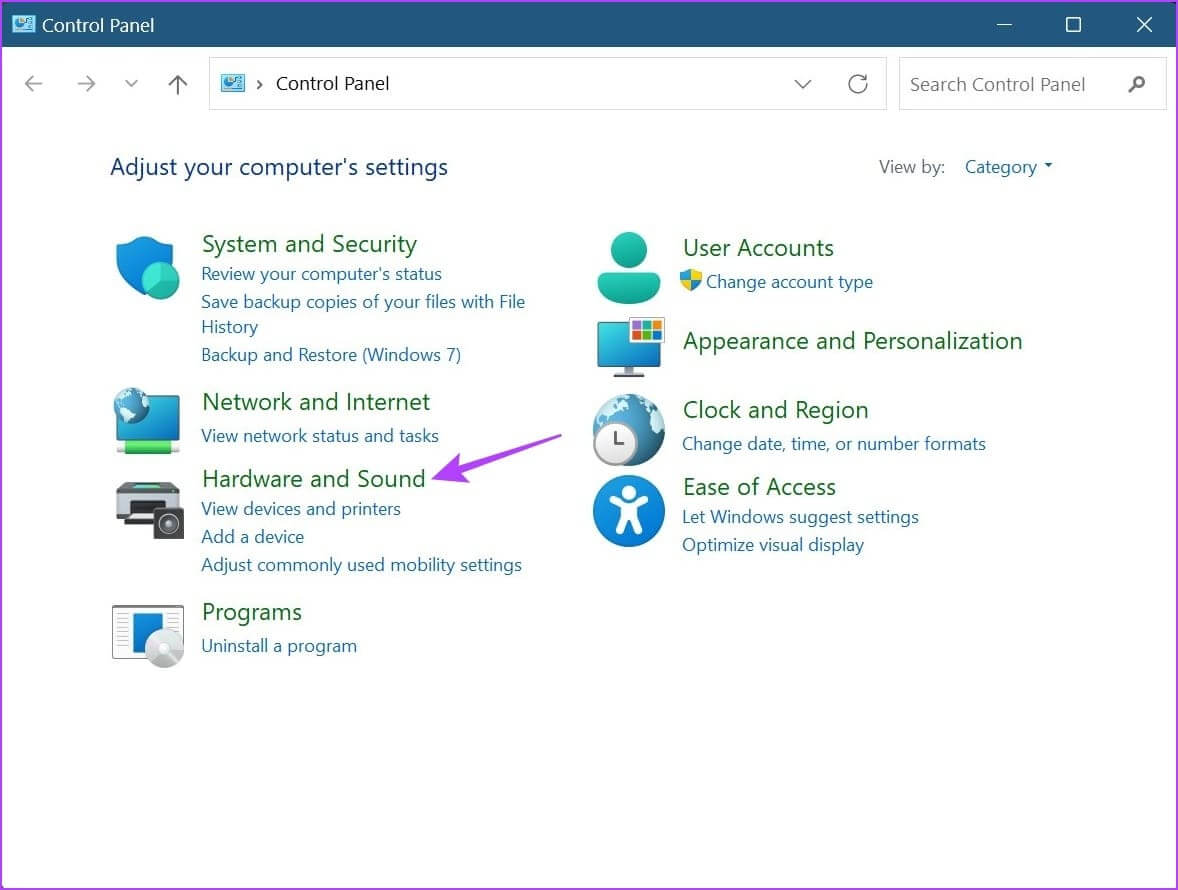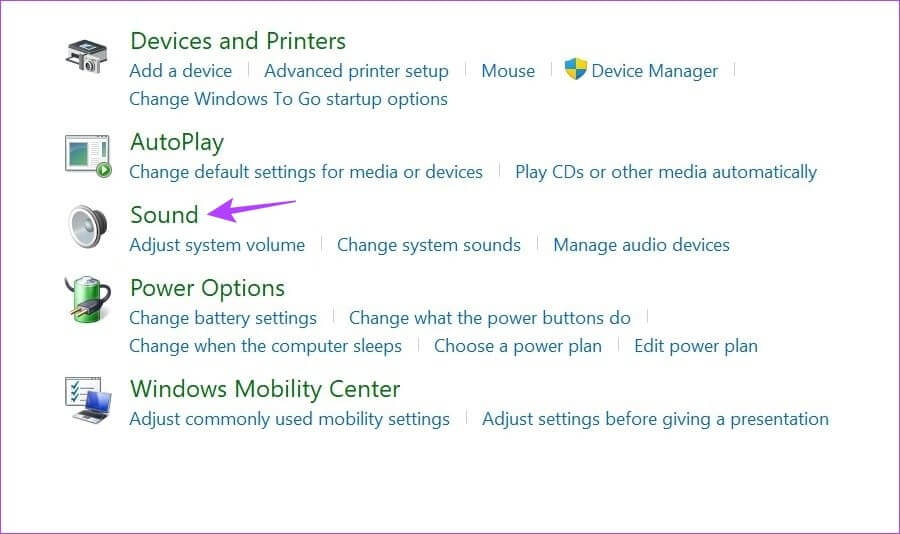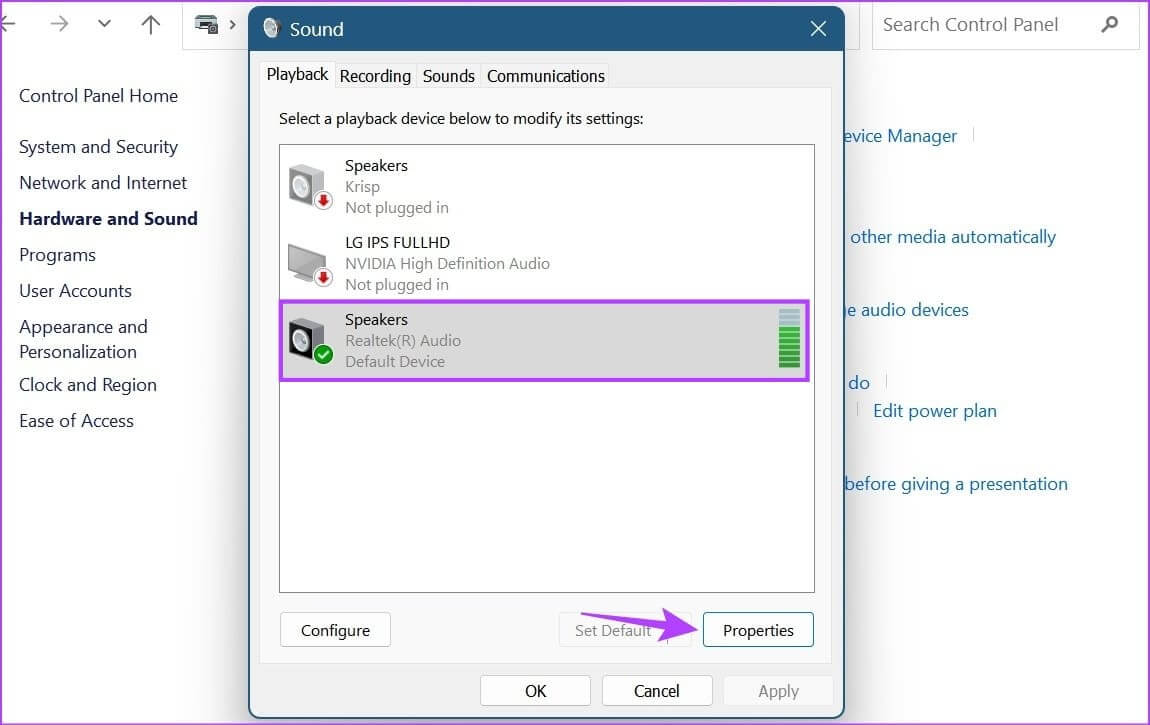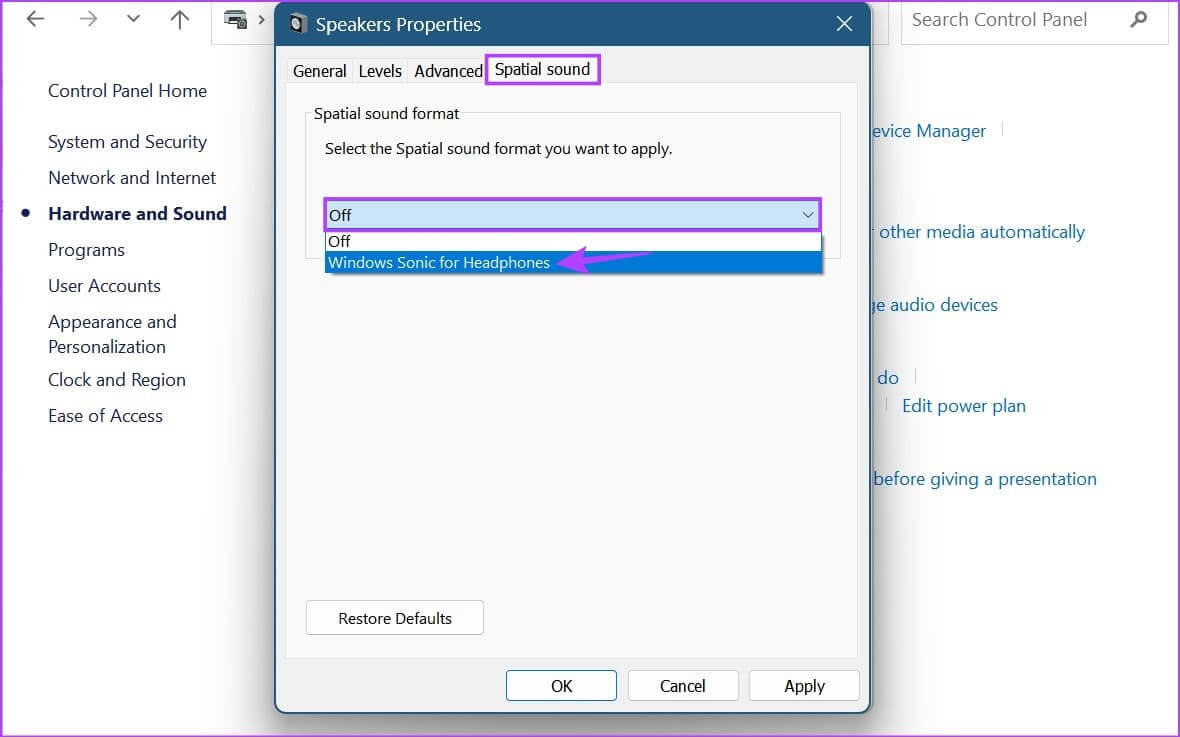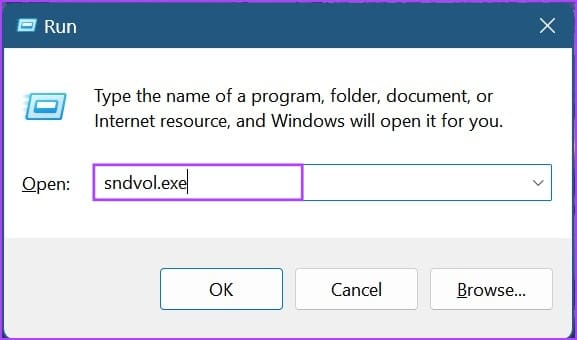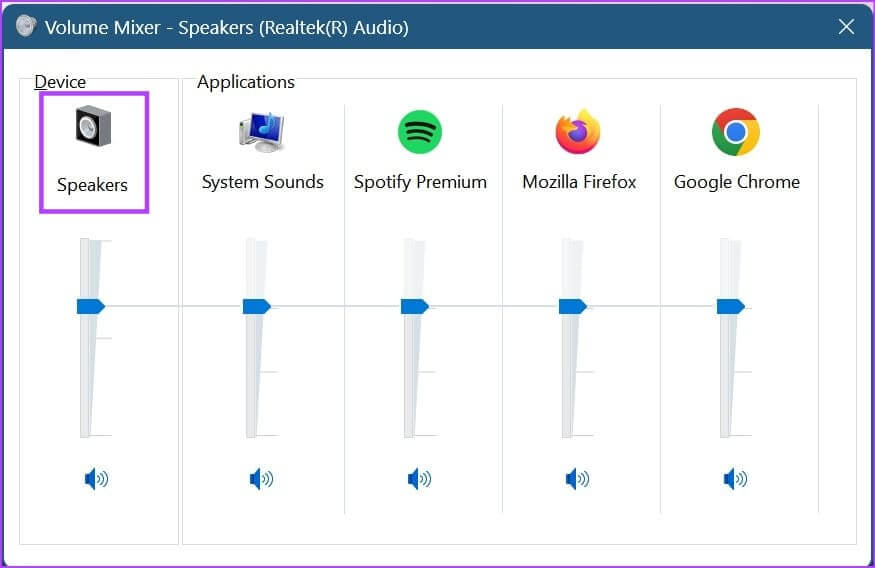Qu'est-ce que Spatial Audio dans Windows 11 : un guide complet
Ajoutez des services de streaming tels que Netflix وDisney + وPrime Video etc., une bonne qualité sonore était indispensable. Même si l’on peut toujours se connecter à des haut-parleurs externes pour une excellente expérience, ce n’est pas une option viable pour tout le monde. Ainsi, vous pouvez utiliser la fonctionnalité audio spatiale dans Windows 11.
Vos appareils Windows disposent de divers paramètres et fonctionnalités pour améliorer l’expérience globale. Ainsi, si vous souhaitez améliorer spécifiquement votre expérience audio, vous pouvez activer l’audio spatial dans Windows 11. Mais qu’est-ce que l’audio spatial ? Comment pouvons-nous l’activer sur Windows 11 ? Découvrons-le.
Qu'est-ce que l'audio spatial dans Windows 11
Appelé à juste titre audio XNUMXD ou audio spatial, il donne à l'audio ordinaire une qualité similaire à celle de la XNUMXD, même s'il est lu à partir de haut-parleurs d'ordinateur portable ordinaires. Cela améliore non seulement la qualité du son, mais optimise également certaines parties de la lecture pour rendre l'expérience globale plus fluide. Une fois activée, la qualité de la sortie audio sera modifiée pour imiter l'expérience du son surround.
Pour bénéficier d'une expérience audio spatiale complète, il est recommandé de connecter votre appareil Windows à un casque.
Formats audio spatiaux pris en charge dans Windows 11
Lorsque vous utilisez l'audio spatial dans Windows 11, vous pouvez choisir parmi trois formats pris en charge : Windows Sonic,...Dolby Atmos وAudio DTS. Jetons un coup d'œil rapide à tous.
- Sonique Windows : Le format audio spatial propriétaire de Microsoft, Sonic, est intégré à presque tous les appareils Windows 11 récents. Aucun logiciel externe n’est requis pour l’utiliser et il est disponible gratuitement pour les utilisateurs.
- Dolby Atmos : Connu pour sa qualité sonore immersive, la plupart des appareils Windows prennent en charge Dolby Atmos. Cependant, vous devez installer une application Accès Dolby pour l'utiliser. De plus, vous aurez besoin d'un abonnement pour utiliser L'application après la fin de votre essai gratuit.
- Son DTS : Plus pratique lorsque vous utilisez un casque, la plupart des appareils Windows prennent également en charge l'audio DTS. Vous devrez installer Application DTS Sound Unbound pour l'utiliser. De plus, vous devrez peut-être vous abonner à certains services d'application, tels que DTS Headphone:X.
Passons à l'activation de l'audio spatial sur votre appareil Windows 11.
Comment activer l'audio spatial dans Windows 11
Maintenant que nous savons plus ce qu'est Windows Spatial Audio et quels sont tous les formats audio spatiaux pris en charge, examinons 3 façons de vous aider à lire de l'audio spatial dans Windows 11.
Remarque : Si des applications audio spatiales tierces sont installées, vous pouvez également les sélectionner parmi les options, si disponibles.
1. Utilisation des paramètres Windows
Étape 1: Ouvert Paramètres Utilisation Touche Windows + I.
Étape 2: Dans les options du menu, cliquez sur le système.
Étape 3: Puis appuyez sur le son.
Étape 4: Ici, cliquez Dispositif sonore Votre.
Étape 5: Une fois que vous ouvrez une page Propriétés de l'appareilFaites défiler vers le bas et cliquez sur le menu déroulantVoix spatiale.
Étape 6: Sélectionnez une option «Windows Sonic pour casque».
Cela jouera l’audio spatial sur Windows 11 pour l’appareil sélectionné. Ou, si vous bChangez votre périphérique de sortie audio, répétez les étapes ci-dessus et activez également l'audio spatial pour d'autres appareils.
2. Utilisez le panneau de configuration
Étape 1: Aller à recherche Et tapez Panneau de contrôle. Ouvrez L'application depuis les résultats de la recherche.
Étape 2: Puis cliquez sur «Matériel et son».
Étape 3: Cliquez le son.
Étape 4: Dans cette liste, cliquez sur Dispositif sonore Votre.
Étape 5: Puis cliquez sur Propriétés.
Étape 6: Dans les options du menu, sélectionnez Son spatial.
Étape 7: Cliquez sur le menu déroulant et sélectionnez «Windows Sonic pour casque».
Étape 8: Puis cliquez sur « Appliquer » et « OK ».
Cela enregistrera les modifications et activera l'audio spatial pour le périphérique audio sélectionné.
3. Utilisez le mélangeur de volume
Étape 1: Utilisation Raccourci Windows + R Pour ouvrir Courir.
Étape 2: Dans la barre de recherche, tapez sndvol.exe Puis appuyez sur Entrer Pour ouvrir Mélangeur de volume.
Astuce : Découvrez les autres façons deOuvrir le mélangeur de volume dans Windows 11.
Étape 3: Dès qu'une fenêtre s'ouvre Mélangeur de volume, Cliquez Dispositif sonore Votre.
Étape 4: Cliquez Son spatial Dans les options du menu.
Étape 5: Puis cliquez sur Menu déroulant.
Étape 6: Parmi les options, sélectionnez « Windows Sonic pour les écouteurs ».
Étape 7: Cliquez « Appliquer » et « OK » Pour enregistrer les modifications.
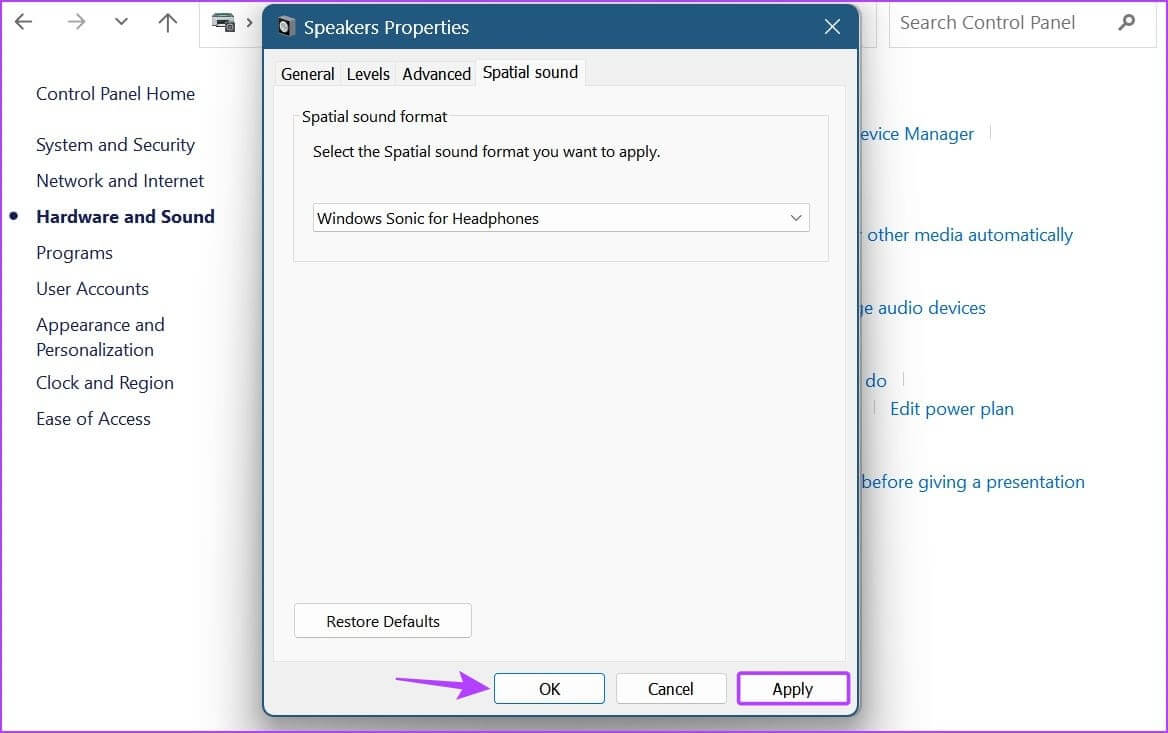
Questions fréquemment posées:
T1. Que faire si l'audio spatial est grisé ou ne fonctionne pas sous Windows 11 ?
Répondre: Si l'audio spatial est grisé ou ne fonctionne pas sur votre appareil, commencez à exécuter l'utilitaire de résolution des problèmes audio. De plus, assurez-vous que les dernières mises à jour Windows sont installées sur votre appareil. Une fois que vous avez terminé, continuez Réinstallez les pilotes audio sur votre appareil. Vérifiez ensuite à nouveau et assurez-vous que le problème est résolu.
Q2. Pouvez-vous activer le son amélioré dans Windows 11 ?
Répondre: Oui, Windows 11 inclut des dispositions pour activer l'audio amélioré. Pour ce faire, utilisez la touche Windows + I pourOuvrir les paramètres. Ensuite, dans les options du menu, cliquez sur Système. Ici, appuyez sur Son > Votre appareil audio. À côté de la fonctionnalité Spatial Audio, vous trouverez le menu déroulant Améliorations audio. Cliquez dessus et sélectionnez « Effets de périphérique par défaut ». Cela permettra d’améliorer le son sur votre appareil Windows 11.
Profitez d'un son Windows supérieur
L'activation de l'audio spatial dans Windows 11 crée certainement une excellente expérience audio, et cela se voit. Nous espérons donc que cet article vous aidera à mieux comprendre l’audio spatial et comment l’activer sur votre appareil. Vous pouvez également consulter notre article Pour augmenter la qualité sonore sous Windows 11.