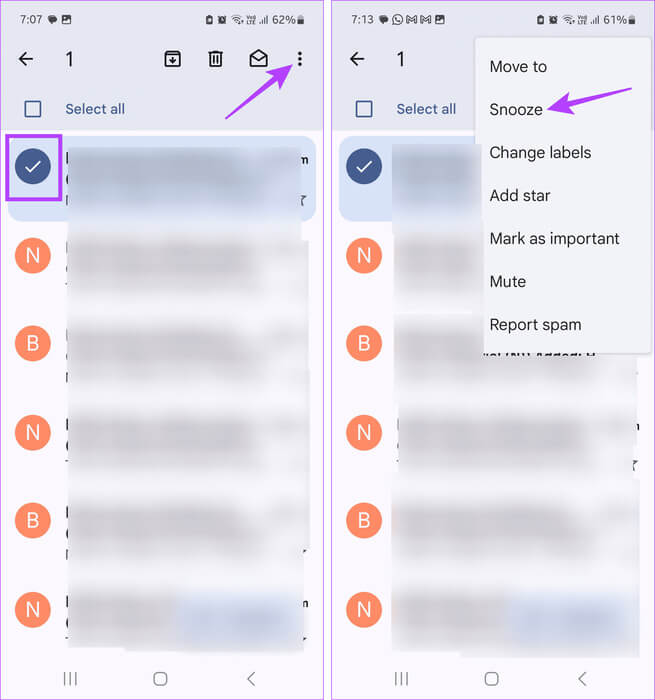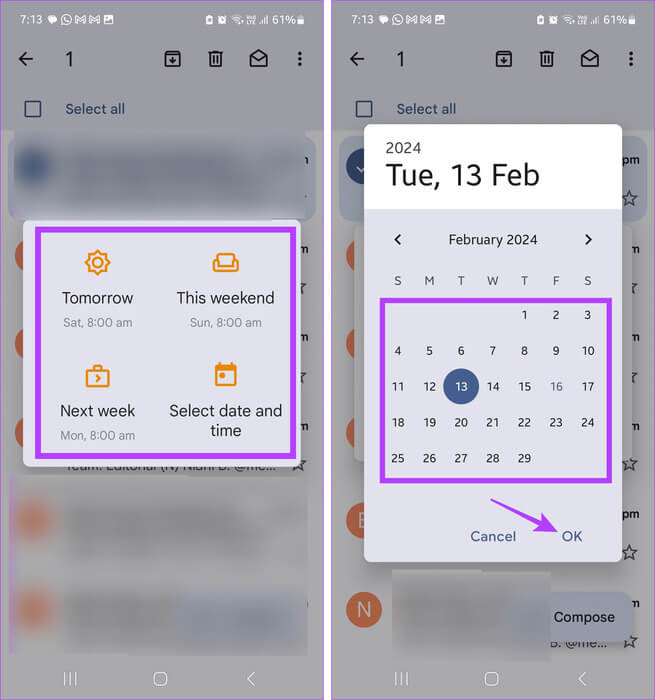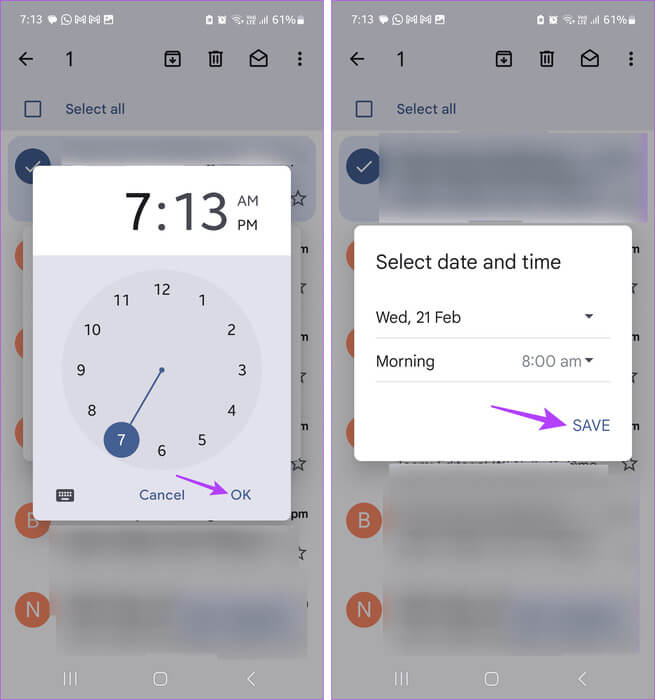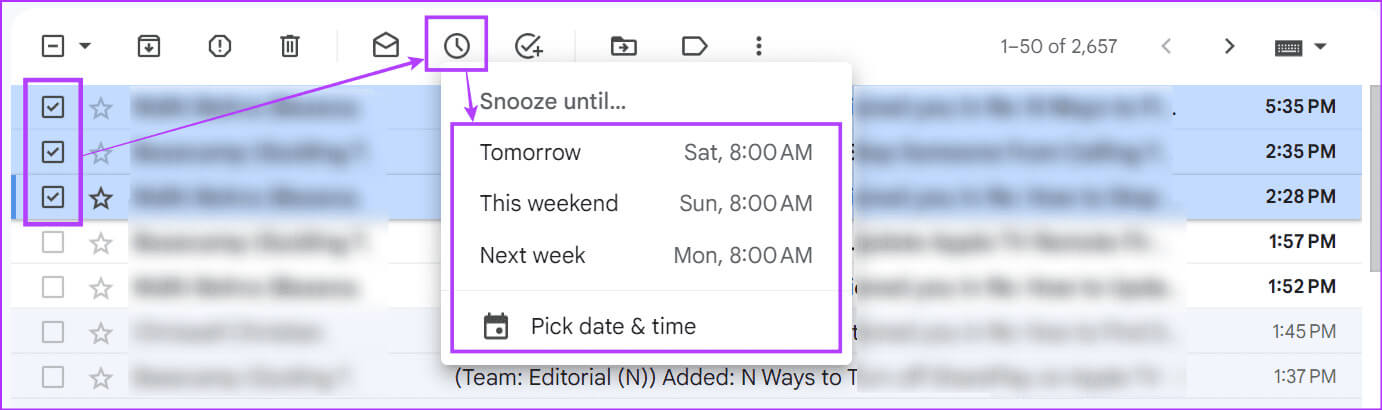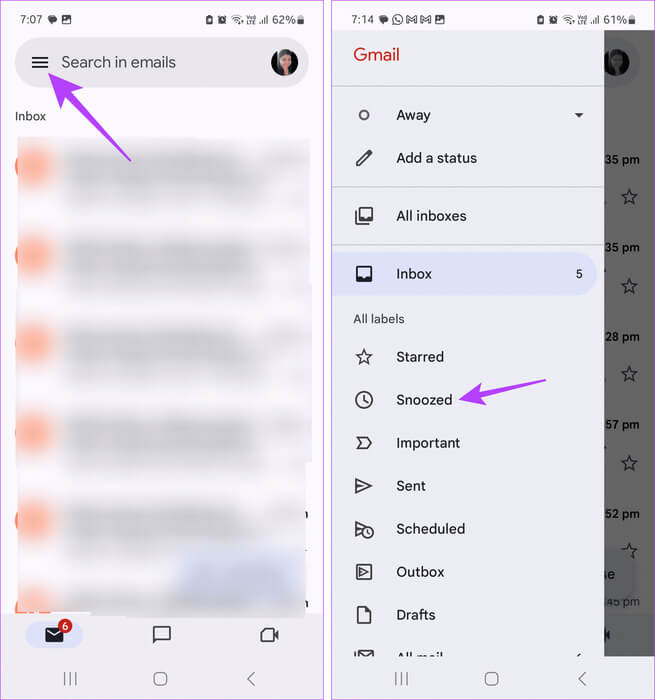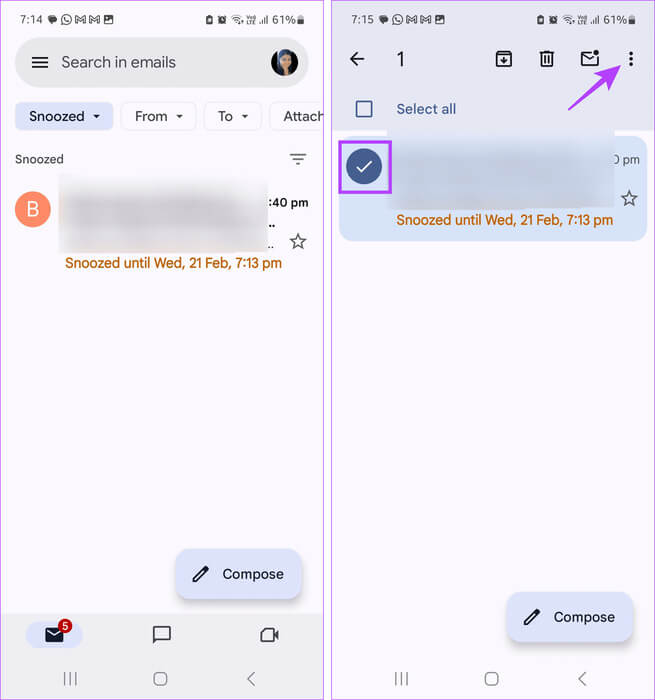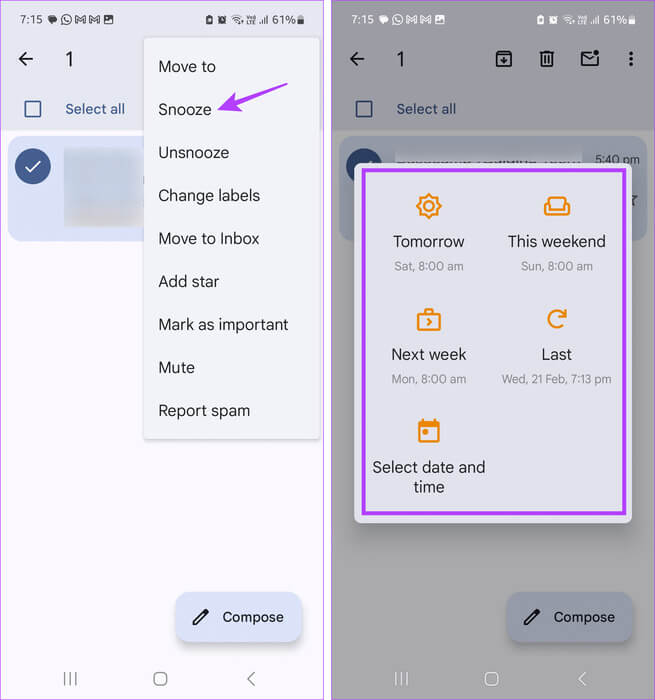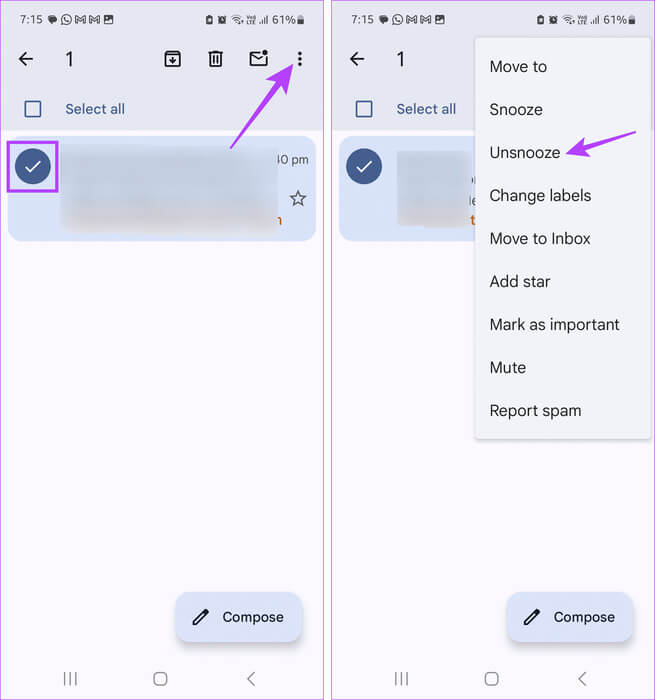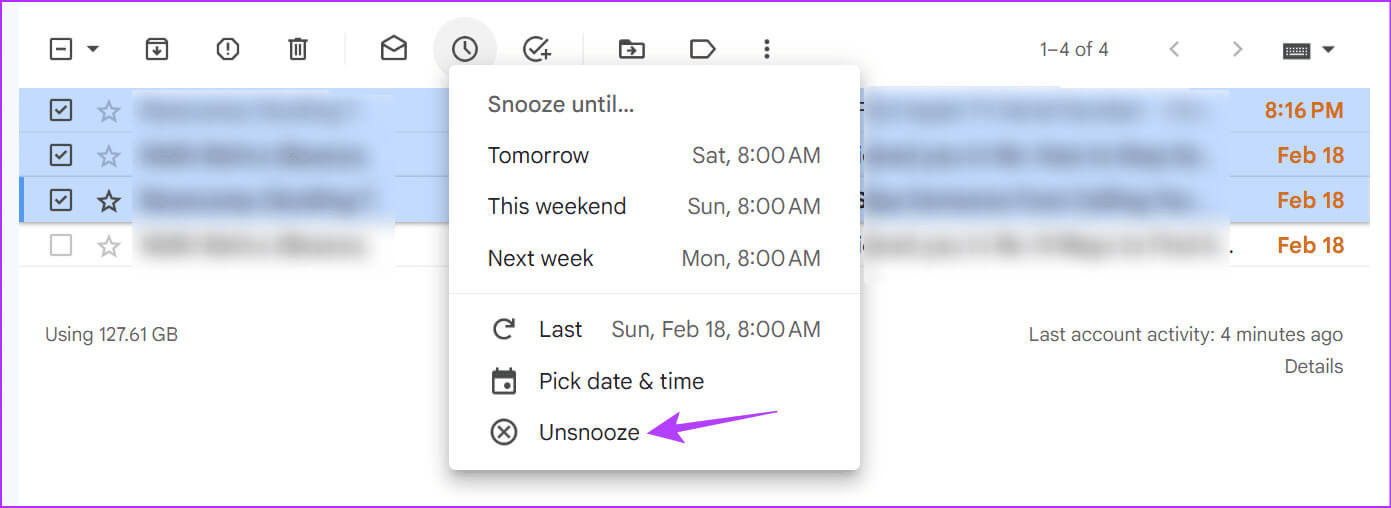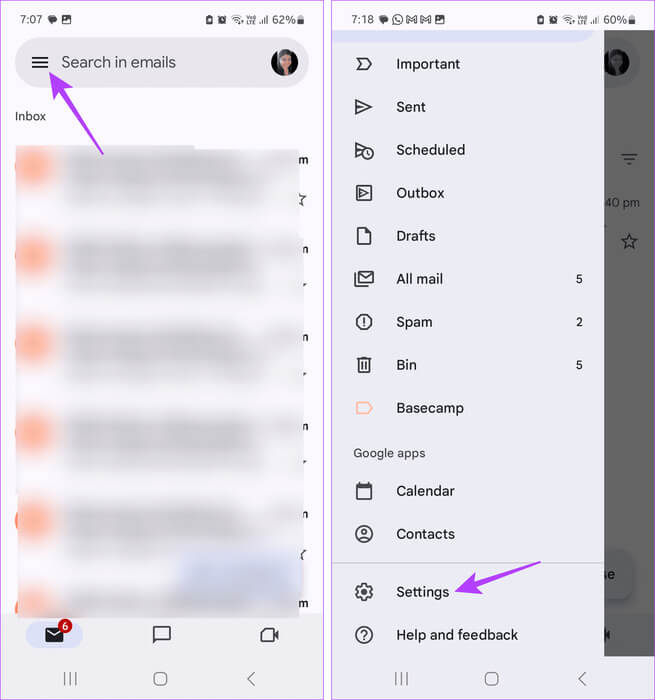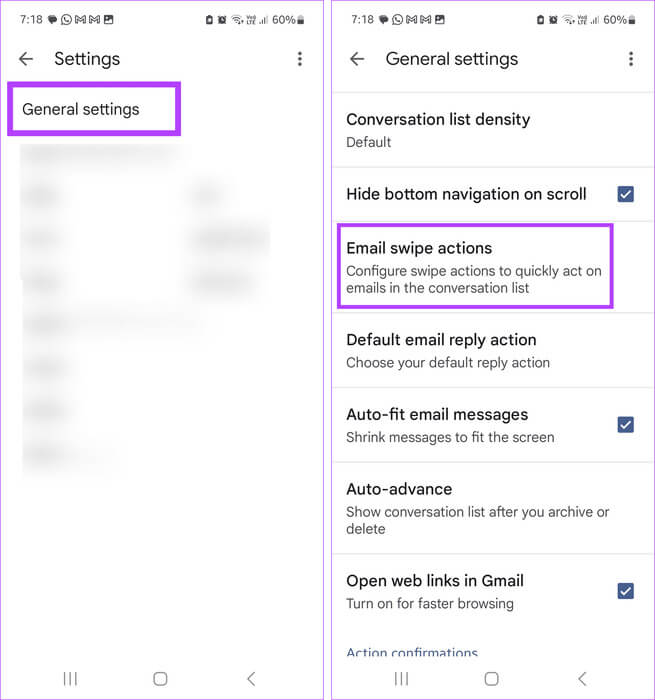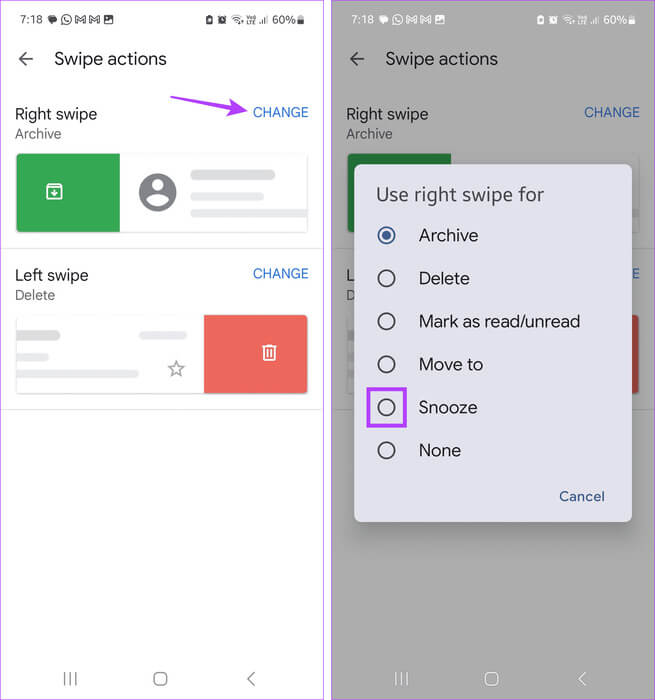Comment utiliser Snooze dans Gmail sur mobile et ordinateur
Gérer votre entreprise avec Google Workspace peut vous aider à suivre vos e-mails tout en surveillant d'autres paramètres, tels que les vues du site, le tout au même endroit. Mais lorsque vous êtes occupé avec vos e-mails, vous pouvez utiliser la fonction « Répéter » de Gmail pour vous débarrasser temporairement des messages non urgents.
Lorsque vous utilisez la fonctionnalité « Répéter » dans Gmail, l'e-mail est temporairement supprimé de la boîte de réception sélectionnée. Puis, une fois le délai défini écoulé, ils réapparaissent, mais cette fois seulement en haut de votre boîte de réception. Cela peut être utile si vous avez des e-mails qui ne sont pas importants pour le moment mais que vous ne voulez pas les perdre parmi d'autres e-mails prioritaires. Pour en savoir plus sur la mise en attente d'un e-mail dans Gmail, continuez à lire.
Que se passe-t-il lorsque vous mettez en attente un e-mail dans GMAIL
Avant de discuter de la façon dont vous pouvez mettre en attente des e-mails dans Gmail, examinons rapidement ce qui se passe lorsque vous le faites.
- E-mails importants en premier : Une fois qu'un message met en attente un e-mail, il apparaît en haut de la boîte de réception correspondante lorsque vous le réactivez. Veuillez noter que certains e-mails qui n'ont pas été mis en attente peuvent également apparaître lorsque vous les mettez en attente.
- Report groupé : Si vous souhaitez mettre en attente plusieurs e-mails, sélectionnez-les tous ensemble. Sélectionnez ensuite Snooze dans les options du menu.
- Choisissez votre heure de répétition : En fonction de l'heure de Snooze, Gmail vous propose des options prédéfinies. Ou vous pouvez définir votre date et heure préférées. Cela garantira que les e-mails programmés ne sont pas programmés à temps.
- Reportez ce que vous voulez : Vous pouvez mettre en attente n'importe quel e-mail dans Gmail ; Cela inclut les e-mails dans vos boîtes de réception principale, promotionnelle et de mise à jour. Vous pouvez également mettre en attente les e-mails déjà envoyés.
- Tous vos e-mails mis en attente au même endroit : L'application de bureau et mobile Gmail comporte une section distincte pour héberger les e-mails mis en attente. Cela peut aider à garder une trace des e-mails différés et à les modifier à partir de cette liste si nécessaire.
Comment mettre en attente des e-mails dans Gmail
Maintenant que nous savons ce qui se passe lorsque vous mettez en attente un e-mail dans Gmail, voyons comment procéder à l'aide des applications mobiles et de bureau Gmail.
Sur mobile
Étape 1: Ouvrir une application Gmail Pour mobile et sélectionnez les e-mails pertinents. Puis appuyez Icône en trois points Dans le coin supérieur droit
Astuce : Vous pouvez également cliquer sur Sélectionner tout pour sélectionner tous les e-mails actuellement visibles sur votre écran.
Étape 2: Clique sur sieste.
Étape 3: Ici, sélectionnez l’une des combinaisons de date et d’heure disponibles pour répéter. Ou appuyez sur "Régler la date et l'heure" Pour définir une heure de répétition personnalisée.
Étape 4: Lorsque vous définissez une heure de répétition personnalisée, utilisez... التقويم Commencez par régler la date de répétition. Une fois terminé, appuyez sur D'ACCORD.
Étape 5: Après cela, utilisez Temps Pour définir une heure de répétition personnalisée et appuyez sur D'ACCORD.
Étape 6: Maintenant, vérifiez la date et l’heure de Snooze. Une fois terminé, appuyez sur enregistrer.
Astuce : consultez notre article Pour plus de connaissances sur l'utilisation de Gmail sur votre iPhone.
Sur votre bureau
Étape 1: Ouvert Gmail sur n'importe quel navigateur Web.
Étape 2: Maintenant, sélectionnez Tous les e-mails Connexe. Allez ensuite dans les options du menu et cliquez sur Snooze.
Étape 3: Ici, sélectionnez l’un des horaires de répétition précédemment alimentés. Ou cliquez sur "Choisir la date et l'heure" Pour définir une date et une heure personnalisées.
Astuce : Si vous souhaitez mettre en attente un seul e-mail, passez votre souris dessus jusqu'à ce que les options apparaissent. Ensuite, cliquez sur « Répéter » et sélectionnez l'heure de répétition.
Étape 5: Une fois terminé, cliquez sur enregistrer.
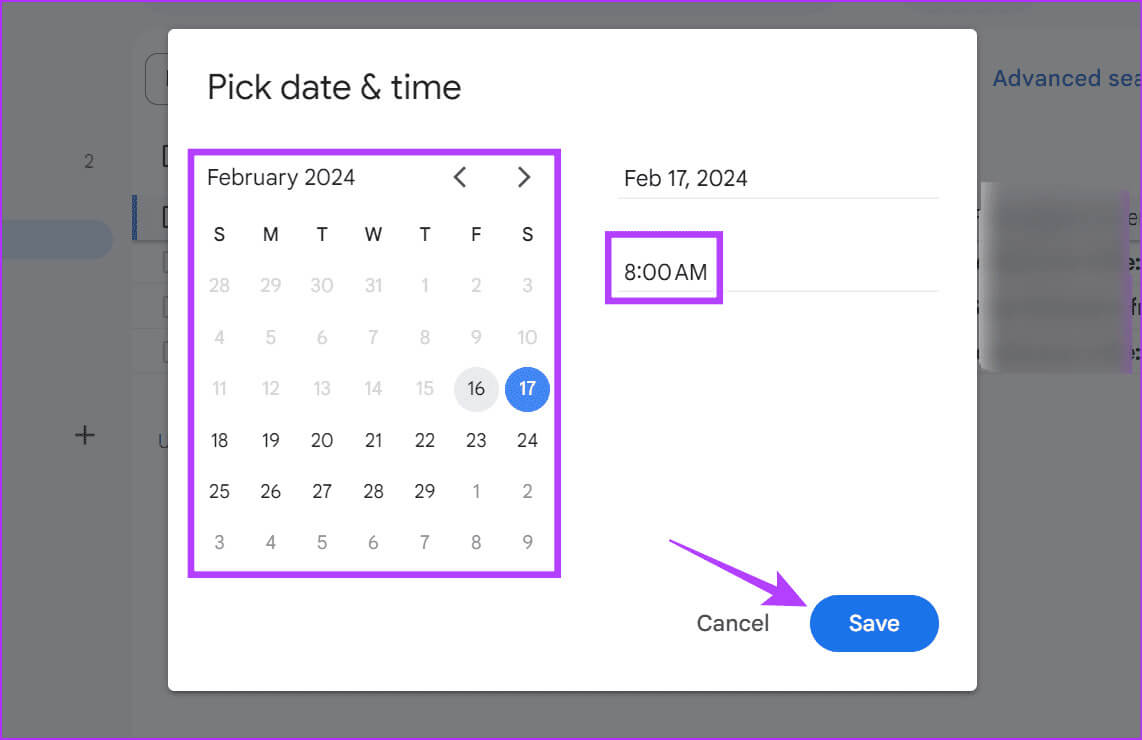
Comment rechercher et modifier des e-mails mis en attente dans Gmail
Les e-mails mis en attente apparaissent dans une section distincte de Gmail. Grâce à cela, vous pouvez trouver des e-mails mis en attente dans Gmail. Si nécessaire, vous pouvez également modifier la date ou l'heure actuellement différée. Une fois cela fait, la répétition des e-mails sera annulée à la nouvelle heure. Voici comment procéder sur les applications de bureau et mobiles Gmail.
Sur mobile
Étape 1: Ouvrir une application Gmail Pour mobile et cliquez sur l'icône Hamburger;
Étape 2: Ici, cliquez sur reporté.
Tous les e-mails actuellement mis en attente seront désormais visibles.
Étape 3: Maintenant, appuyez longuement et sélectionnez Courriels Qui souhaiterait modifier ses détails de report. Ou appuyez sur Sélectionner tout Pour sélectionner tous les e-mails actuellement visibles.
Étape 4: Puis appuyez sur Icône à trois points.
Étape 5: Clique sur sieste.
Étape 6: Ici, sélectionnez Nouvelle heure de répétition Pré-alimenté ou définissez une date et une heure personnalisées.
Sur votre bureau
Étape 1: Dans les options du menu latéral, cliquez sur retard. Tous les e-mails mis en attente doivent être à jour Visible.
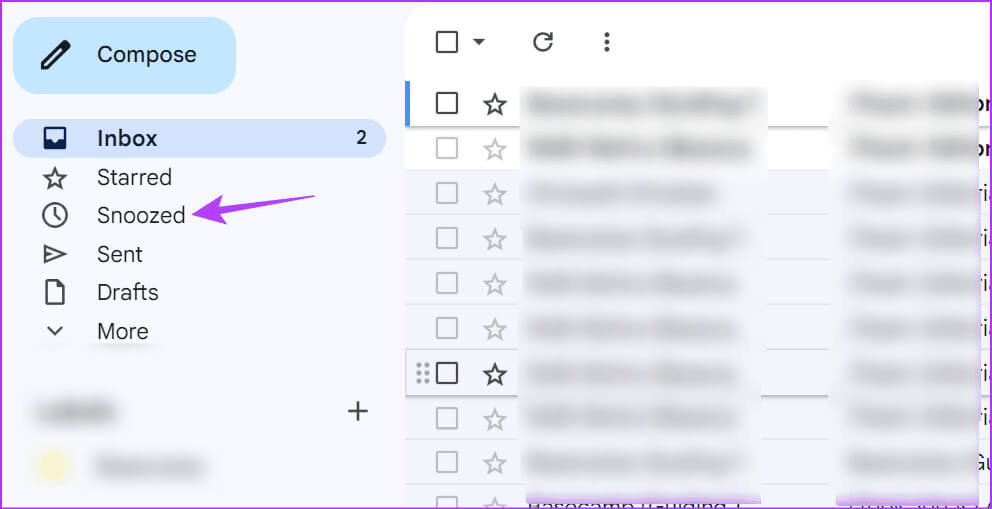
Étape 3: Cliquez Icône de répétition Dans les options du menu.
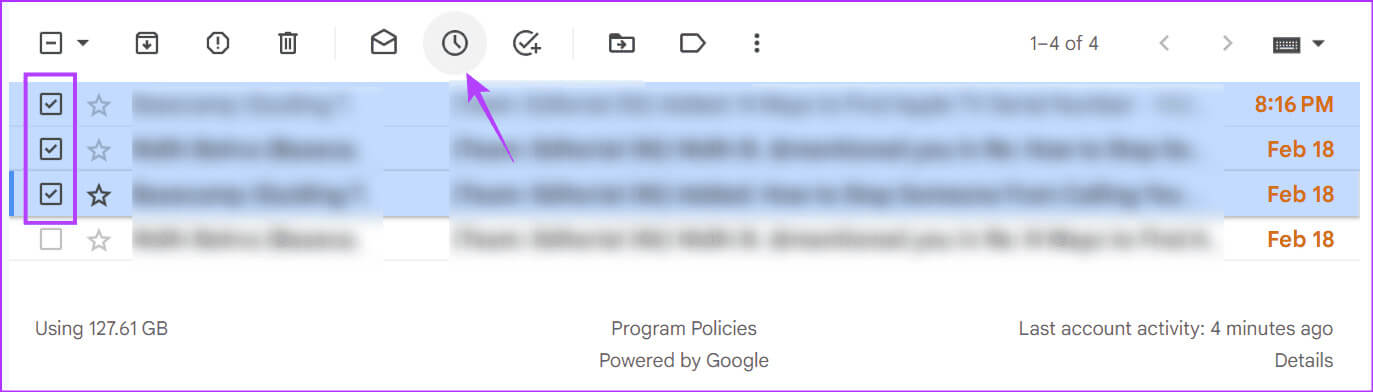
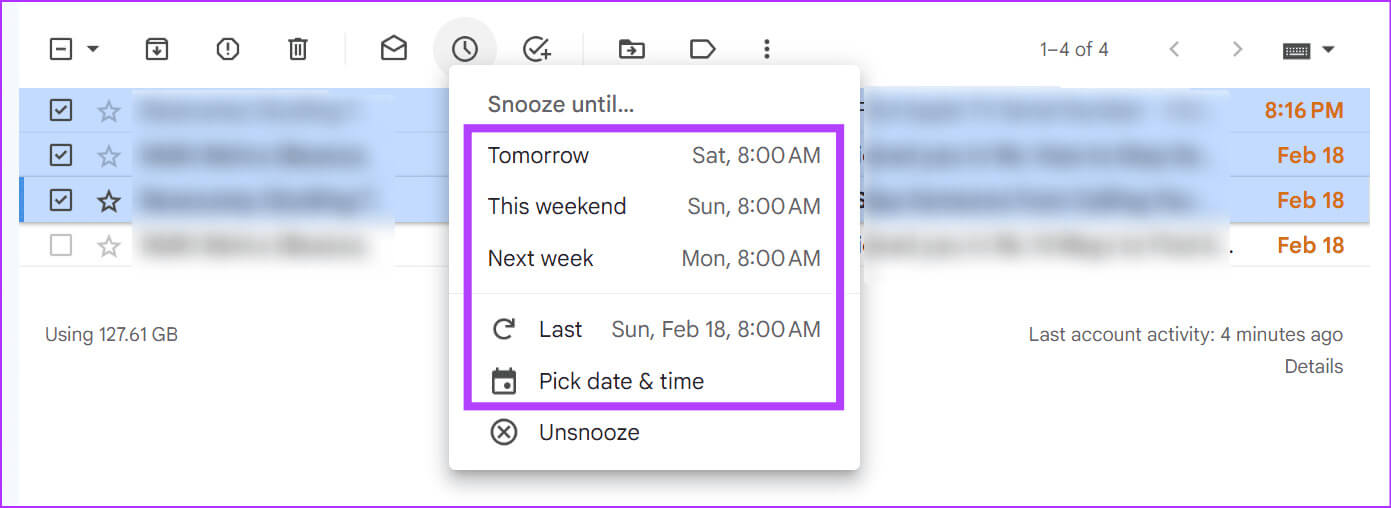
Comment supprimer ou supprimer des e-mails mis en attente dans Gmail
Si vous avez accidentellement mis en attente un message électronique ou si vous n'avez plus besoin de le répéter, vous pouvez le supprimer. Une fois cela fait, cet e-mail reviendra là où il était auparavant visible dans votre boîte de réception Gmail. Suivez les étapes ci-dessous pour ce faire.
Sur mobile
Étape 1: Ouvrir une application Gmail mobile et cliquez sur l'icône Hamburgers → reporté.
Étape 2: Ici, sélectionnez les e-mails mis en attente que vous souhaitez supprimer ou cliquez sur Sélectionner tout pour sélectionner tous les e-mails. Actuellement visible.
Étape 3: Puis appuyez sur Icône en trois points. Clique sur Désinstallez Snooze.
Sur votre bureau
Étape 1: vas au menu latéral Et cliquez retard.
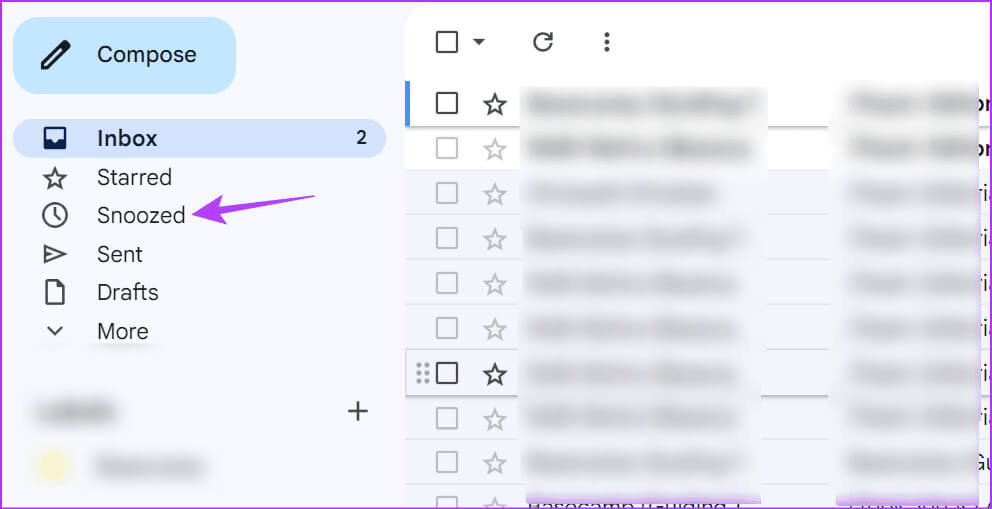
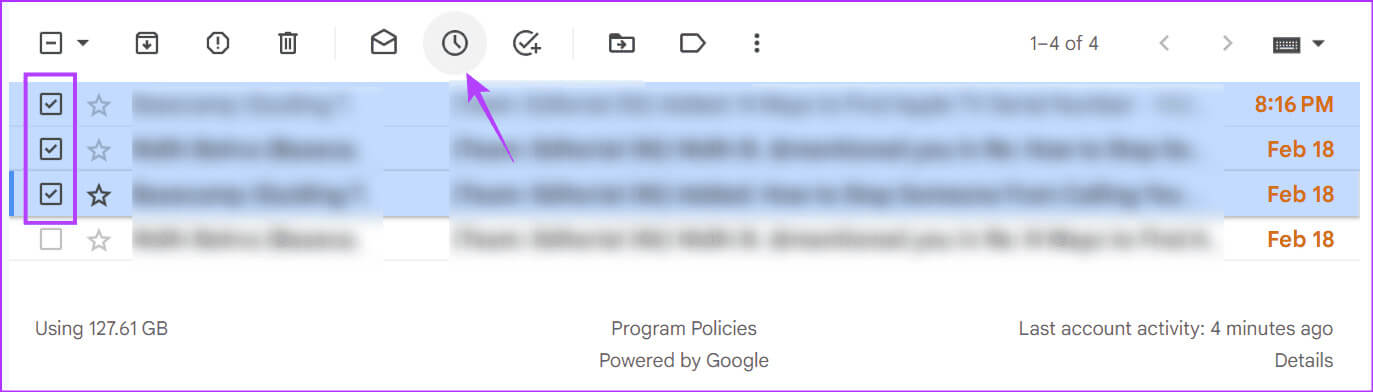
Cela supprimera instantanément les e-mails sélectionnés de la section mis en attente et les déplacera vers votre boîte de réception Gmail.
BONUS : modifiez vos actions de balayage des e-mails dans GMAIL
Si vous mettez fréquemment en attente des e-mails dans Gmail, vous pouvez configurer des actions de balayage pour le faire en un clin d'œil. De cette façon, au lieu de faire défiler toutes les options du menu, vous pouvez faire glisser votre doigt vers la gauche ou la droite pour mettre rapidement en attente l'e-mail concerné. Voici comment procéder sur l'application mobile Gmail.
Étape 1: Ouvrir une application Gmail Pour mobile et cliquez sur l'icône du menu Hamburgers Dans le coin supérieur gauche.
Étape 2: Faites défiler et cliquez Paramètres.
Étape 3: Si vous avez plusieurs comptes, cliquez sur Réglages généraux.
Étape 4: Une fois les options de paramètres ouvertes, cliquez sur Procédures de transfert d'e-mails.
Remarque : Si vous utilisez l'application Gmail iOS, accédez à la section Boîte de réception et appuyez sur Personnalisations de la boîte de réception. Cliquez ensuite sur Actions de transfert d'e-mails.
Étape 5: Aller à KhiaNe fais pas de parchemin Lié et cliquez sur Un changement.
Étape 6: Dans la liste, sélectionnez Roupillon.
Questions fréquemment posées sur la mise en attente des e-mails dans Gmail
T1. Les fonctions Snooze et Mute sont-elles identiques dans Gmail ?
Répondre: Non. Lorsque vous désactivez un e-mail dans Gmail, il disparaît essentiellement de votre boîte de réception, sauf si vous le réactivez. Vous ne serez pas informé de ces e-mails et serez automatiquement supprimé. La fonction Snooze déplace temporairement ces e-mails vers une autre section. Une fois le temps écoulé, il réapparaîtra dans votre boîte de réception. Pour plus de détails, consultez notre comparaison détaillée entre Muet, Snooze et Archive dans Gmail.
Q2. Que se passe-t-il lorsque vous suspendez un e-mail envoyé dans Gmail ?
Répondre: Tout comme les e-mails ordinaires dans votre boîte de réception, tous les e-mails envoyés qui sont mis en attente apparaîtront également dans la section Snoozed. Cependant, ce qui est important c'est que ces emails envoyés seront toujours visibles dans la section « Envoyés » avec l'heure de Snooze apparaissant devant eux. Une fois le temps écoulé, ces e-mails envoyés apparaîtront en haut de votre boîte de réception Gmail.
Mettre en attente les e-mails dans GMAIL
Recevoir trop d’e-mails à la fois peut être une recette facile pour un désastre. Dans ce cas, nous espérons que vous pourrez utiliser la fonctionnalité Snooze de Gmail pour trier ces e-mails. Ou, si vous ne souhaitez pas que certains d'entre eux réapparaissent, pensez à... Archivez ces e-mails dans Gmail.