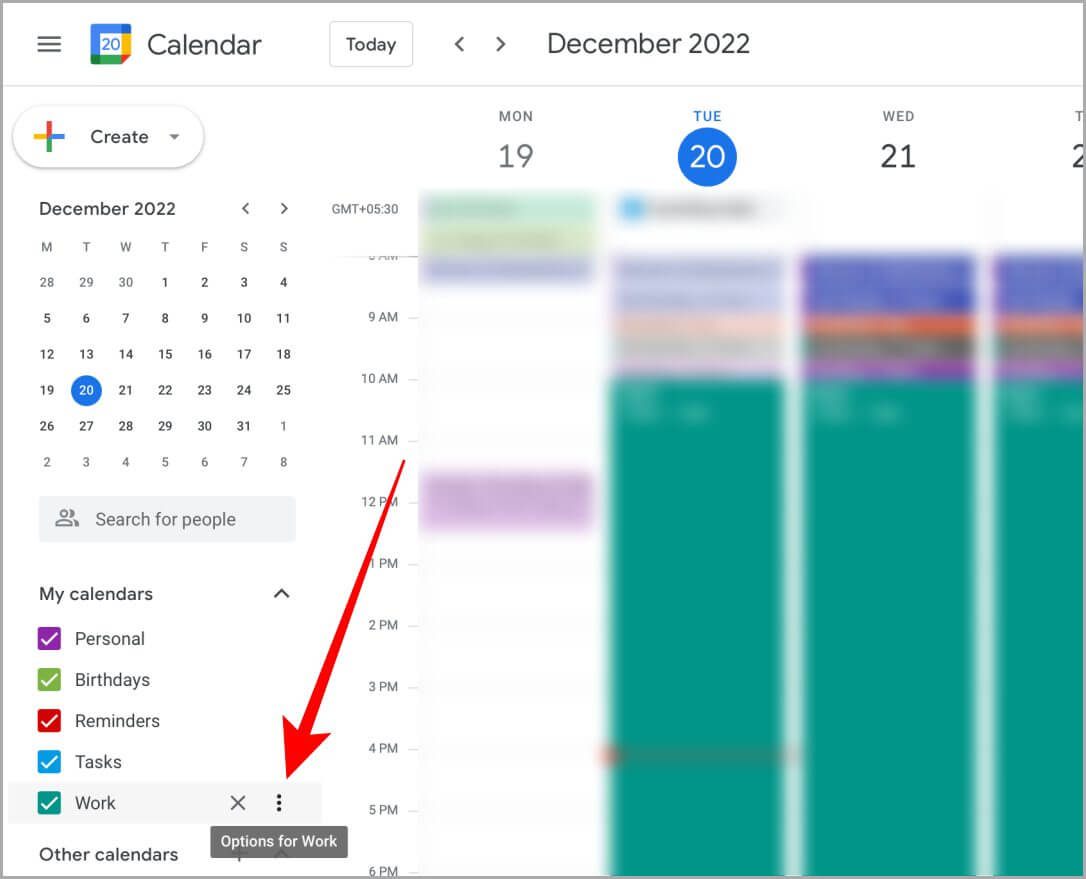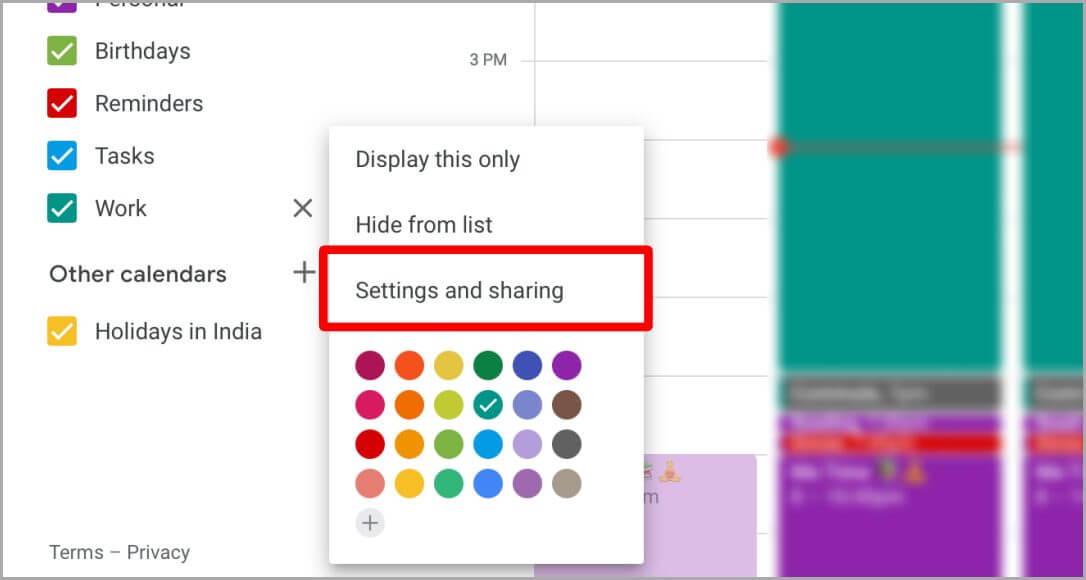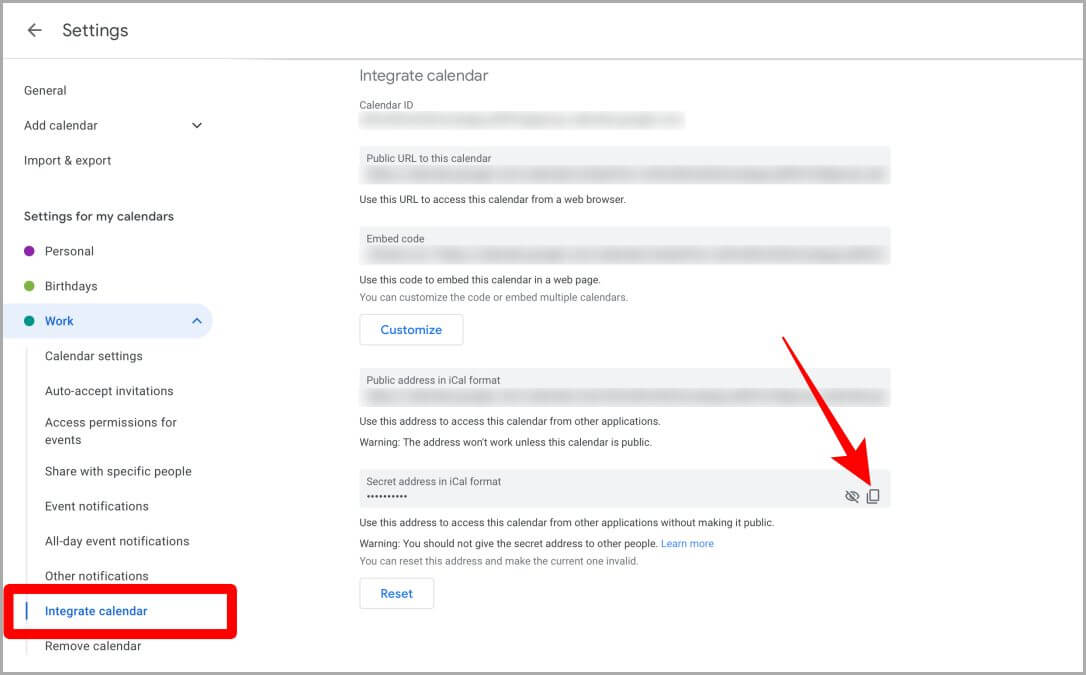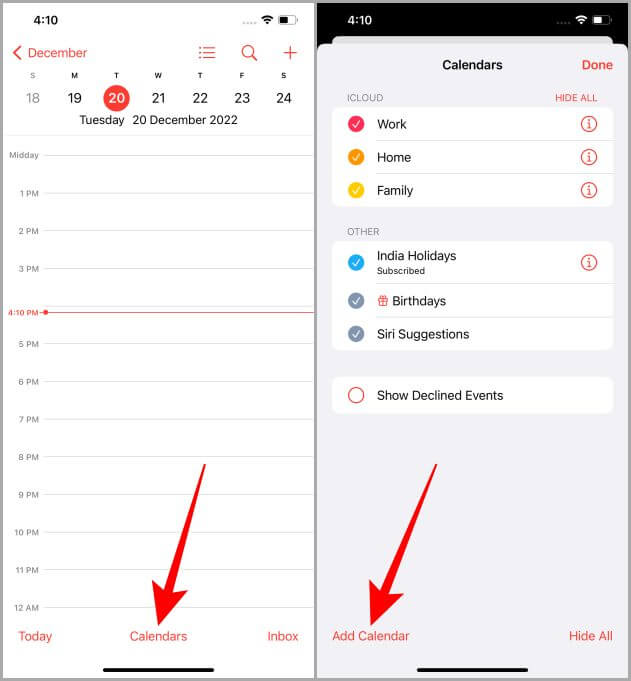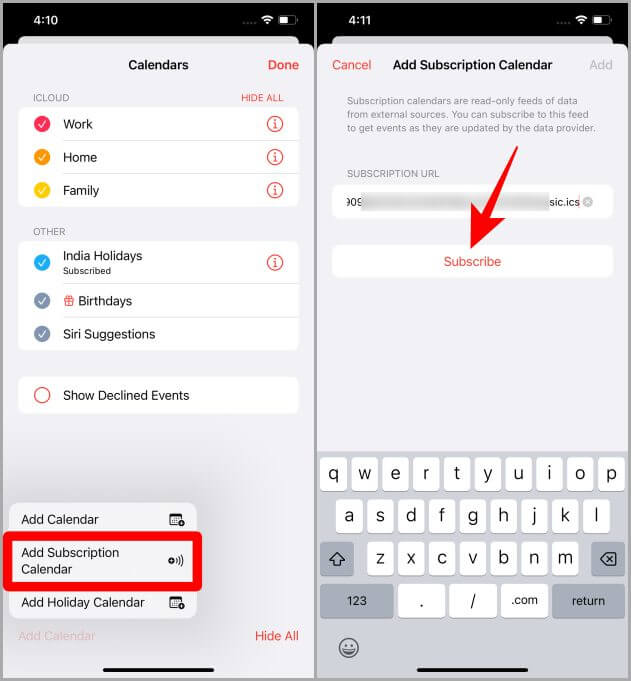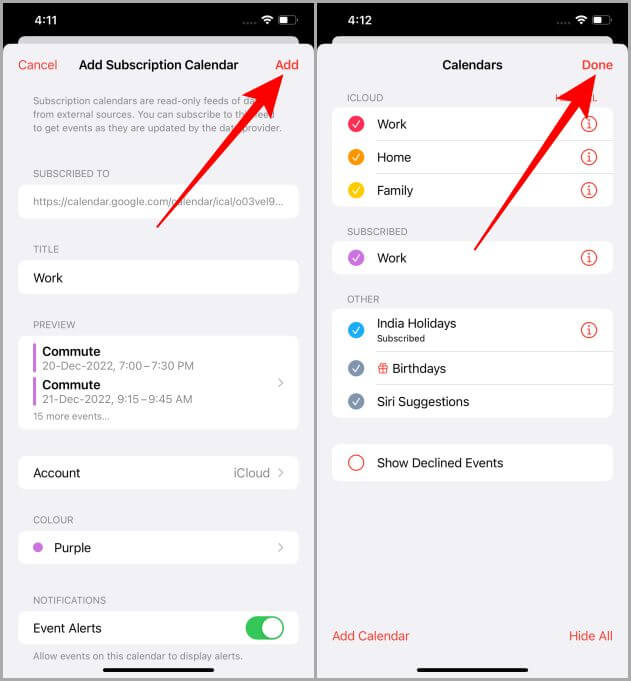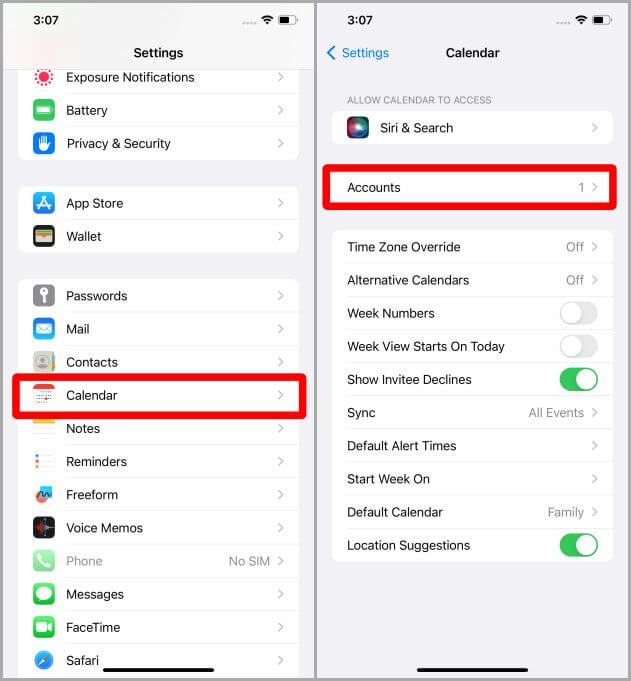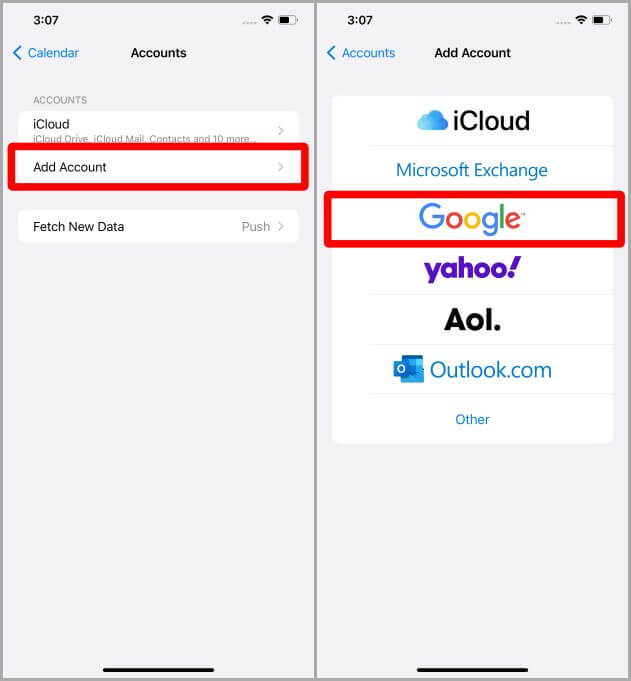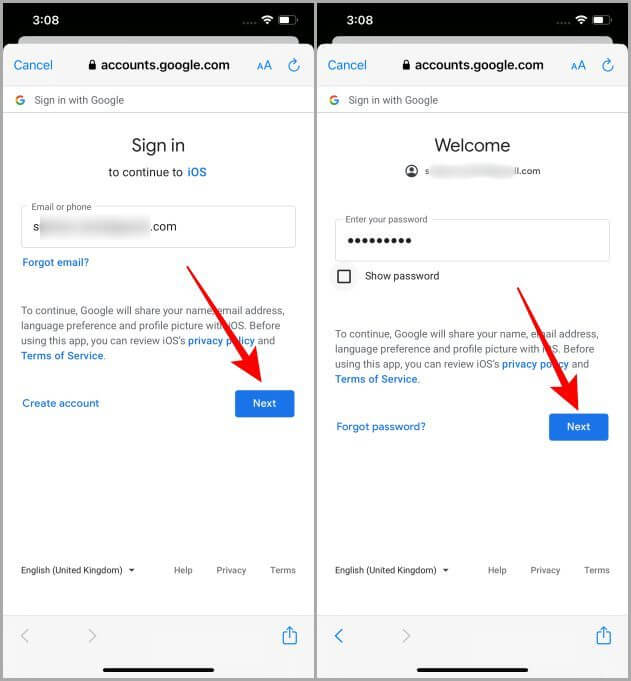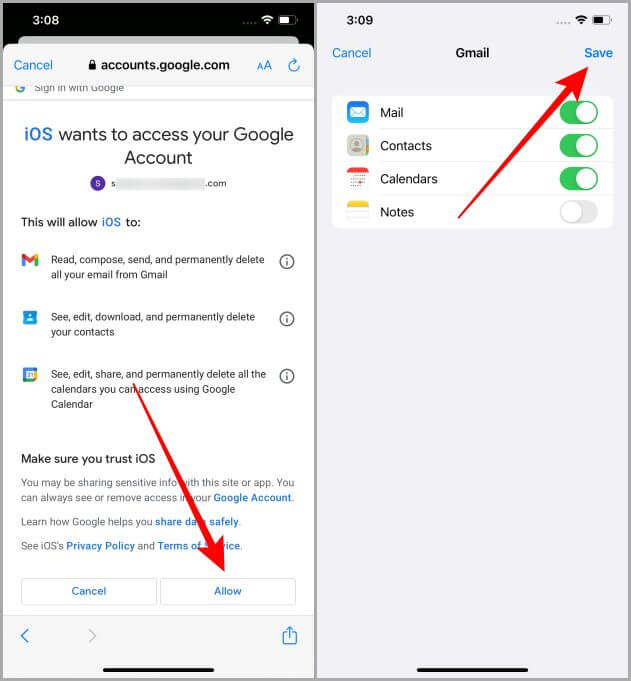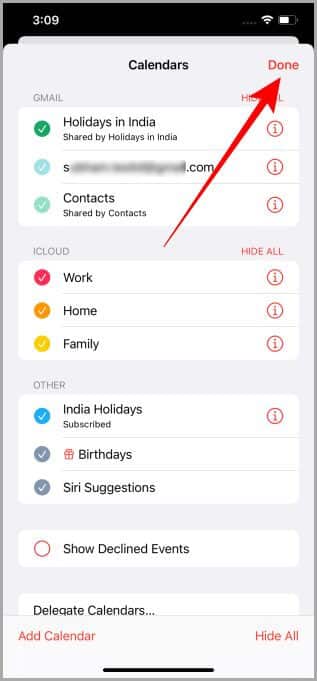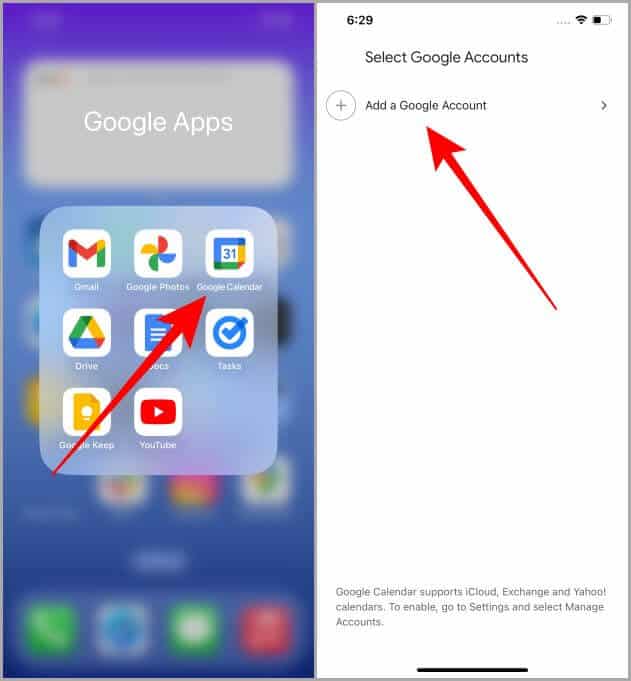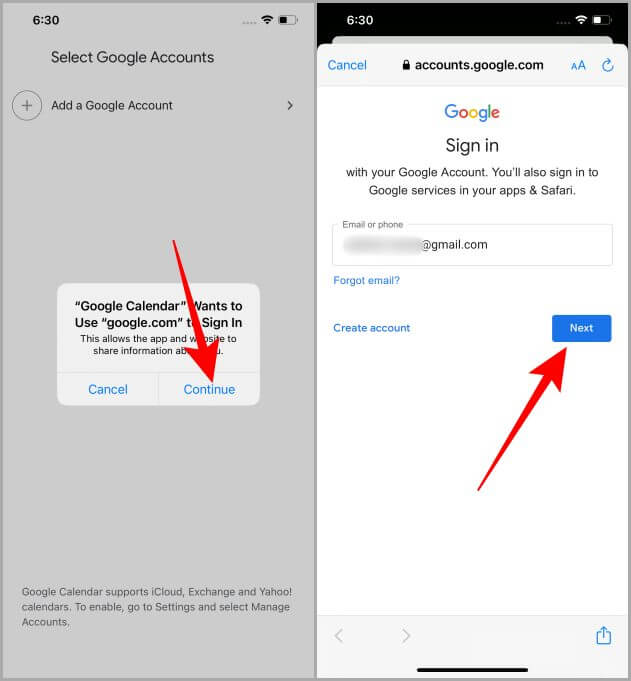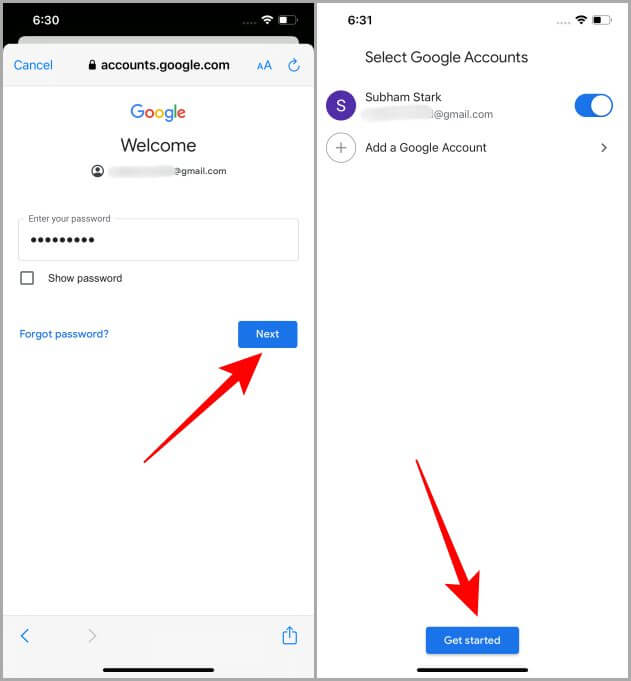3 façons d'ajouter Google Agenda à l'iPhone
Êtes-vous un utilisateur de Google Agenda mais ne savez-vous pas comment ajouter Google Agenda à votre iPhone ? Ou naviguez-vous dans plusieurs écosystèmes qui vous font manquer des événements et des rendez-vous importants ? Si ces problèmes vous semblent familiers, ne vous inquiétez pas. Nous allons partager 3 façons différentes d'ajouter Google Agenda à votre iPhone. Jetons un coup d'œil à ces méthodes.
1. Ajoutez (abonnez-vous) Google Calendar à l'application Apple Calendar
Si vous êtes un enseignant ou un professionnel, vous devrez peut-être ajouter votre agenda Google sur l'iPhone de quelqu'un d'autre. Peut-être que vous ne voulez pas qu'Entrée se connecte à votre compte Google sur votre iPhone pour une autre raison. Dans ce cas, examinons les étapes à suivre pour ajouter Google Agenda sans utiliser les informations d'identification d'entrée.
Avantages : Pas besoin de partager les informations d'identification, tous les événements du calendrier se synchronisent parfaitement.
Inconvénients : impossible d'ajouter ou de modifier des événements depuis l'iPhone (c'est un calendrier en lecture seule), nécessite un autre appareil que l'iPhone pour le configurer (un ordinateur portable pour ouvrir la version Web de Google Agenda).
1. Ouvrir Google AgendaSur votre ordinateur portable dans le navigateur de votre choix.
2. Mettez L'indicateur Cliquez sur le calendrier que vous souhaitez ajouter et cliquez sur le menu kebab (trois points).
3. Cliquez Paramètres et partage.
4. Sur la page Paramètres , faites défiler jusqu'à Intégration de la section calendrier Et cliquez Copier l'icône à côté de "Adresse secrète iCal".
5. Envoyez maintenant ce lien à l'iPhone de cette personne. Si vous souhaitez l'envoyer vous-même, vous pouvez utiliser WhatsApp pour vous envoyer des messages, puis les copier sur votre iPhone.
Maintenant, pour la partie suivante, nous devons coller ce lien vers le calendrier iPhone. Passons à cela.
6. Ouvrir Application Calendrier sur votre iPhone votre, et appuyez sur Calendriers Pour commencer.
7. Clique sur ajouter un calendrier.
8. Appuyez maintenant sur Ajouter un abonnement au calendrier.
9. Coller عنوان URL Copié dans un champ de texte "URL d'abonnement" Et appuyez sur S'abonner.
10. Faites un bilan Google Agenda Et cliquez "Ajouter".
11. Appuyez sur Terminé pour confirmer. Maintenant, Google Agenda a été ajouté à l'application Agenda sur votre iPhone.
2. Ajoutez un compte Google à votre iPhone
Peut-être utilisez-vous plusieurs appareils et souhaitez-vous afficher et modifier vos événements Google Agenda sur chacun d'eux, y compris votre iPhone. Dans ce cas, voyons comment ajouter Google Agenda en ajoutant un compte Google à votre iPhone.
Avantages : Tous les événements sont synchronisés et les événements du calendrier peuvent également être ajoutés et modifiés à partir de l'iPhone.
Inconvénients : Nécessite des informations d'identification (pour le compte Google concerné).
1. Allez dans « l'application »Paramètressur votre iPhone et appuyez sur pour le déverrouiller.
2. Faites défiler vers le bas et appuyez sur calendrier pour commencer.
3. Clique sur Les comptes.
4. Clique sur Ajoutez un compte.
5. Appuyez maintenant sur جوجل.
6. Type Votre E-mail Puis appuyez sur Suivant.
7. Maintenant tapez Mot de passe du compte Google Votre clic Suivant.
8. Accorder l'autorisation iOS à un calendrier Google Votre clic Autoriser.
9. par page Suite , Clique sur Sauvegarder.
10. Appuyez sur Terminé pour confirmer l'ajout de Google Agenda à votre iPhone.
3. Installez l'application Google Agenda sur l'iPhone
Si vous êtes un utilisateur Android qui utilise beaucoup Google Agenda, vous n'aimerez peut-être pas les deux méthodes ci-dessus. Dans ce cas, vous pouvez également ajouter Google Calendar en installant l'application Google Calendar sur votre iPhone.
Avantages : expérience Google Agenda complète, les événements peuvent également être ajoutés ou modifiés à partir de l'iPhone, synchronisation entre les appareils.
Inconvénients : il n'apparaît pas dans l'application Apple Calendar (il n'apparaît que dans l'application Google Calendar).
1. Aller à magasin d'applications etInstaller Google Agenda Sur ton iPhone
2. Aller à Application Google Agenda sur votre iPhone et appuyez sur pour le déverrouiller.
3. Clique sur Ajouter un compte Google.
4. Un menu contextuel apparaît à l'écran, cliquez sur ""Continuer"" pour avancer.
5. Type Votre E-mail Puis appuyez sur Suivant.
6. Dans الصفحة التالية Entrer Votre mot de passe Et presse Suivant.
7. Appuyez sur Démarrer pour terminer. Vous avez maintenant ajouté avec succès Google Calendar sur votre iPhone via l'application Google Calendar.
Faites plus avec Google Agenda
En bref, ajouter Google Agenda à votre iPhone est un processus simple et rapide. Que vous choisissiez d'utiliser l'application iPhone Calendar intégrée ou l'application autonome Google Calendar, nous avons partagé les étapes pour les deux. En suivant les étapes ci-dessus, vous pouvez ajouter Google Agenda à votre iPhone de trois manières différentes. Allez-y et essayez le nouveau calendrier Google sur votre iPhone et devenez un professionnel de la gestion de votre emploi du temps.
Vous rencontrez des difficultés pour synchroniser Google Agenda sur votre iPhone ? Apprenez 9 façons de réparer Google Agenda ne se synchronise pas Sur l'iPhone