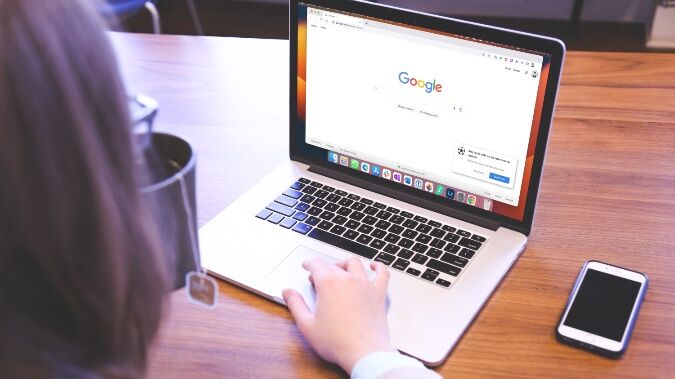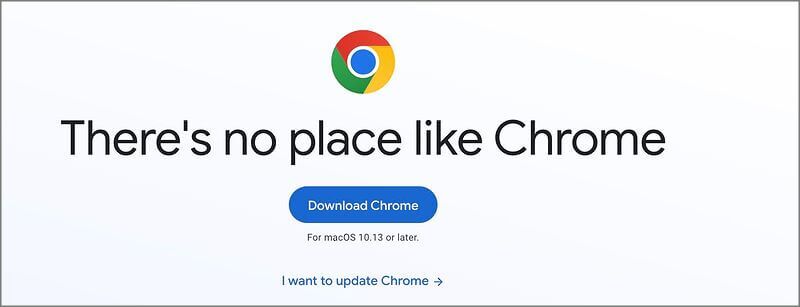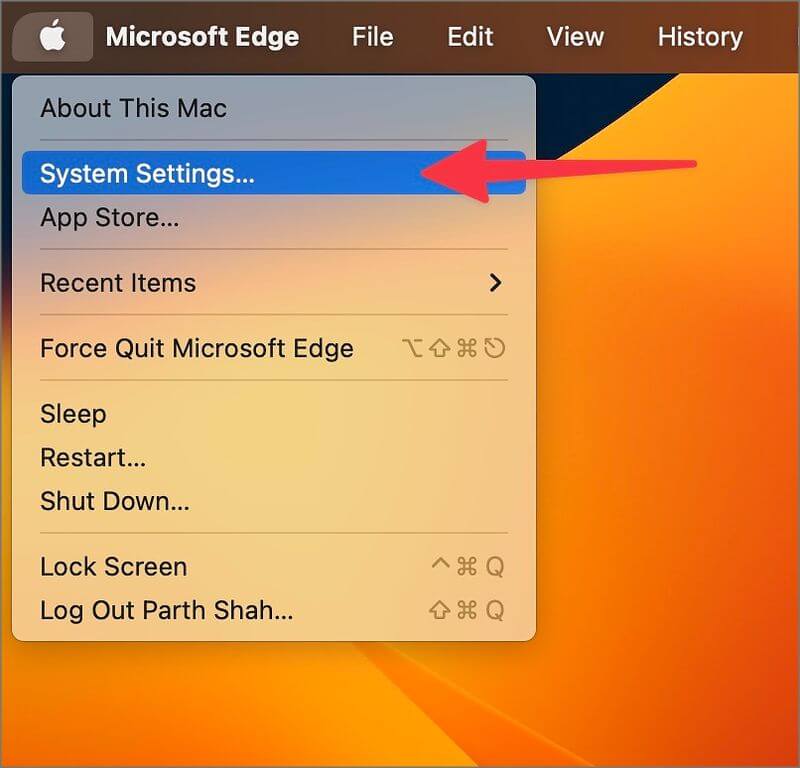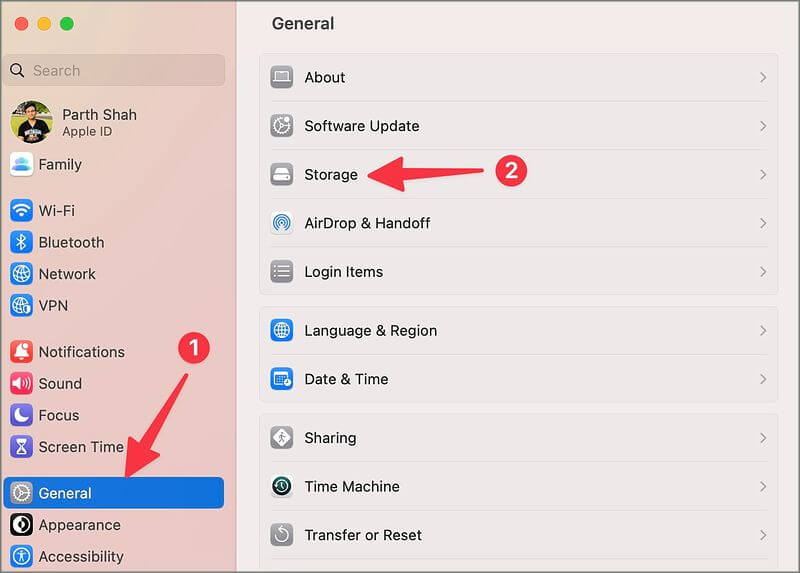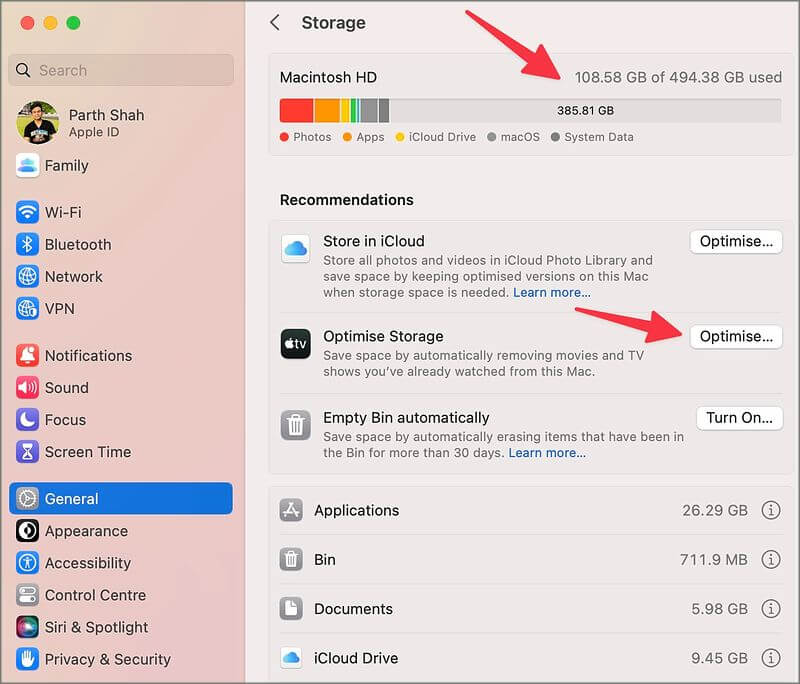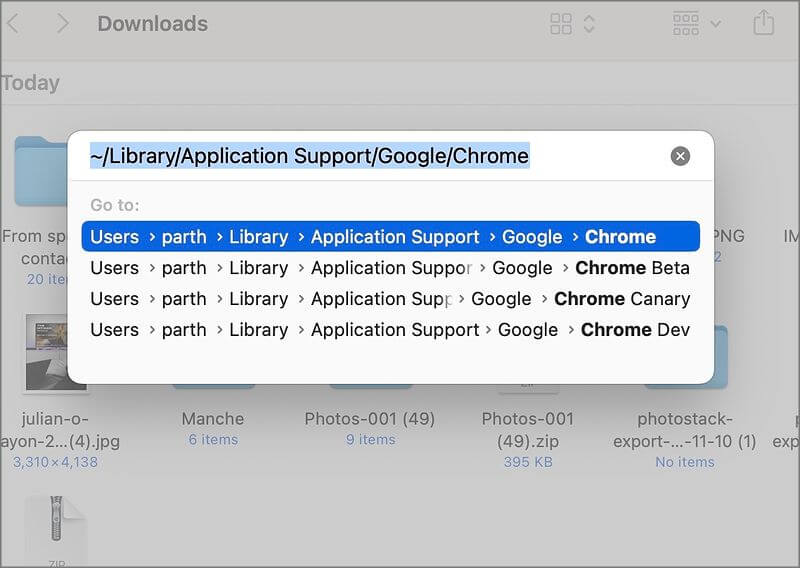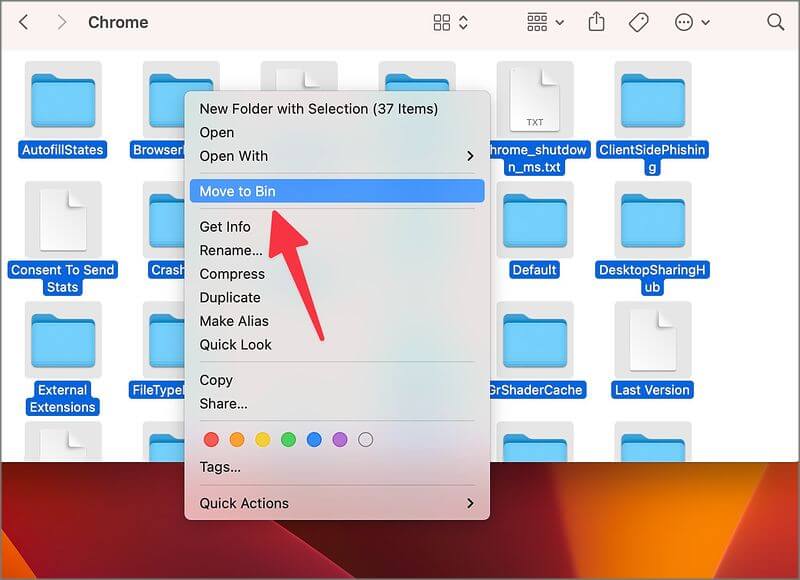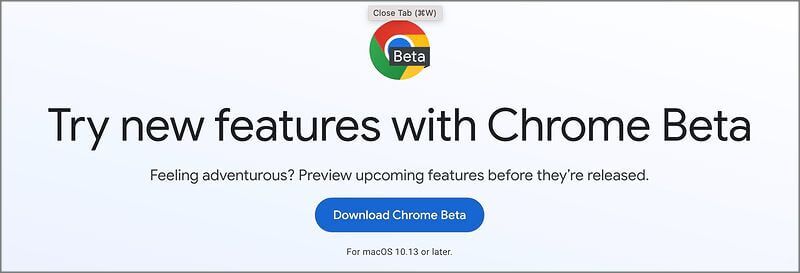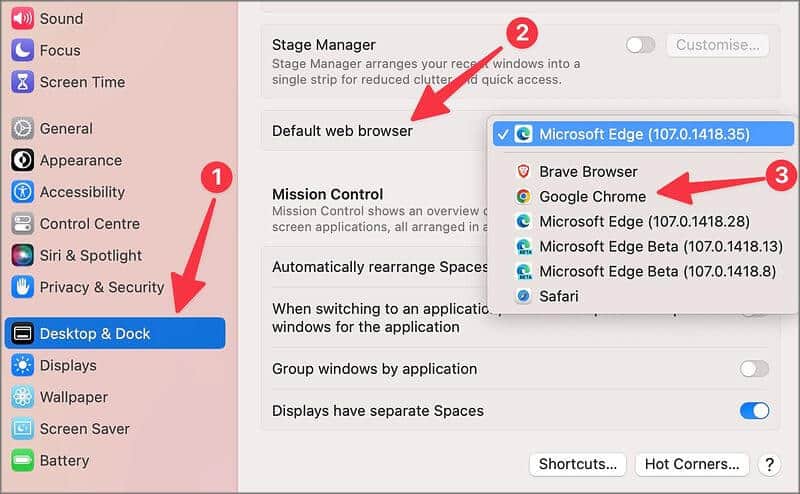Les 5 meilleures façons de réparer Google Chrome qui ne s'installe pas sur Mac
Apple a amélioré le navigateur Safari par défaut sur votre Mac avec les dernières mises à jour macOS. Même après tous les nouveaux ajouts à Safari, la plupart d'entre eux préfèrent toujours Google Chrome pour naviguer sur le Web sur Mac. Mais parfois, de nombreux utilisateurs ont des problèmes pour installer Google Chrome sur Mac. Si vous rencontrez fréquemment la même chose, voici les meilleurs moyens de corriger les erreurs d'installation de Chrome sur Mac.
Lorsque votre Mac est affecté par de faux fichiers ou lorsque vous utilisez moins d'espace de stockage sur votre Mac, vous pouvez rencontrer des problèmes pour installer des logiciels à partir du Web. Vous ne pouvez pas déterminer l'erreur pour une raison spécifique. Nous allons commencer par les bases et passer aux astuces avancées pour vous aider à terminer l'installation de Google Chrome.
1. Utilisez le site Web officiel de Google Chrome
Google Chrome n'est pas disponible sur le Mac App Store. Vous devez télécharger le navigateur à partir du Web. Vous ne devez pas parcourir un site Web aléatoire ou inconnu et télécharger le fichier d'installation de Chrome sur votre Mac. Vous devez toujours vous fier au site Web officiel de Chrome.
1. Aller à Site Google Chrome e-mail sur votre Mac.
2. Découvrir Site Web de votre appareil automatiquement Il offre une option pour télécharger directement la version Mac.
3. Une fois le processus de téléchargement terminé, recherchez Le fichier provient de l'application Finder.
Double-cliquez sur le Chrome Pour l'installer sur votre Mac. Si vous rencontrez toujours des problèmes pendant le processus d'installation, lisez la suite pour résoudre le problème.
2. Vérifiez la connexion réseau
Si vous avez affaire à une connexion réseau superficielle sur votre Mac, vous pouvez vous retrouver avec un fichier Chrome corrompu ou corrompu. Assurez une connexion Wi-Fi solide sur votre Mac lors du téléchargement et de l'installation de Chrome. Si votre Mac continue de se déconnecter du Wi-Fi, lisez notre article consacré à la résolution du problème.
3. Assurez-vous d'avoir suffisamment d'espace sur Mac
Lorsque vous disposez d'un espace de stockage insuffisant sur votre Mac, vous pouvez rencontrer des problèmes pour installer Chrome. Voici comment vérifier l'espace restant sur votre Mac.
1. Cliquez sur une icône Apple Dans le coin supérieur gauche.
2. Ouvrez les paramètres le système.
3. Sélectionnez le menu Général
4. Cliquez sur Stockage من Le côté droit.
5. Découvrez Répartition du stockage Mac Détaillé à partir de la liste suivante.
Si vous avez peu d'espace sur votre Mac, utilisez notre liste de recommandations pour optimiser le stockage. Vous pouvez vider la corbeille, rechercher des fichiers volumineux et supprimer les fichiers inutiles de la même liste. Vous pouvez également utiliser les meilleures applications de nettoyage Mac pour libérer de l'espace. Une fois que vous disposez de suffisamment d'espace de stockage sur votre Mac, essayez à nouveau d'installer Google Chrome.
4. Supprimer les fichiers de service Chrome
Vous pouvez supprimer vos anciennes données Chrome de votre Mac et réessayer d'installer la dernière version à partir du Web.
1. Ouvrez le Finder sur Mac.
2. Appuyez sur les touches Commande + Maj + G Pour ouvrir un menu Allez dans le dossier.
3. Collez le chemin ci-dessous et appuyez sur la touche retour.
~ / Bibliothèque / Application Support / Google / Chrome
4. Sélectionnez tous les fichiers et dossiers dans la liste suivante et placez-les dans la corbeille.
5. Essayez la version bêta de Google Chrome
Si vous rencontrez toujours des problèmes pour installer Google Chrome sur votre Mac, essayez-le Bonne chance avec la version bêta de Google Chrome. Rendez-vous sur le site Web de la version bêta de Chrome et téléchargez le fichier d'installation.
Définir Google Chrome comme navigateur par défaut sur Mac
Maintenant que vous avez installé avec succès Google Chrome sur votre Mac, suivez les étapes ci-dessous pour le définir comme navigateur par défaut.
1. Ouvrir Paramètres du système Sur un Mac (voir les étapes ci-dessus).
2. Sélectionner Bureau et station d'accueil.
3. Développez le menu du navigateur Web par défaut et sélectionnez Google Chrome.
Utiliser Google Chrome sur Mac
Ne pas installer Google Chrome peut vous obliger à faire des compromis avec un navigateur inférieur à la moyenne sur Mac. Au lieu d'utiliser Safari, Edge, Firefox ou Brave, utilisez les astuces ci-dessus pour installer Google Chrome sur Mac sans aucun problème. Une fois Chrome installé sur votre Mac, n'oubliez pas de le définir comme navigateur par défaut sur votre Mac.