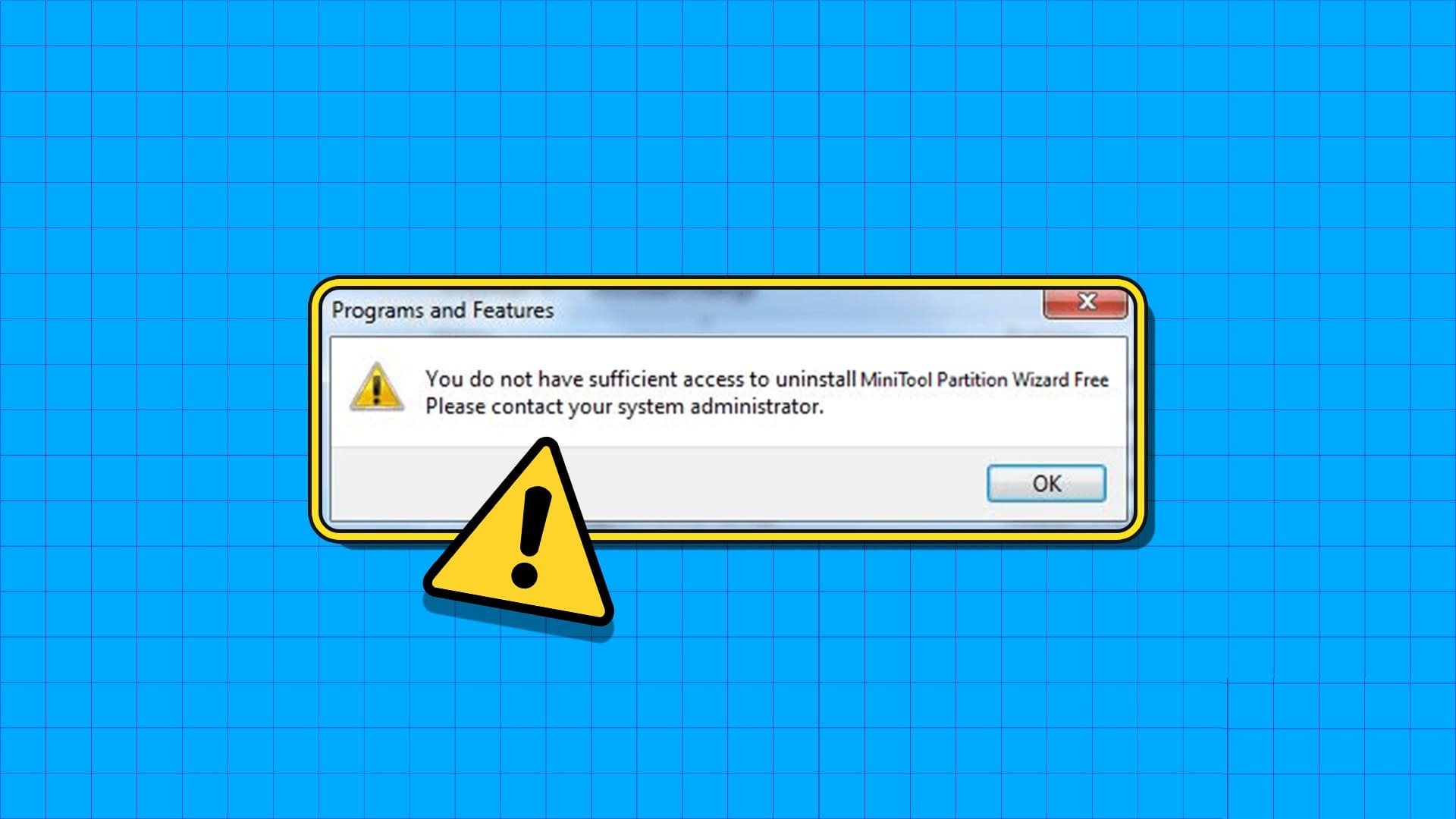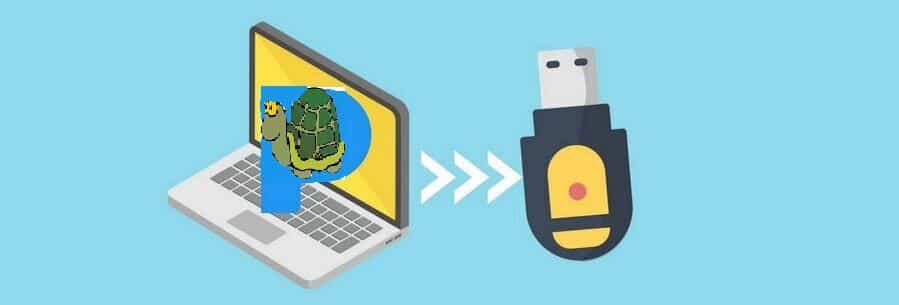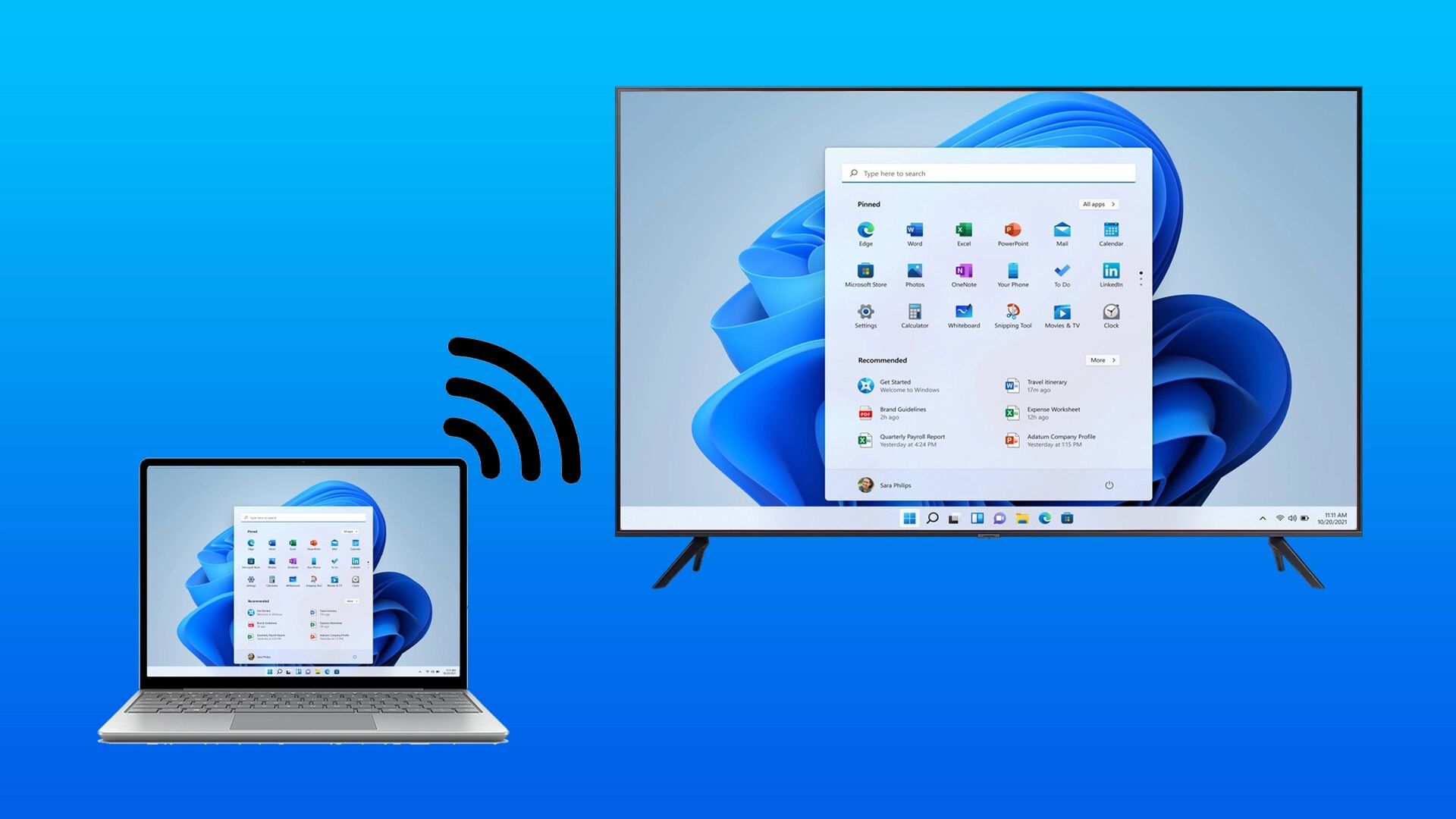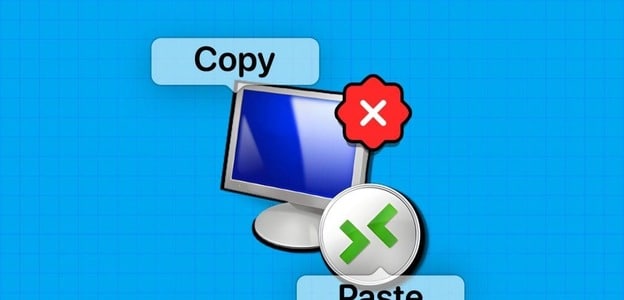Un clavier qui ne fonctionne pas au milieu du travail peut entraver vos heures productives. En fonction de votre configuration actuelle et de votre appareil Windows 11 préféré, de nombreux facteurs peuvent entraîner un clavier qui ne fonctionne pas, vous pouvez essayer de résoudre le problème avec des méthodes de base. Ensuite, passez aux méthodes avancées pour réparer le clavier ne fonctionnant pas sous Windows 11.

1. Vérifiez la connexion du câble
Si vous utilisez un clavier filaire sur votre PC Windows 11, vous devez vérifier la connexion du câble. Tirer ou tirer légèrement peut desserrer la connexion.
Assurez-vous que le clavier est correctement connecté à l'ordinateur. Sinon, passez aux autres astuces ci-dessous.
2. Vérifiez la connexion BLUETOOTH
Votre clavier Windows 11 peut fonctionner si vous avez des difficultés à maintenir une connexion Bluetooth active.
Vous pouvez oublier le clavier connecté et essayer de l'ajouter à nouveau à votre profil Bluetooth Windows 11. Voici comment.
Étape 1: Ouvrir une application Paramètres de Windows 11 (Utilisez les touches Windows + I).
Étape 2: Aller à la liste Bluetooth et appareils.
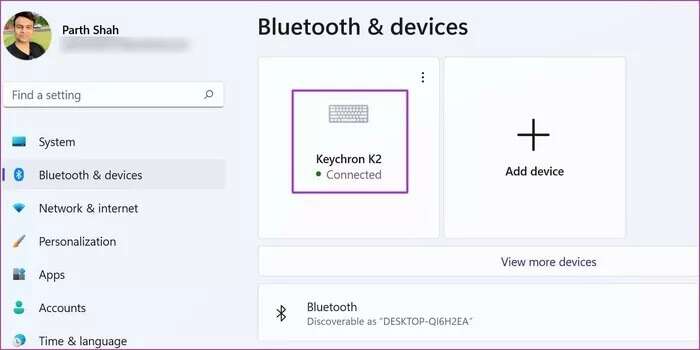
Étape 3: Si le clavier sans fil n'est pas activement connecté, vous verrez l'état "Joint".
Étape 4: Cliquez sur le bouton Trois points et supprimer Appareil De la liste.
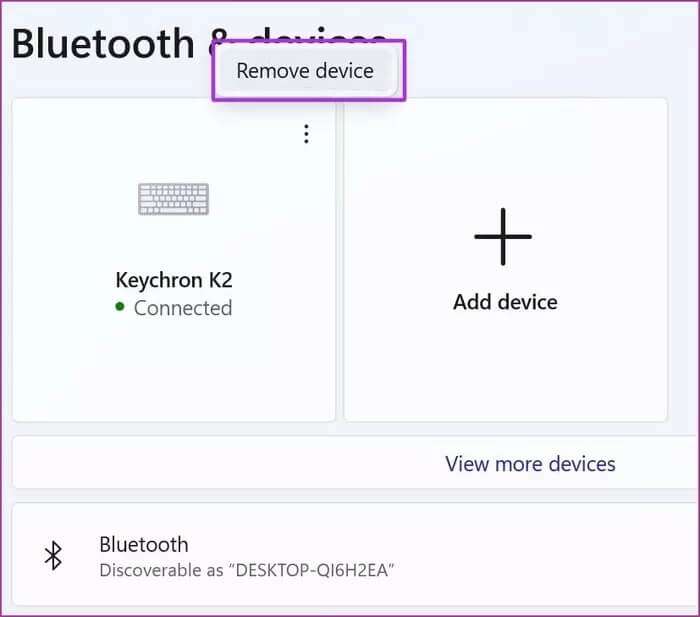
Étape 5: Sélectionner Ajouter un appareil Et reconnectez le clavier Bluetooth.
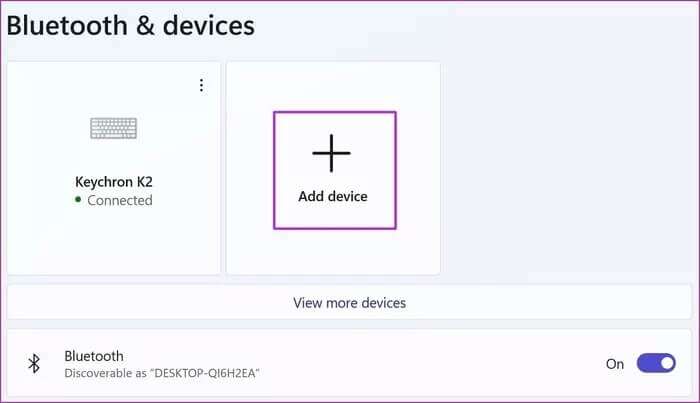
3. Vérifiez la batterie du clavier
viens le plus Claviers Bluetooth Avec un indicateur pour vous avertir de la faible puissance de la batterie. Vous pouvez également utiliser le logiciel du clavier pour vérifier l'autonomie restante de la batterie.
Par exemple, le clavier Bluetooth Keychron K2 a l'indicateur de batterie sur la droite à côté du connecteur de charge. S'il clignote en rouge, il est temps de recharger le clavier.
4. BASCULER WINDOWS BASCULER
La plupart des claviers sans fil sont compatibles avec les systèmes d'exploitation Mac et Windows. Si vous basculez constamment entre deux systèmes, vous devez passer de Mac à Windows.

Sinon, vous continuerez à avoir des problèmes avec certaines touches sous Windows 11.
5. Désactiver les commutateurs de filtre
Si vous activez l'option Touches filtres par erreur, le clavier aura du mal à capturer les frappes répétées. Désactivons-le.
Étape 1: Ouvrir une application Paramètres Sous Windows (utilisez les touches Windows + I).
Étape 2: Aller à la liste Accessibilité.
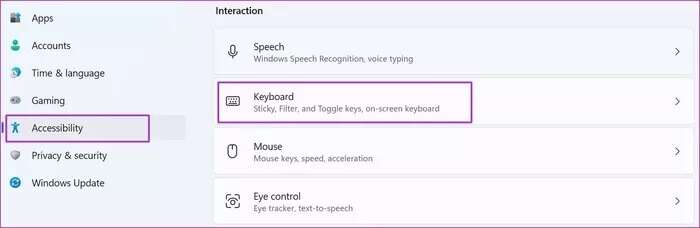
Étape 3: Sélectionner Clavier et désactivez la touche . Clés de filtrage Dans la liste suivante.
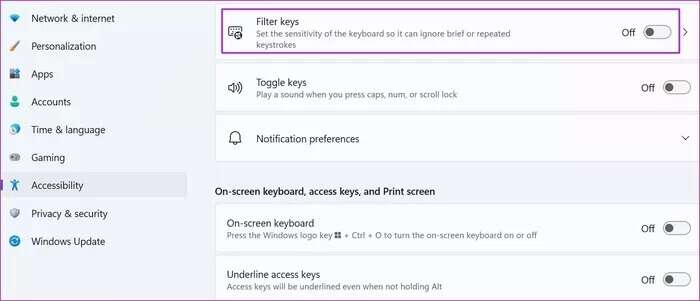
6. Exécutez l'utilitaire de résolution des problèmes de clavier
Microsoft propose l'utilitaire de résolution des problèmes de clavier par défaut pour résoudre les problèmes. Voici comment l'utiliser.
Étape 1: Ouvrir une application Paramètres Windows Accéder à la liste le système.
Étape 2: Sélectionner Dépannage Et ouvert Autres outils de dépannage.
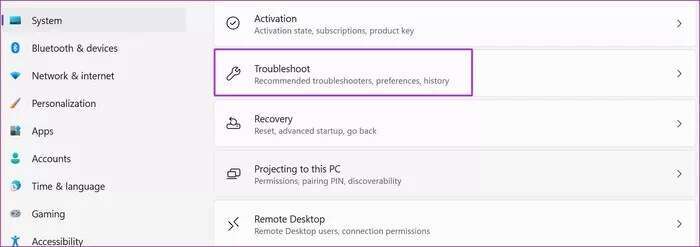
Étape 3: Trouvez le clavier dans la liste et cliquez sur le bouton de lecture pour l'activer détecteur et correcteur des erreurs.
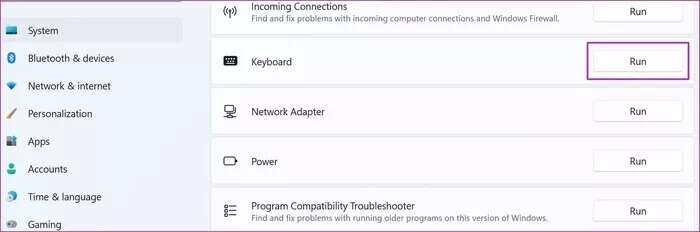
7. Mettre à jour les pilotes de clavier
Des pilotes de clavier obsolètes peuvent empêcher votre clavier de fonctionner sous Windows 11. Installer les pilotes de clavier Mis à jour sur PC.
Étape 1: Faites un clic droit sur un menu Commencer Et ouvert Gestionnaire de périphériques De la liste.
Étape 2: Développer la liste Claviers Et clic droit nom du clavier.
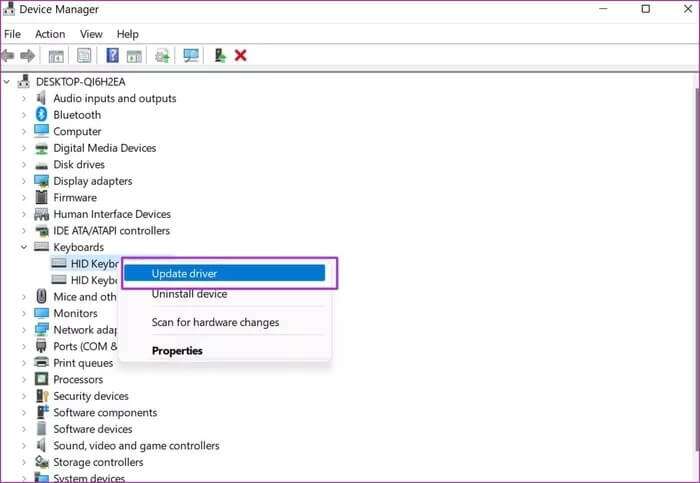
Étape 3: Sélectionner Mettre à jour le pilote Windows installera les derniers pilotes créés à partir du Web.
8. Désactivez le démarrage rapide
La fonction de démarrage rapide est utile pour réduire le temps de démarrage de l'ordinateur. Parfois, cela peut causer des problèmes avec le clavier ou le trackpad lorsqu'ils ont des problèmes d'alimentation. Désactivons l'option du menu Panneau de configuration.
Étape 1: Ouvert Panneau de contrôle Sur ton ordinateur.
Étape 2: Ouvert Options énergétiques.
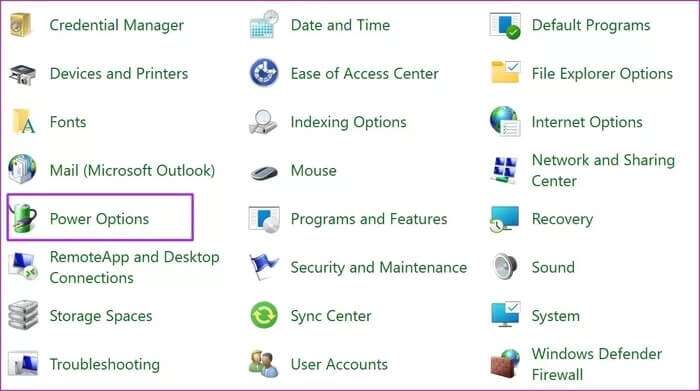
Étape 3: Sélectionner "Choisissez ce que font les boutons d'alimentation" Dans le menu latéral.
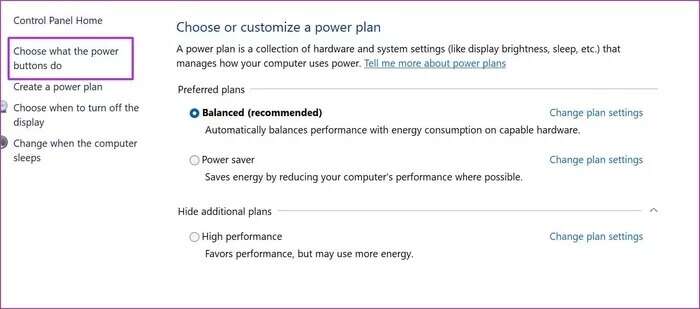
Étape 4: Désactiver la lecture Démarrage rapide et re Allumez l'ordinateur.
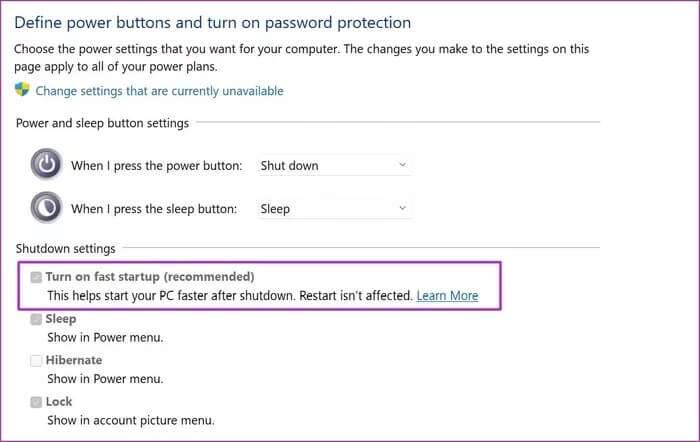
Essayez de tirer quelques mots et voyez si le clavier fonctionne ou non.
9. MISE À JOUR WINDOWS 11
Windows 11 est un travail en cours. Microsoft découvre toujours les premières vulnérabilités du logiciel. Pour que tout fonctionne correctement, vous devez maintenir Windows 11 à jour.
Utilisez les touches Windows + I Et ouvrez une application Paramètres Windows. Aller au menu Windows Update Et installez la dernière version de Windows 11.
OBTENIR UN CLAVIER FONCTIONNANT SUR WINDOWS 11
Vous devez également garder le clavier propre de l'accumulation de poussière. Si aucune des astuces ci-dessus n'a corrigé votre clavier qui ne fonctionnait pas sous Windows 11, il est temps d'obtenir un nouveau clavier.
Quelle méthode a fonctionné avec votre ordinateur? Partagez votre expérience et vos solutions dans les commentaires ci-dessous.