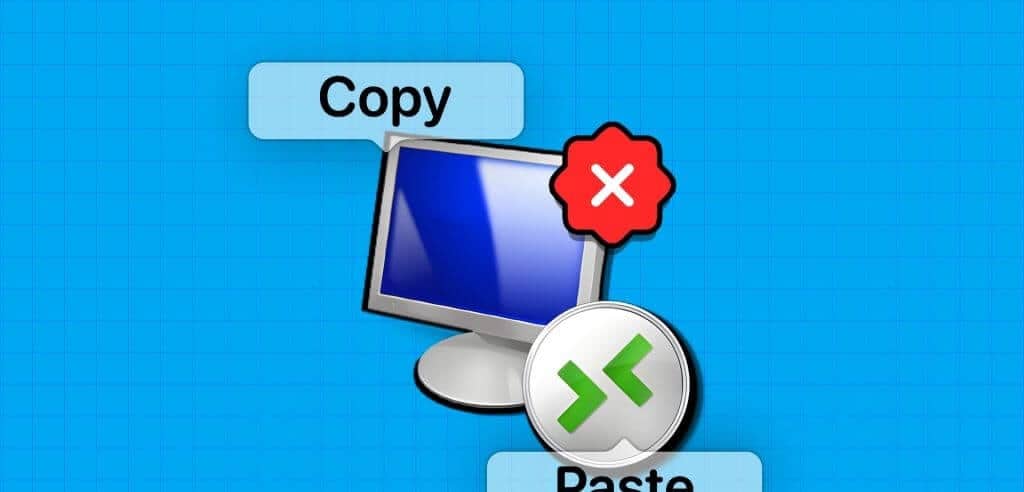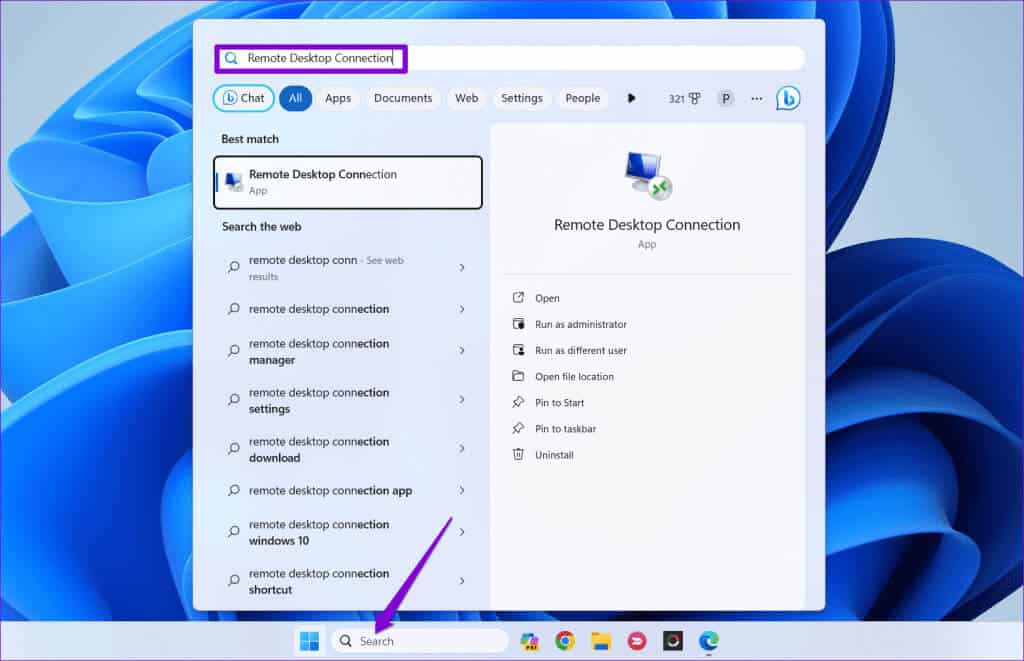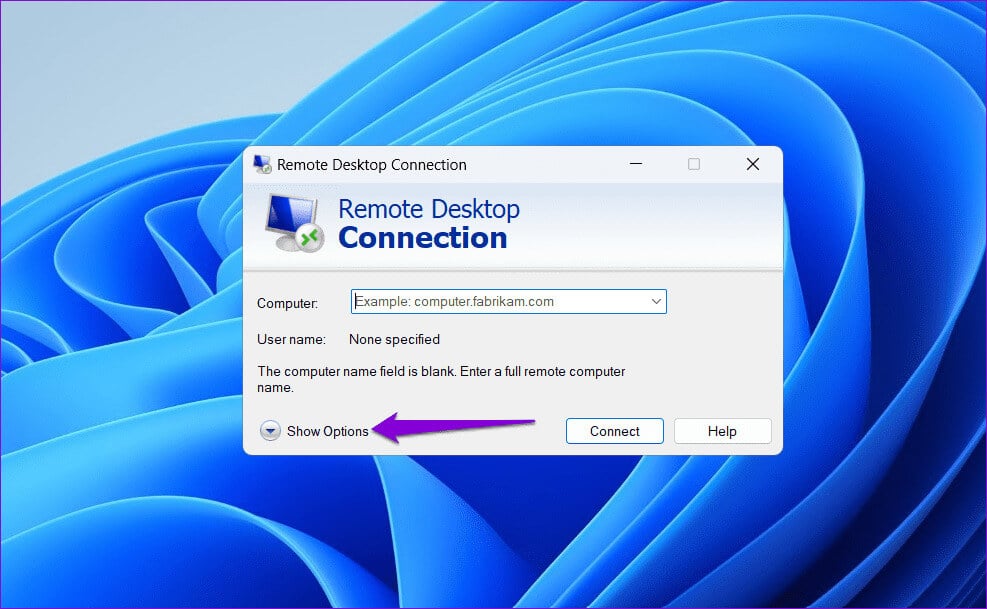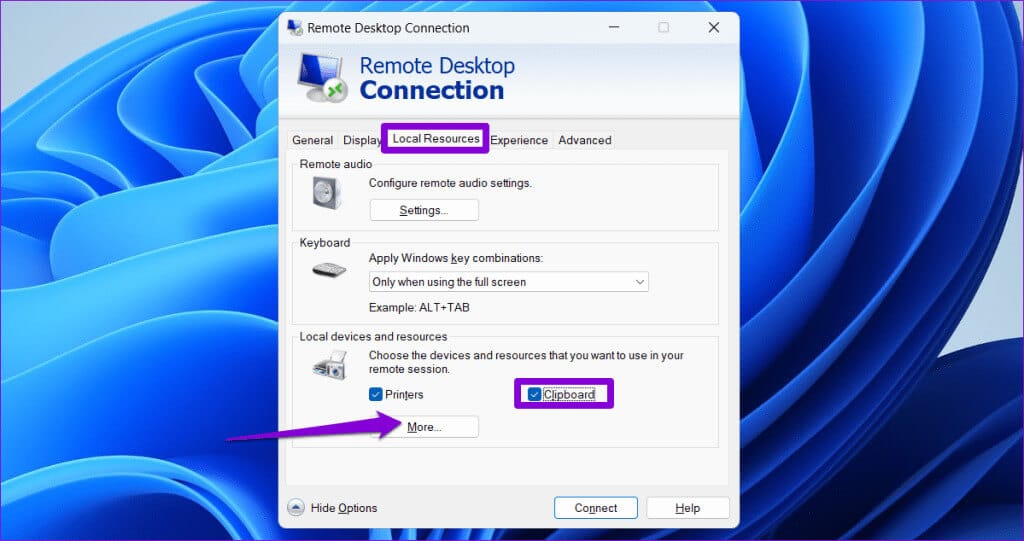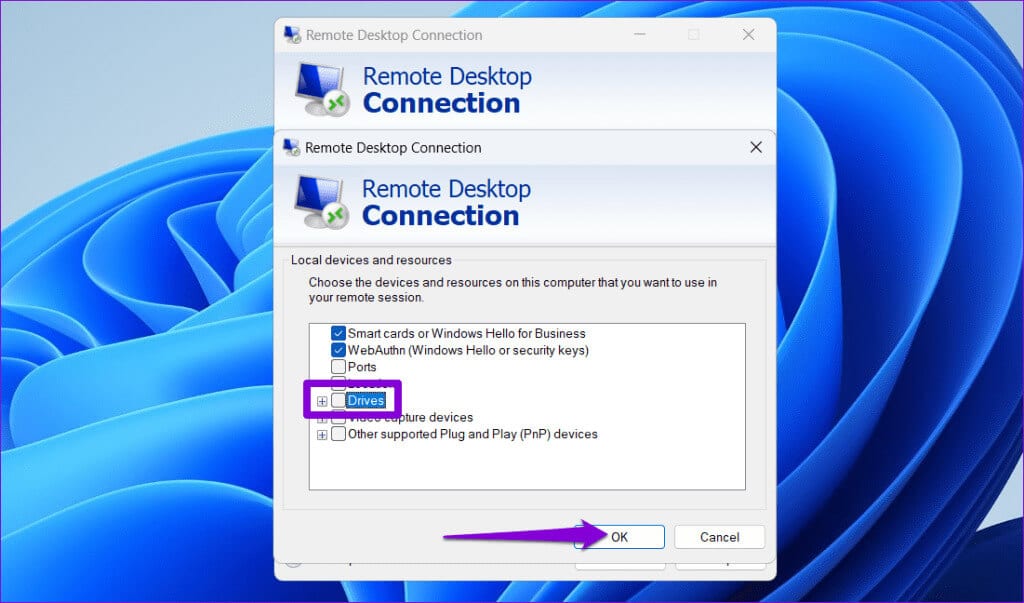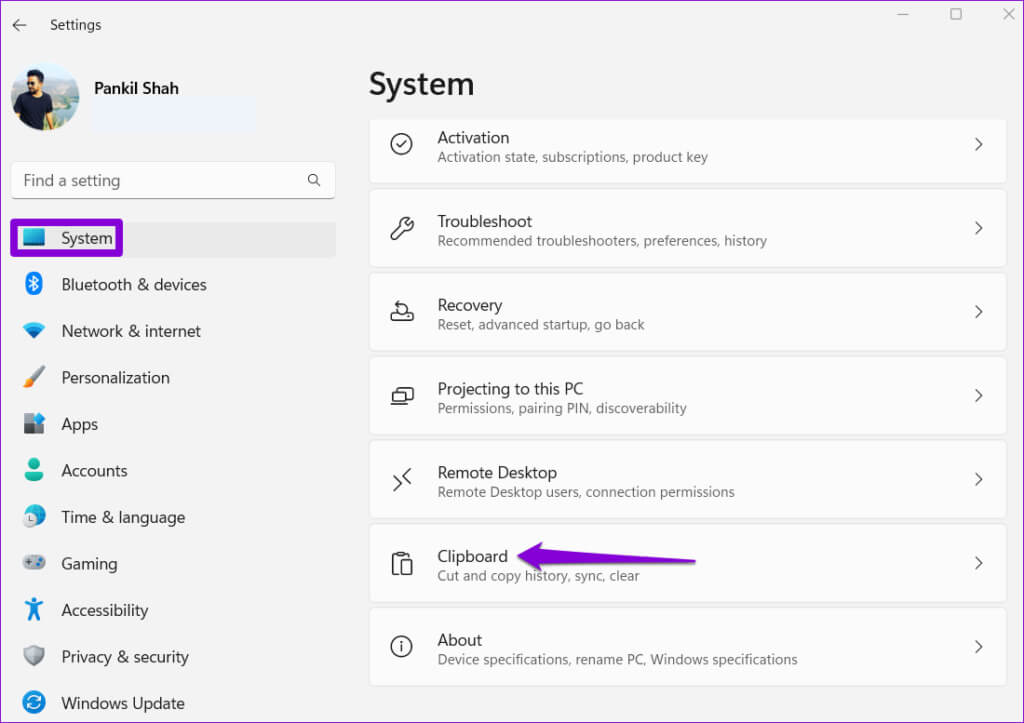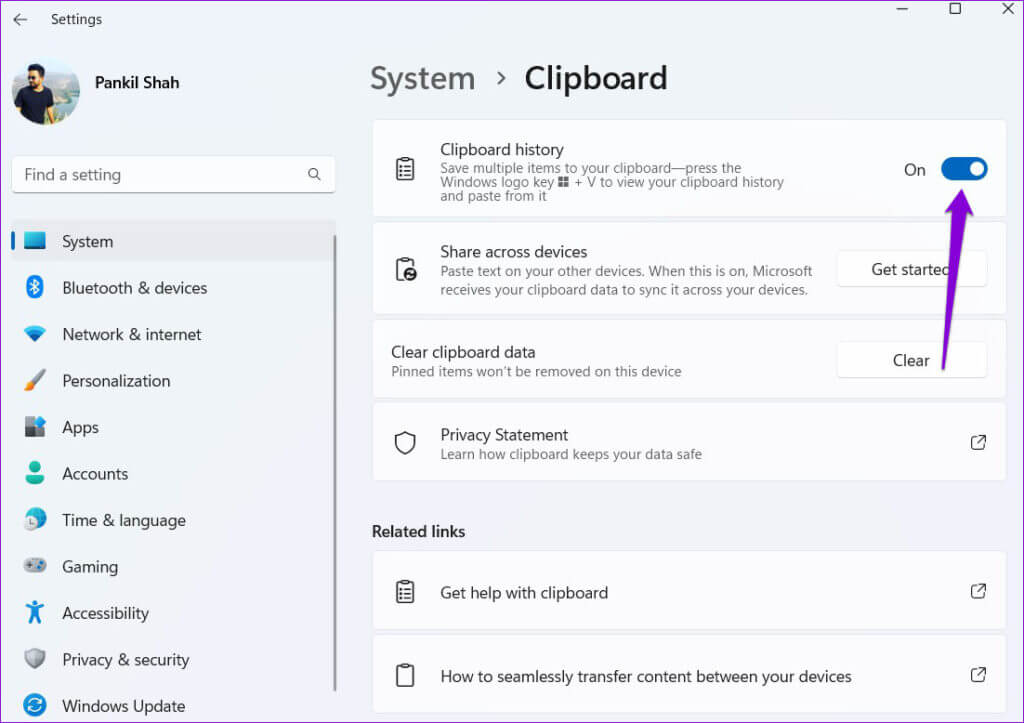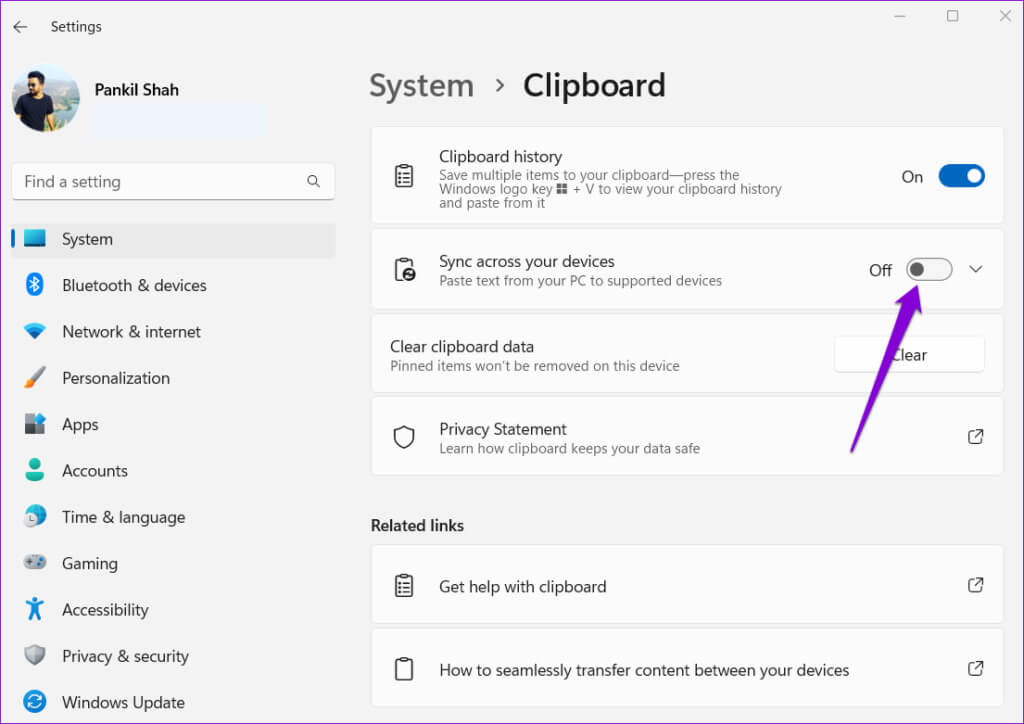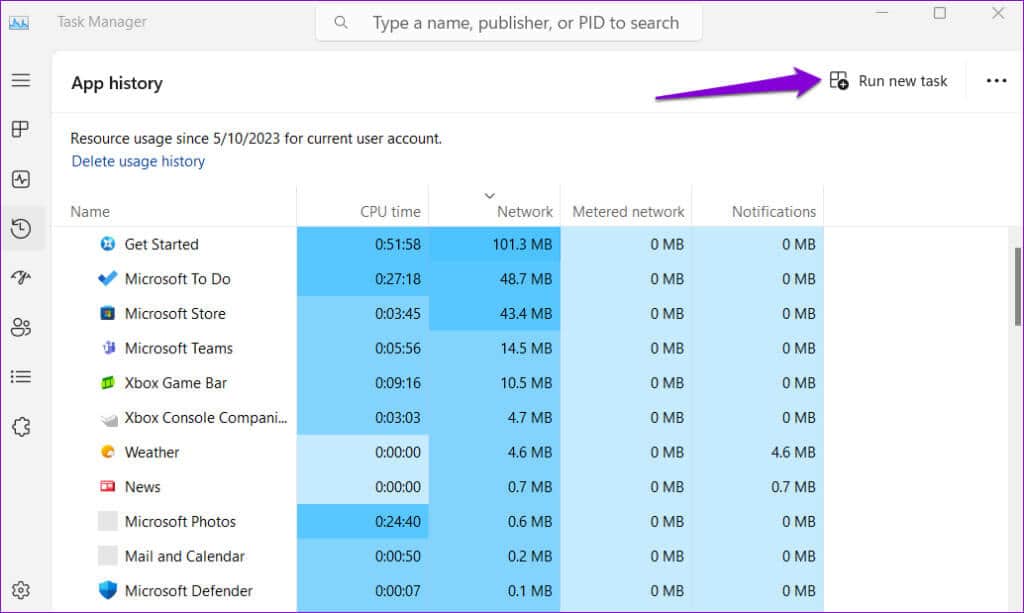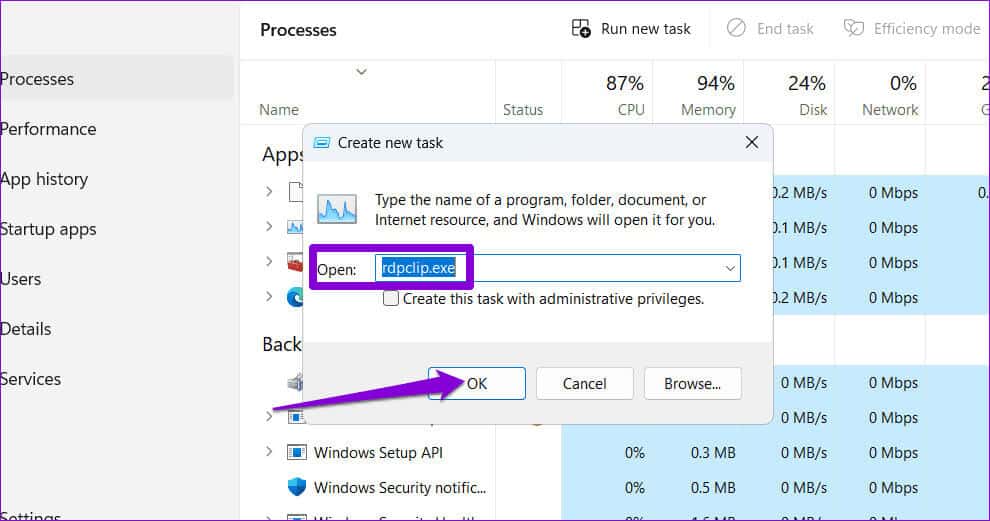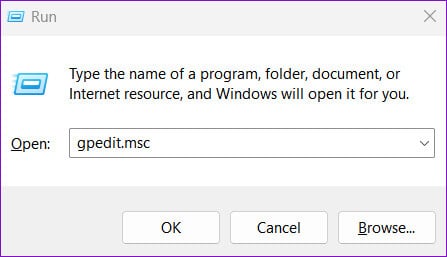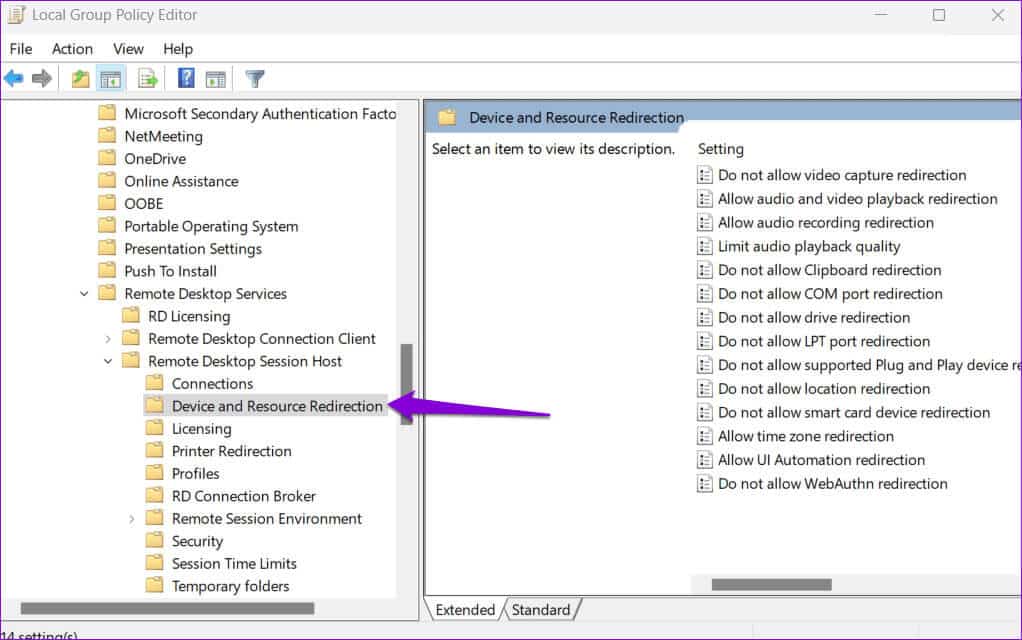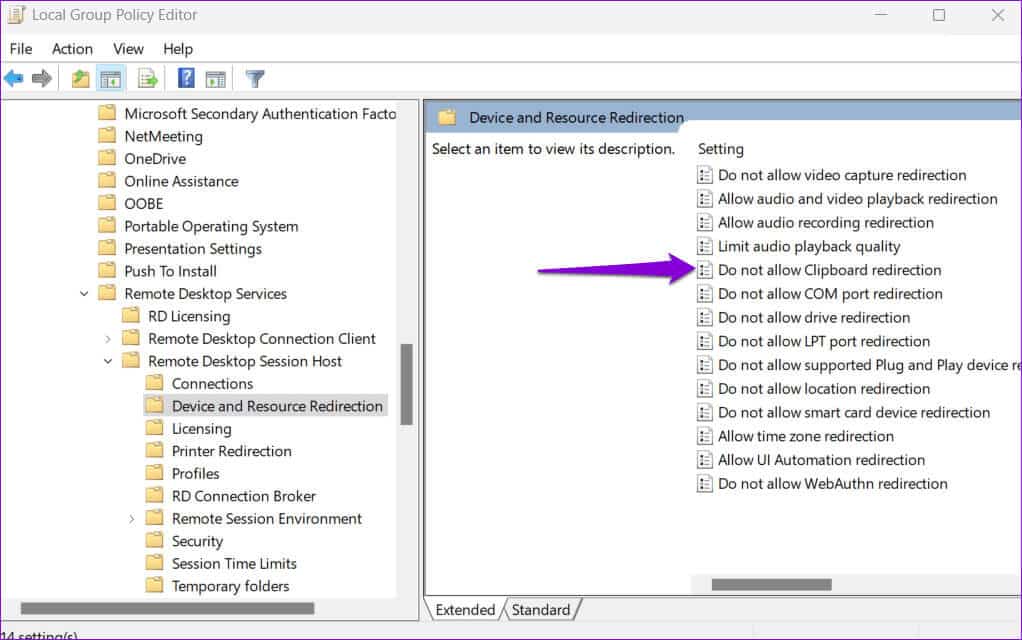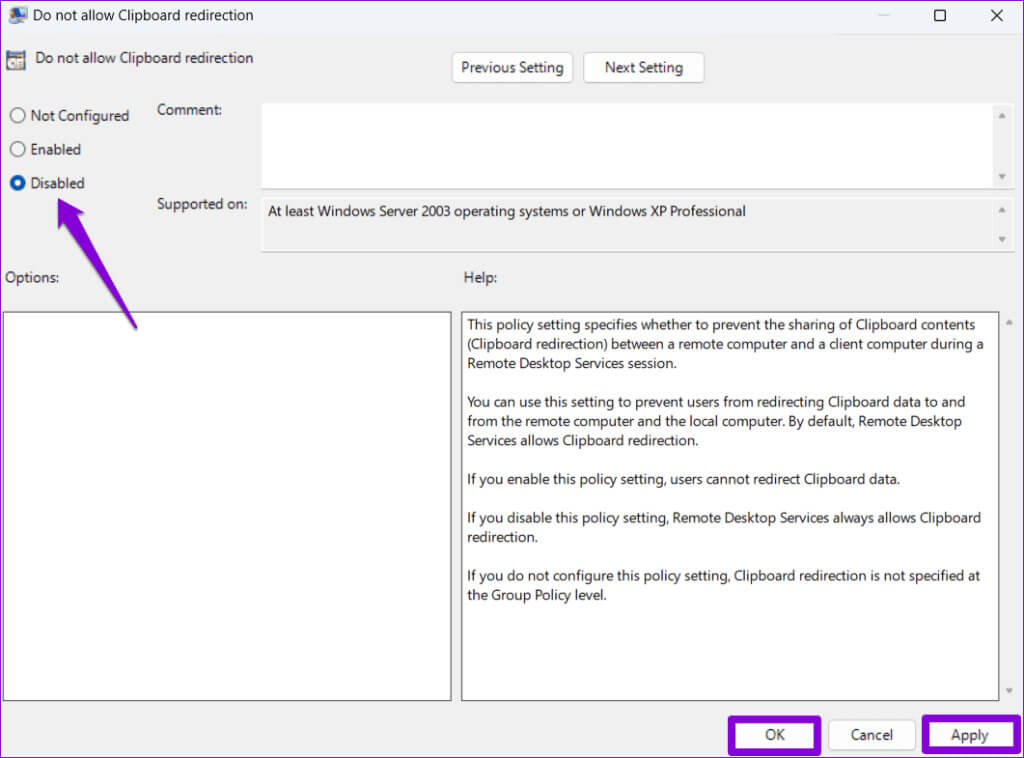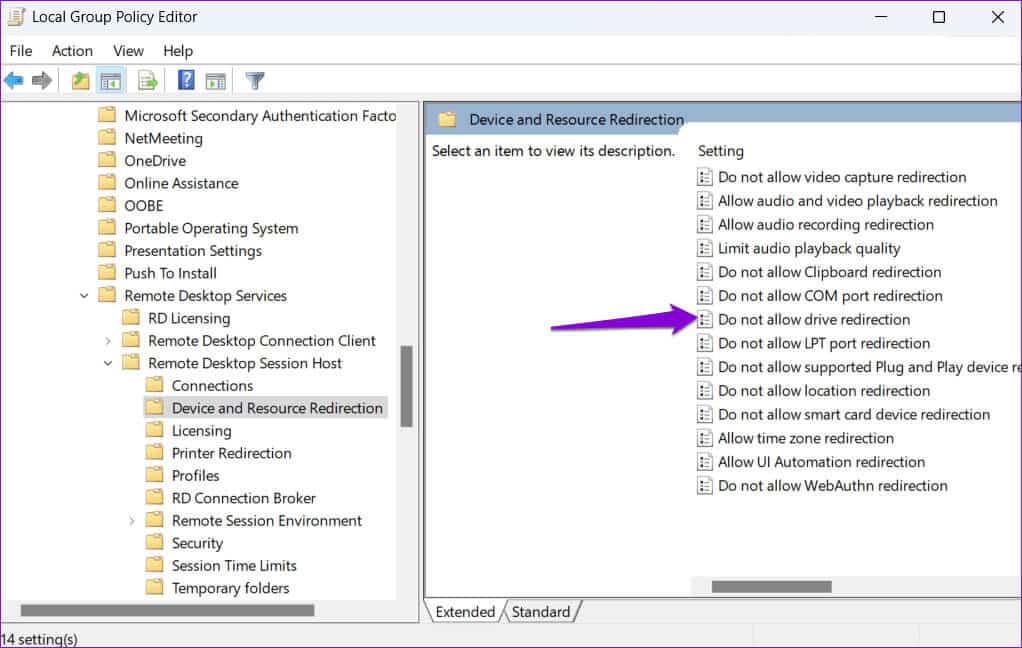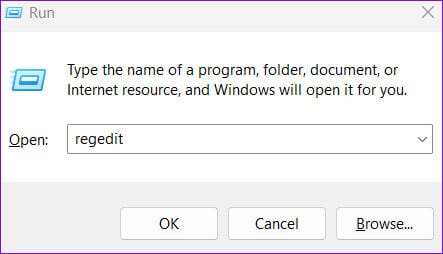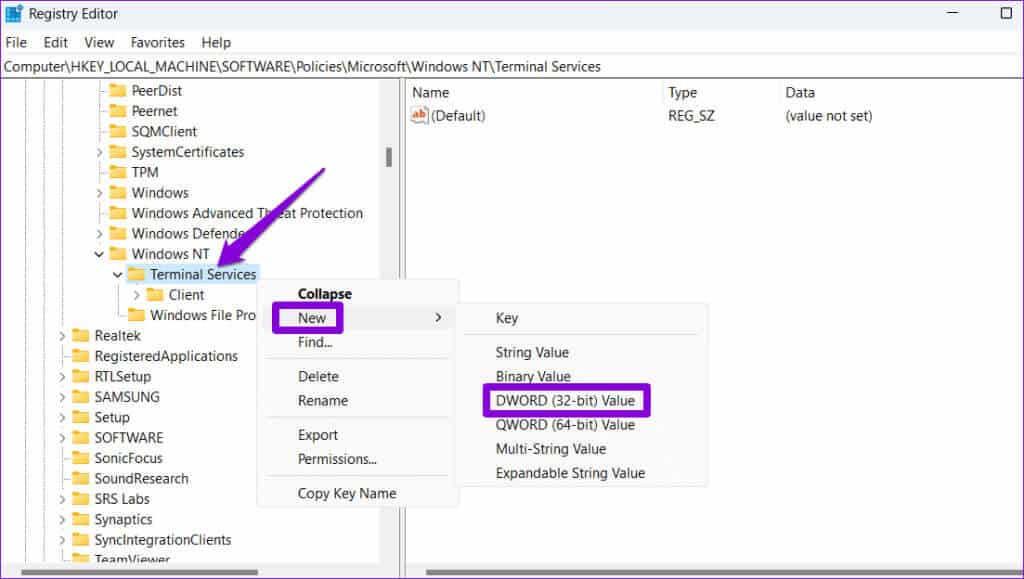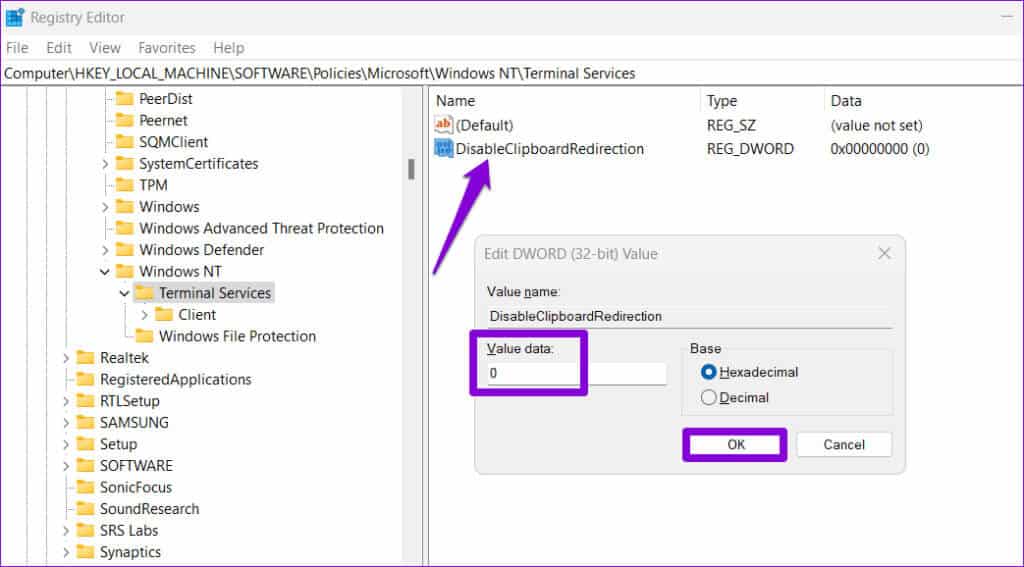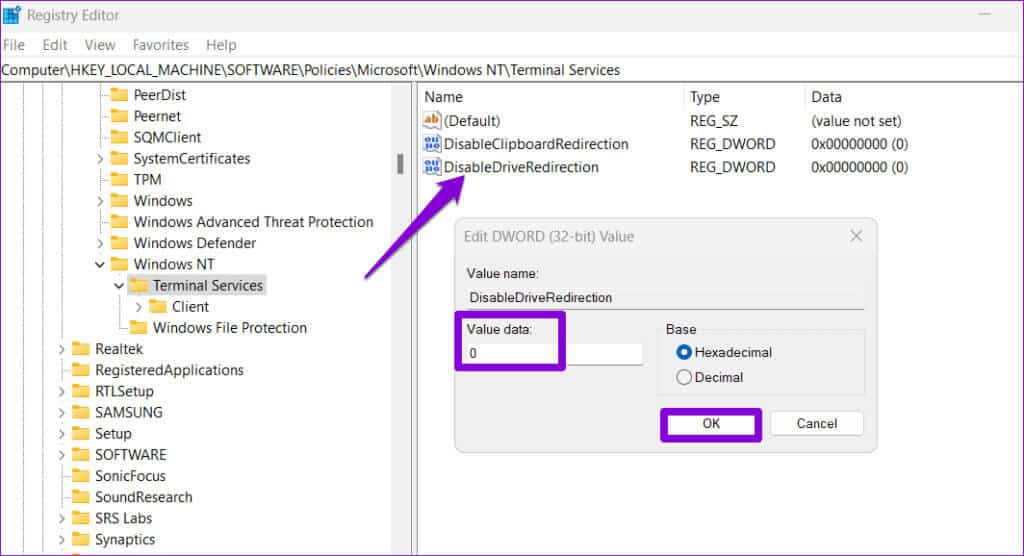5 correctifs pour le copier-coller du bureau à distance ne fonctionnant pas sous Windows
Rencontrez-vous des problèmes avec la fonctionnalité copier-coller qui ne fonctionne pas comme prévu dans les sessions Windows Remote Desktop ? Cela peut être dû à plusieurs raisons, allant de paramètres de bureau à distance mal configurés à des services Windows défectueux. Heureusement, il n'est pas nécessaire de passer à une application ou Logiciel de bureau à distance Un fournisseur tiers peut résoudre le problème.
La solution à ce problème peut être aussi simple que d'ajuster les paramètres du bureau à distance ou aussi complexe que de modifier les fichiers de registre. Cependant, l’une des actions suivantes devrait résoudre définitivement le problème.
1. Configurer les paramètres de connexion Bureau à distance
Une raison courante pour laquelle vous ne pourrez peut-être pas copier et coller des données pendant une session de bureau à distance est si vous avez précédemment désactivé l'utilisation du presse-papiers. C’est donc la première chose que vous devriez vérifier.
Étape 1: Cliquez sur l'icône recherche Dans la barre des tâches, tapez Connexion au bureau à distanceEt appuyez sur Entrez.
Étape 2: Cliquez Afficher les options.
Étape 3: Passer à l'onglet "ressources locales » et cochez la case « Presse-papiers ». Cliquez ensuite sur le bouton plus.
Étape 4: Cochez une case Choix Lecteur CD Et cliquez D'ACCORD.
Fermez l'outil de connexion Bureau à distance et vérifiez si le problème est résolu.
2. Activer l'historique du presse-papiers
Lorsque vous copiez du texte ou une image sous Windows, il est automatiquement enregistré dans l'historique du presse-papiers. Cependant, si vous désactivez Fonctionnalité d'historique du Presse-papiers sous Windows, Cela peut empêcher la fonctionnalité copier-coller de fonctionner pendant les sessions de bureau à distance. Voici ce que vous pouvez faire pour résoudre ce problème.
Étape 1: Clique sur Touche Windows + I Pour exécuter une application Paramètres. Dans l'onglet "le système", Faites défiler vers le bas pour appuyer sur « Presse-papiers ».
Étape 2: Activez l'interrupteur à bascule à côté de Historique du Presse-papiers.
Étape 3: Activez le commutateur à côté de "Partagez sur vos appareils."
3. Exécutez le processus de surveillance du portefeuille RDP
Le processus de surveillance du presse-papiers RDP (rdpclip.exe) sous Windows gère la fonctionnalité copier-coller pendant les sessions de bureau à distance. Si, pour une raison quelconque, ce service de portefeuille RDP ne fonctionne pas correctement, vous ne pouvez pas copier et coller des données pendant une session de bureau à distance. Voici comment résoudre ce problème.
Étape 1: Clique sur Ctrl + Maj + Echap Pour ouvrir "gestion des tâches" Et cliquez sur une option "Lancer une nouvelle mission".
Étape 2: Type rdpclip.exe Dans le champ ouvert et cliquez D'ACCORD.
Après avoir terminé les étapes ci-dessus, vérifiez si le problème persiste.
4. Modifier les paramètres de stratégie de groupe
Des paramètres de stratégie de groupe mal configurés peuvent également empêcher la fonctionnalité copier-coller de fonctionner pendant les sessions Bureau à distance sous Windows. Pour exclure cela, vous devrez vérifier les paramètres de stratégie de groupe sur votre ordinateur en procédant comme suit :
Remarque : L'éditeur de stratégie de groupe n'est accessible que dans les éditions Windows Pro, Enterprise et Education. Si votre ordinateur exécute Windows Home, passez à la solution suivante.
Étape 1: Appuyez sur la touche Windows + R Pour démarrer la boîte de dialogue "opération". Type gpedit.msc Sur le terrain "ouvert" Puis appuyez sur Entrez.
Étape 2: Dans la fenetre Local Group Policy Editor, utilisez le volet de droite pour accéder au dossier suivant :
Configuration de l'ordinateur\Modèles d'administration\Composants Windows\Services Bureau à distance\Hôte de session Bureau à distance\Redirection de périphériques et de ressources
Étape 3: Double-cliquez sur Stratégie "Ne pas autoriser la redirection du presse-papiers" Dans le volet de droite
Étape 4: Sélectionner Handicapés Puis appuyez sur application, Suivi D'ACCORD.
Étape 5: De même, définissez une politique « Ne pas autoriser la redirection de lecteur » à "désactivée" Aussi.
5. Modifier les fichiers d'enregistrement
Si vous ne pouvez pas accéder aux paramètres de stratégie de groupe ou si le problème persiste, vous pouvez essayer de modifier certains fichiers de registre pour autoriser la redirection du presse-papiers.
Cependant, avant de mettre en œuvre les changements, il est important que vous preniez des mesures. Sauvegardez tous les fichiers de registre sur votre ordinateur. Cela vous permettra d'annuler les modifications du registre en cas de problème.
Étape 1: Clique sur Touche Windows + R Pour exécuter l'utilitaire Courir. Type regedit Sur le terrain "ouvert" Puis appuyez sur Entrez.
Étape 2: Dans la fenêtre de l'Éditeur du Registre, collez le chemin suivant dans la barre d'adresse en haut et appuyez sur Entrez.
Ordinateur\HKEY_LOCAL_MACHINE\SOFTWARE\Policies\Microsoft\Windows NT\Terminal Services
Étape 3: Clic droit Clé des services Terminal ServerEt allez à Nouveau et définir une valeur DWORD (32 bits). appeler Désactivez la redirection du presse-papiers.
Étape 4: Double-cliquez Désactiver la redirection du presse-papiers DWORD Et tapez 0 En champ de données de valeur. Cliquez ensuite D'ACCORD.
Étape 5: Cliquez à nouveau avec le bouton droit sur la clé des services Terminal Server, accédez à Nouveau et sélectionnez une valeur. DWORD (bit 32). Nomme le DWORD Désactive la redirection de lecteur.
Étape 6: Double-cliquez DWORD nouvellement créé et défini Données de valeur Au 0Et puis appuyez sur D'ACCORD.
Redémarrez votre ordinateur après cela et vous ne devriez rencontrer aucun problème.
Fini les problèmes de copier-coller
Cela peut être ennuyeux lorsqu'un travail s'arrête Le copier-coller cesse de fonctionner pendant les sessions de bureau à distance Sous Windows. J'espère qu'un ou plusieurs des conseils ci-dessus ont aidé à résoudre le problème et que vous êtes désormais en paix.