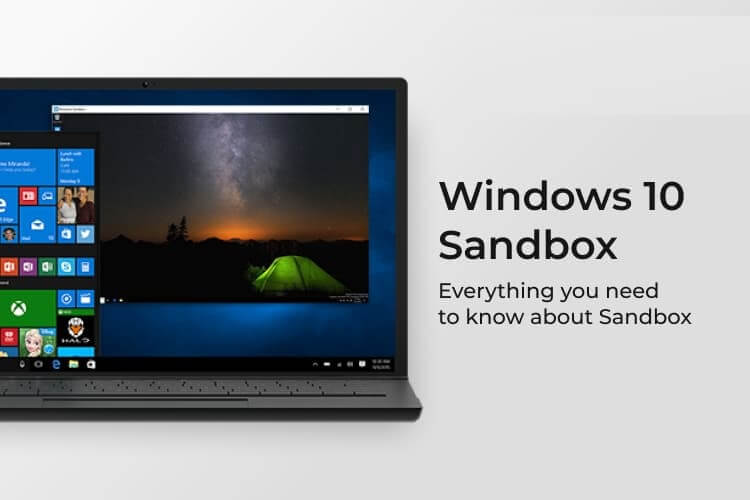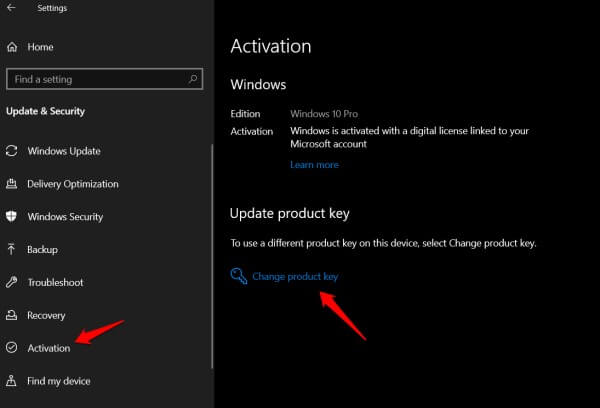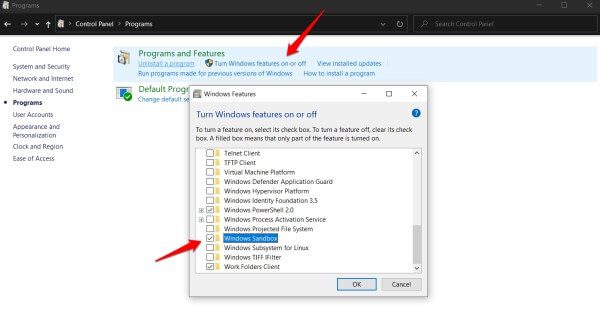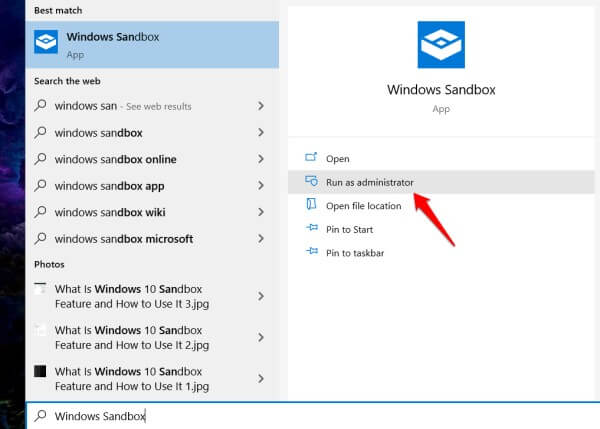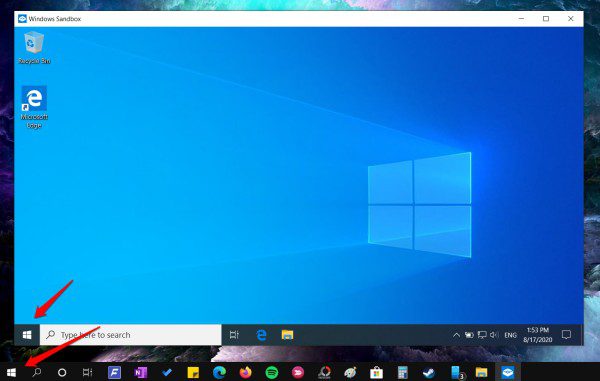Qu'est-ce que Windows 10 Sandbox et comment l'utiliser
Préparer Sandbox Une façon de tester des applications inconnues et non fiables sur votre PC Windows. Maintenant, Microsoft a publié sa fonctionnalité Windows Sandbox. La nouvelle fonctionnalité Windows 10 Sandbox facilite le test d'applications ou l'ouverture de fichiers dans un environnement virtuel et sécurisé à l'intérieur de votre ordinateur. Et elle est plus capable que vous ne le pensez.
Commençons et apprenons à utiliser et à utiliser la nouvelle fonctionnalité Windows 10 Sandbox.
Qu'est-ce que Windows 10 Sandbox
Windows Sandbox est un environnement virtuel sécurisé qui crée un bureau temporaire pour tester les applications, ouvrir des fichiers dangereux, etc., sans affecter votre ordinateur. Il crée un environnement de bureau isolé, virtuel et sécurisé. Quoi que vous fassiez dans Sandbox, il reste dans Sandbox.
L'ensemble de la configuration est temporaire et n'affectera pas votre plate-forme ou vos fichiers utilisateur. Il élimine le besoin d'une configuration de machine virtuelle, qui nécessite beaucoup de temps et de ressources informatiques.
L'ensemble de la configuration prend environ 100 Mo et crée une version par défaut de votre configuration Windows 10 dans laquelle vous pouvez installer des applications, tester les paramètres ou naviguer en toute sécurité sur le Web. C'est un gros problème pour ceux qui ont tendance à tester de nouvelles applications et à jouer à des jeux risqués avec des outils peu fiables.
Ce dont vous avez besoin pour utiliser Windows Sandbox
Voici une liste des éléments de base dont vous avez besoin avant d'entrer dans les paramètres Windows Sandbox sur votre PC.
- Windows 10 Professionnel ou Entreprise
- Les machines virtuelles sont activées
- Architecture AMD64
- Cœurs de processeur minimum (4 cœurs recommandés avec des filetages serrés)
- 4 Go de RAM (8 Go recommandés)
- 1 Go d'espace disque dur (SSD recommandé)
Comment obtenir Windows Sandbox
Vous n'avez pas besoin de télécharger Sandbox, contrairement à l'application. Windows 10 Sandbox est une fonctionnalité intégrée. Il vous suffit de l'activer, ce que nous montrerons à l'étape suivante. La première chose que vous devez comprendre est que Windows Sandbox est destiné aux utilisateurs avancés et professionnels.
Vous avez besoin d'une licence Windows Pro ou Entreprise, version 1903 ou supérieure. Si vous utilisez Windows 10 Home Edition, vous devez acheter une nouvelle licence Windows 10 Pro. Après l'achat, vous pouvez passer de Windows 10 Famille à Pro.
- Clique sur Touche Windows + I Et ouvert Paramètres Sous Windows.
- Cliquez Sécurité et mise à jour.
- Aller à L'activation.
- Cliquez Modifier la clé de produit Fournissez la clé que vous avez achetée pour Windows 10 Professionnel.
- C'est ici que vous entrerez votre nouvelle clé d'activation de copie de licence Windows pour passer à Pro.
Comment activer Sandbox dans Windows 10
Sandbox est disponible dans Windows 10 pour les utilisateurs de Windows 10 Professionnel par défaut. Cependant, vous devez l'activer manuellement. Avant d'activer, vous devez activer la virtualisation sur votre PC Windows 10. Sinon, vous devez activer le mode par défaut sur votre PC Windows 10.
Après avoir activé la virtualisation à partir des paramètres BIOS et Hyper-V sur Windows 10, vous pouvez activer Windows 10 Sandbox comme suit.
- Rechercher et ouvrir Panneau de contrôle Sur ton ordinateur.
- vas au Logiciel.
- Cliquez Activer ou désactiver des fonctionnalités Windows.
- Cochez la case contre Bac à sable Windows"Et cliquez"Ok" .
- Redémarrez votre système Windows 10.
Vous pouvez maintenant rechercher l'option Windows Sandbox dans le menu Démarrer et l'exécuter à partir de là. Pour garantir les privilèges administratifs, vous devez cliquer sur "Exécuter en tant qu'administrateur" dans la recherche.
Comment utiliser la fonctionnalité Windows Sandbox
Microsoft a ajouté la fonctionnalité native Sandbox pour une raison. Si vous souhaitez tester des applications peu fiables et risquées, vous pouvez les éviter et endommager votre ordinateur personnel. Windows 10 Sandbox crée un environnement qui peut exécuter n'importe quoi sans affecter votre système.
Lancez simplement Sandbox comme si vous alliez lancer une autre application sous Windows 10. En quelques secondes, vous verrez une nouvelle fenêtre à l'intérieur; Il y aura une petite installation Windows sécurisée.
Il sera livré avec tous les paramètres et applications Windows 10 par défaut. Notez que toute application tierce que vous avez installée sur votre installation principale sera manquante dans l'installation d'isolation de sandbox. Cela signifie que vous ne verrez ni Chrome ni Firefox, mais uniquement Edge.
Vous pouvez facilement copier des fichiers, quel que soit le type de fichier, de l'installation de base à l'installation de sandbox par défaut pour le tester. Par exemple, un fichier exécutable pour l'application que vous souhaitez tester ou un fichier ZIP / RAR avant de le décompresser pour afficher le contenu, etc.
Voici quelques exemples d'endroits dont vous pourriez avoir besoin pour utiliser la fonctionnalité Windows 10 Sandbox:
- Testez des applications non signées, non vérifiées et inconnues: toutes les applications ne sont pas dignes de confiance et vous devez vous méfier de l'installation d'une application provenant d'un développeur ou d'un site Web inconnu ou plus sombre. Il peut contenir un virus cheval de Troie, un malware, une extraction de crypto ou un script pour détourner la cryptographie, ou il peut installer une porte dérobée.
- Recherchez dans les fichiers des logiciels malveillants, des logiciels publicitaires et des virus: les applications ne sont pas la seule chose que vous téléchargez sur le Web. Il existe également des fichiers comme des PDF ou des images auxquels vous ne pouvez pas faire confiance.
- Découvrez les fonctionnalités, les options et les paramètres de L'application sans interrompre les fonctionnalités : utilisez la Sandbox lorsque vous apportez des modifications au registre, utilisez de nouvelles commandes CMD ou essayez les paramètres pour la première fois.
- Naviguez sur le Web ou Internet en toute sécurité sans vous soucier des attaques: vous pouvez éviter les tentatives de piratage et l'accès indésirable à votre ordinateur et aux données de votre navigateur par des sites Web malveillants.
- Il existe tellement de façons d'utiliser la fonctionnalité Sandbox pour protéger vos données et fichiers que j'ai été surpris que cette fonctionnalité ne soit pas publiée bientôt.
Vous pouvez également télécharger et installer n'importe quelle application de votre choix dans Sandbox à l'aide du navigateur Edge. Une fois Sandbox fermé, toutes les modifications que vous avez apportées au Sandbox seront perdues et ne pourront jamais être récupérées.
Vous obtiendrez une nouvelle installation propre de Windows 10 à chaque fois que vous lancerez Sandbox. Un nouveau départ. Ne laisse aucune trace une fois que vous fermez la fenêtre.
Sandbox Windows 10: questions courantes
Windows 10 Sandbox est-il sûr?
Windows 10 Sandbox est un environnement isolé pour exécuter le programme et ouvrir des fichiers. Cependant, il est complètement incroyable pour tout, surtout en ce qui concerne les cyberattaques. Soyez donc prudent même lorsque vous utilisez Windows Sandbox.
Comment exécuter une application en mode sandbox sous Windows?
Windows Sandbox ouvre un environnement Windows 10 entièrement fonctionnel. Vous pouvez télécharger et installer régulièrement des applications comme vous le feriez sur votre bureau. En outre, vous pouvez copier les fichiers d'installation de L'application depuis votre bureau et les coller dans l'explorateur de fichiers Sandbox et l'installer.
Comment copier des fichiers entre Windows et Sandbox sous Windows 10?
Vous pouvez simplement copier un fichier à partir de Windows et aller dans la fenêtre Sandbox et le coller là-bas. Vous pouvez également faire le contraire pour copier des données de Sandbox vers votre environnement Windows 10 normal.
Comment désactiver Windows Sandbox?
Vous pouvez aller à Panneau de configuration> Programmes> Activer ou désactiver les fonctionnalités Windows> Désélectionner Windows Sandbox> OK Pour désactiver Windows 10 Sandbox sur votre PC.
Windows Sandbox est vraiment un must pour tous ceux qui aiment tester de nouvelles choses. Vous n'avez plus à craindre que votre système ne tombe en panne. En outre, il n'est pas nécessaire d'exécuter des machines virtuelles séparément pour obtenir Windows 10 Sandbox.