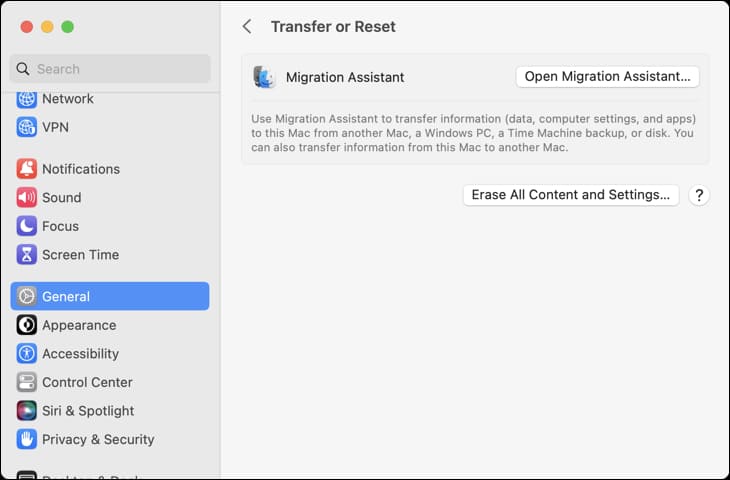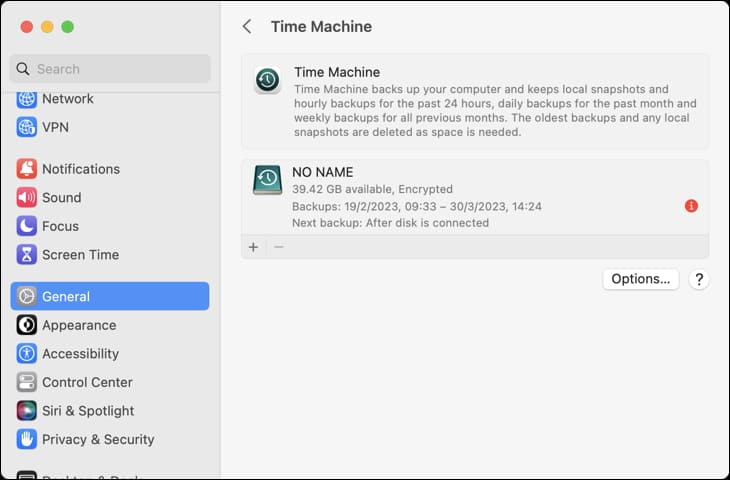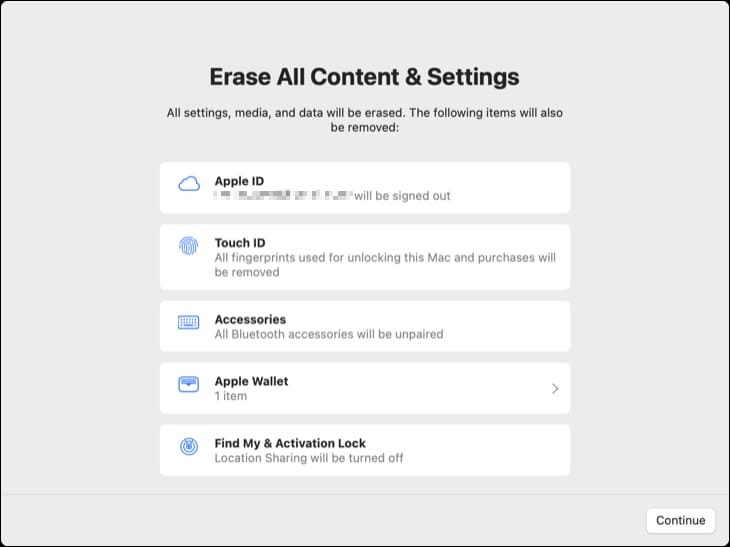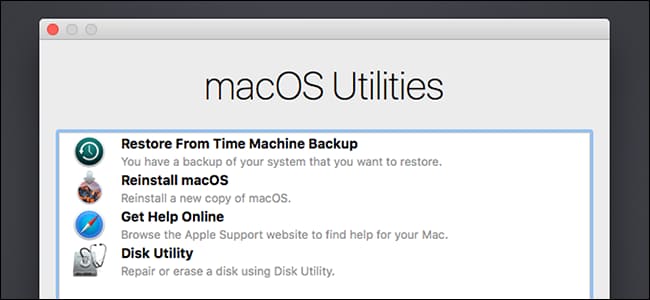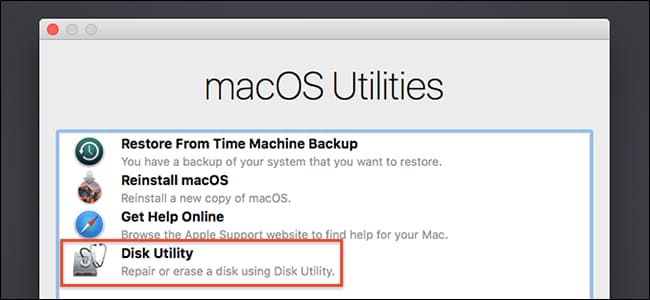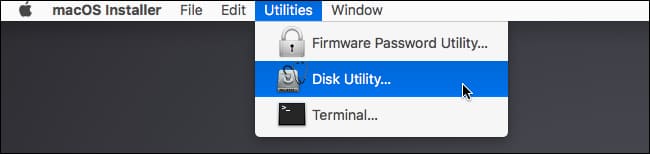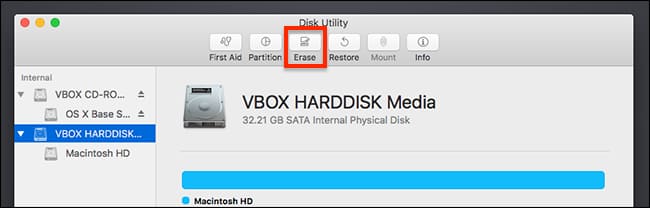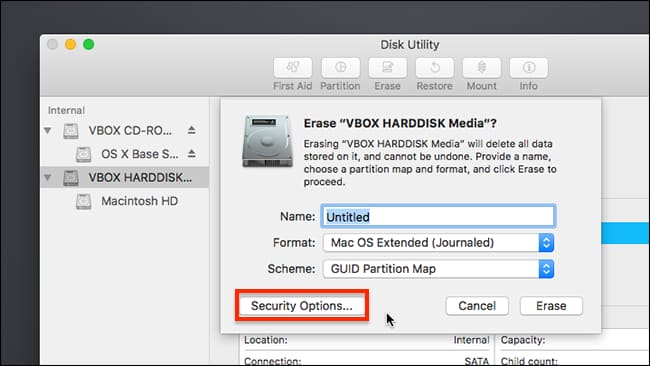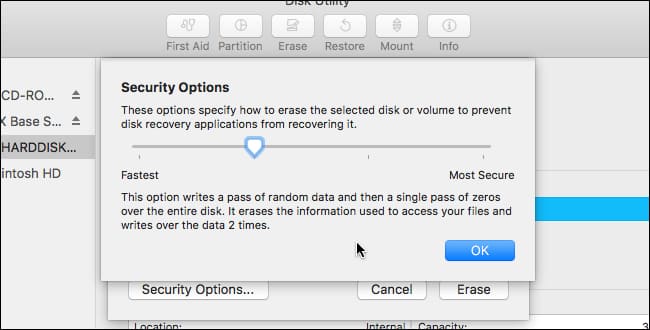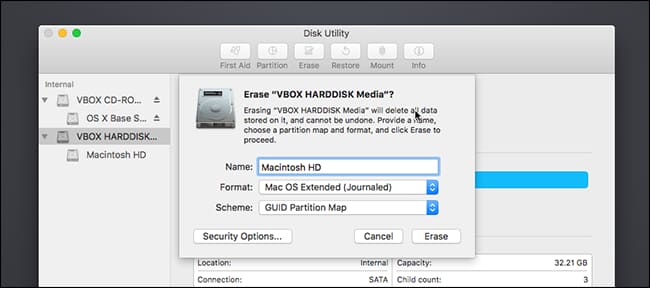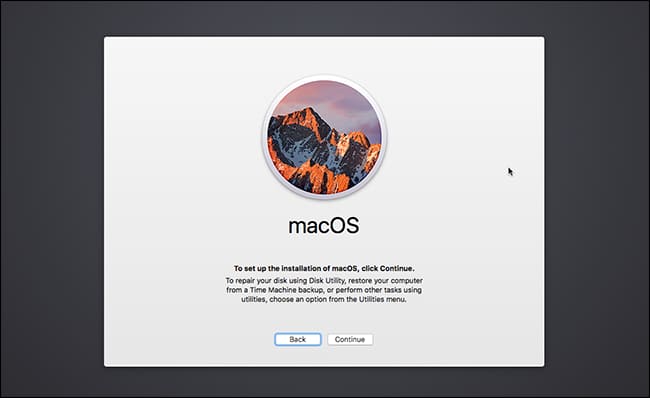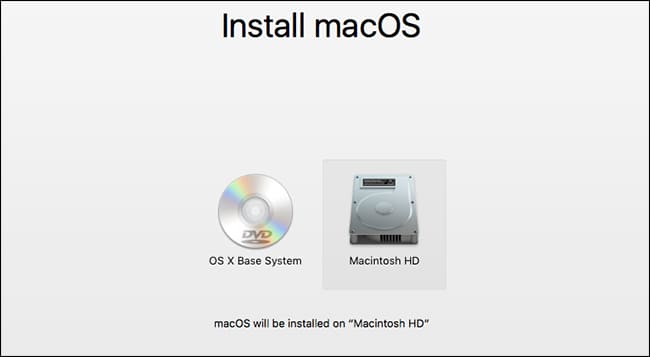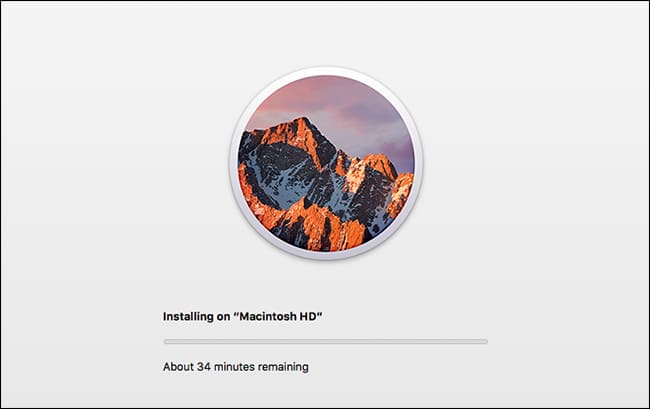Comment effacer votre Mac et réinstaller macOS à partir de zéro
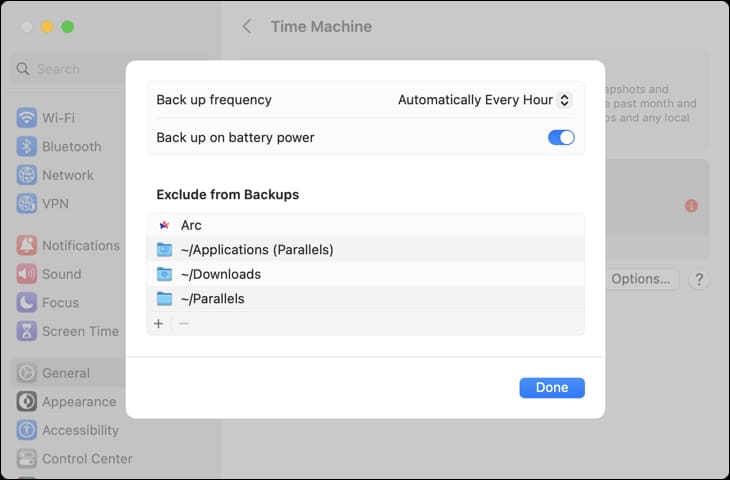 Pour effacer un Mac récent avec une puce Apple Silicon ou T2 Security, ouvrez le Paramètres système> Général> Déplacer ou réinitialiser et cliquez sur Effacer tout le contenu et les paramètrespour ouvrir l'assistant de numérisation.
Pour effacer un Mac récent avec une puce Apple Silicon ou T2 Security, ouvrez le Paramètres système> Général> Déplacer ou réinitialiser et cliquez sur Effacer tout le contenu et les paramètrespour ouvrir l'assistant de numérisation.
Alternativement (et pour les anciens modèles de Mac), redémarrez dans Le mode de récupération Soit en maintenant le bouton d'alimentation enfoncé au démarrage, soit en appuyant sur Commande + R Lorsque vous démarrez votre Mac. D'ici, vous pouvez Analysez votre lecteur Utilisation Utilitaire de disque , puis choisissez « E ».Installez généralement macOSpour démarrer le processus de réinstallation.
Est-il temps de vendre ou de donner votre ancien Mac ? Ou voulez-vous simplement un nouveau départ pour nettoyer votre appareil ? Voici comment supprimer en toute sécurité tous vos fichiers, puis installer une nouvelle version de macOS.
Si vous vendez ou donnez votre ordinateur, c'est le seul moyen de garantir qu'aucune personne disposant d'un Mac ne puisse accéder à vos fichiers.
Avant de commencer : sauvegardez vos fichiers
Lorsque vous réinitialisez votre Mac ou réinstallez macOS, vous perdrez également vos fichiers. Il ne suffit pas de compter sur iCloud pour effectuer le travail de sauvegarde, alors assurez-vous de sauvegarder tout ce que vous souhaitez conserver. Pour ce faire, le moyen le plus simple consiste à utiliser Time Machine, le service de sauvegarde intégré d'Apple.
Connectez un disque externe d'au moins la taille du disque interne de votre Mac (idéalement deux fois la taille, à des fins d'archivage), puis lancez Time Machine (vous le trouverez sous Paramètres système > Général > Time Machine). Désignez le lecteur comme emplacement de sauvegarde, mais sachez que tout ce qui se trouve sur le lecteur sera perdu lorsque vous le ferez.
Maintenant, vous n'avez plus qu'à attendre que la sauvegarde soit terminée. Vous pouvez exclure des emplacements de la sauvegarde (comme le dossier Téléchargements) en cliquant sur "Options …” sous Préférences Machine à remonter le temps.
Vous pourrez restaurer vos fichiers à l'aide de l'option "Restaurer à partir de la sauvegarde Time Machine" qui apparaît lorsque vous allumez votre Mac fraîchement effacé pour la première fois. Alternativement, vous pouvez restaurer vos fichiers sur un nouveau Mac en utilisant cette méthode si vous mettez à niveau ou déplacez vers une autre machine.
Option 1 : réinitialiser votre Mac aux paramètres d'usine
Il existe deux façons d'effacer votre Mac afin qu'il soit prêt pour un nouveau propriétaire (ou simplement parce que vous voulez un nouveau départ). Le moyen le plus simple consiste à utiliser l'assistant d'effacement qu'Apple a ajouté à macOS dans la mise à jour 2021.
Cette option n'est pas disponible sur tous les modèles de Mac, votre Mac devra donc répondre à certaines exigences pour pouvoir y accéder. Pour commencer, vous devez exécuter macOS 12.0 Monterey ou une version ultérieure. Vous aurez également besoin d'un Mac avec un processeur Apple Silicon (comme le M1 ou M2), ou d'un Mac Intel avec la puce de sécurité T2 d'Apple.
Vous pouvez savoir si vous avez un Apple Silicon ou un Mac Intel en utilisant le menu Apple. Pour accéder à Erase Assistant sur macOS 13 Ventura ou version ultérieure, accédez à Paramètres système > Général > Transférer ou Réinitialiser et cliquez sur le bouton « Effacer tout le contenu et les paramètres… ».
Dans macOS 12 Monterey, vous devrez ouvrir les Préférences Système, puis en haut de l'écran, cliquez sur Préférences Système > Effacer tout le contenu et les paramètres ... dans la barre de menus. Entrez votre mot de passe administrateur pour continuer, puis l'assistant de numérisation s'ouvrira.
Erase Assistant vous rappellera de sauvegarder vos fichiers, puis vous verrez une liste des éléments qui seront supprimés dans le cadre de la procédure de réinitialisation. Appuyez sur Continuer et entrez votre mot de passe Apple ID pour supprimer votre appareil de Localiser (et désactiver le verrouillage d'activation). macOS vous donnera un autre avertissement, puis vous devrez cliquer sur Effacer tout le contenu et les paramètres pour confirmer votre choix.
Lorsque votre Mac redémarrera, il sera libre de données utilisateur et prêt à être utilisé par le prochain propriétaire.
Option 2 : Effacer et réinstaller macOS à partir de zéro
Si vous n'avez pas la possibilité d'utiliser Erase Assistant, ou si vous souhaitez installer une version spécifique de macOS, vous devrez faire les choses à l'ancienne en démarrant en mode de récupération (ou en démarrant à partir d'une clé USB) , en effaçant votre disque
Étape 1 : Démarrez à partir du mode de récupération ou d'installation
Un trésor d'outils utiles, le mode de récupération de votre Mac est le moyen le plus simple d'effacer votre ordinateur et de recommencer à zéro. Si vous avez un Mac plus récent avec une puce Apple Silicon, éteignez votre machine, puis allumez-la et maintenez le bouton d'alimentation enfoncé. Pour les modèles Mac équipés d'un processeur Intel, vous devrez redémarrer et démarrer votre Mac tout en appuyant sur Commande + R. Votre Mac démarrera dans la partition de récupération.
Si vous utilisez un ancien Mac (de 2010 ou antérieur), il est possible que vous ne puissiez pas utiliser le mode de récupération. Sur ces appareils, appuyez et maintenez "Option" tout en allumant l'ordinateur, puis sélectionnez la partition de récupération à la place.
Si aucune de ces options ne fonctionne, pas de panique ! Vous avez deux options jusqu'à présent. Vous pouvez accéder à la récupération sans partition à l'aide de Network Recovery : Maintenez Commande + Maj + R tout en allumant votre Mac et il téléchargera les fonctionnalités de récupération pour vous. À défaut, vous pouvez créer un programme d'installation USB amorçable et démarrer à partir de celui-ci en appuyant sur "Option" tout en allumant votre Mac.
Une fois que vous êtes en mesure d'ouvrir d'une manière ou d'une autre le mode de récupération, nous pouvons passer à l'effacement sécurisé de votre disque.
Étape 2 : Effacez votre disque dur en toute sécurité (facultatif)
Si vous souhaitez réinstaller votre système d'exploitation, mais laissez vos fichiers là où ils se trouvent, vous pouvez ignorer cette étape. Vos comptes d'utilisateurs et vos fichiers resteront exactement là où ils se trouvent, et seul votre système d'exploitation sera remplacé. Vous devriez toujours sauvegarder vos fichiers avant de faire cela, juste au cas où, mais sinon, vous êtes prêt pour la troisième étape.
Si vous voulez une installation vraiment propre, vous devrez effacer votre disque dur. Ceci est important si vous envisagez de vendre ou de donner votre Mac. Faire cela en mode de récupération n'est vraiment pas différent du formatage de n'importe quel lecteur externe dans macOS.
Pour commencer, appuyez sur Option Utilitaire de disque.
Selon la façon dont vous avez démarré le mode de récupération, vous pouvez avoir la possibilité de démarrer immédiatement l'Utilitaire de disque, comme indiqué ci-dessus. Sinon, vous pouvez trouver Utilitaire de disque dans la barre de menus : cliquez sur Utilitaires, puis sélectionnez Utilitaire de disque "Outil de disque".
Vous verrez maintenant une liste de vos disques durs. Cliquez sur votre disque principal, puis cliquez sur "Effacer" .
Si vous effacez un lecteur mécanique, cliquez sur "options de sécuritédans la fenêtre contextuelle. Si votre Mac possède un disque SSD (comme la plupart des modèles fabriqués au cours de la dernière décennie), vous pouvez ignorer cette partie. Les disques durs SSD effacent les fichiers en toute sécurité grâce à TRIM.
Pour les disques durs mécaniques, faites glisser le disque vers le haut pour écrire des données de manière aléatoire sur l'ensemble du disque. Nous avons dit que vous n'aviez besoin d'écraser un disque qu'une seule fois pour l'effacer en toute sécurité, mais si vous êtes paranoïaque, vous pouvez également l'effacer trois ou cinq fois. Cliquez sur OK une fois que vous avez décidé.
Il est maintenant temps de donner un nom au lecteur (je recommande "Macintosh HD", juste pour la cohérence), puis cliquez sur "Effacer" pour commencer à effacer le lecteur.
Pour la plupart des utilisateurs disposant d'un SSD, ce processus devrait se terminer assez rapidement. Si vous avez un vieux disque dur, cela peut prendre un certain temps. Si vous optez pour trois ou cinq laissez-passer, vous voudrez peut-être laisser cela fonctionner toute la nuit.
Étape 3 : Réinstallez macOS
Une fois votre disque nettoyé, vous êtes maintenant prêt à réinstaller macOS. Si vous avez démarré à partir d'une partition de récupération fonctionnelle, cliquez sur le bouton Réinstaller macOS pour commencer. Le processus d'installation va commencer.
Si vous avez démarré à partir d'un disque USB, cliquez sur ""Continuer"à appliquer à l'installateur.
Il vous sera demandé sur quel disque dur vous souhaitez installer. Choisissez le Macintosh HD que vous avez nommé précédemment.
Juste comme ça, macOS commencera à s'installer.
Cela peut prendre un certain temps. Finalement, votre Mac redémarrera et vous demandera de créer un compte. Si vous donnez ou vendez votre Mac, nous vous recommandons de l'éteindre simplement à ce stade. La personne à qui vous donnez votre Mac peut créer son propre compte au démarrage du Mac.
Profitez de votre Mac Squeaky Clean
Quelle que soit la méthode que vous choisissez, votre Mac devrait maintenant être propre comme un sifflet. Vous pouvez commencer à restaurer vos fichiers à l'aide de Time Machine si vous le souhaitez ou mettre votre Mac en vente en ligne.
Alternativement, si votre Mac est ancien et que vous vous demandez quoi en faire, vous pouvez le transformer en serveur Plex ou utiliser l'alternative Plex Jellyfin à la place.
Si vous êtes prêt à relever un défi et que vous souhaitez repousser les limites, envisagez d'installer une version non prise en charge (plus récente) de macOS sur votre ancien Mac.