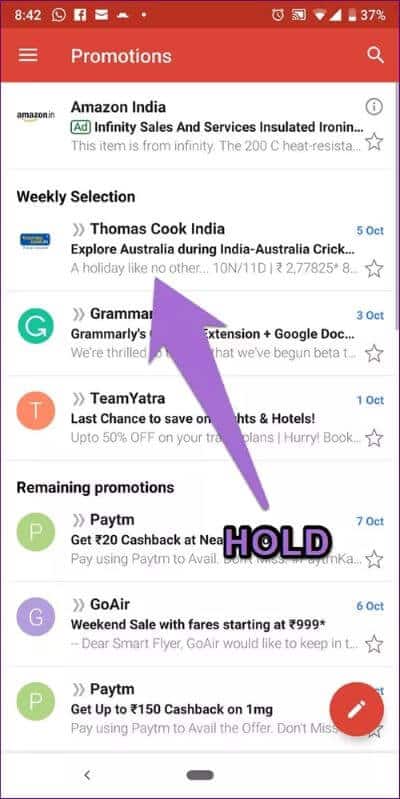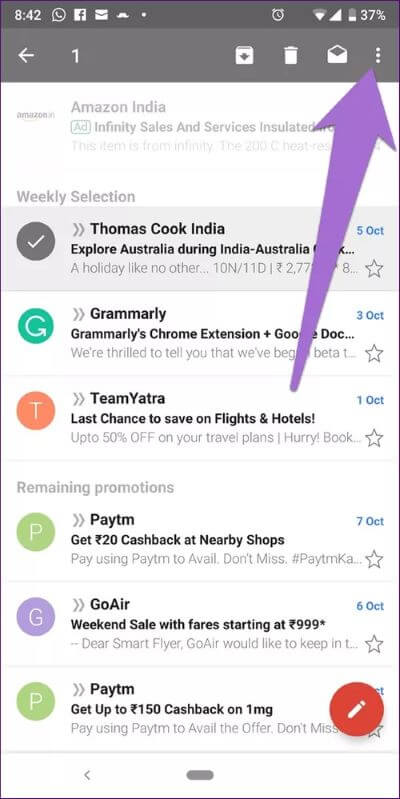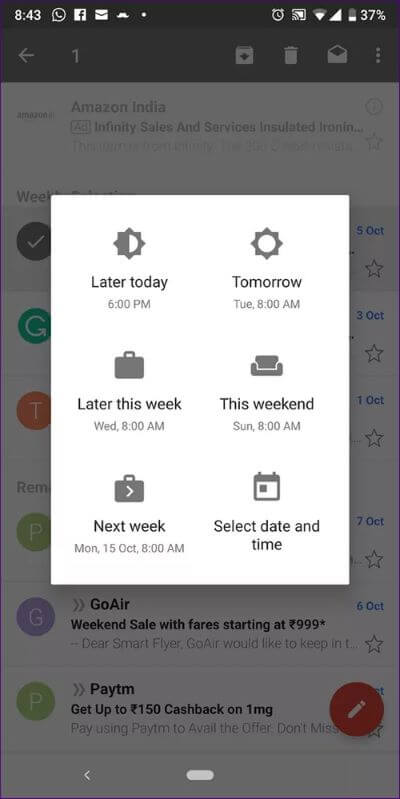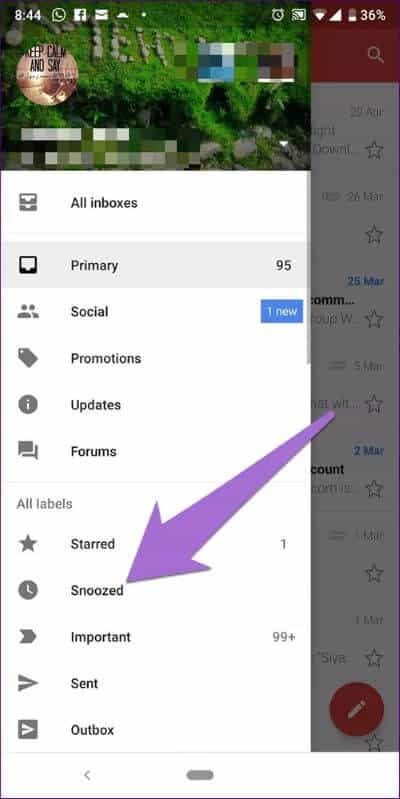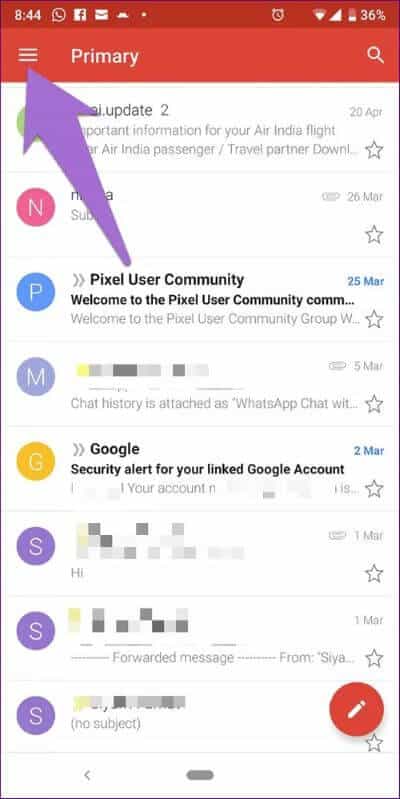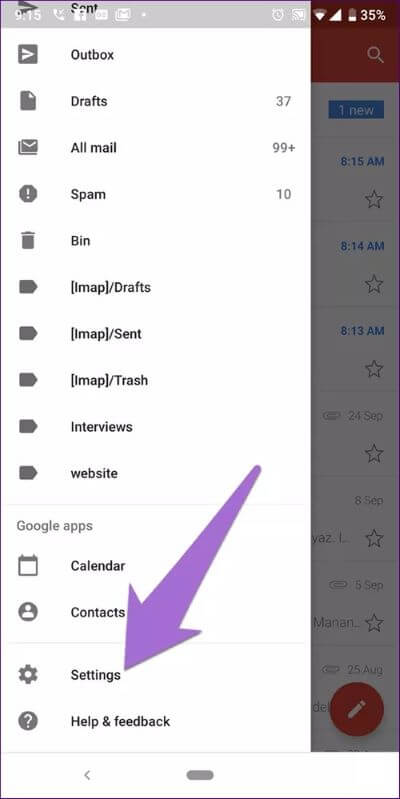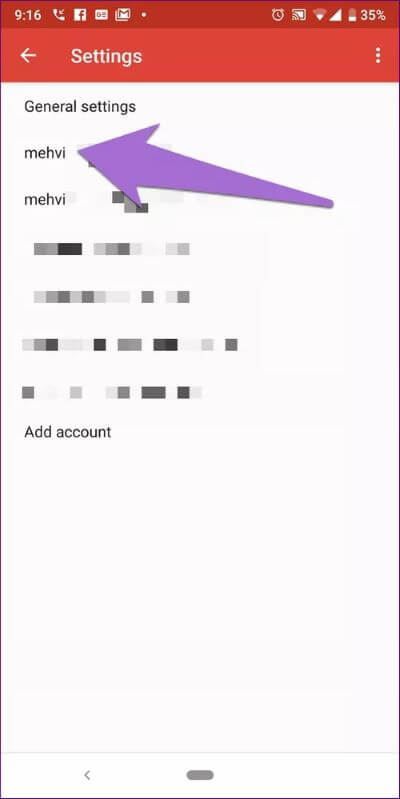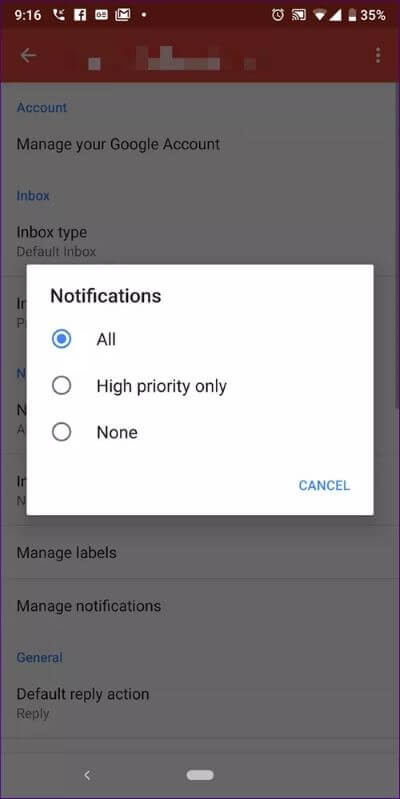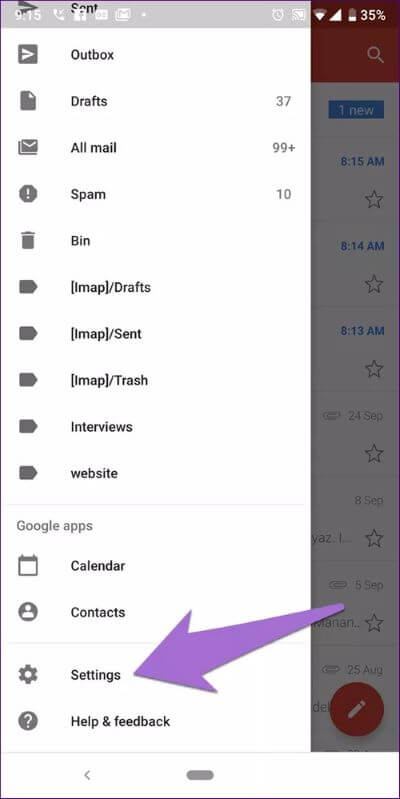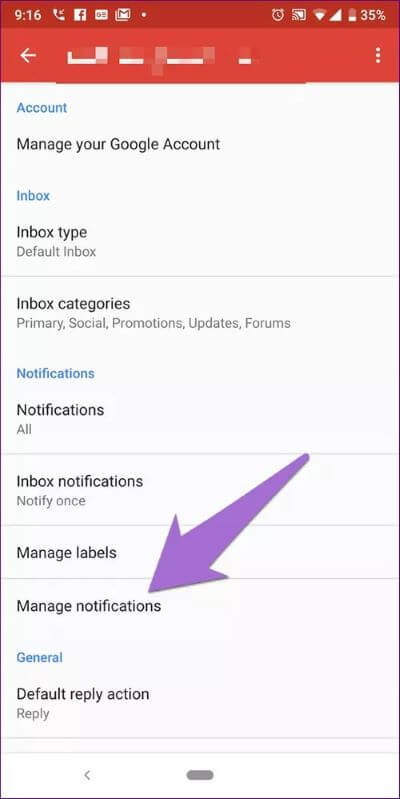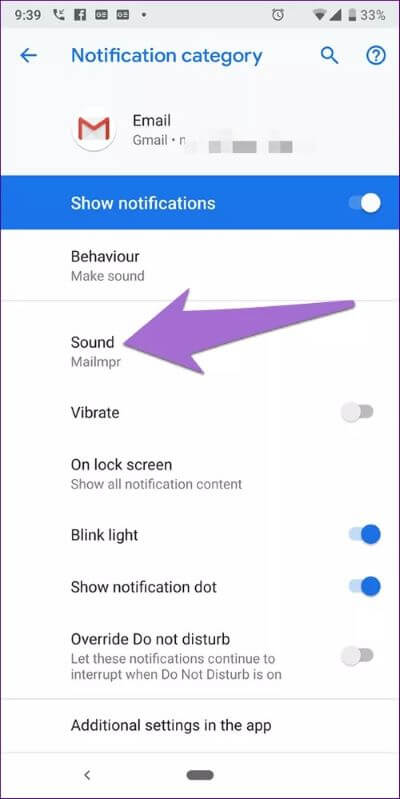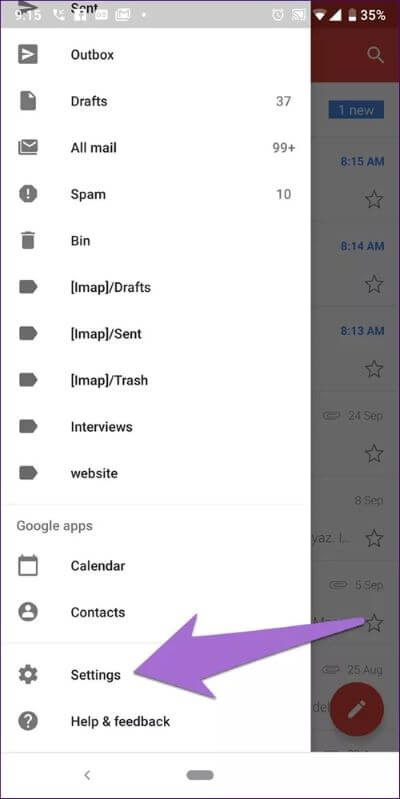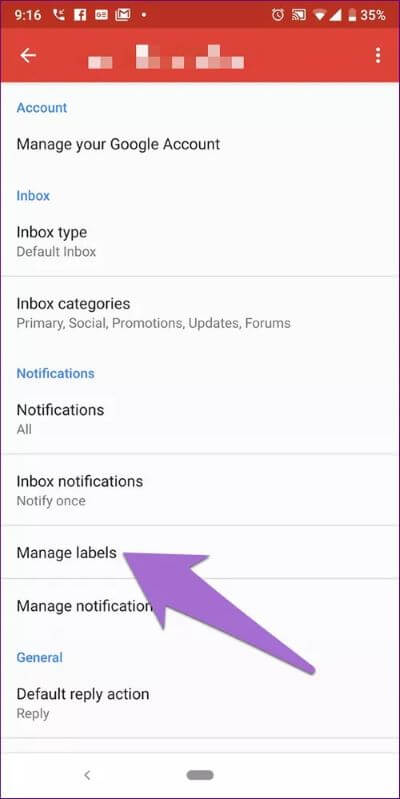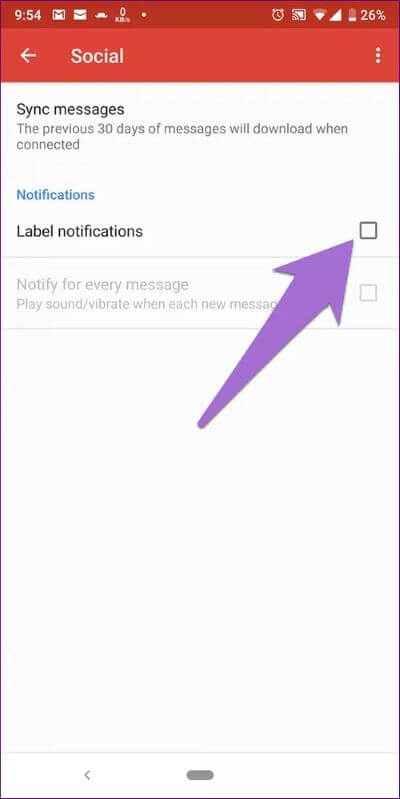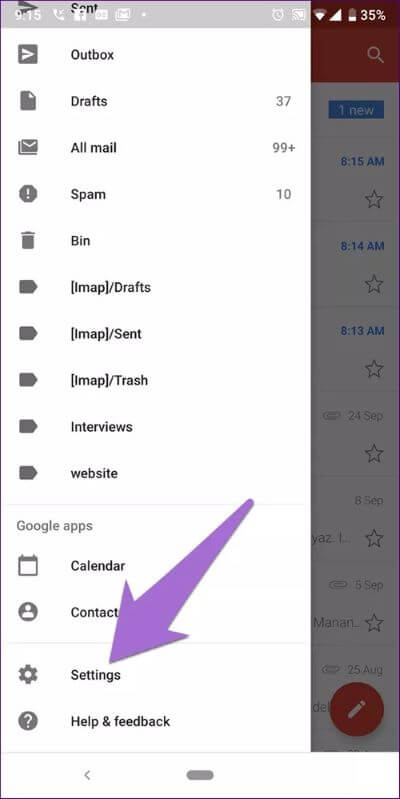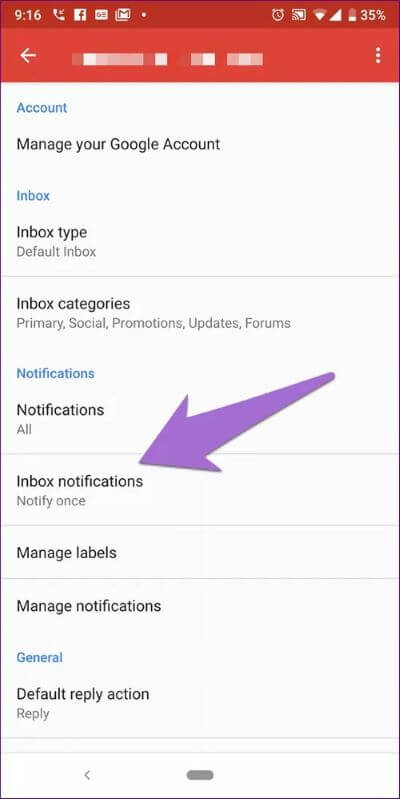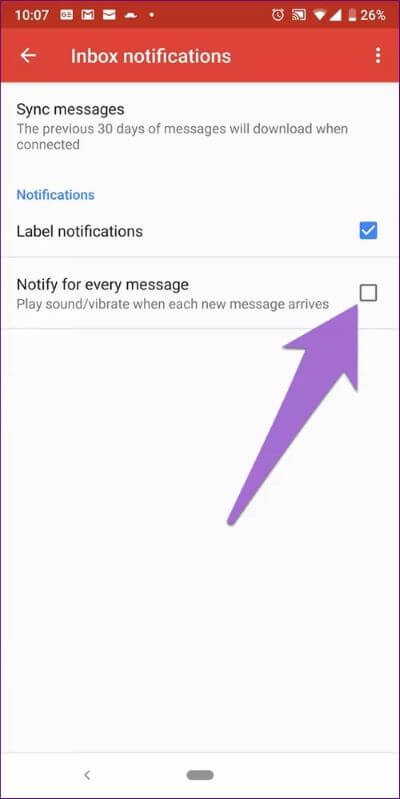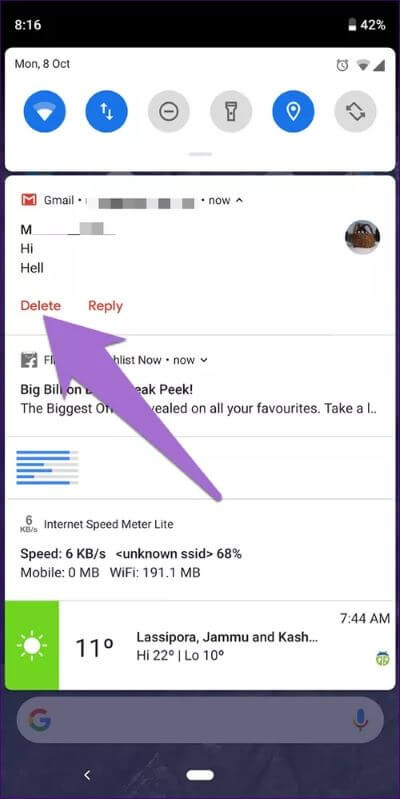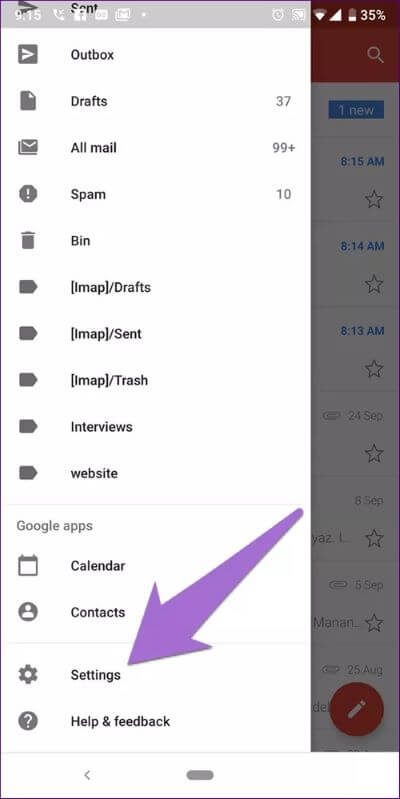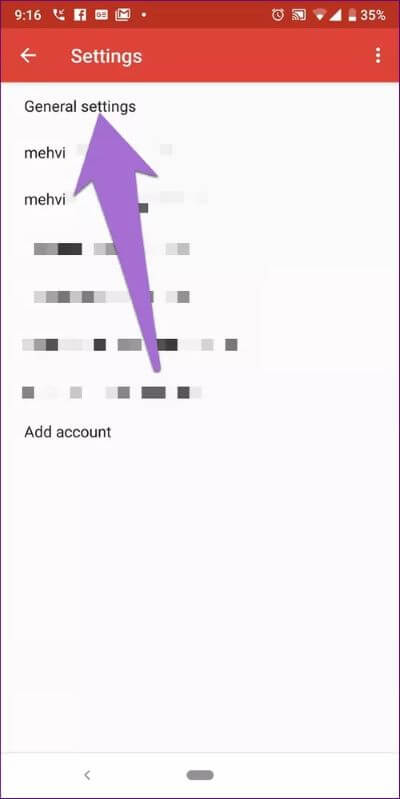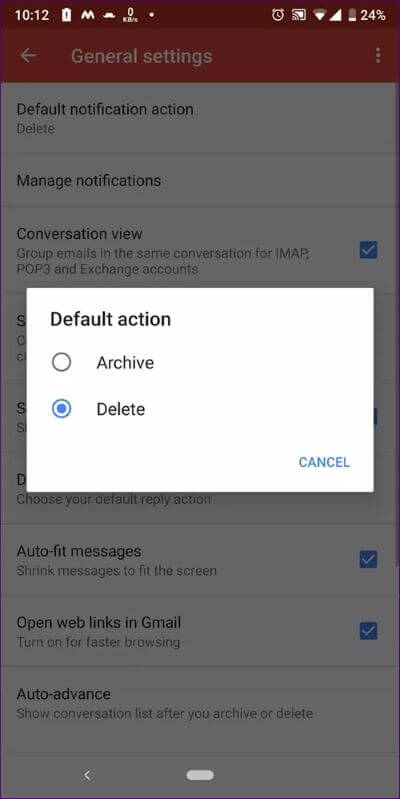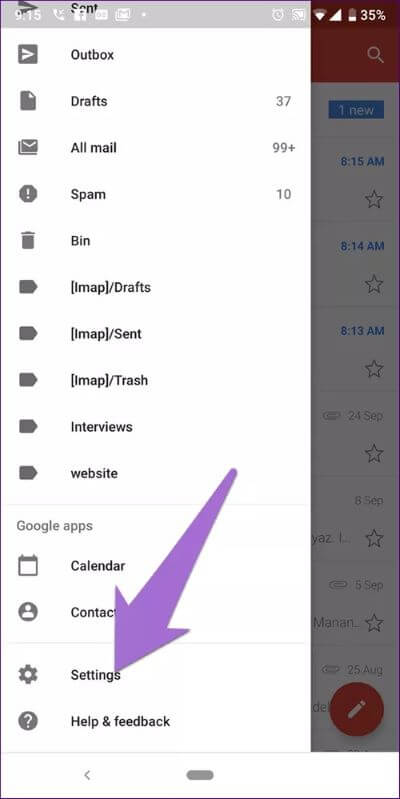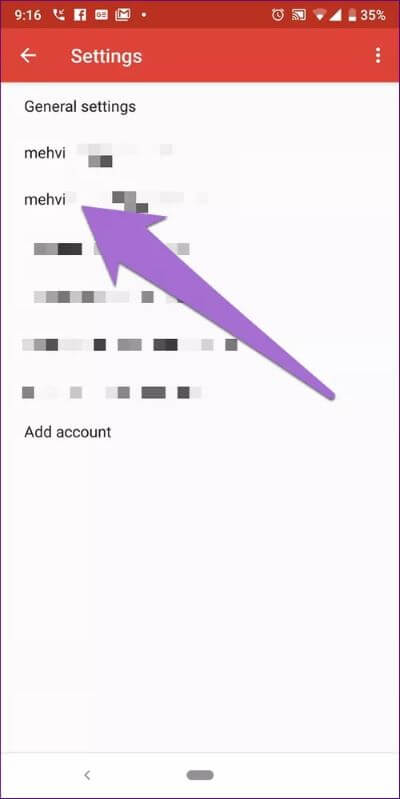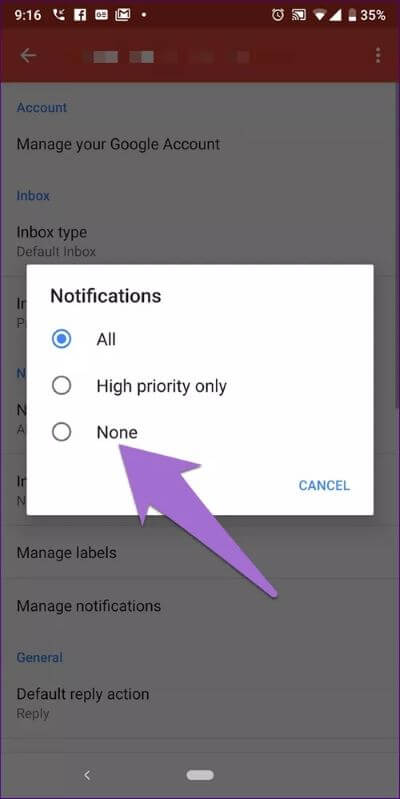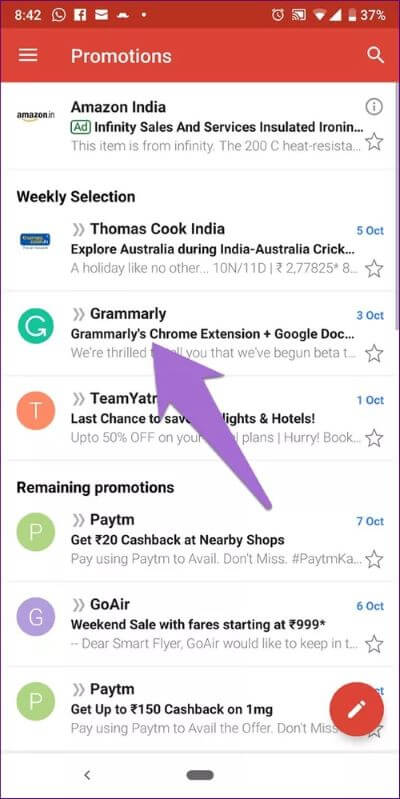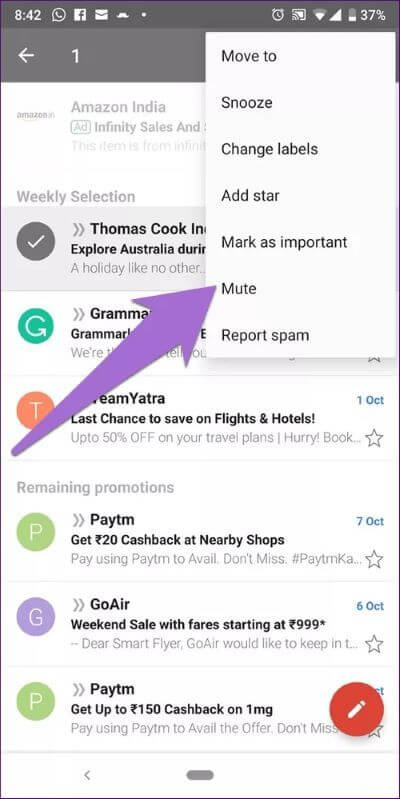أفضل 8 إعدادات لإشعارات Gmail على Android و يجب أن تعرفها
قبل بضع سنوات ، عندما لم تكن الهواتف الذكية موجودة ، اضطر المرء إلى التحقق من حساب بريده الإلكتروني بحثًا عن رسائل بريد إلكتروني جديدة على جهاز الكمبيوتر بشكل متكرر. ولكن منذ ظهور الهواتف الذكية ، قاموا بتسهيل عملنا من خلال تقديم الإشعارات.
لم تعد بحاجة إلى الاستمرار في التحقق من تطبيق البريد الإلكتروني الخاص بك منذ ظهور الإشعارات لإعلامك عند وصول بريد إلكتروني جديد. أعتمد على الإشعارات كثيرًا في بريدي الإلكتروني وغالبًا ما أفوت القليل منها إذا لم أحصل على إشعار لسبب أو لآخر. ومع ذلك ، تضمن Google عدم حدوث ذلك عن طريق دفع التحديثات المنتظمة لتطبيق Gmail والإصلاح السنوي لـ Gmail كخدمة.
تطبيق Gmail مليء بإعدادات الإشعارات التي ستعمل على تحسين تجربة البريد لديك.
هنا سنتحدث عن 8 إعدادات إشعار Gmail.
1. تأجيل الإشعارات
إذا كنت تستخدم Android Oreo أو Pie ، فسيكون لهاتفك ميزة أصلية لتأجيل الإشعارات. عندما تتلقى أي إشعار ، اسحب لليمين أو اليسار واضغط على خيار الغفوة.
في بعض الأحيان ، نزيل الإشعار من اللوحة ولكننا ندرك أننا نريد تأجيله. لذلك ، يحتوي Gmail على ميزة غفوة.
عند تأجيل رسالة بريد إلكتروني ، سيُعلمك Gmail بذلك في وقت لاحق. يمكنك تأجيل رسائل البريد الإلكتروني لساعات أو حتى أسابيع. سيكون ذلك مفيدًا لرسائل البريد الإلكتروني التي لا تحتاج إلى اتخاذ إجراء فوري بشأنها.
لتأجيل رسالة بريد إلكتروني ، اتبع الخطوات التالية:
الخطوة 1: افتح تطبيق Gmail واحتفظ برسائل البريد الإلكتروني التي تريد تأجيلها.
ملاحظة: لا يتوفر خيار الغفوة إلا على الشاشة الرئيسية لتطبيق Gmail.
الخطوة 2: اضغط على أيقونة ثلاثية النقاط في الزاوية العلوية اليمنى وحدد غفوة من القائمة.
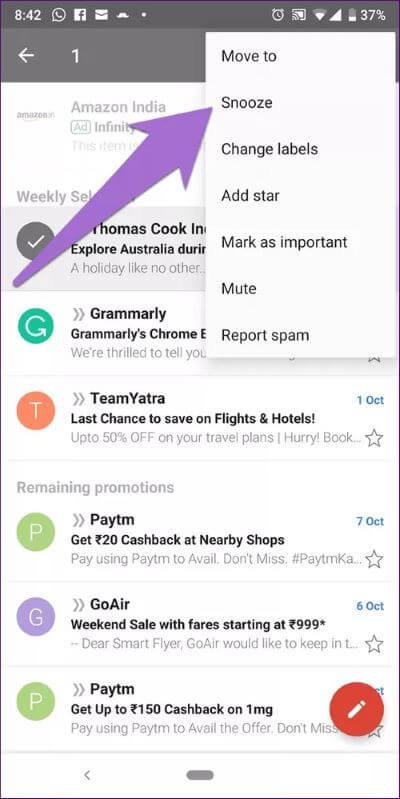
الخطوة 3: حدد الوقت حتى تريد تأجيل البريد.
بينما يذكرك تطبيق Gmail برسائل البريد الإلكتروني المؤجلة في الوقت المحدد ، يمكنك الوصول إليها من قسم مخصص أيضًا. اضغط على القائمة المكونة من ثلاثة أشرطة في الزاوية العلوية اليسرى على الشاشة الرئيسية لتطبيق Gmail لفتح الدرج. ثم من الدرج ، اضغط على مؤجلة. ستكون جميع رسائل البريد الإلكتروني المؤجلة متاحة هنا.
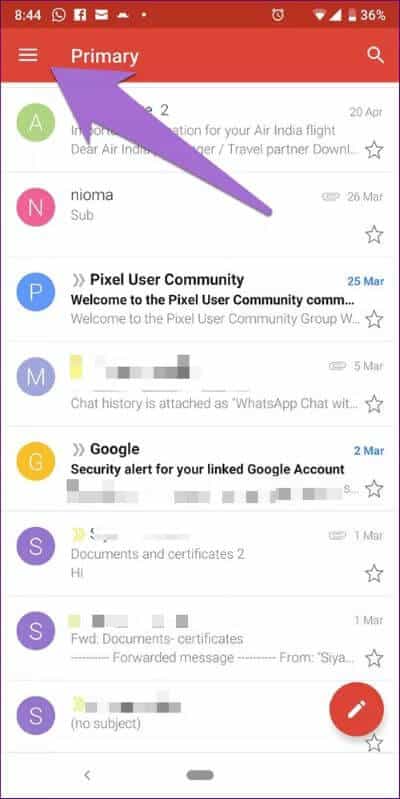
2. تمكين إشعارات الأولوية
إذا تلقيت الكثير من الإشعارات ، فيمكنك تقييد بعضها باستخدام ميزة الإشعارات ذات الأولوية. عند التمكين ، ستتلقى إشعارات لرسائل البريد الإلكتروني المهمة فقط. ومع ذلك ، فالشيء هو أن Google هي التي تقرر ما هو مهم أم لا. لا يمكنك التحكم فيه يدويًا.
إذا كنت ترغب في تجربة هذه الميزة ، فإليك ما عليك القيام به.
الخطوة 1: قم بتشغيل تطبيق Gmail واضغط على القائمة المكونة من ثلاثة أشرطة لفتح درج التنقل.
الخطوة 2: قم بالتمرير لأسفل وحدد الإعدادات من القائمة.
الخطوة 3: ستجد معرف البريد الإلكتروني الخاص بك هنا. اضغط على الحساب (في حالة وجود حسابات متعددة) الذي تريد تغيير الإعدادات الخاصة به.
الخطوة 4: ثم اضغط على الإشعارات وحدد أولوية عالية فقط من القائمة المنبثقة.
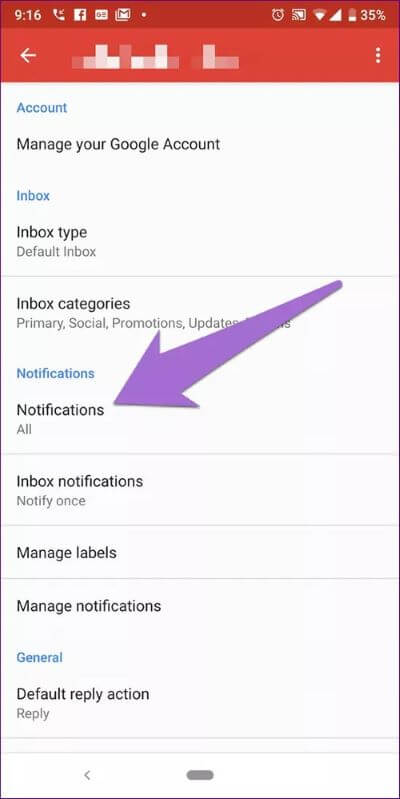
3. احتفظ بالإشعارات المختلفة للحسابات المختلفة
نظرًا لأن الناس يحبون تثبيت التطبيقات من أجل المتعة ، فإن تلقي وابل من الإشعارات يمكن أن يشتت انتباه الآخرين ويزعجهم. هذا مصل اللبن أحافظ على نغمة مختلفة لجميع التطبيقات. يساعدني في التعرف على الإشعار من مسافة بعيدة. الشيء نفسه ينطبق مع Gmail. أستخدم حسابات متعددة ويؤدي تعيين نغمة إشعار مختلفة إلى تسهيل التعرف على رسائل البريد الإلكتروني الخاصة بالحسابات المحددة.
إليك ما عليك فعله للحفاظ على نغمات مختلفة.
الخطوة 1: افتح التطبيق وانتقل إلى درج التنقل من خلال النقر على قائمة الثلاثة أشرطة. ثم حدد الإعدادات.
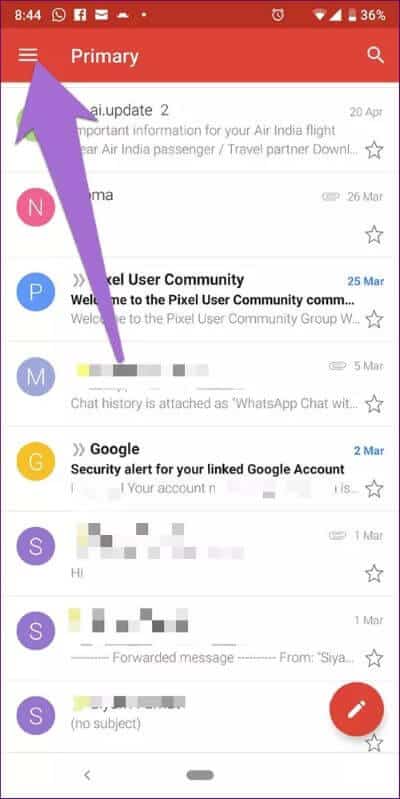
الخطوة 2: حدد الحساب الذي تريد تغيير نغمة الإشعار الخاصة به. ثم اضغط على إدارة الإشعارات.
ملاحظة: إذا لم تجد خيار إدارة الإشعارات ، فانتقل إلى إشعارات البريد الوارد.
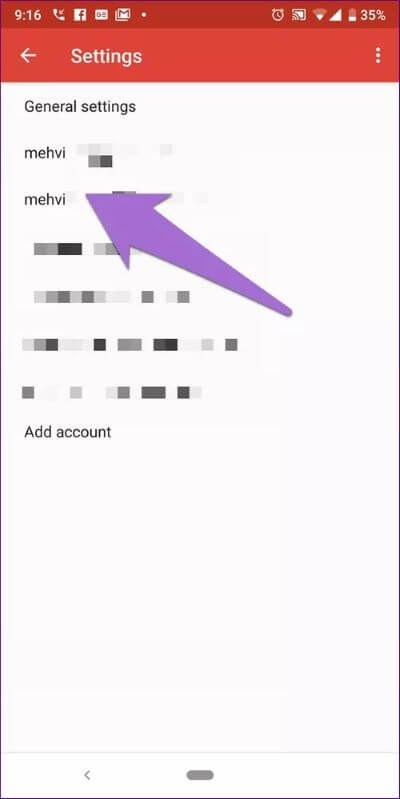
الخطوة 3: حدد الصوت واختر نغمة للحساب.
كرر الخطوات لجميع الحسابات باختيار نغمة مختلفة في كل منها.
4. تمكين إشعارات التسمية
يصنف Gmail رسائل البريد الإلكتروني إلى تصنيفات مختلفة مثل الأساسي ، والاجتماعي ، والترقيات ، والتحديثات ، والمنتديات. بشكل افتراضي ، ستتلقى إشعارات بالتسمية الأساسية فقط. لتلقي إشعارات عن التصنيفات الأخرى أيضًا ، تحتاج إلى تمكينها في الإعدادات يدويًا.
للقيام بذلك، اتبع الخطوات التالية:
الخطوة 1: انتقل إلى إعدادات Gmail من درج التنقل عن طريق النقر على أيقونة ثلاثة أشرطة أعلى اليسار.
الخطوة 2: حدد الحساب ثم انقر فوق إدارة التسميات.
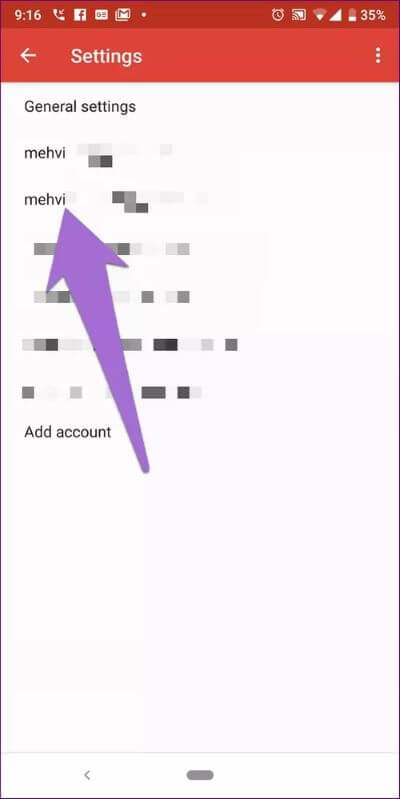
الخطوة 3: اضغط على الملصق الذي تريد تلقي إشعارات بشأنه. في الشاشة التالية ، حدد المربع بجوار تصنيف الإشعارات لتشغيله.
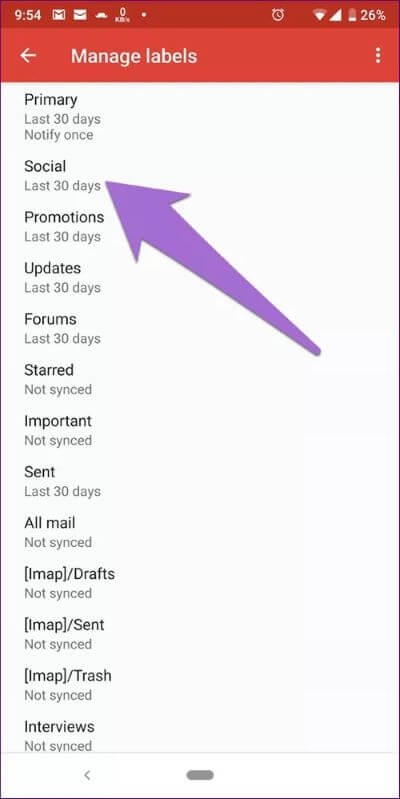
5. احصل على إشعارات حول جميع الرسائل الجديدة
لنفترض أنك تقرأ أو تكتب رسالة بريد إلكتروني ، إذا تلقيت رسالة جديدة في نفس سلسلة الرسائل ، فلن تتلقى إشعارًا بشأنها. ستتلقى إشعارًا نصيًا فقط في الجزء السفلي من السلسلة. في حال لم تكن منتبهًا ، ستفقد تحديث البريد الإلكتروني. يحدث هذا بسبب تعطيل ميزة الرسائل الجديدة افتراضيًا في التطبيق.
لتمكينه ، اتبع هذه الخطوات.
الخطوة 1: في تطبيق Gmail ، افتح درج التنقل وانتقل إلى الإعدادات.
الخطوة 2: حدد الحساب واضغط على إخطارات Inbox.
الخطوة 3: قم بتمكين الإشعار لكل رسالة.
6. تغيير إجراء الإشعار الافتراضي
عندما تتلقى رسالة بريد إلكتروني جديدة ، سترى خيارين لها في لوحة الإشعارات – الأرشفة والرد. بينما لا يمكنك تغيير خيار الرد ، يمكنك استبدال الأرشيف بالحذف. من خلال القيام بذلك ، ستتمكن من حذف رسائل البريد الإلكتروني مباشرة من لوحة الإشعارات.
إليك كيفية تحقيق ذلك.
الخطوة 1: اذهب إلى إعدادات Gmail من الدرج.
الخطوة 2: اضغط على الإعدادات العامة.
ملاحظة: لست بحاجة إلى الخوض في الإعدادات الفردية.
الخطوة 3: اضغط على إجراء الإشعار الافتراضي وحدد حذف من القائمة.
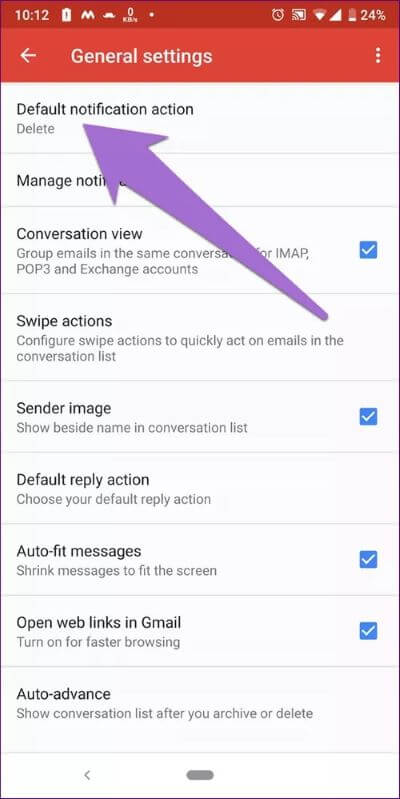
7. قم بإيقاف تشغيل جميع الإشعارات
في بعض الأحيان لا ترغب في تلقي إشعارات من التطبيق على الإطلاق. لا يتعين عليك اتخاذ الخطوة الصعبة المتمثلة في إلغاء تثبيت التطبيق أو كتم صوت جهازك. يمكنك تعطيل الإشعارات لتطبيق Gmail.
الخطوة 1: افتح التطبيق وانتقل إلى الإعدادات.
الخطوة 2: حدد الحساب الذي تريد إيقاف تشغيل إشعاراته.
الخطوة 3: اضغط على الإشعارات وحدد لا شيء من القائمة.
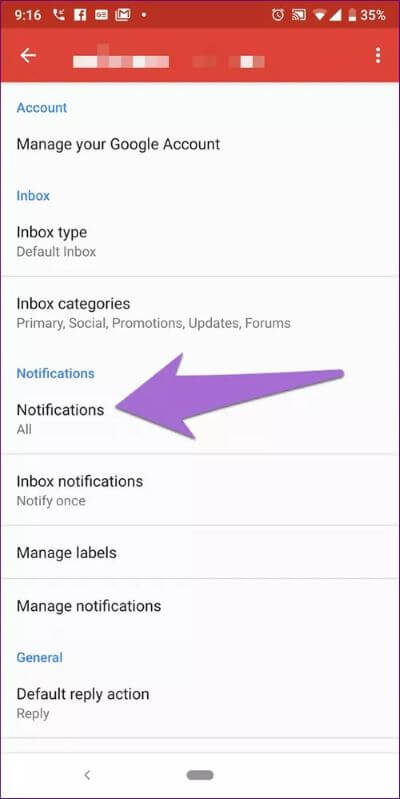
8. كتم رسائل البريد الإلكتروني
قد لا يكون إيقاف تشغيل جميع الإشعارات فكرة جيدة. إذا كانت الإشعارات الواردة من سلسلة رسائل معينة تزعجك ، فإن Gmail يتيح لك تجاهل سلسلة رسائل البريد الإلكتروني.
الخطوة 1: افتح تطبيق Gmail مع الاستمرار (الضغط لفترة طويلة) على مؤشر الترابط الذي تريد كتمه.
الخطوة 2: بمجرد تحديده ، اضغط على أيقونة ثلاثية النقاط في الزاوية العلوية اليمنى. من القائمة ، حدد كتم الصوت.
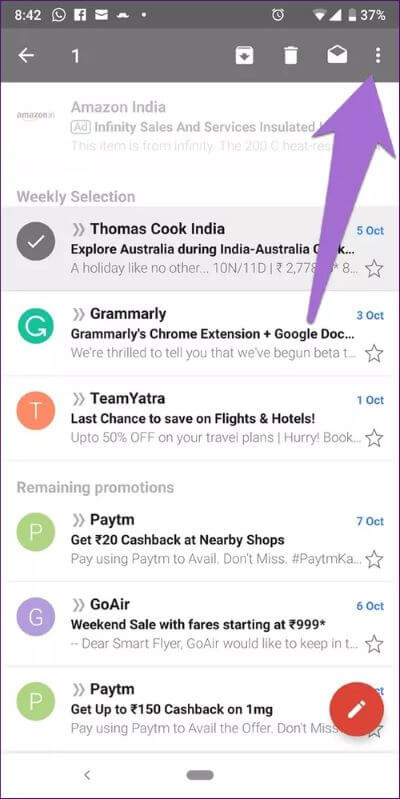
لإلغاء كتم رسالة بريد إلكتروني ، يكون البحث عن: كتم الصوت ، وحدد البريد الإلكتروني ، ثم أعده إلى علبة الوارد.
ارفع الصوت
الإشعارات مهمة. وأكثر من ذلك عندما يكونون لرسائل البريد الإلكتروني. استخدم الإعدادات أعلاه للعب مع الإخطارات وتعيينها حسب حاجتك.
نظرًا لأن Gmail يتيح لك تخصيص الإشعارات بشكل منفصل لجميع الحسابات ، يمكنك تحسين لعبتك. إذا كنت تمتلك جهازًا يعمل بنظام Android حيث يتم دمج صوت الإشعارات ونغمات الرنين معًا ، فهناك خدعة لفصل نغمة الرنين وحجم الإشعارات.