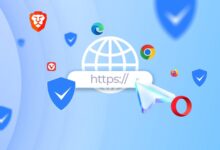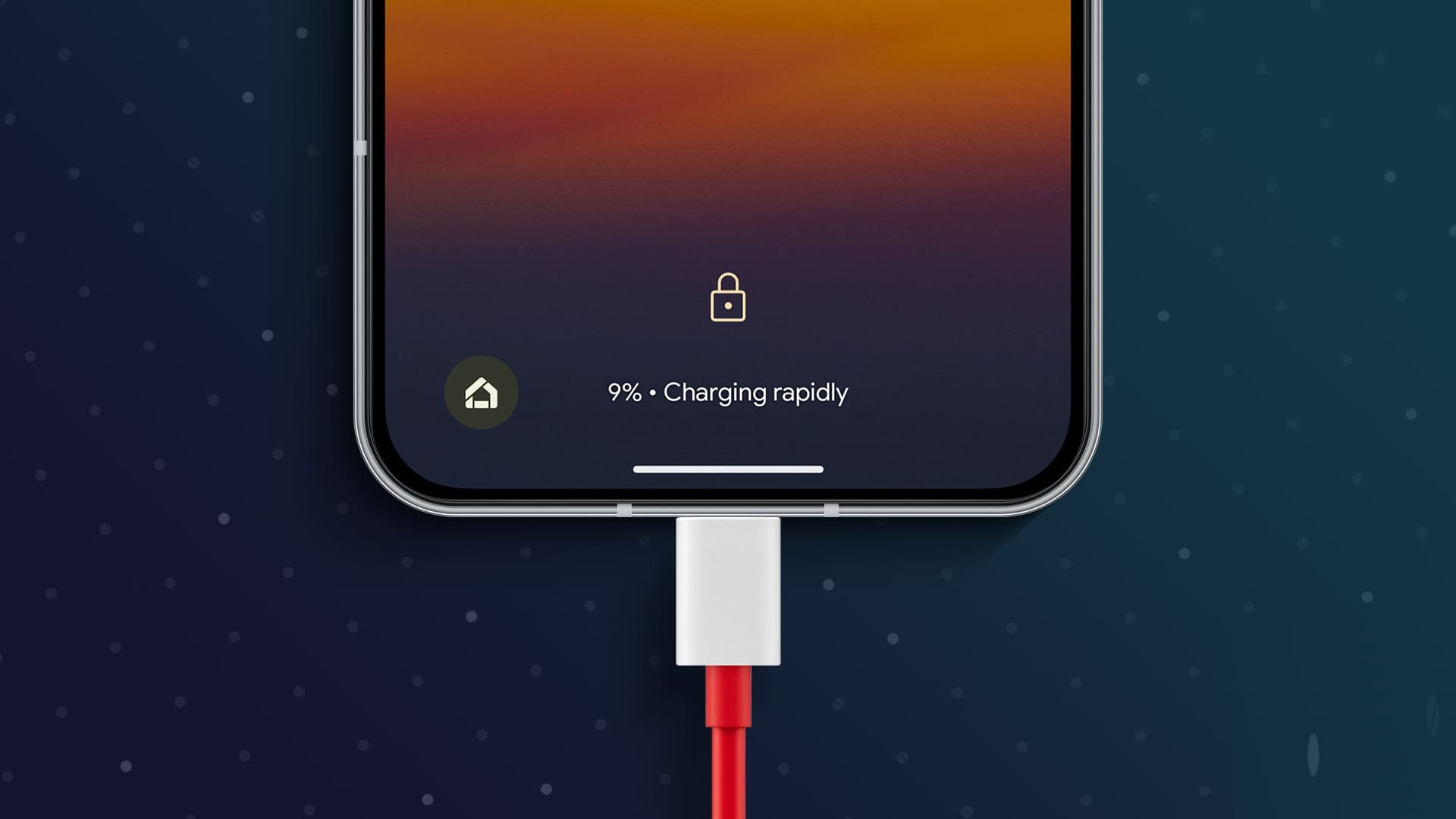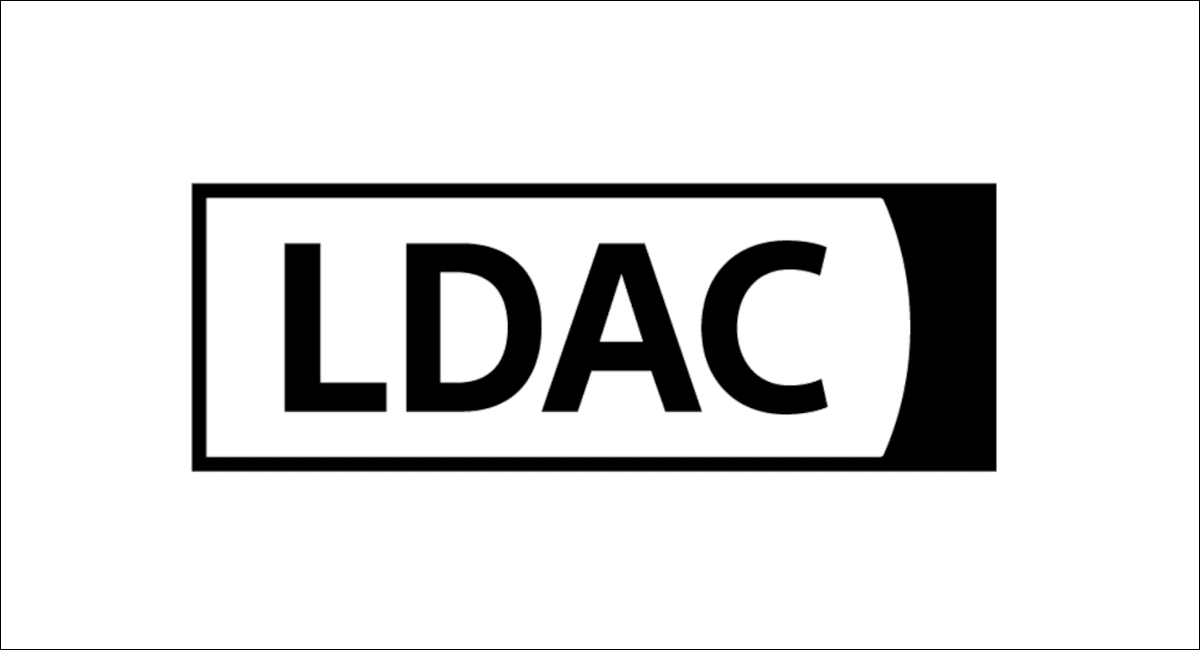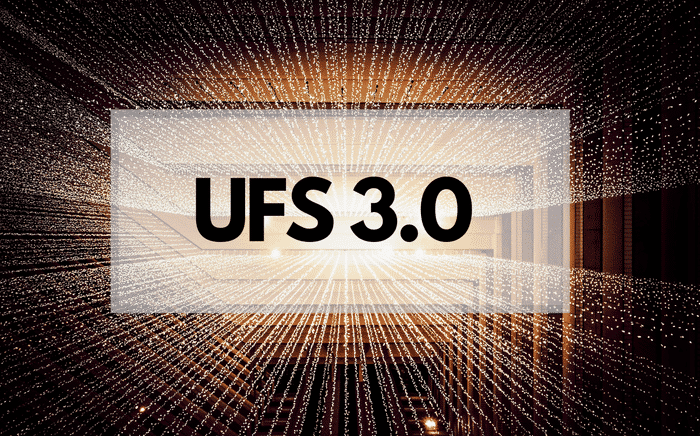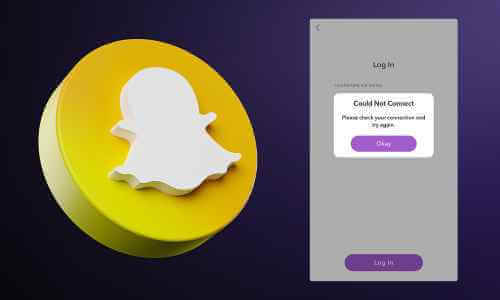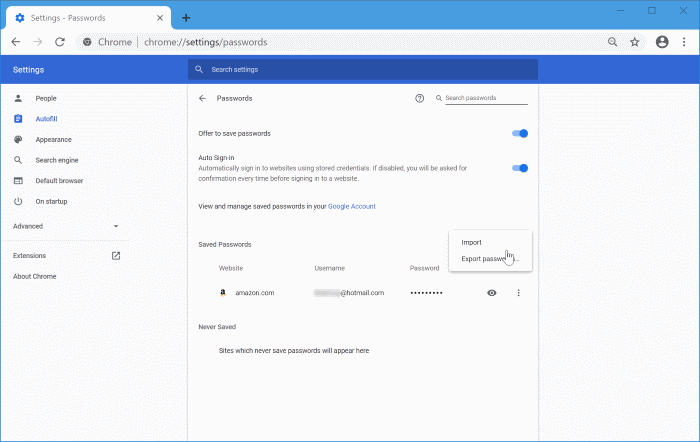يواصل Google Chrome تصدره المنافسة مع باقي المتصفحات. يتمسك المستخدمون بعروض Google نظرًا لنظام Chrome البيئي الذي يقدمه والموثوقية الشاملة التي يوفرها. ومع ذلك ، لا يعمل كل شيء بشكل مثالي كما تعتقد. على سبيل المثال ، رأينا صفحات ويب على Chrome تتعطل أو تعرض صفحات فارغة بدون عنوان عند فتح علامة تبويب جديدة. فلنتحدث بشكل تفصيلي عن هذه المشكلة ونحاول إصلاحها.
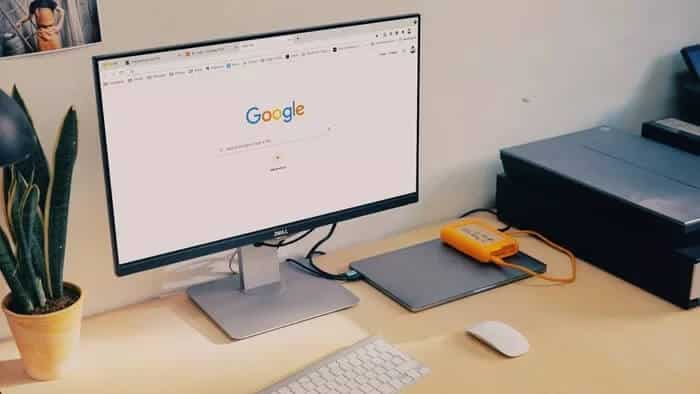
هناك عدة عوامل تلعب دورا هنا. لا يمكنك ربط المشكلة بسبب واحد. سننتقل إلى بعض الخطوات الأساسية أولاً ثم ننتقل إلى الحلول المتقدمة لإصلاح مشكلة الصفحة الفارغة بدون عنوان.
1. إصلاح تلف الصفحة
هذه إحدى المشكلات الشائعة المتعلقة بـ Google Chrome. سيتعرض المتصفح لخطأ “عذرًا!” عندما تحاول تحميل صفحة ويب.
هذا يعني أن Chrome يواجه مشكلات في تحميل الصفحة. يمكنك الانتقال إلى شريط العناوين وفي الجزء العلوي الأيمن ، انقر فوق الزر “تحديث” لتحديث الصفحة.
2. التحقق من اتصال الإنترنت
إذا كنت تستخدم اتصال إنترنت ضعيف ، فستواجه مشكلات في تحميل صفحات الويب في Chrome. قد ينتج عن ذلك خطأ صفحة فارغة بدون عنوان.
تأكد من أنك تستخدم اتصال إنترنت سريع للحصول على أداء لا تشوبه شائبة.
افتح تطبيق إعدادات Windows 10 (استخدم مفتاحي Windows + I) وانتقل إلى الشبكة والإنترنت> الحالة وتأكد من عرضها “أنت متصل بالإنترنت”.
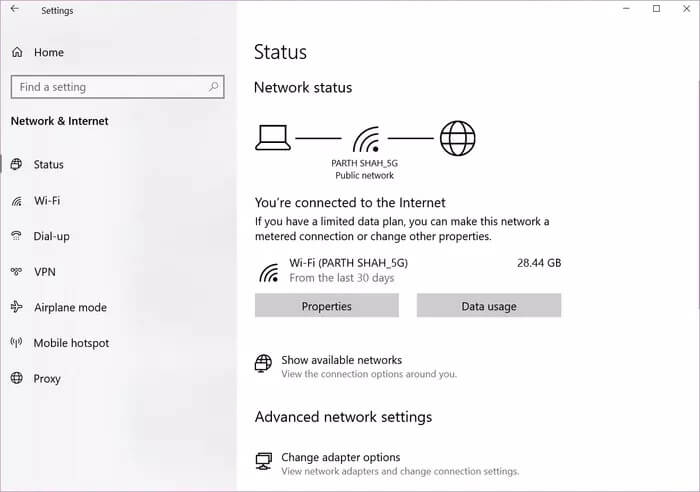
حاول فتح صفحة ويب على متصفح مختلف مثل Microsoft Edge وإذا كان يعمل بشكل عادي ، فإن المشكلة تتمحور حول Google Chrome.
3. إغلاق Google Chrome بشكل صحيح
في بعض الأحيان ، عند إغلاق Chrome ، لا يتم إغلاق المتصفح بشكل صحيح. قد يتم ترك بعض مهام Chrome قيد التشغيل في الخلفية.
في مثل هذه الحالات ، عندما تحاول فتح متصفح Chrome ، قد يؤدي ذلك إلى عرض صفحة فارغة بدون عنوان. تحتاج إلى إغلاق Chrome بشكل صحيح باستخدام مدير المهام في نظام التشغيل Windows 10. وإليك كيفية القيام بذلك.
الخطوة 1: اضغط على مفتاح Windows واكتب Task Manager.
الخطوة 2: اضغط على Enter وافتح تطبيق Task Manager لنظام التشغيل Windows 10.
خطوة 3: انقر بزر الماوس الأيمن فوق عملية Google Chrome (العملية التي تحتوي على الرقم المجاور لها) وحدد إنهاء المهمة.
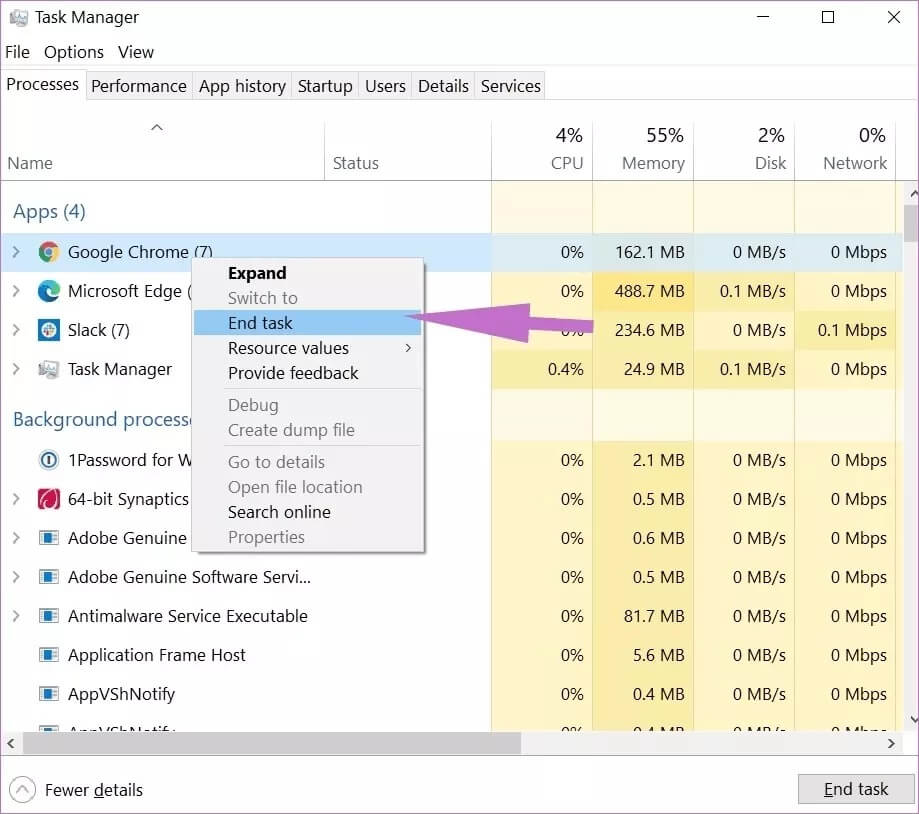
سيتم إغلاق متصفح Chrome وجميع الخدمات المرتبطة به. يُمكنك الآن إعادة تشغيل المتصفح ومعرفة ما إذا كان قد تم حل خطأ الصفحة الفارغة بدون عنوان أم لا.
4. محو ذاكرة التخزين المؤقت لـ Google Chrome
يجمع Google Chrome بيانات ذاكرة التخزين المؤقت في الخلفية لفتح علامات تبويب جديدة بشكل فوري. قد يؤدي حجم كبير من بيانات ذاكرة التخزين المؤقت إلى مشكل ظهور صفحة فارغة بدون عنوان في المتصفح.
يجب عليك مسح بيانات ذاكرة التخزين المؤقت ومحاولة تحميل علامات تبويب وصفحات ويب جديدة مرة أخرى. إليك كيفية القيام بذلك.
الخطوة 1: افتح Google Chrome وحدد قائمة النقاط الثلاث في الأعلى.
الخطوة 2: اذهب إلى المزيد من الأدوات> محو بيانات التصفح.
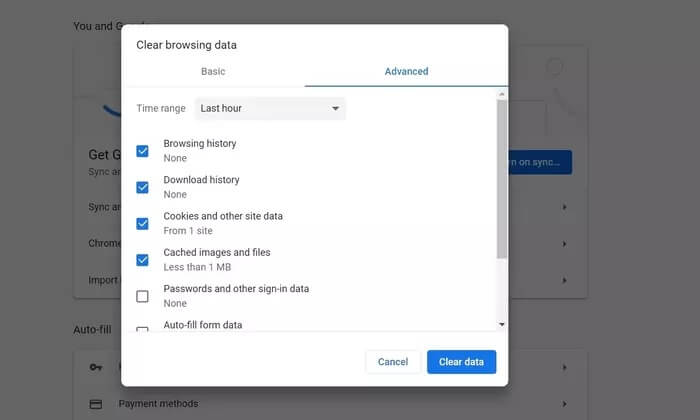
خطوة 3: من القائمة التالية ، انتقل إلى خيارات متقدمة وحدد ملفات ذاكرة التخزين المؤقت وملفات تعريف الارتباط لحذفها.
5. تعطيل إضافات Chrome
تلعب الإضافات دورًا حيويًا في نظام Chrome البيئي. ومع ذلك ، على عكس Apple ، لا تتحكم Google في الإضافات المتوفرة في سوق Chrome الإلكتروني.
قد تكون بعض الإضافات قديمة وعرضة للتهديدات الأمنية. ضف إلى ذلك كونها تشغل مساحة كبيرة في ذاكرة الكمبيوتر.
إذا كان لديك عشرات الإضافات المثبتة على متصفح Chrome ، فليس من السهل تحديد أي منها هي سبب المشكل. بدلاً من ذلك ، نوصي بتعطيل جميع الإضافات غير ذات الصلة من المصادر التي تم التحقق منها.
الخطوة 1: افتح Google Chrome ، وانقر على قائمة النقاط الثلاث في الأعلى.
الخطوة 2: انتقل إلى المزيد من الأدوات> الإضافات.
خطوة 3: من قائمة الإضافات، انقر فوق إزالة وتعطيل هذه الإضافات من متصفح Chrome.
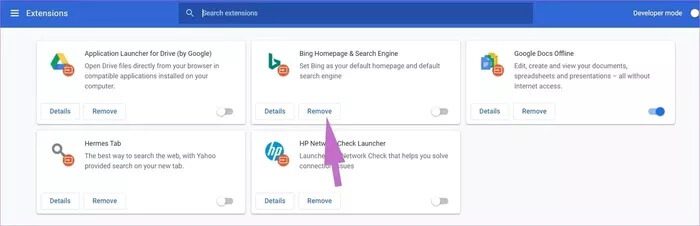
حاول فتح بعض علامات التبويب ولن ترى صفحة فارغة بدون عنوان مرة أخرى.
6. تعطيل أمان GOOGLE CHROME SANDBOX
هذا مجرد حل مؤقت. نوصي بتمكين Google Chrome Sandbox بمجرد اكتشاف خطأ الصفحة الفارغة بدون عنوان.
Sandbox هي وظيفة إضافية للأمان مضمنة في متصفح Google Chrome لحمايتك عند تصفح الويب. إليك كيفية تعطيله.
الخطوة 1: انقر بزر الماوس الأيمن على أيقونة Google Chrome وانتقل إلى الخصائص.
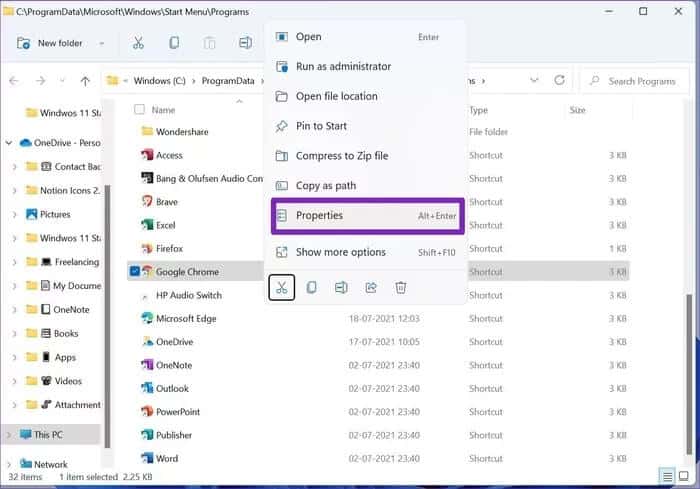
الخطوة 2: انتقل إلى الاختصار> الهدف.
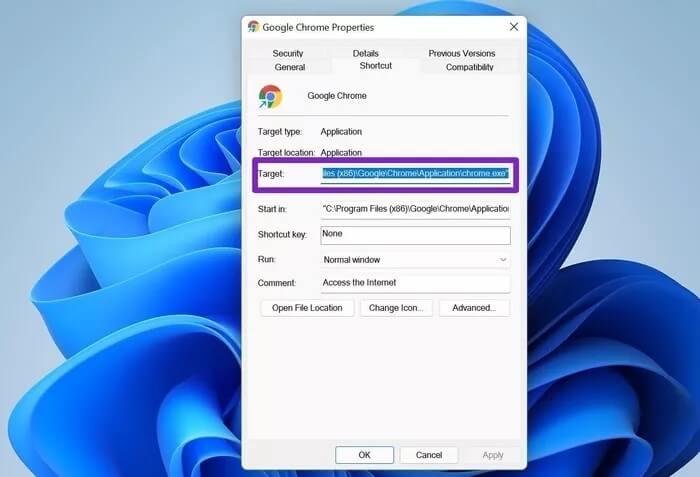
حاليا سيظهر لك هذا
C:\Users\Admin\AppData\Local\Google\Chrome\Application\chrome.exe
اكتب no-sandbox في النهاية وقم بتحريره كما هو موضح أدناه.
C:\Users\Admin\AppData\Local\Google\Chrome\Application\chrome.exe-no-sandbox
خطوة 3: اضغط على موافق في الأسفل وابدأ تشغيل Google Chrome
7. تحديث GOOGLE CHROME
قد تكون مشكلة الصفحة الفارغة بدون عنوان في Google Chrome بسبب متصفح قديم تم إنشاؤه على جهاز الكمبيوتر الخاص بك.
يُصدر فريق Chrome تحديثات بانتظام مع تحسينات جديدة وإصلاحات للأخطاء. انتقل إلى إعدادات Chrome> حول Chrome وقم بتثبيت إصدار Chrome الجديد.
استمتع بتجربة تصفح بدون مشاكل
قد يؤدي طرح Google Chrome لصفحات فارغة عشوائية بدون عنوان إلى إبعادك عن المتصفح وإجبارك على البحث عن بدائل. باستخدام الطرق المذكورة أعلاه ، يمكنك بسهولة التعامل مع مشكلة الصفحة الفارغة بدون عنوان والبدء في تصفح الويب بشكل اعتيادي.