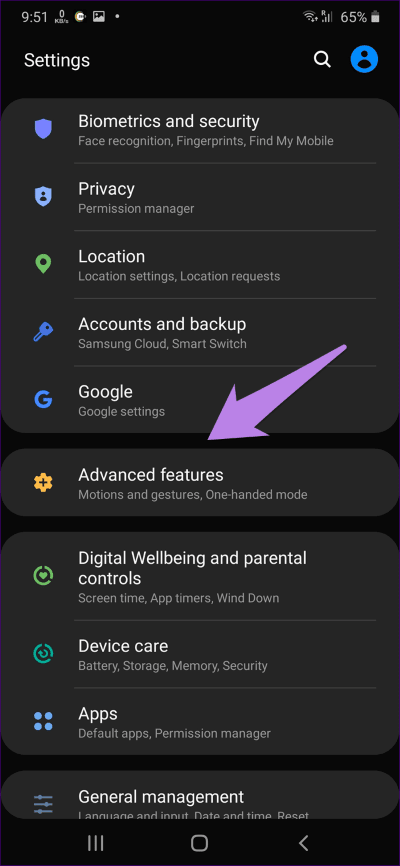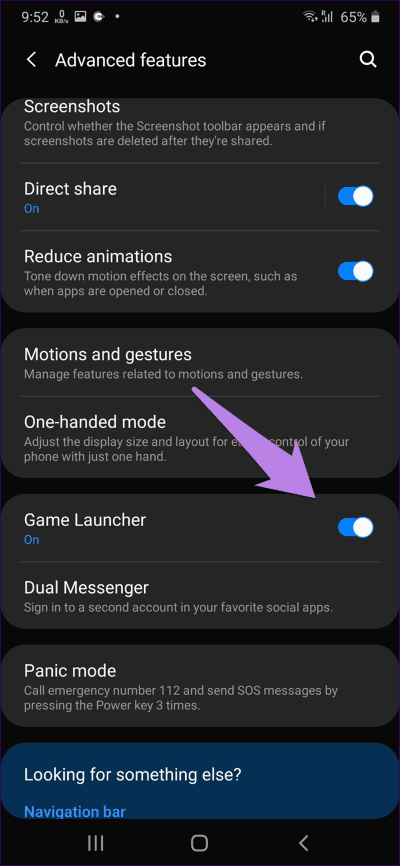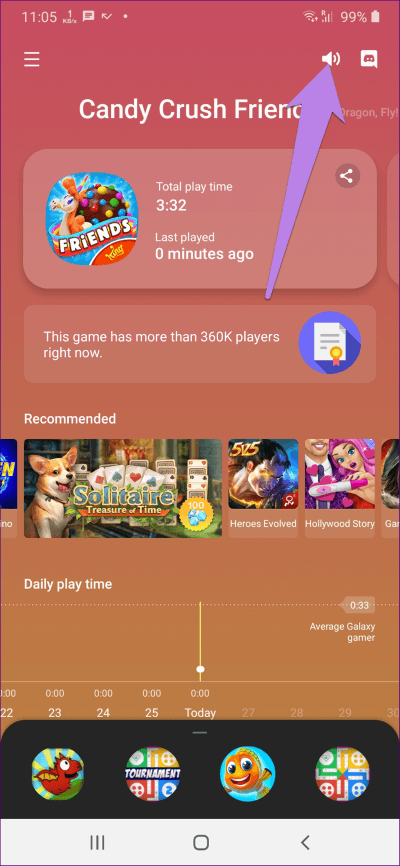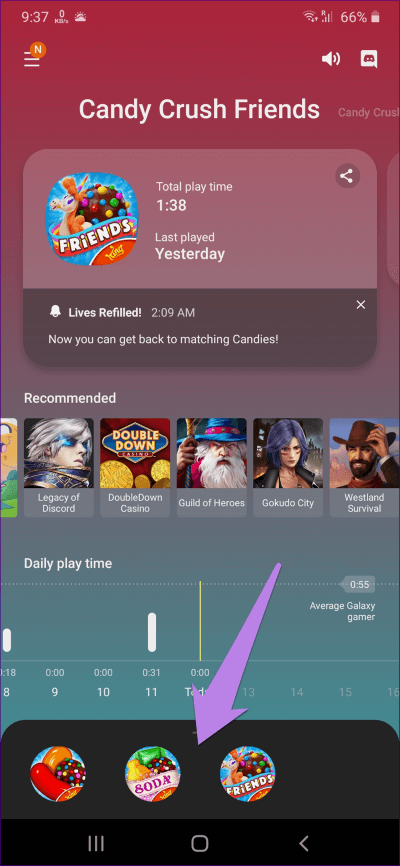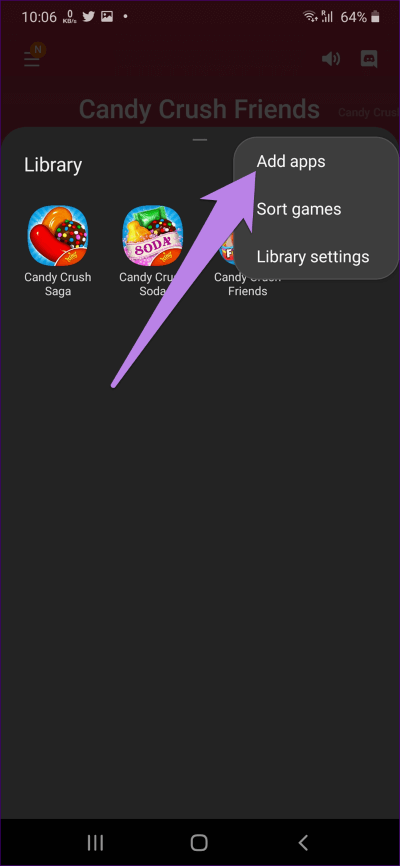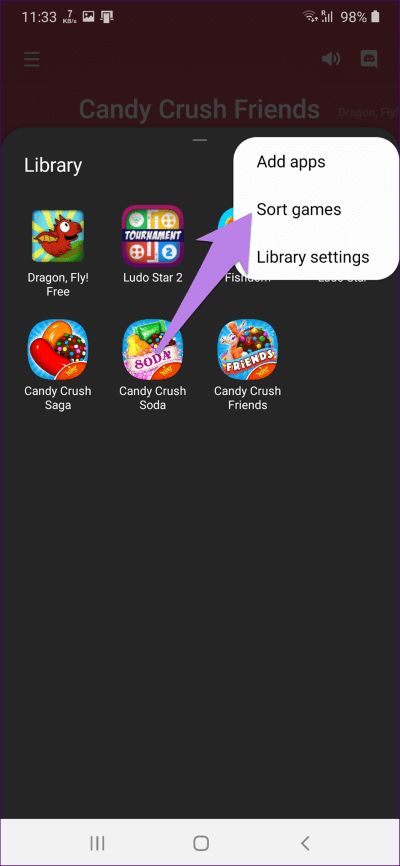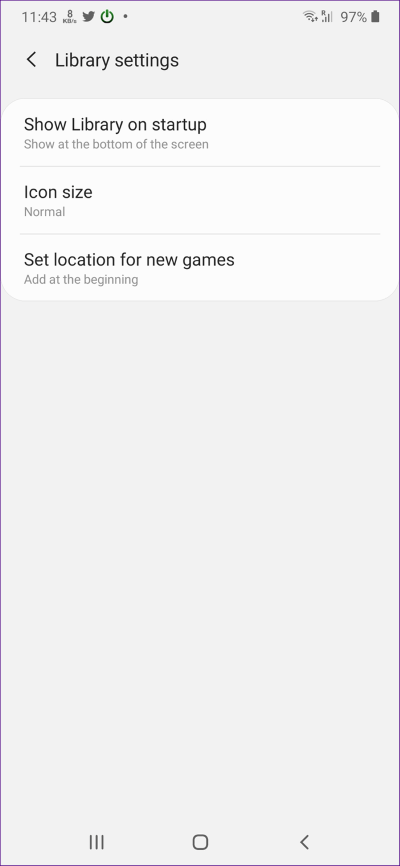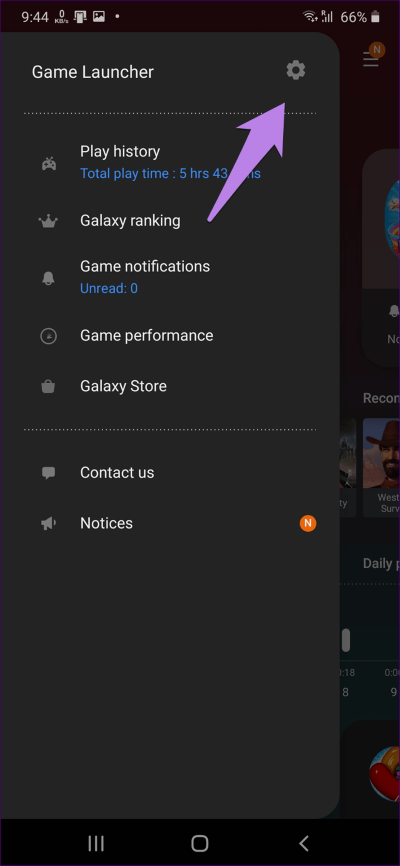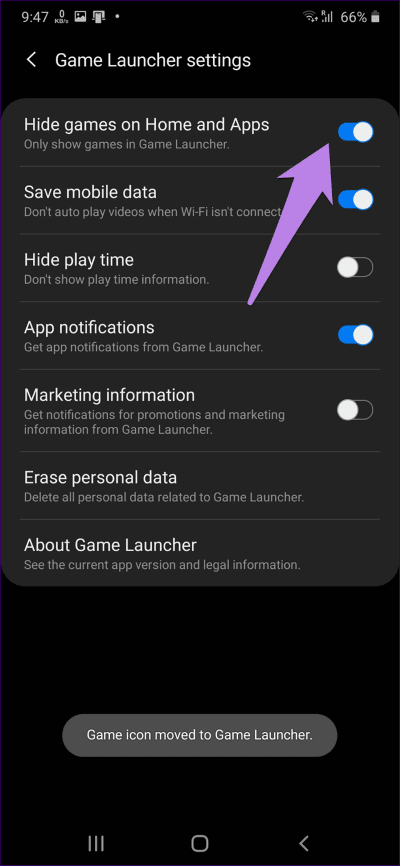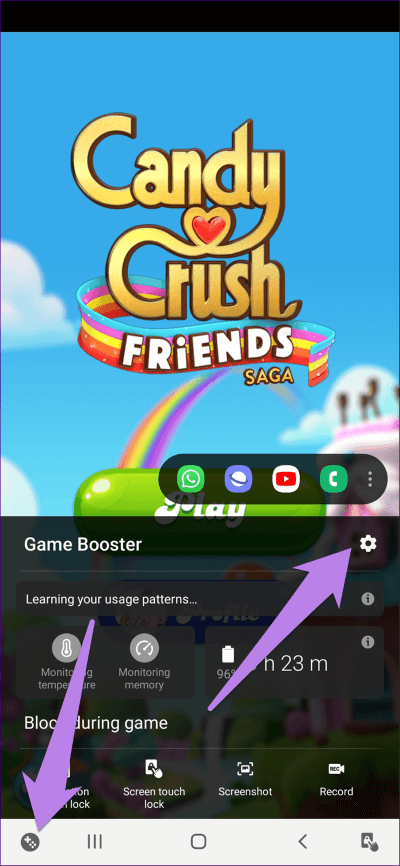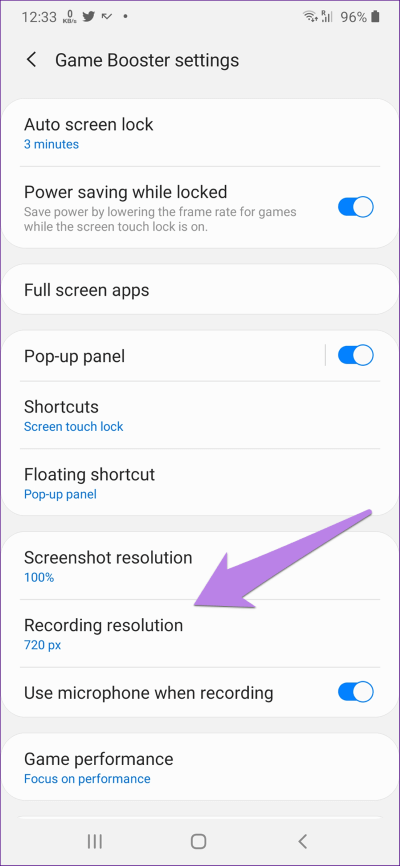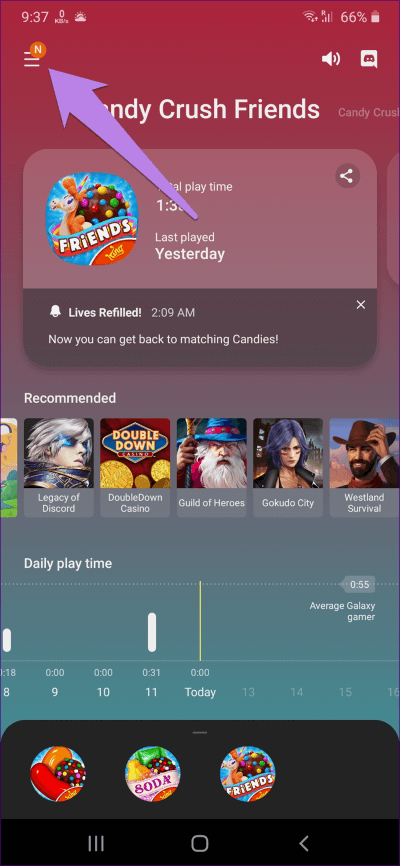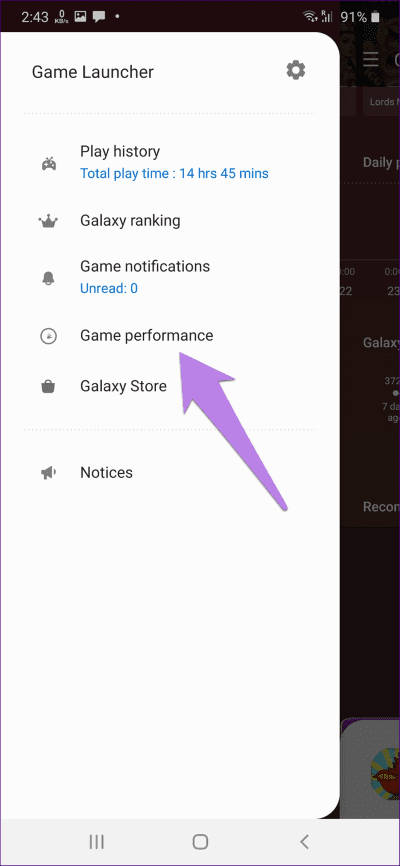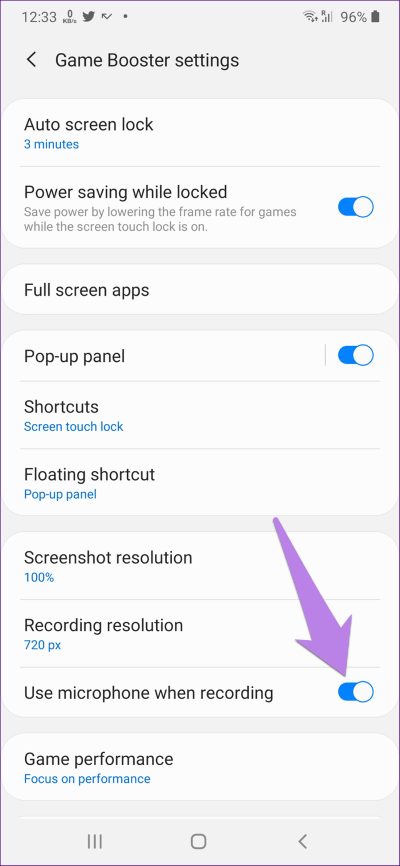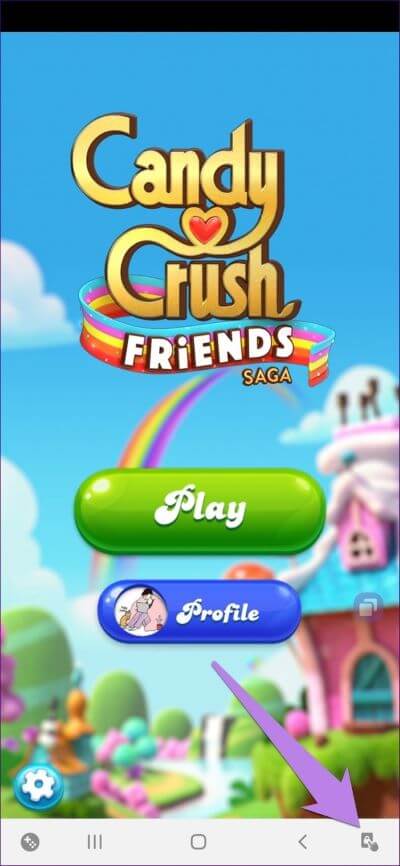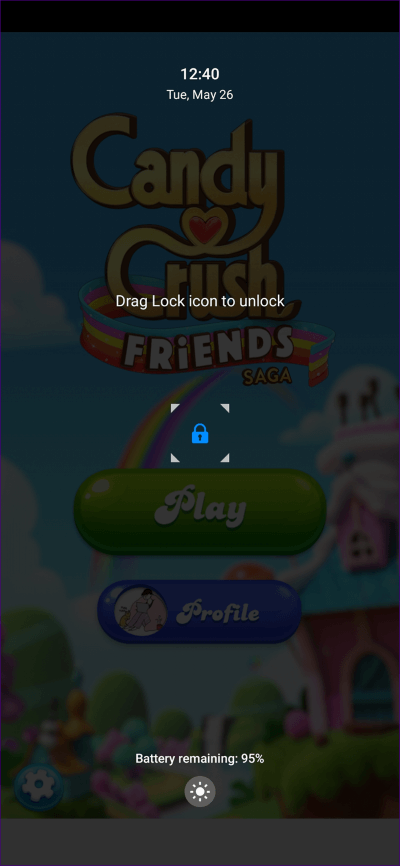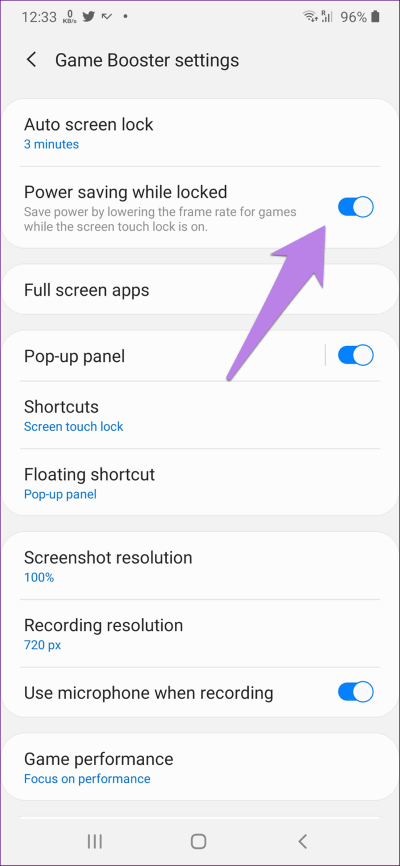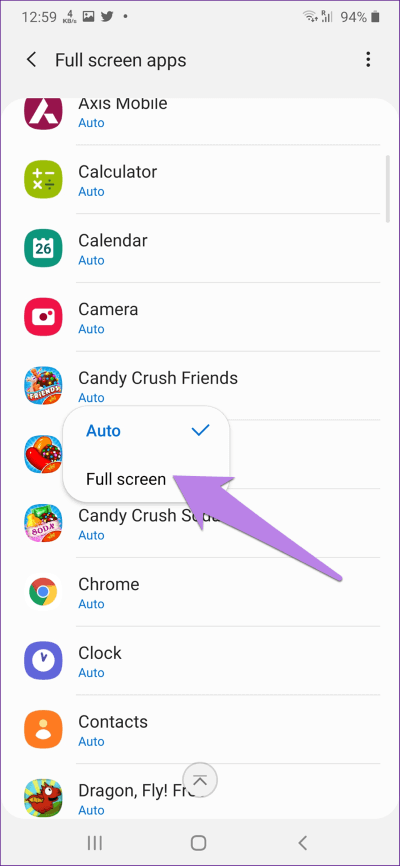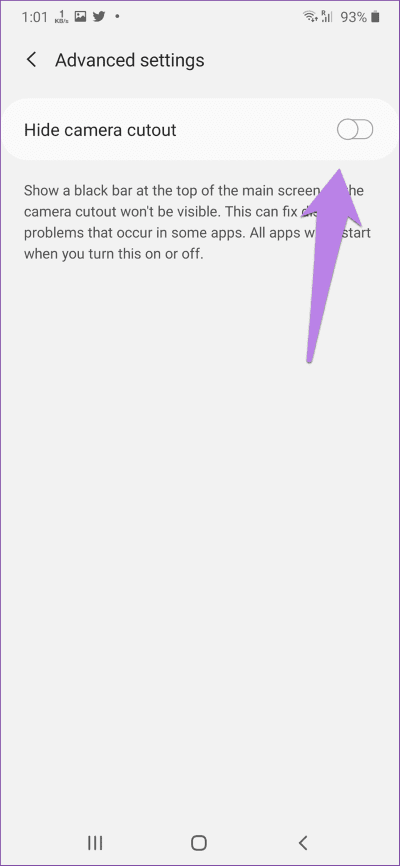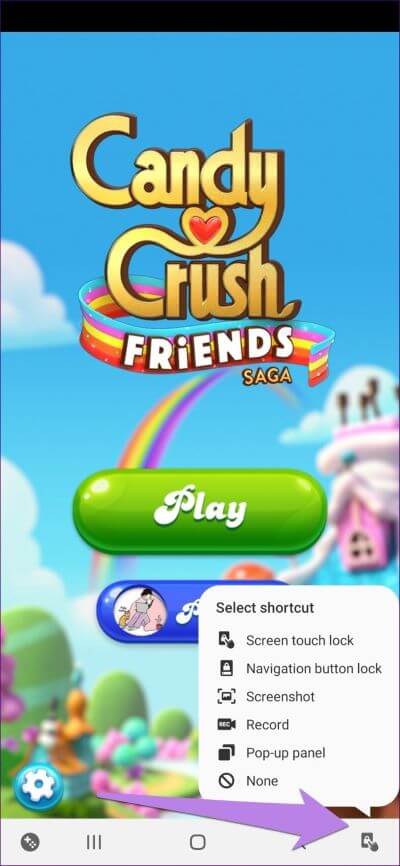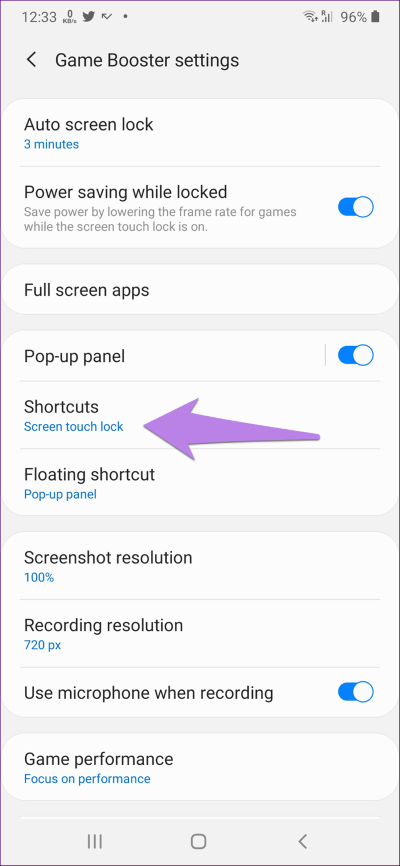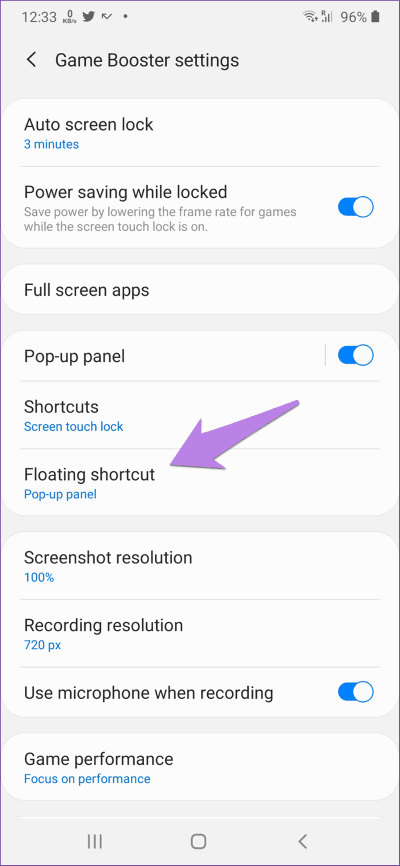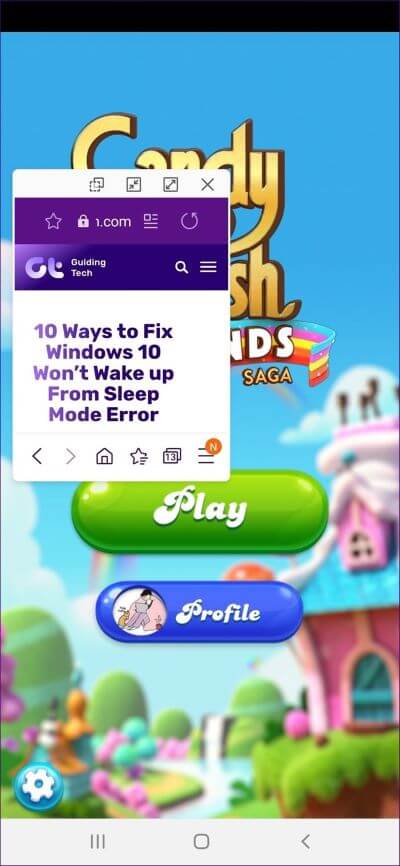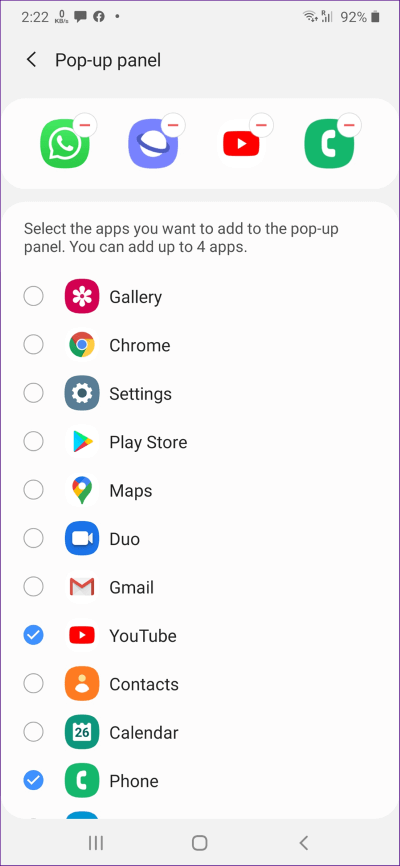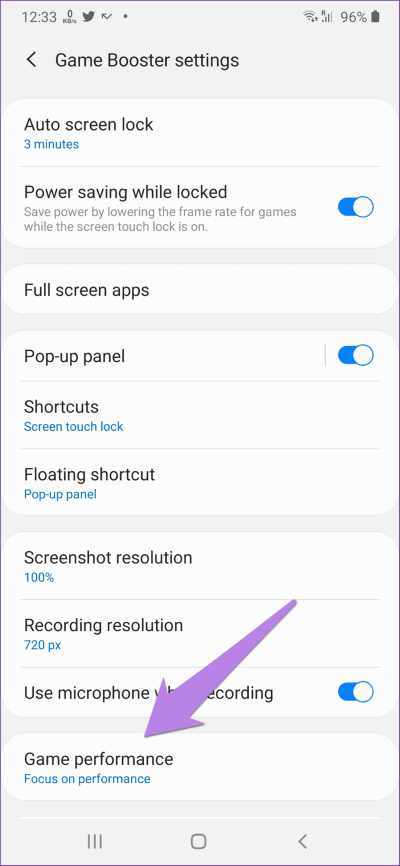أفضل 16 إعدادات Samsung Game Launcher يجب أن تعرفه
مع Samsung Galaxy S7 ، قدمت Samsung ميزة جديدة لهواتفها – Game Launcher. إنها وجهتك الشاملة لجميع احتياجات الألعاب الخاصة بك على هاتف Samsung. يمكنك تتبع إحصاءات الألعاب والتاريخ والتحقق من لوحة الصدارة ، من بين أشياء رائعة أخرى. يوفر Game Launcher بوابة لإعدادات مذهلة لتحسين تجربة اللعب على هاتفك. في هذا المنشور ، سنخبرك عن أفضل إعدادات مشغل ألعاب Samsung التي يجب عليك استخدامها.
أي شخص يحب لعب الألعاب على هاتفه المحمول سيحب تطبيق Game Launcher بالفعل. يمكنك تسميته قاذفة منتظمة على المنشطات ولكن للألعاب فقط. يمكنك استخدام تطبيقات أخرى أثناء اللعب ، وتسجيل شاشتك ، وحتى تغيير أوضاع الأداء وفقًا لقدرة هاتفك.
دعنا نتحقق من جميع الميزات المثيرة للاهتمام التي تحصل عليها في Game Launcher.
1. تمكين أو تعطيل Game Launcher
في حالة عدم ظهور رمز Game Launcher على هاتفك ، فقد يتم تعطيله. لتمكينه ، اتبع الخطوات التالية:
الخطوة 1: افتح الإعدادات على هاتفك وانتقل إلى الميزات المتقدمة.
الخطوة 2: تمكين التبديل بجوار Game Launcher.
ستجد أيقونة Game Launcher المضافة حديثًا في درج التطبيق الخاص بهاتفك. لتعطيل مشغل اللعبة ، كرر الخطوات وقم بتعطيل نفس التبديل.
2. كتم الألعاب
إذا كانت اللعبة التي تلعبها لا توفر عناصر تحكم في الصوت أو تم وضعها في أعماق الإعدادات ، فيمكنك تجاهل اللعبة باستخدام Game Launcher.
لذلك ، اضغط على أيقونة كتم الصوت في أعلى الشاشة الرئيسية لتطبيق Game Launcher. لإعادة الصوت ، انقر على نفس الرمز.
3. إضافة تطبيقات الألعاب إلى Game Launcher
بشكل افتراضي ، ستظهر جميع الألعاب تلقائيًا في Game Launcher عند تمكينها أو تثبيت لعبة جديدة. إذا كانت هناك لعبة معينة تعمل بشكل غريب ، فيمكنك إضافتها يدويًا إلى Game Launcher.
لذلك ، اسحب لأعلى على الشاشة الرئيسية لـ Game Launcher لفتح مكتبة الألعاب.
انقر على أيقونة النقاط الثلاث في الأعلى وحدد إضافة تطبيقات. ثم اختر التطبيقات التي تريدها في Game Launcher.
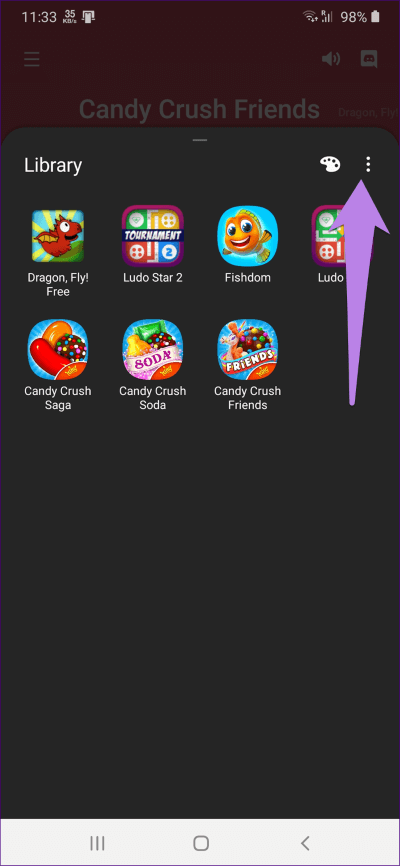
نصيحة: يمكنك أيضًا إضافة تطبيقات عادية بصرف النظر عن الألعاب إلى Game Launcher.
4. ترتيب الألعاب أو الفرز
هل تمت إضافة العديد من الألعاب إلى Game Launcher؟ هل العثور على لعبتك المفضلة مهمة؟ على الرغم من أن Game Launcher لن يسمح لك بإضافة لعبة إلى المفضلة لديك ، إلا أنه يتيح لك فرزها لسهولة اكتشافها. لذلك ، افتح مكتبة اللعبة عن طريق التمرير لأعلى. اضغط على أيقونة النقاط الثلاث واختر فرز الألعاب.
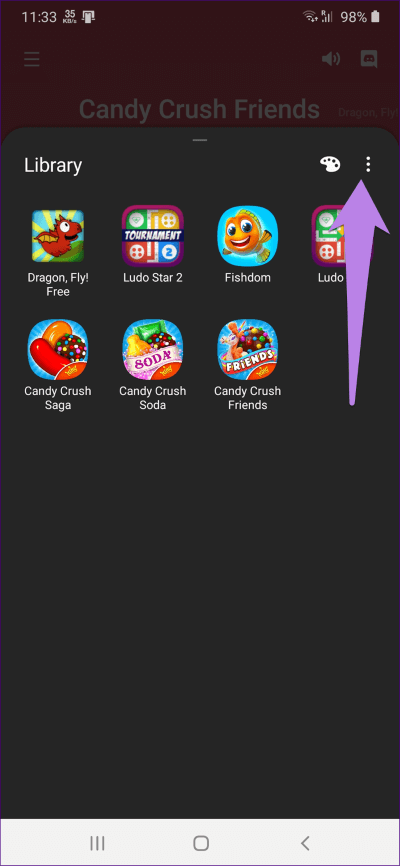
5. تخصيص مكتبة الألعاب
يُشار إلى القسم الذي يحمل الألعاب في Game Launcher باسم المكتبة. يمكنك تعديل حجم أيقونة الألعاب ، وتغيير كيفية فتح المكتبة عند تشغيل التطبيق ، وتخصيص موقع الألعاب الجديدة في المكتبة. كل هذه الخيارات مضبوطة داخل إعدادات المكتبة.
للوصول إلى ذلك ، افتح المكتبة عن طريق التمرير لأعلى في Game Launcher. اضغط على أيقونة النقاط الثلاث واختر إعدادات المكتبة. ثم قم بتغيير كل إعداد حسب اختيارك.
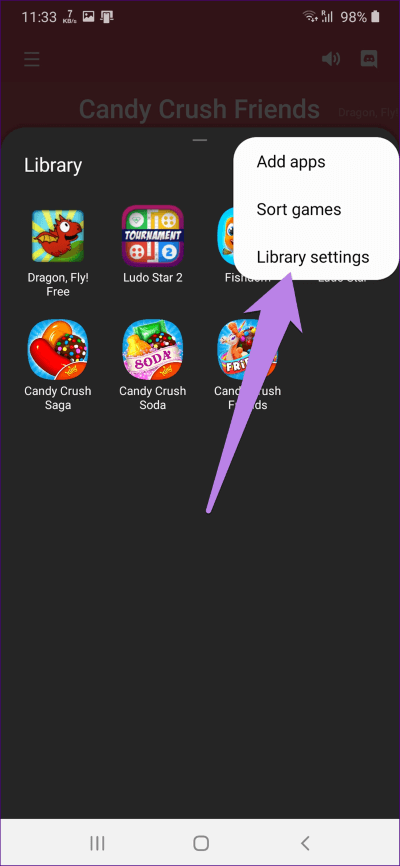
6. تنظيم الشاشة الرئيسية و درج التطبيق
هل أنت مدمن على التطبيق؟ إذا كانت الإجابة بنعم ، يمكنك تنظيف درج التطبيق قليلاً عن طريق عدم إظهار الألعاب فيه. ستكون الألعاب مرئية فقط في Game Launcher.
لتنشيط هذه الميزة ، افتح Game Launcher واضغط على أيقونة الثلاثة بار في الأعلى. اضغط على أيقونة الإعدادات.
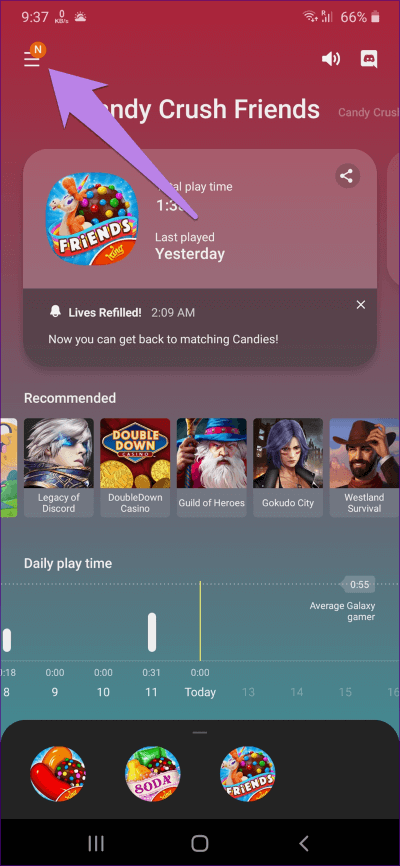
أوقف مفتاح التبديل بجوار “إخفاء الألعاب في المنزل والتطبيقات”.
7. قم بتغيير قرار تسجيل الشاشة
ليس من المستغرب أن تتمكن من تسجيل شاشتك أو التقاط لقطة شاشة بمساعدة Game Launcher. المثير للاهتمام أنه يمكنك تخصيص درجات دقة لقطة الشاشة وتسجيلات الشاشة.
هناك طريقتان لتغيير هذا الإعداد. أولاً ، ابدأ في لعب لعبة داخل Game Launcher. اضغط على أيقونة الأداء في الأسفل ، تليها أيقونة الإعدادات.
سينقلك التطبيق إلى إعدادات Game Booster. هناك ، ستجد دقة لقطة الشاشة ودقة التسجيل. اضغط عليها لتغييرها.
بدلاً من ذلك ، اتبع الطريقة المذكورة أدناه للوصول إلى إعدادات Game Booster. ستنطبق هذه الخطوات على جميع الإعدادات المذكورة لاحقًا.
الخطوة 1: في تطبيق Game Launcher ، انقر على أيقونة ثلاثة أشرطة في الأعلى.
الخطوة 2: اضغط على أداء اللعبة.
8. سجل صوتك أثناء تسجيل الشاشة
إذا كنت تريد التحدث أثناء تسجيل شاشتك باستخدام Game Launcher ، يتوفر إعداد لذلك أيضًا. ستجد خيار “استخدام الميكروفون عند التسجيل” ضمن إعدادات الدقة داخل إعدادات Game Booster. تمكينه.
9. قفل الشاشة أثناء اللعبة
في بعض الأحيان ، قد ترغب في إيقاف اللعبة مؤقتًا قليلاً. بدلاً من إيقاف تشغيل الشاشة ثم متابعة الإجراء الكامل لفتحها واستئناف اللعبة ، يمكنك استخدام ميزة شاشة القفل الأصلية لـ Game Launcher.
عند التمكين ، لن يتم إيقاف تشغيل الشاشة. تحتاج إلى سحب القفل إلى الأسفل لمتابعة اللعبة. لقفل الشاشة ، انقر على رمز قفل الشاشة في الأسفل.
10. تقليل استخدام الطاقة عند قفل الشاشة
قد يعتقد المرء أن قفل الشاشة بالطريقة أعلاه سيستهلك الكثير من طاقة البطارية. للحفاظ على البطارية ، يوفر Game Launcher إعدادًا أصليًا لتوفير الطاقة عن طريق خفض معدل الإطارات للألعاب. انتقل إلى إعدادات Game Booster وقم بتمكين مفتاح التبديل بجوار خيار “توفير الطاقة أثناء القفل“.
11. تشغيل اللعبة في شاشة كاملة
يستمتع بعض المستخدمين بلعب الألعاب في وضع ملء الشاشة. للأسف ، لم يتم تصميم جميع الألعاب لذلك. ولكن مع Game Launcher ، يمكنك فرض أي لعبة لفتحها في وضع ملء الشاشة.
لاستخدام هذه الميزة ، انتقل إلى إعدادات Game Booster. اضغط على تطبيقات ملء الشاشة. اضغط على التطبيق الذي تريد استخدامه في وضع ملء الشاشة واختر ملء الشاشة.
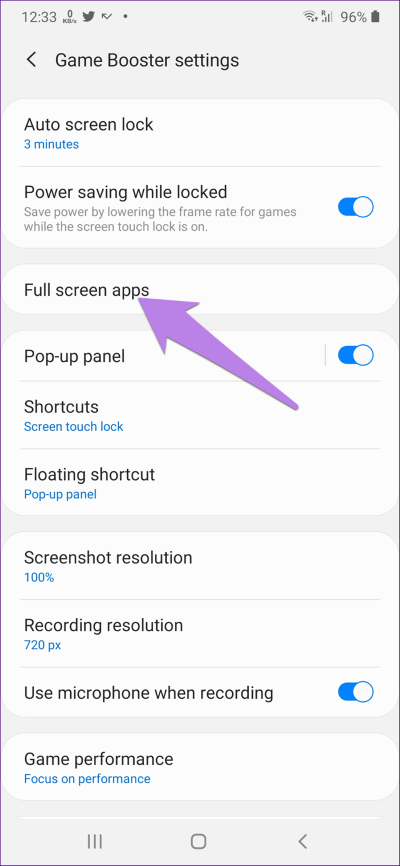
12. إخفاء درجة الكاميرا
تتيح لك Game Launcher أيضًا إخفاء درجة هاتفك أثناء ممارسة الألعاب. سيتم عرض شريط أسود لإخفاء المنطقة الكاملة للشق.
لذلك ، افتح إعداد تطبيق ملء الشاشة من إعدادات Game Booster. اضغط على أيقونة النقاط الثلاث في الأعلى واختر متقدم. قم بتمكين التبديل لإخفاء انقطاع الكاميرا.
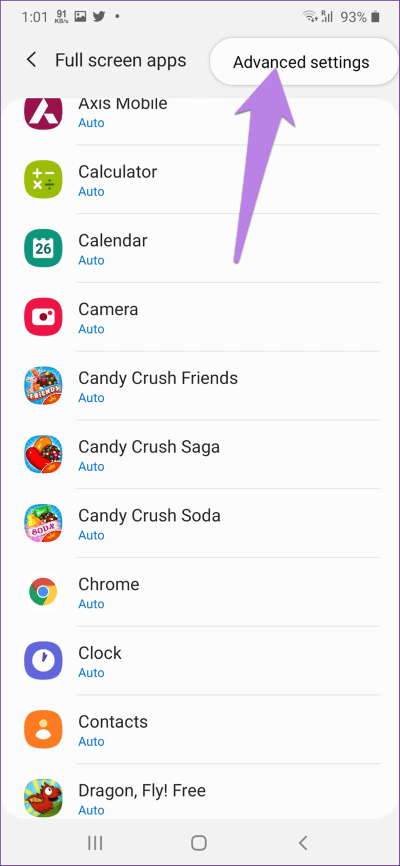
13. تغيير رمز الاختصار الأيمن
عند تشغيل لعبة في Game Launcher ، سترى رمزي اختصار جديدين في شريط التنقل. في حين أن الجزء الأيسر غير قابل للتغيير ، يمكنك تخصيص اليمين. يمكنك إما الاحتفاظ بها لالتقاط لقطة شاشة وتسجيل شاشة وتمكين قفل الشاشة والمزيد.
لتغيير الاختصار ، انقر مع الاستمرار فوق رمز الاختصار. سيتم فتح قائمة بالخيارات المتاحة. انقر على الخيار الذي تريد الاحتفاظ به.
بدلاً من ذلك ، انتقل إلى إعدادات Game Booster واضغط على الاختصارات. حدد الاختصار الذي تريد استخدامه.
14. تغيير الاختصار العائم
بصرف النظر عن اختصارين في شريط التنقل ، يضيف Game Launcher أيضًا اختصارًا عائمًا. يمكنك الاحتفاظ بها في أي مكان أثناء لعب لعبتك المفضلة. يمكن استخدام الاختصار لأخذ لقطة شاشة وتسجيل فيديو وفتح لوحة منبثقة والمزيد.
لتخصيص الاختصار العائم ، انتقل إلى إعدادات Game Booster. اضغط على اختصار عائم.
15. تخصيص اللوحة المنبثقة
تتيح لك اللوحة المنبثقة في Game Launcher فتح التطبيقات التي تطفو فوق اللعبة ، كما هو موضح في لقطة الشاشة أدناه.
حتى تتمكن من مشاهدة مقاطع الفيديو أثناء لعب حركتك في لعبة. ومع ذلك ، يمكن إضافة أربعة تطبيقات فقط إلى اللوحة. لتخصيص التطبيقات ، تحتاج إلى فتح إعدادات اللوحة المنبثقة الموجودة داخل إعدادات Game Booster. ثم قم بإضافة أو إزالة التطبيقات.
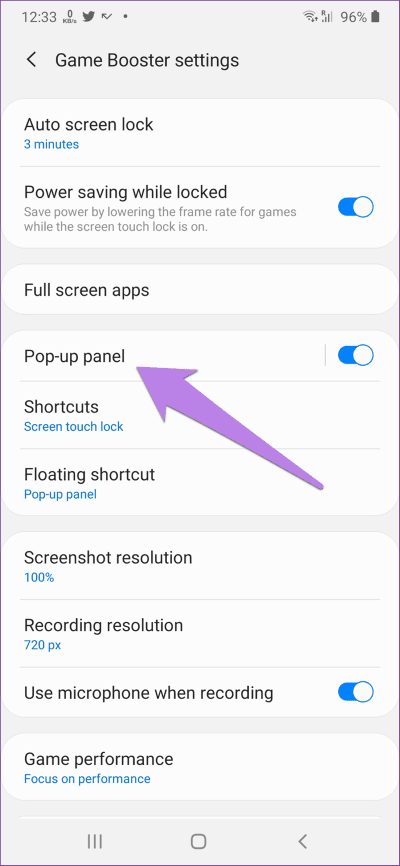
16. تغيير وضع الأداء
يأتي Game Launcher مع ثلاثة أوضاع للأداء – توفير الطاقة والتوازن والأداء. يمكنك تغييره في أي وقت واستخدامه حسب حاجتك.
للقيام بذلك ، انتقل إلى إعدادات Game Booster متبوعة بأداء اللعبة.
قم بجعل GAME LAUNCHER يعمل
على الرغم من أن Game Launcher قد يبدو مذهلاً مع الإعدادات المذكورة أعلاه ، إلا أنه من المحتم أن يواجه مشكلات مثل أي تطبيق آخر. إذا كان Game Launcher لا يعمل على هاتفك ، فيجب عليك مسح ذاكرة التخزين المؤقت والبيانات الخاصة به. لذلك ، انتقل إلى الإعدادات على هاتفك> التطبيقات> Game Launcher> التخزين. انقر على مسح ذاكرة التخزين المؤقت متبوعًا بمسح البيانات. نأمل أن يبدأ Game Launcher في العمل بمجده الكامل.
هل فاتنا الإعداد المفضل لديك؟ أخبرنا في التعليقات أدناه.