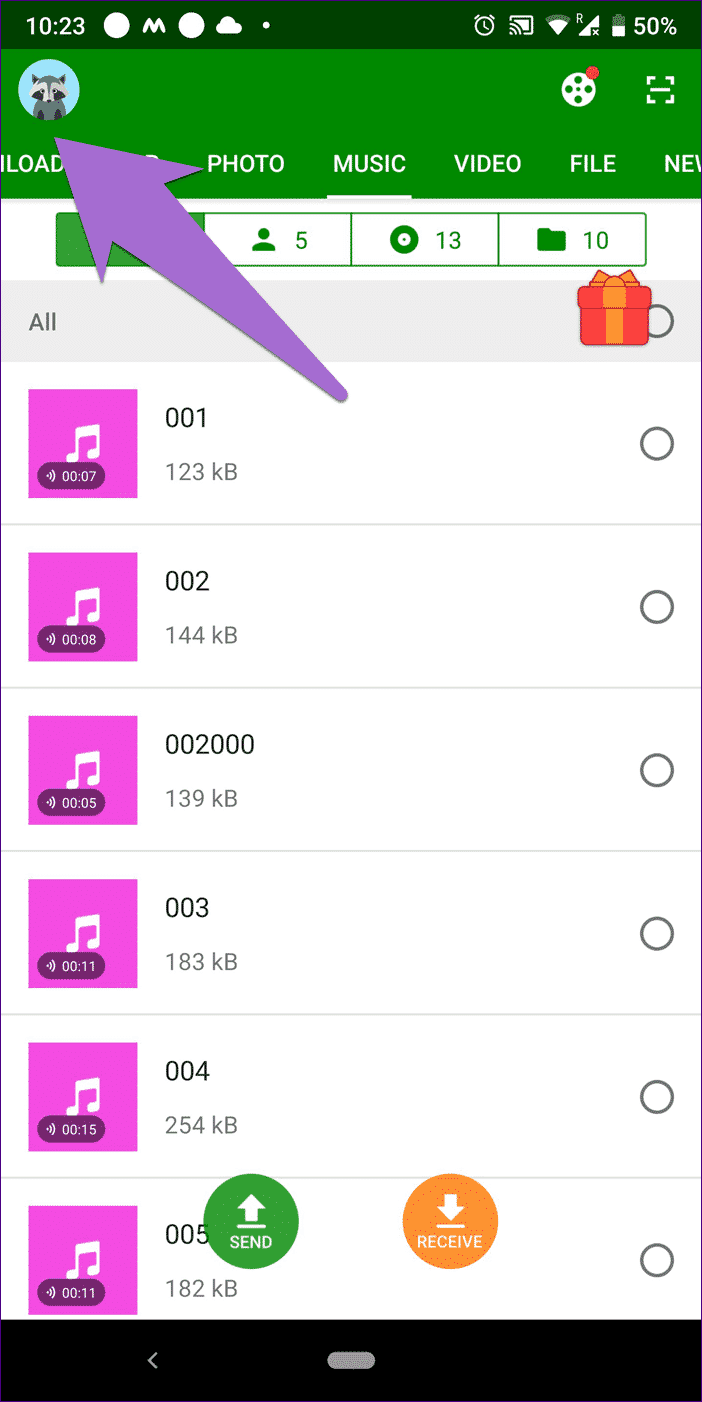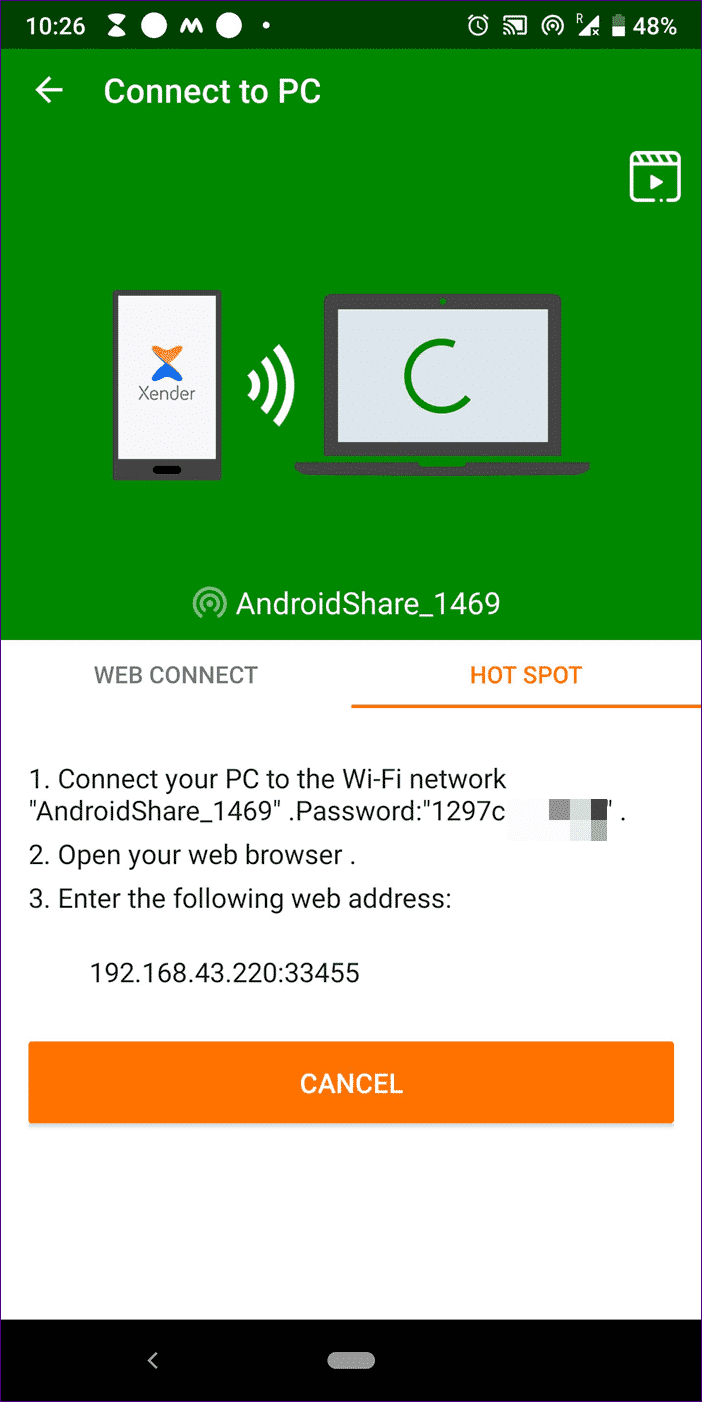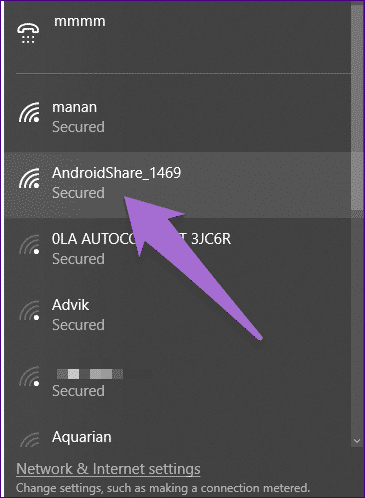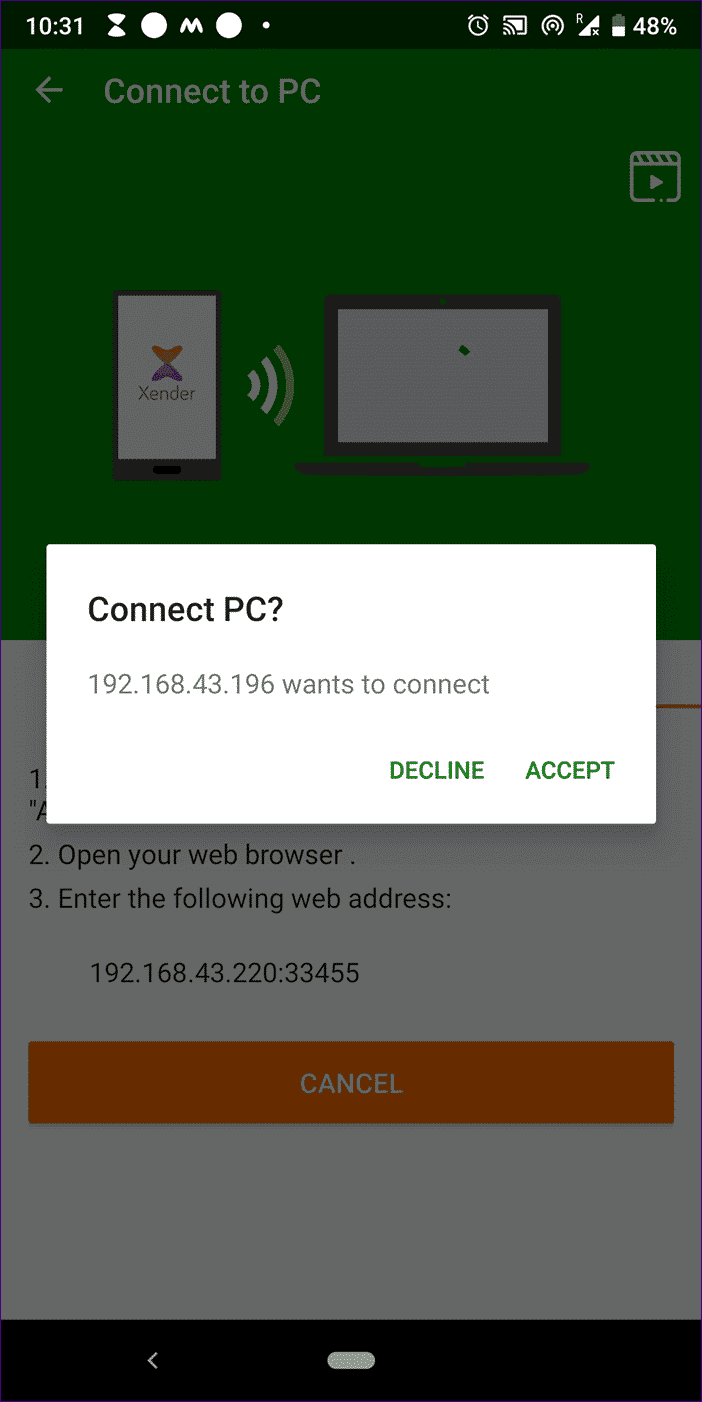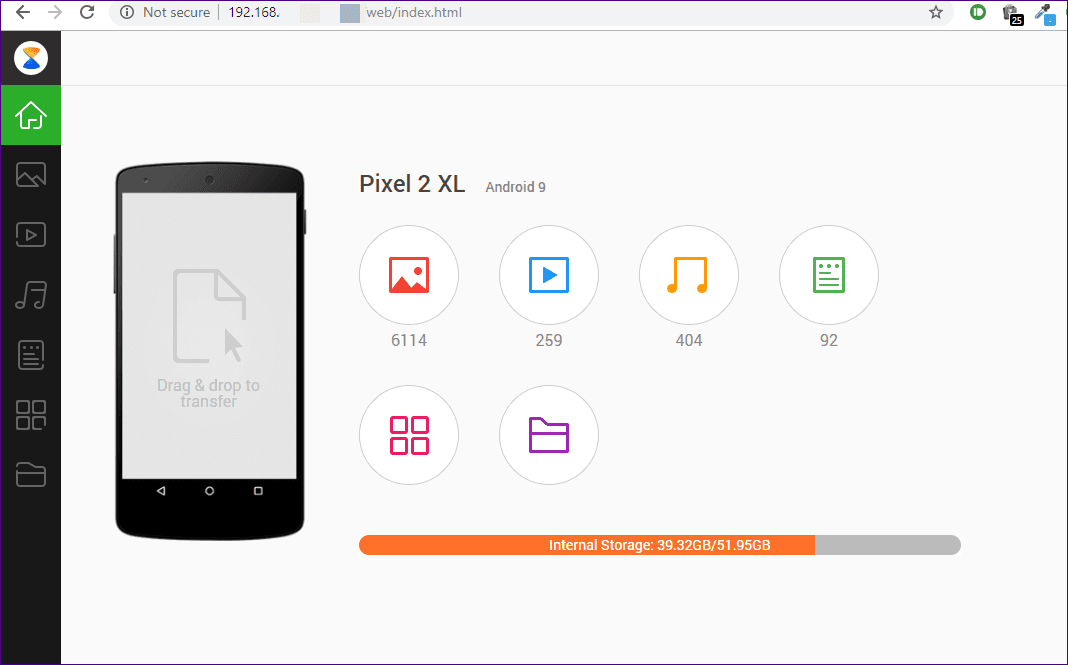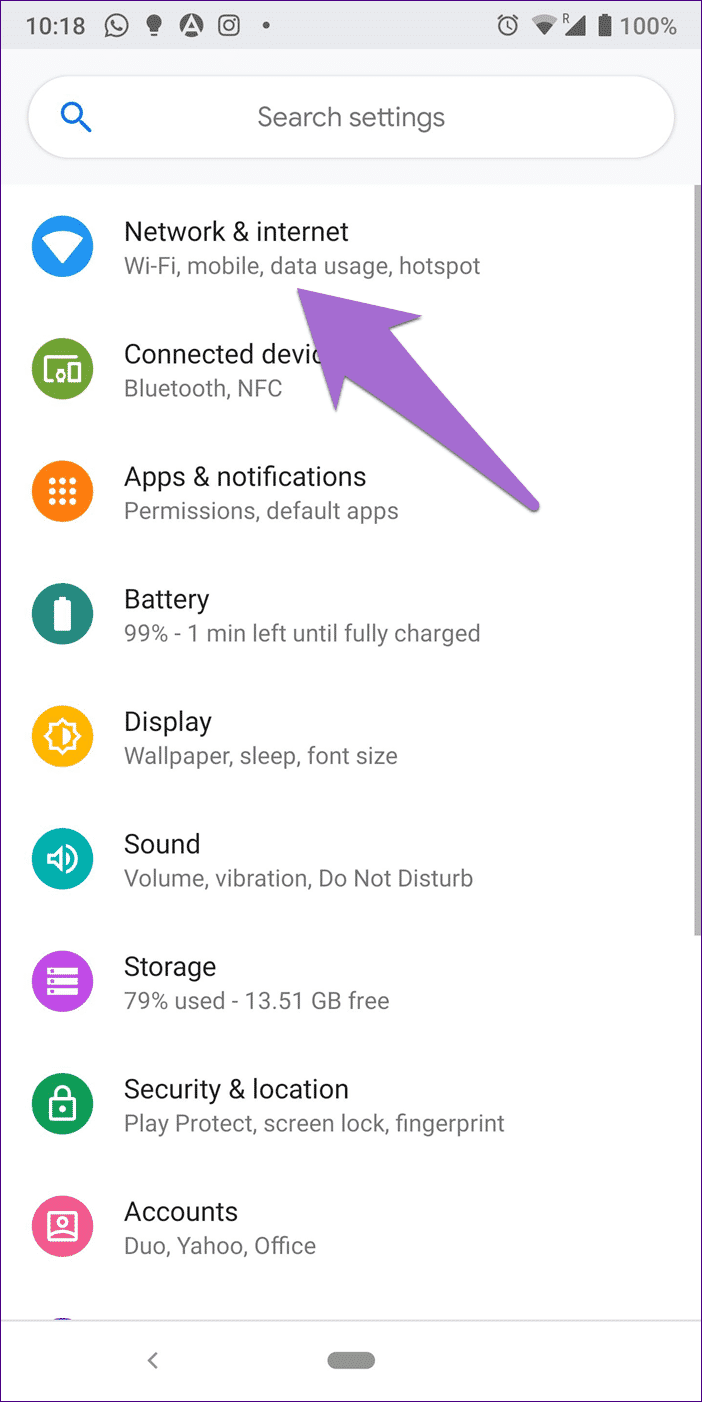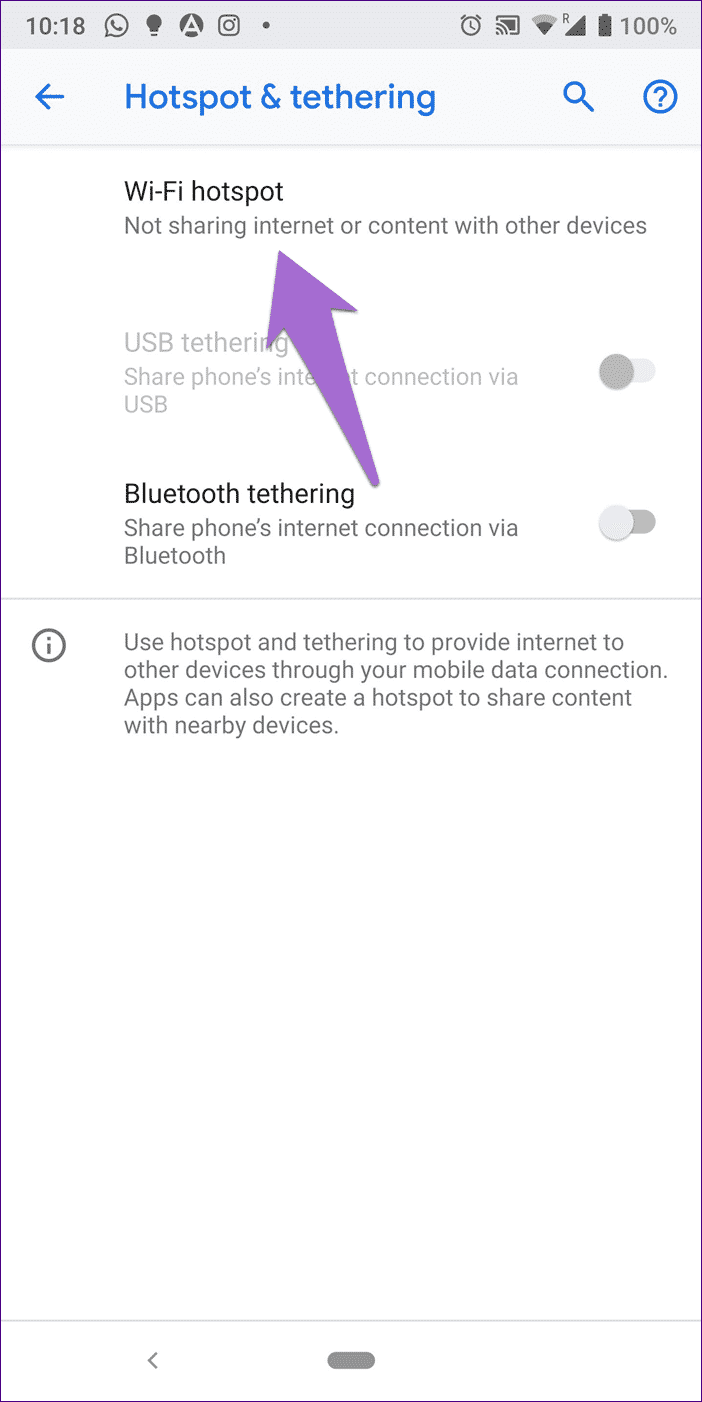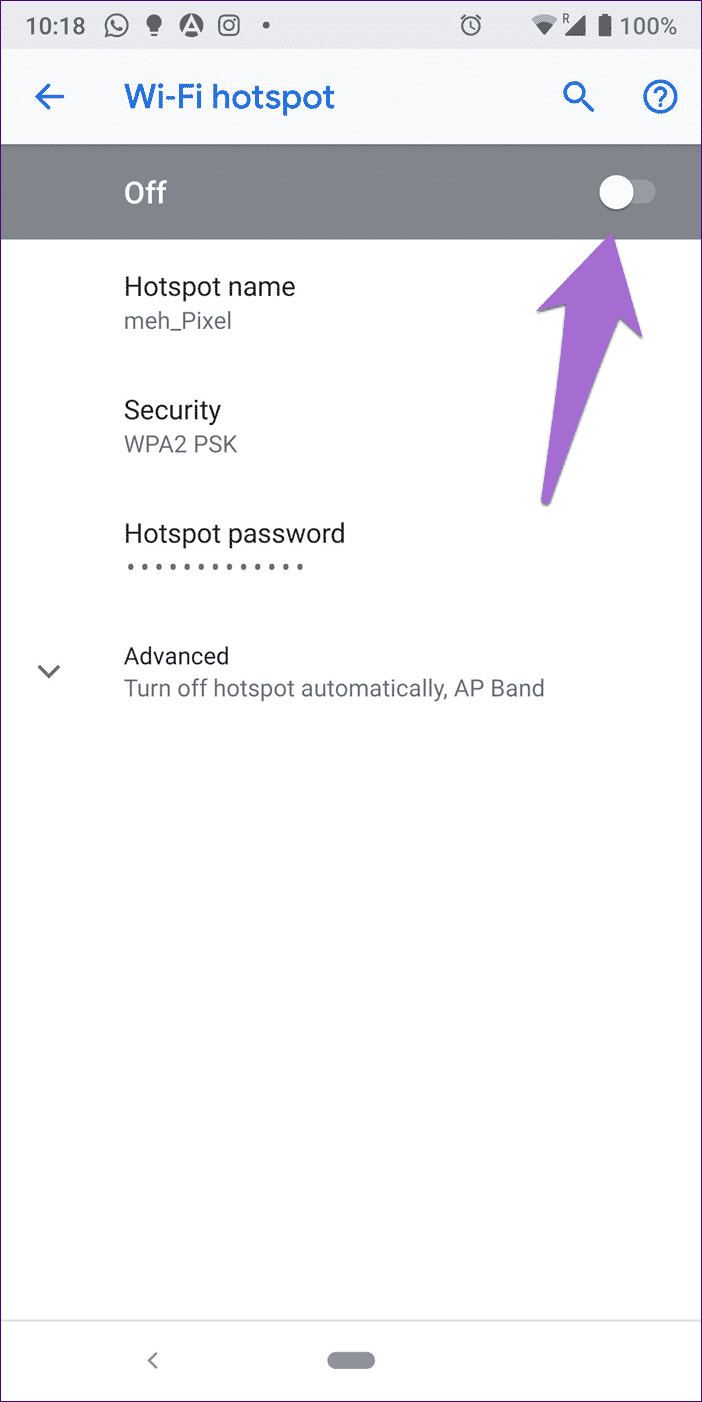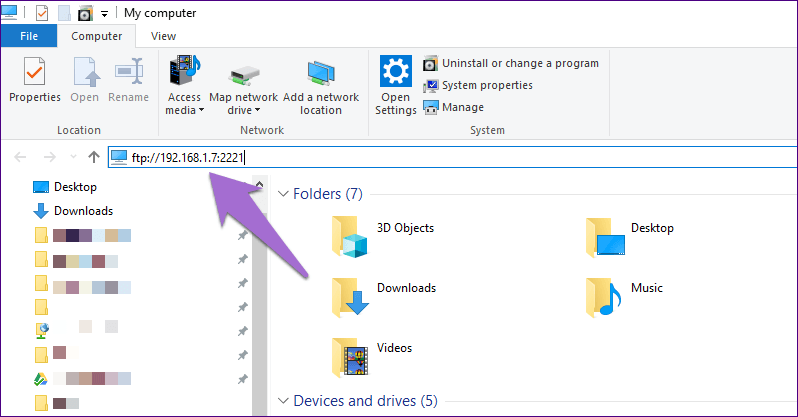كيفية مشاركة الملفات بين Android و PC بدون الإنترنت
مرة أخرى في اليوم ، استخدمنا كبلات USB وبلوتوث لنقل البيانات بين Android والكمبيوتر. اليوم ، نحن لا نحمل الكابلات في كل مكان ، وبلوتوث ليست فعالة بما يكفي لنقل عدد كبير من الملفات دون إلقاء خطأ.
يعتمد معظم المستخدمين على اتصال إنترنت ثابت لنقل البيانات باستخدام وسائل متعددة مثل الخدمات السحابية والبريد الإلكتروني وتطبيقات الدردشة ، وما إلى ذلك. ولكن ماذا لو لم يكن هناك اتصال بالإنترنت؟
افترض أنك مسافر وتحتاج إلى نقل الملفات من هاتفك إلى الكمبيوتر الشخصي أو العكس. وأنت لا تحمل كبل USB وبيانات الجوال ليست موثوقة تمامًا. ماذا تفعل في مثل هذا الموقف؟ كيف يمكنك نقل الملفات؟
هذا ما سنستكشفه. دعونا نرى كيفية مشاركة الملفات بين Android والكمبيوتر الشخصي دون اتصال إنترنت فعال.
ما هو السر
لا يوجد بيان خفي. سنستفيد من تقنية Wi-Fi Direct. عندما تسمع Wi-Fi ، فإنها عادة ما تكون مرادفة للإنترنت ، ولكن Wi-Fi Direct هو معيار Wi-Fi لا يحتاج إلى اتصال بالإنترنت. يقوم بإنشاء اتصال نظير إلى نظير دون استخدام أي جهاز توجيه Wi-Fi ويعمل مثل Bluetooth تقريبًا ولكن مع معدلات نقل بيانات أسرع.
يجعل Wi-Fi Direct جهازك موجِّهًا افتراضيًا محمولًا يمكن استخدامه لتوصيل الطابعات والهواتف المحمولة وأجهزة الكمبيوتر وغيرها. ومع ذلك ، لا تدعم التكنولوجيا حاليًا النقل المباشر للملفات دون استخدام التطبيقات.
ماذا أفعل
لحسن الحظ ، توجد طريقتان – استخدام تطبيقات جهة خارجية ونقطة اتصال أصلية مع خادم FTP. دعونا التحقق منها.
تطبيقات الطرف الثالث
تتطلب معظم التطبيقات على متجر Play والتي تتيح لك نقل الملفات اتصالاً بالإنترنت فعالاً. والحمد لله ، بعض هذه التطبيقات تأتي مع القدرة على الاستفادة من Wi-Fi Direct أيضًا.
لتسمية بعض التطبيقات الجديرة ، لدينا SHAREit ، Xender ، و Zapya. بالنسبة لهذا البرنامج التعليمي ، سأعرض لك الخطوات مع تطبيق Xender.
الخطوة 1: افتح تطبيق Xender على هاتفك وانقر على أيقونة صورة الملف الشخصي في الزاوية العلوية اليسرى. ثم حدد الاتصال بجهاز الكمبيوتر من الشريط الجانبي.
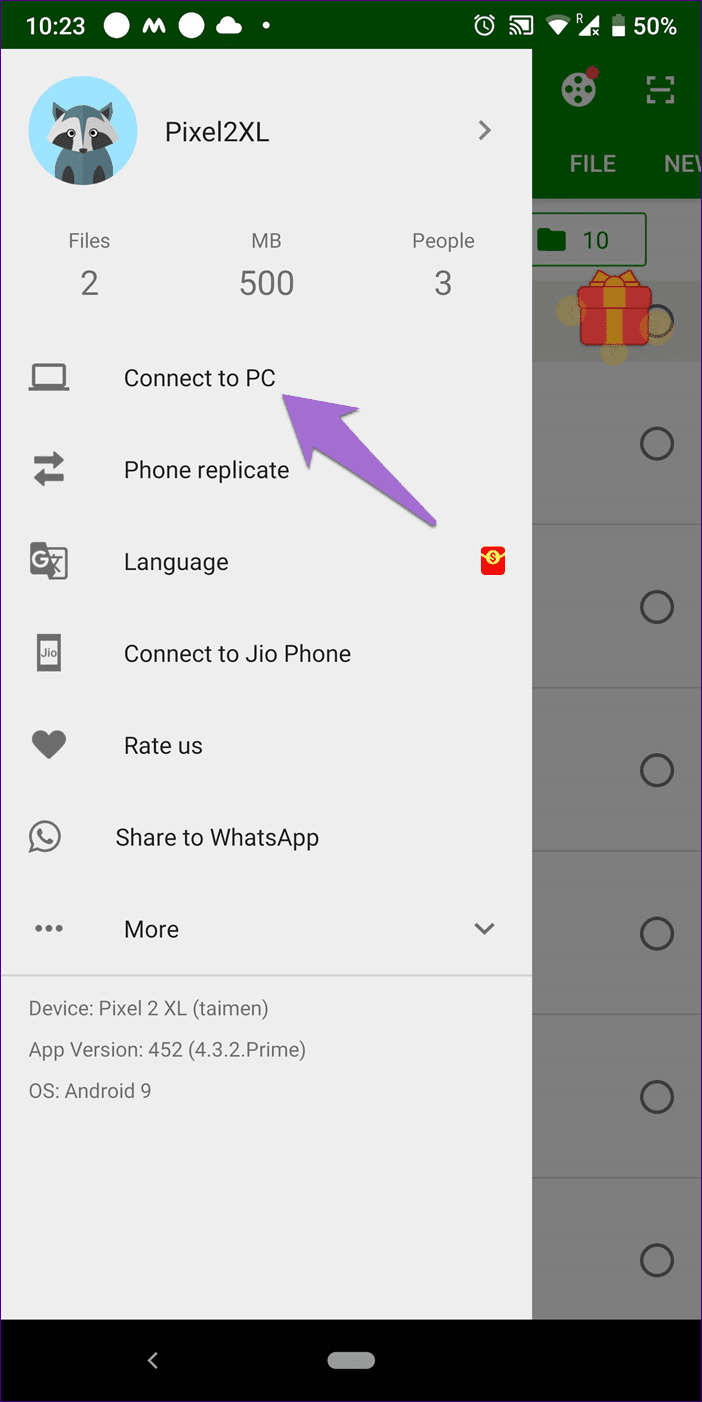
الخطوة 2: انتقل إلى علامة التبويب Hot Spot وانقر فوق “إنشاء نقطة فعالة”. سوف Xender إنشاء شبكة افتراضية مع اسمها وكلمة المرور على الشاشة التالية.
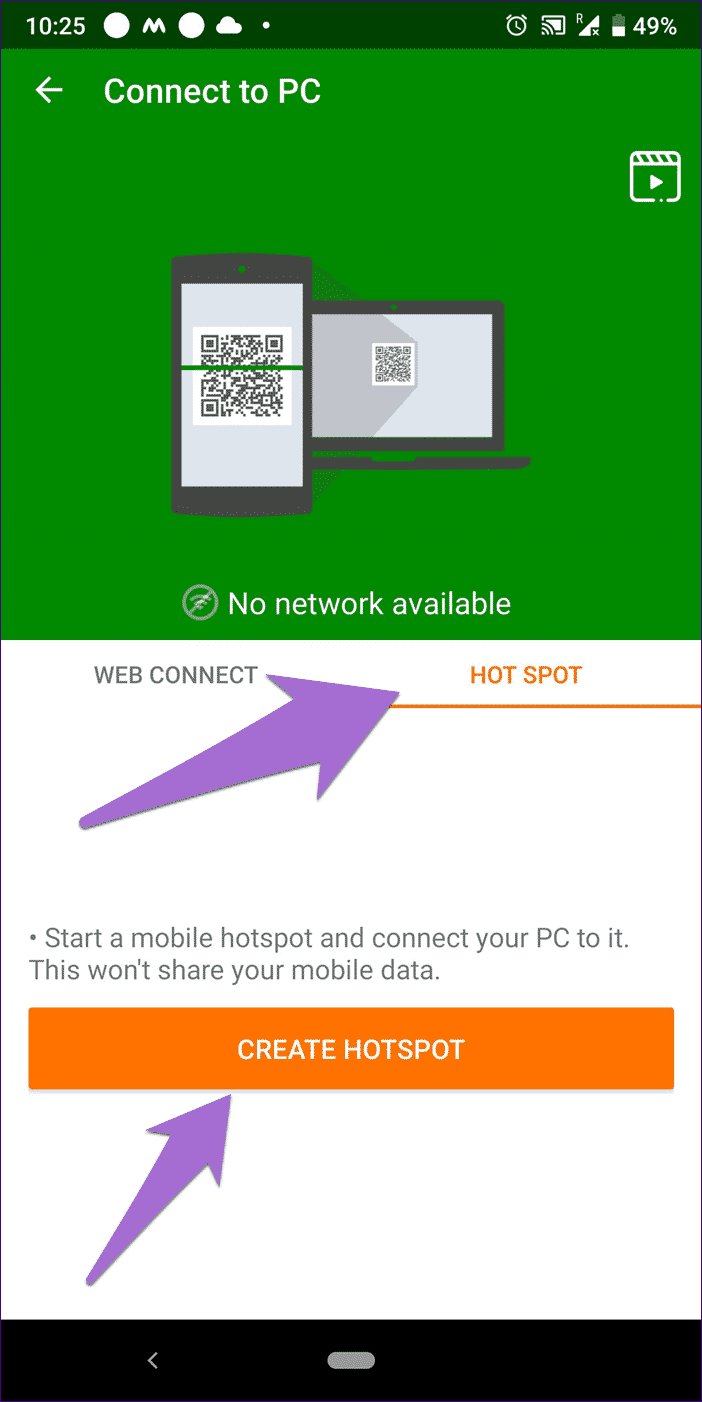
الخطوة 3: على جهاز الكمبيوتر الخاص بك ، قم بالاتصال بشبكة Wi-Fi هذه باستخدام كلمة المرور الواردة في الخطوة أعلاه.
الخطوة 4: بمجرد الاتصال ، افتح متصفح الويب على جهاز الكمبيوتر الخاص بك وأدخل العنوان الوارد في الخطوة الثانية. ستظهر نافذة تأكيد على جهازك المحمول. اضغط على قبول.
الخطوة 5: سوف تكون قادرًا على الوصول إلى ملفات Android على الكمبيوتر الشخصي في واجهة جميلة وسهلة الاستخدام. استخدم طريقة السحب والإفلات لإضافة أو إزالة الملفات. بدلاً من ذلك ، حدد الملفات واضغط على الزر إرسال على الهاتف المحمول.
إذا كان جهازك يشغل MIUI ، فأنت محظوظ لأنك لست بحاجة إلى تنزيل أي تطبيق تابع لجهة خارجية. يأتي جهازك مزودًا بـ Mi Drop ، وهو تطبيق مثبت مسبقًا يستخدم Wi-Fi Direct للسماح لك بنقل الملفات دون الإنترنت. كما يقدم مدير ملفات Google الذي يطلق عليه Files by Google هذه الميزة.
نقطة ساخنة الأصلية
في الطريقة المذكورة أعلاه ، كان على المرء الاعتماد على التطبيقات لإنشاء نقطة فعالة. ولكن يمكنك القيام بذلك دون أي تطبيق أيضًا. هل يعني ذلك أنه يمكنك نقل الملفات مباشرة باستخدام Wi-Fi Direct؟ للأسف لا. بمجرد إعداد نقطة اتصال ، يجب عليك استخدام FTP. لذلك ، أنت بحاجة إلى تطبيق خادم FTP لجهة خارجية مثبت بالفعل على هاتفك.
يمكنك استخدام تطبيقات مثل WiFi FTP Server و Ftp Server. إذا كنت تستخدم مستكشفات الملفات مثل ES File Explorer و Solid Explorer ، فستحصل على ميزة خادم FTP داخلها.
فيما يلي خطوات العملية بأكملها.
الخطوة 1: على جهاز Android الخاص بك ، افتح إعدادات الجهاز وانتقل إلى الشبكة والإنترنت.
الخطوة 2: اضغط على نقطة الاتصال والربط متبوعة بنقطة اتصال Wi-Fi.
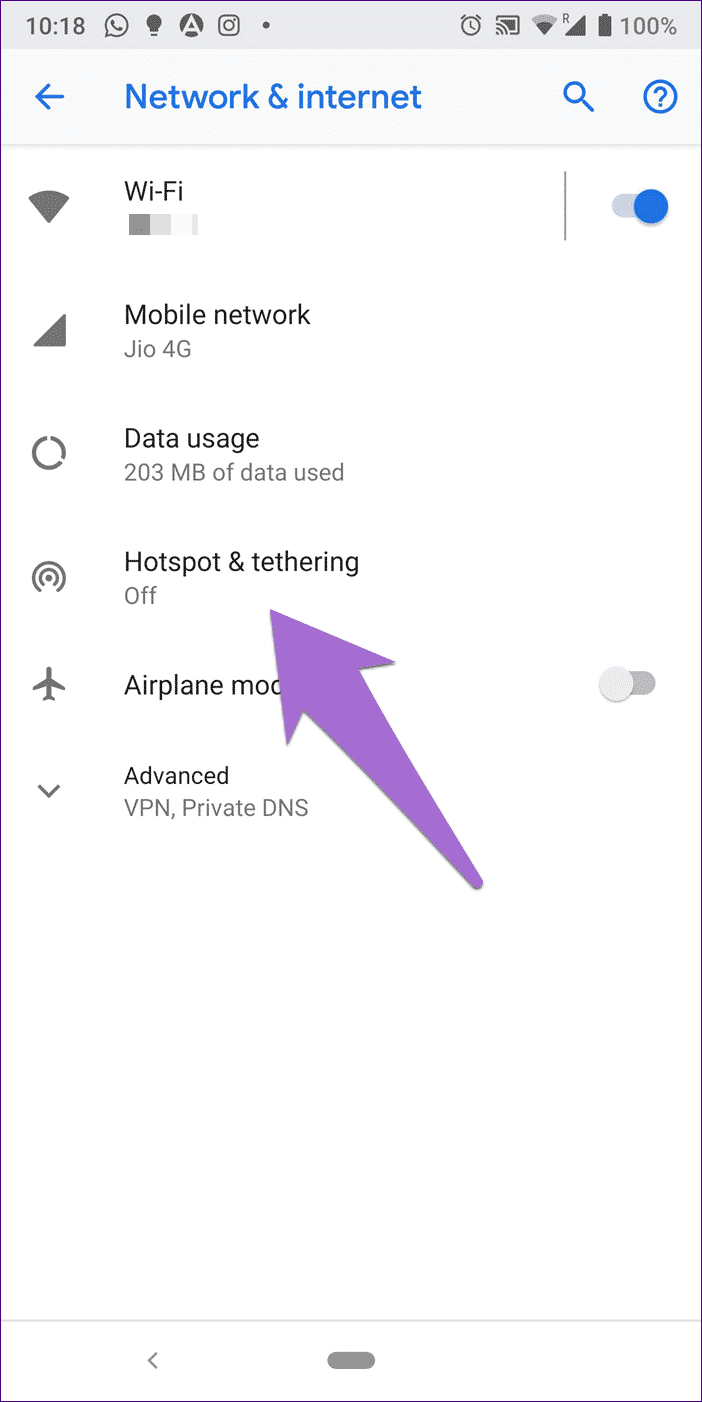
الخطوة 3: إذا كنت تستخدم نقطة فعالة لأول مرة ، فامنحها اسمًا مخصصًا وقم بتعيين كلمة مرور هنا. ثم تمكينه عن طريق تشغيل التبديل.
بمجرد الضبط ، يمكنك تمكين نقطة فعالة في المستقبل من الإعدادات السريعة مباشرة.
الخطوة 4: على جهاز الكمبيوتر الخاص بك ، الاتصال بشبكة النقاط الساخنة هذه.
الخطوة 5: افتح تطبيق FTP المدعوم وانقر على Start. أنا أستخدم تطبيق WiFi FTP Server هنا. لاحظ عنوان URL الخاص بالخادم الذي ستحتاج إليه في الخطوة التالية.
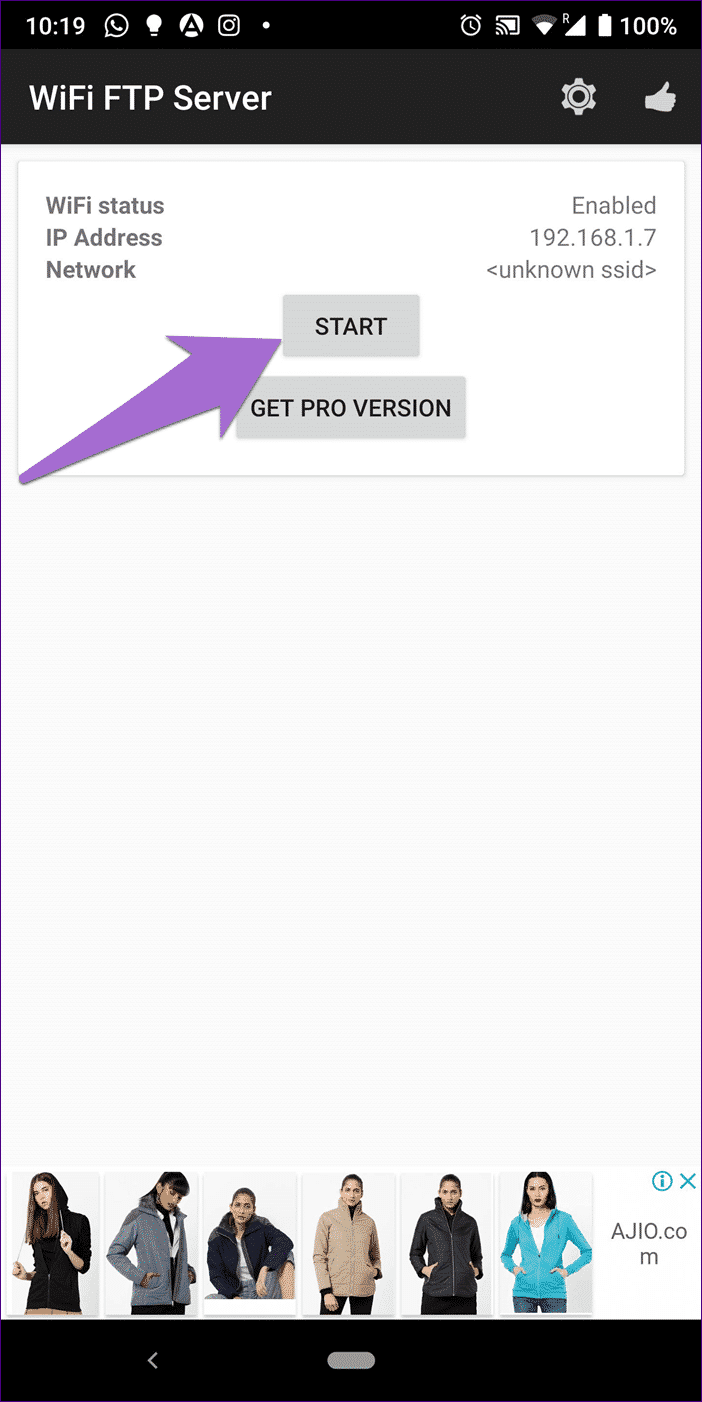
الخطوة 6: افتح File Explorer على جهاز الكمبيوتر الخاص بك ، واكتب عنوان URL الخاص بالخادم الوارد في التطبيق في شريط العناوين واضغط على Enter.
ستكون مجلدات Android متاحة الآن على جهاز الكمبيوتر الخاص بك. يمكنك إضافة أو إزالة الملفات هنا بسهولة.
التحذير
التحدي الوحيد هنا هو أنك تحتاج إلى تطبيقات الجهات الخارجية ، ويجب عليك تثبيتها على هاتفك قبل محاولة نقل الملفات. لذا قم بتنزيلها وتثبيتها اليوم حتى لا تعرف متى قد تحتاج إليها.
هل القديم من ذهب؟
يمكنك استخدام الطرق المذكورة أعلاه حتى عندما يكون لديك اتصال بالإنترنت. لكلتا الطريقتين فوائد أساسية عديدة على الطرق التقليدية مثل تطبيقات المزامنة السحابية أو البريد الإلكتروني أو الدردشة. بادئ ذي بدء ، تستمتع بسرعة نقل البيانات بسرعة أكبر تليها القدرة على نقل الملفات الكبيرة. أيضًا ، لا يتم نقل ملفاتك أو تخزينها على أي خادم في هذه العملية.
إذن ما الطريقة الأفضل لك؟ اسمحوا لنا أن نعرف في التعليقات أدناه.