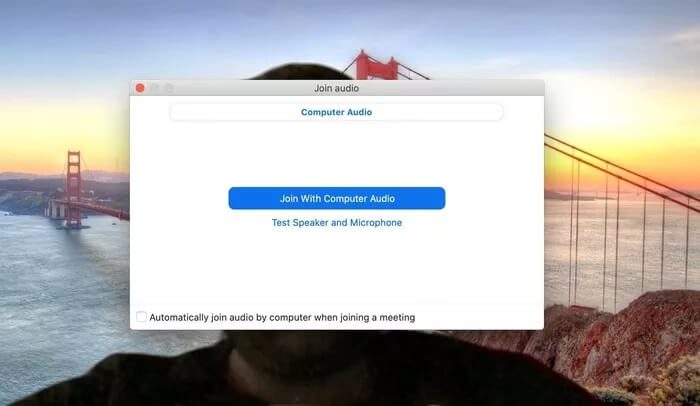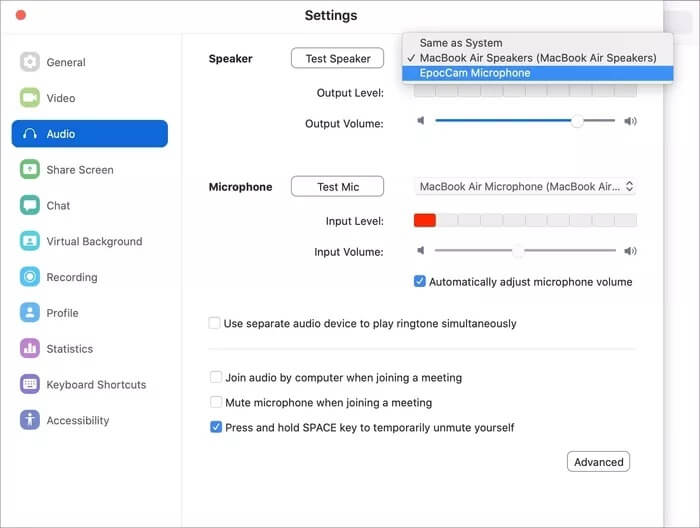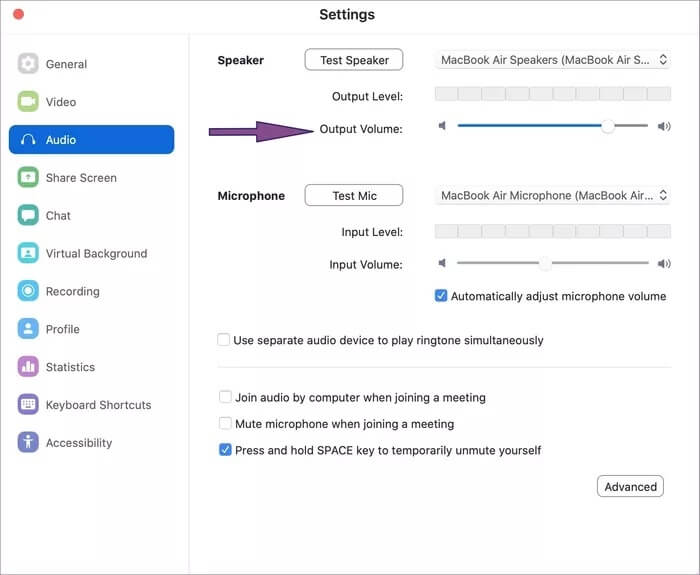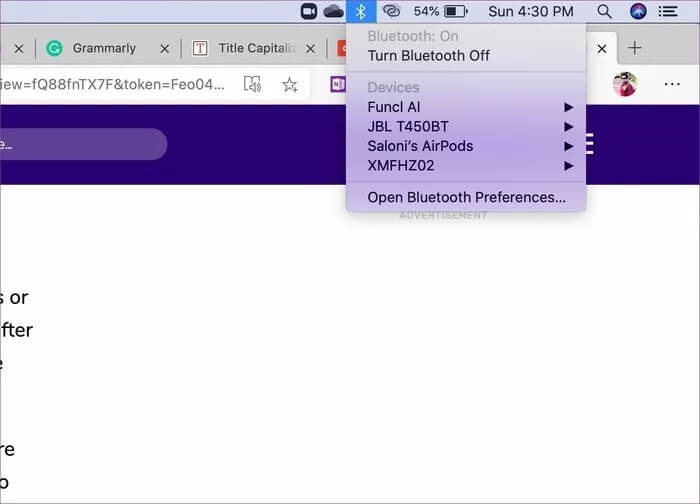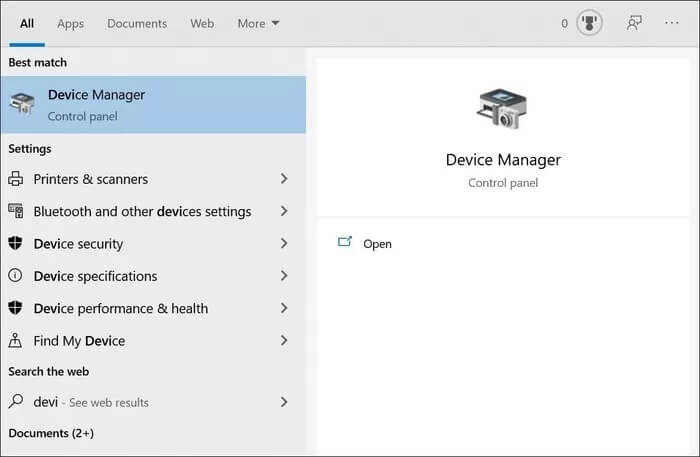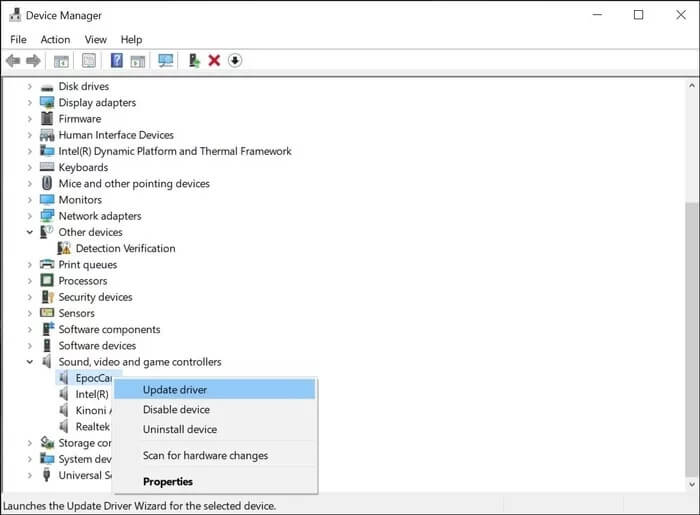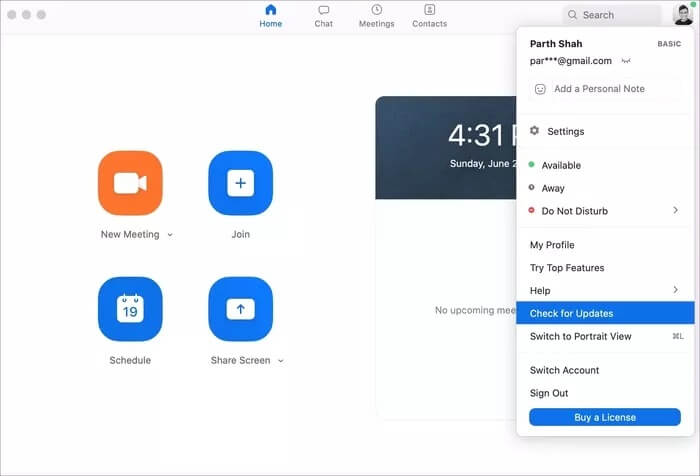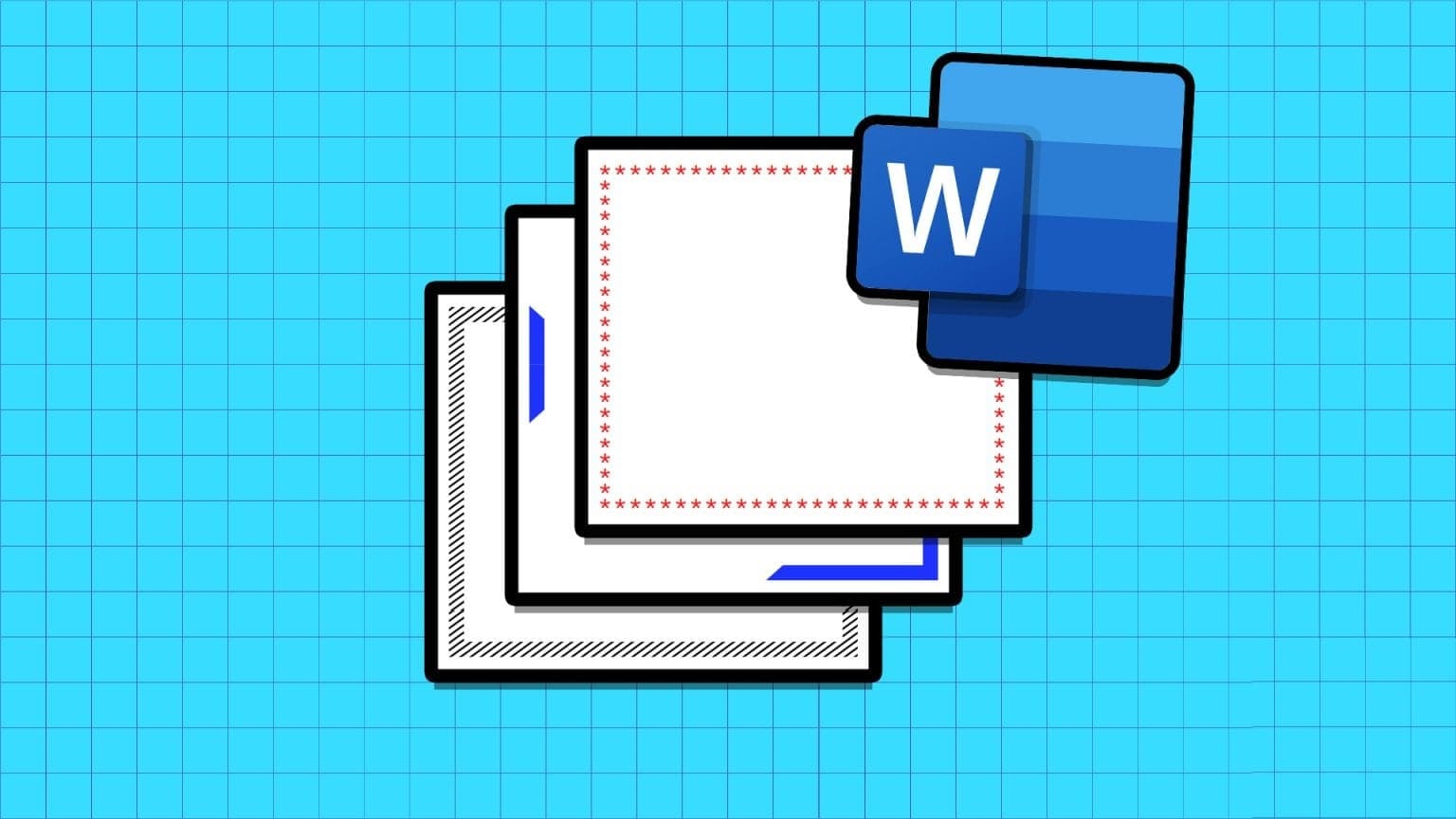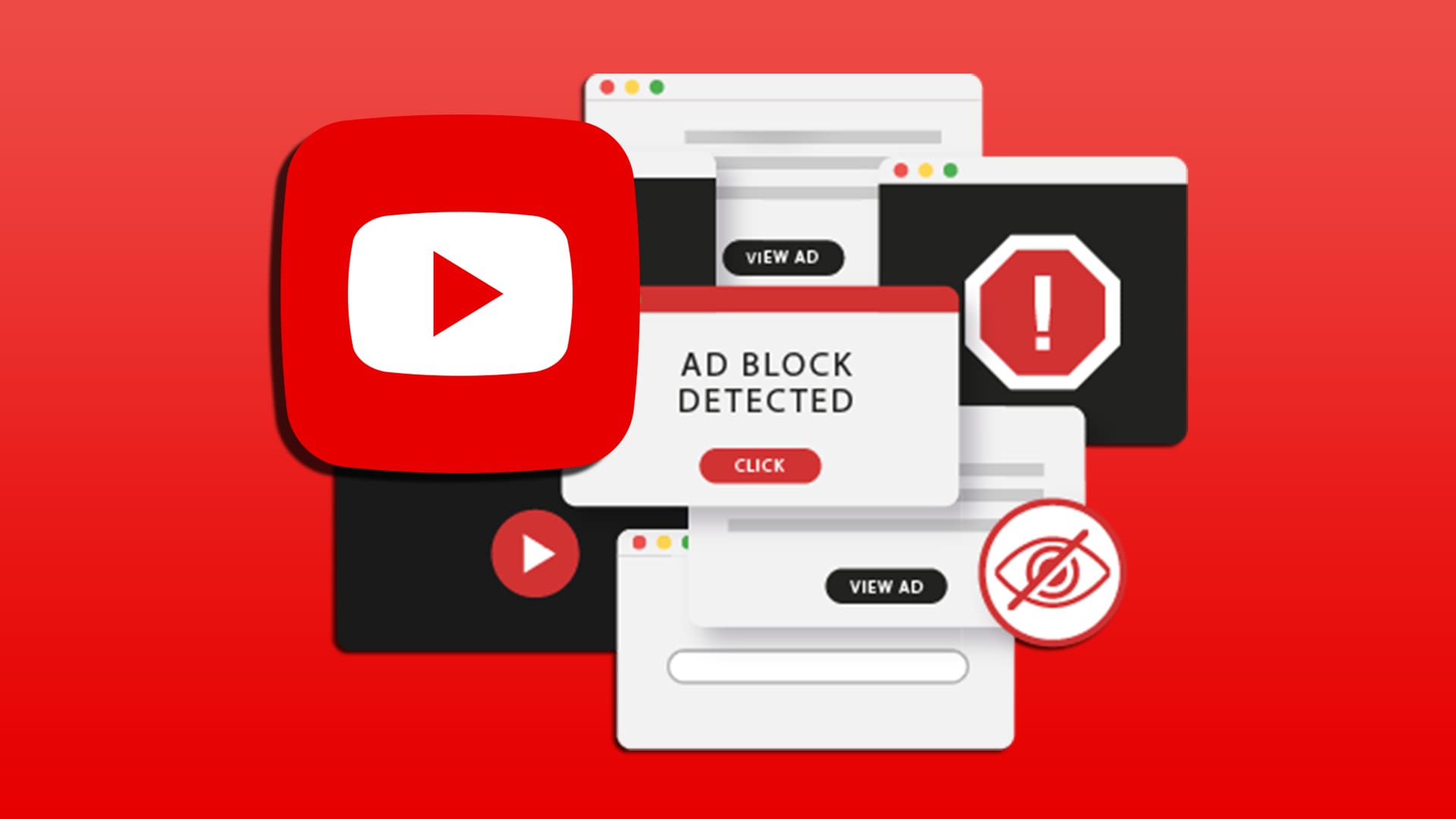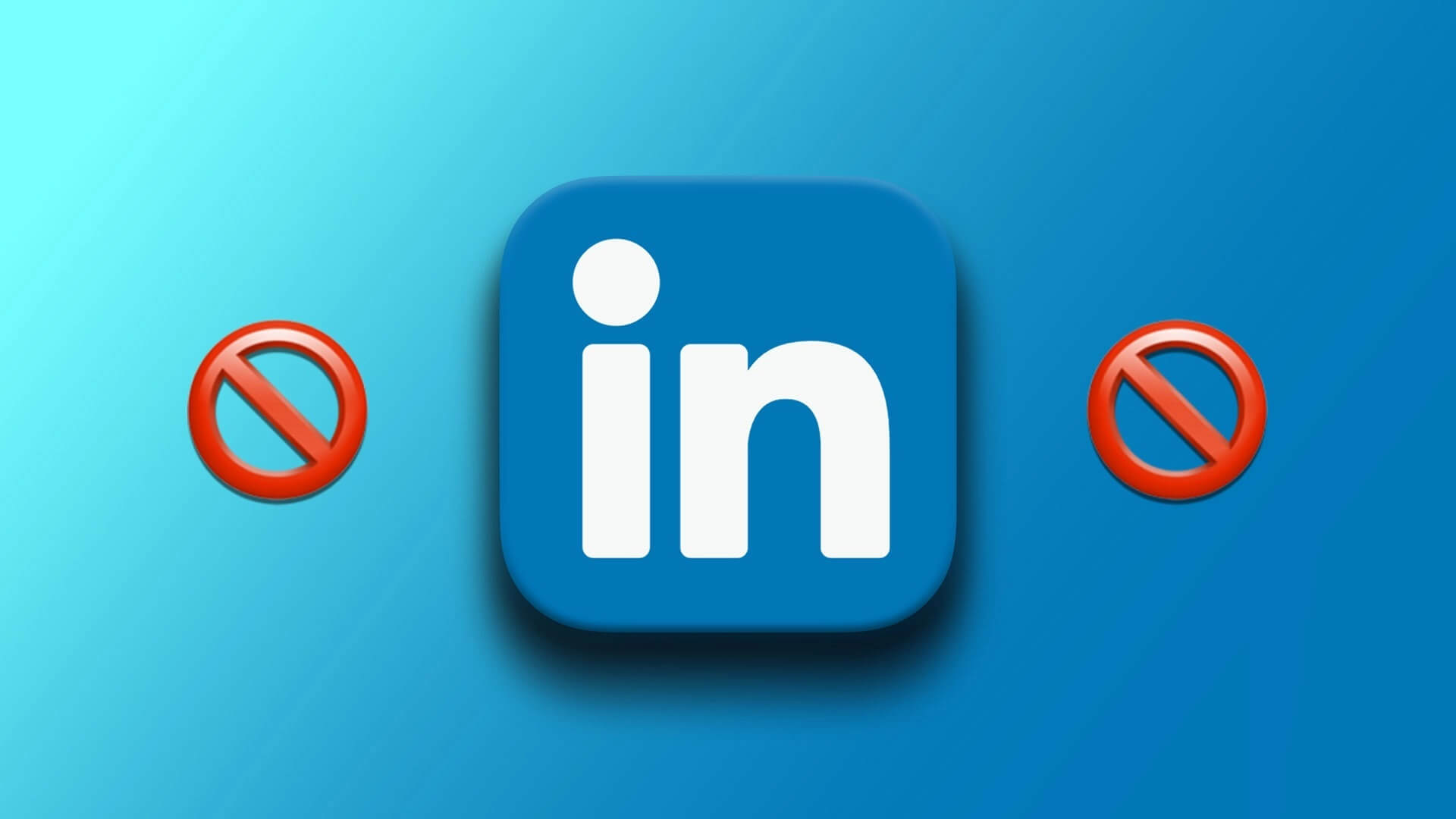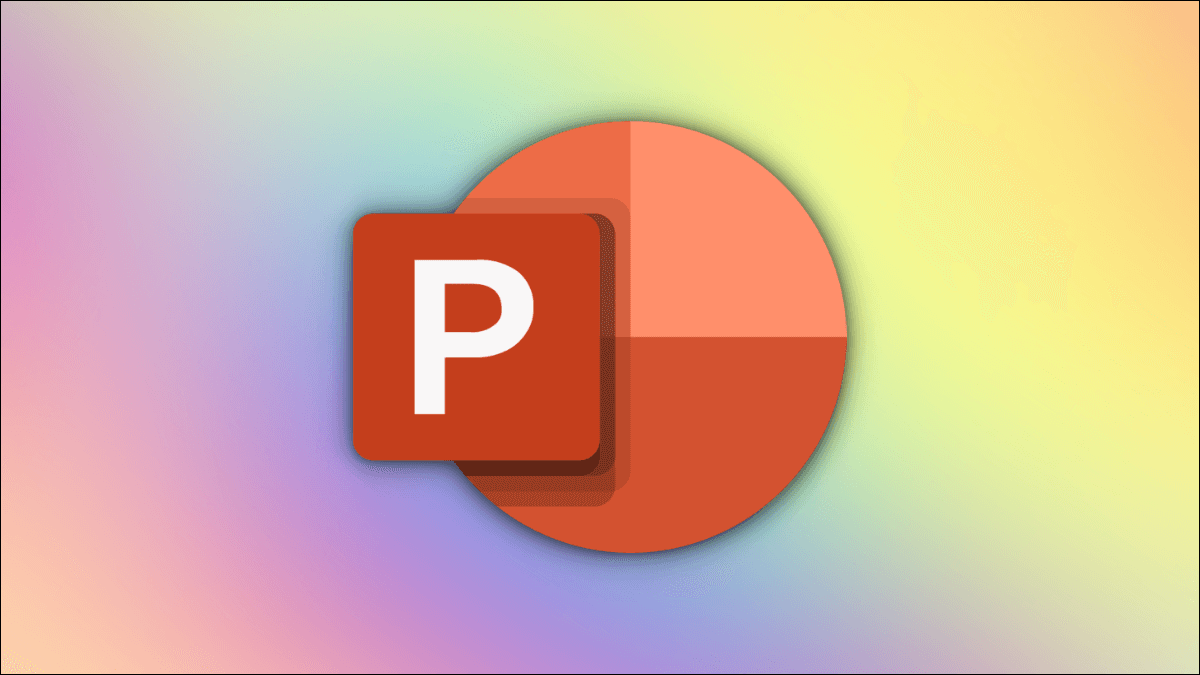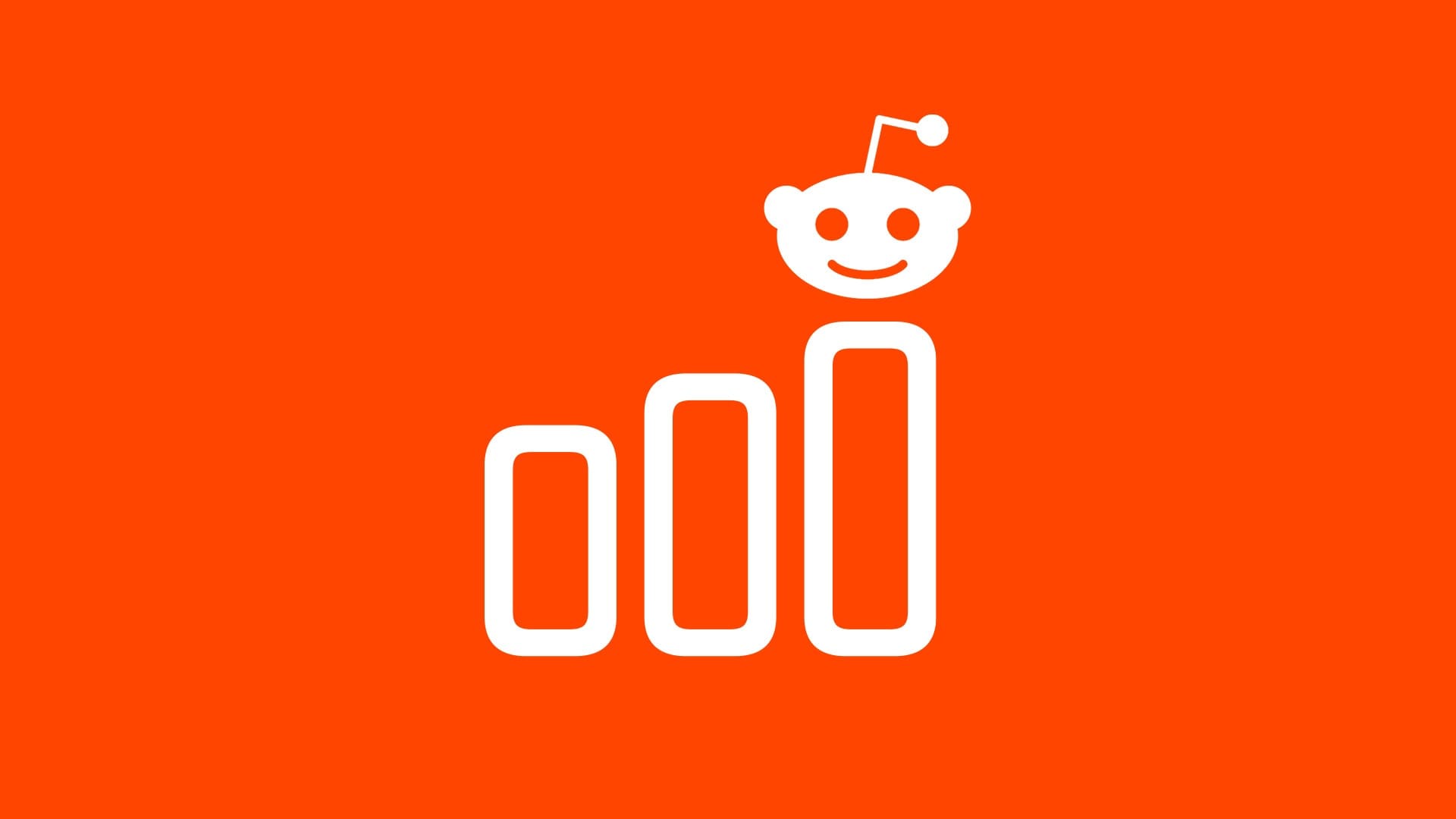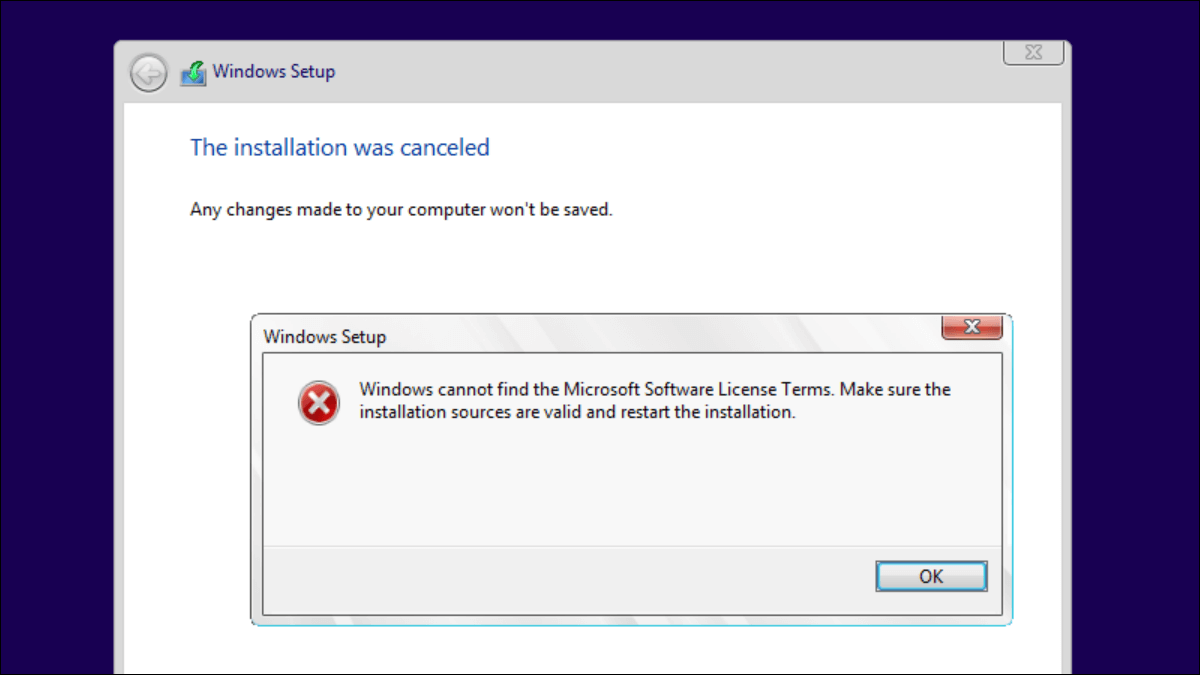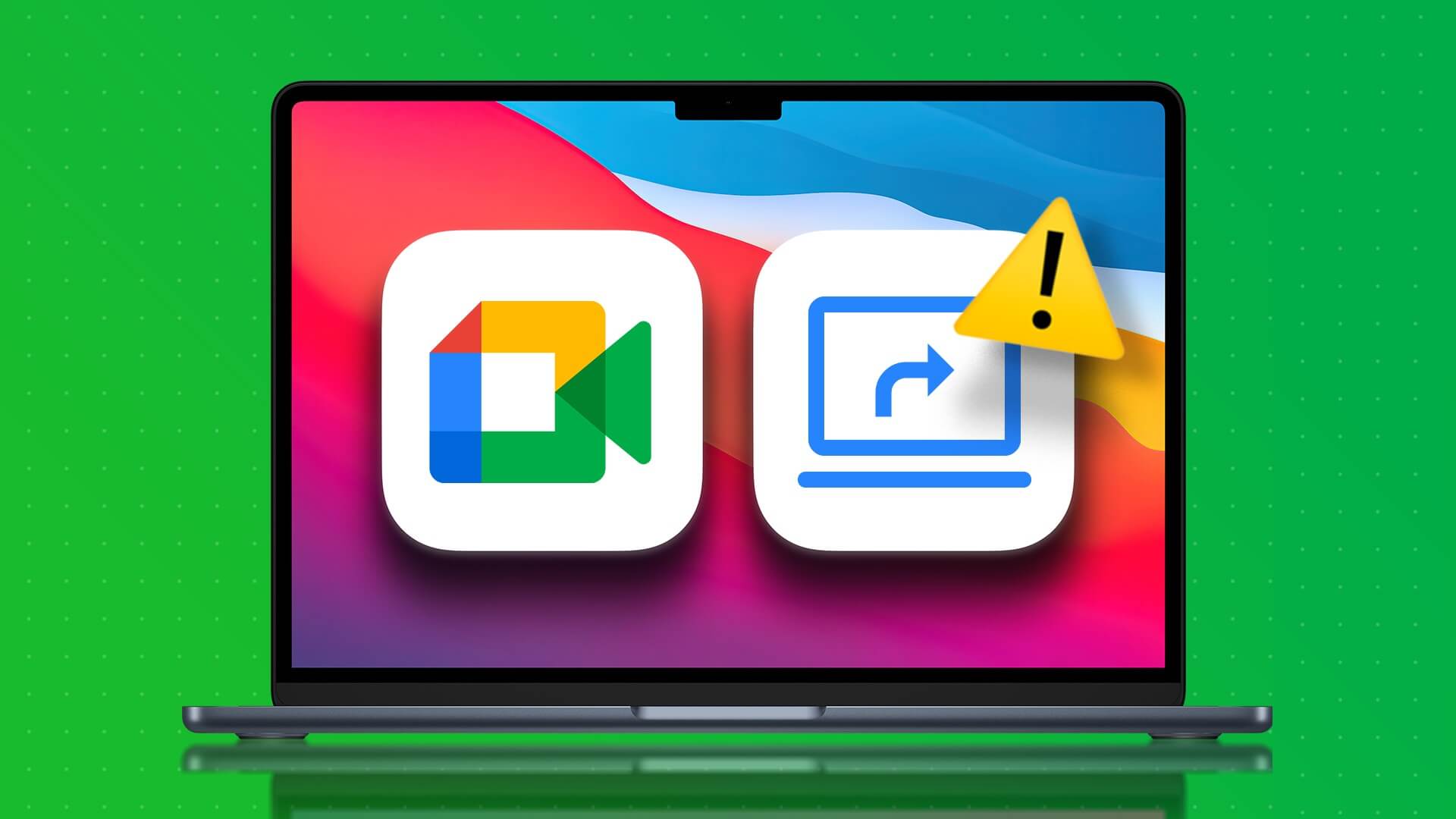العمل من المنزل هو المعيار الجديد هذا العام. تشجع شركات تكنولوجيا المعلومات الكبرى ، مثل Twitter و Spotify ، الموظفين على العمل من المنزل. تحل الاجتماعات عبر الإنترنت والمؤتمرات الافتراضية محل اجتماعاتنا التقليدية ومناقشات المجموعة. ويقود Zoom حاليًا التكلفة بحصة سوقية عالية. يمكن أن يكون البرنامج معقدًا للمستخدمين الجدد. أثناء إجراء مكالمات فيديو ، قد يصبح الأمر محرجًا عندما يتوقف الصوت / السماعات عن العمل على جانبك.
يمكن أن تتسبب مشكلات الصوت في جانب المشرف في مقاطعة اجتماع Zoom الجاري. شيء غير مثالي لتجربة البرنامج بشكل عام. يمكن أن يكون هناك العديد من الأسباب وراء هذا السلوك.
على سبيل المثال ، ربما تضغط عن طريق الخطأ على زر كتم الصوت ، قد يكون جهاز الكمبيوتر / جهاز Mac متصلاً بجهاز Bluetooth آخر ، أو مشاكل في إعدادات الصوت بدون تكبير ، وما إلى ذلك. في هذا المنشور ، سنرشدك عبر أفضل ثمانية خيارات لاستكشاف الأخطاء وإصلاحها لإصلاحها مشاكل الصوت على Zoom.
1. الإنضمام إلى فيديو ZOOM مع صوت الكمبيوتر
عند بدء الاجتماع على Zoom ، يمنحك التطبيق خيارين للانضمام إلى الاجتماع. يمكنك تأليف الاجتماع مباشرة بالفيديو والصوت.
سيعرض تطبيق Zoom النافذة المنبثقة للسماح لك بالانضمام إلى Computer Audio عند النقر على خيار اجتماع جديد. يمكنك تمكين خيار “الانضمام تلقائيًا إلى الصوت عن طريق الكمبيوتر عند الانضمام إلى اجتماع”. سيتذكر البرنامج الإعدادات والتأكد من انضمامك إلى اجتماع Zoom مع تمكين الصوت.
2. فحص صوت الكمبيوتر
حدث هذا لي بضع مرات. ذلك لأن زر كتم الصوت يبدو على Apple MacBook. أحيانًا أستخدم زر كتم الصوت على لوحة المفاتيح لإسكات الصوت بسرعة. لا تعرض أجهزة MacBook مؤشر LED يوضح زر كتم الصوت عليه.
يمكنك نسيان إعادة كتم الصوت قبل اجتماع Zoom. اضغط على مفتاح F10 وتأكد من أنك قمت بإعادة كتم الصوت على جهازك.
3. حدد المتحدث للجهاز الخاص بك من إعدادات الصوت ZOOM
يتيح لك Zoom تغيير مكبرات الصوت الافتراضية للاجتماع. إذا كنت تستخدم هاتفك ككاميرا ويب أو متصلة ببعض مكبرات الصوت التابعة لجهات خارجية ، فأنت بحاجة إلى التأكد من أنك حددت الملحقات ذات الصلة لإعدادات Zoom Audio.
دعني أشارك ما حدث لي. استخدمت جهاز iPhone الخاص بي ككاميرا ويب على Zoom باستخدام برنامج EpocCam. لذلك ، قمت بتنزيل برامج التشغيل ذات الصلة وإعداد الخدمة. أثناء الإعداد ، قمت بتغيير إعدادات الصوت على Zoom من مكبرات صوت MacBook إلى جهاز EpocCam.
في المرة التالية التي حاولت فيها إجراء الاجتماع على تطبيق Zoom ، تذكرت آخر الإعدادات وحاولت استخدام EpocCam بدلاً من مكبرات الصوت MacBook للصوت. عندما لم أستخدم تطبيق EpocCam ، لم أتمكن من سماع الصوت من الجانب الآخر. لذلك اضطررت إلى العودة إلى مكبرات صوت MacBook من إعدادات التكبير> الصوت لإصلاح المشكلة.
4. تحقق من حجم إخراج الصوت من الإعدادات الصوتية
يُنصح دائمًا بالتحقق من إعداد إخراج الصوت قبل بدء اجتماع مهم. اتبع الخطوات أدناه لاختبار وتعديل مستوى الصوت في تطبيق Zoom.
الخطوة 1: افتح تطبيق Zoom على جهازك.
الخطوة 2: اضغط على أيقونة الإعدادات في الزاوية اليمنى العليا.
الخطوة 3: انتقل إلى إعدادات الصوت واستخدم شريط التمرير وانقر على زر مكبرات الصوت لضبط مستويات الصوت.
5. تعطيل BLUETOOTH
ربما تكون قد استخدمت Bluetooth على جهاز الكمبيوتر الشخصي أو جهاز Mac لتوصيل سماعات الرأس أو TWS (إجمالي الاستريو اللاسلكي). ينسى معظم المستخدمين إيقاف تشغيل Bluetooth بعد الاستخدام. في المرة التالية التي تقوم فيها بتكوين اجتماع Zoom ، قد يستخدم وظيفة Bluetooth والاتصال بجهاز مقترن.
في مثل هذه الحالات ، لن تتمكن من سماع الصوت من جانبك. تأكد من أنك قمت بتعطيل Bluetooth من جانبك ، وأنه غير متصل بأي ملحق Bluetooth تابع لجهة خارجية.
6. تأكد من عمل الميكروفون على جانب المستخدم الآخر
يعمل الصوت بشكل جيد على جانبك. قد تكون المشكلة من الجانب الآخر. قد يكون لدى الحاضرين Zoom مشاكل في الميكروفون إلى جانبهم. يمكنك أن تطلب منهم إصلاح الميكروفون بحيث يمكنك سماعهم أثناء اجتماع Zoom.
لقد قمنا بالفعل بتغطية منشور مفصل لإصلاح مشاكل الميكروفون على Zoom. شارك رابط المشاركة مع الحاضرين لإصلاح المشكلة.
7. إصلاح برنامج الصوت
قد تكون مشكلة الصوت / مكبر الصوت بسبب برامج التشغيل التالفة على جهاز الكمبيوتر الخاص بك. يجب عليك تحديث برامج تشغيل الصوت على جهاز الكمبيوتر الذي يعمل بنظام Windows. اتبع الخطوات لتحديثها على جهاز الكمبيوتر الخاص بك.
الخطوة 1: اضغط على زر Windows واكتب مدير الجهاز.
الخطوة 2: اضغط على Enter وسيفتح مدير الجهاز.
الخطوة 3: من خيار الإدخال والإخراج الصوتي ، ستجد برامج تشغيل Intel وميكروفون Realtek المسؤولين عن استخدام ميكروفون هاتفك كميكروفون افتراضي في تطبيقات الفيديو. انقر بزر الماوس الأيمن على الميكروفون وحدد تحديث برامج التشغيل.
الخطوة 4: قم بالتمرير لأسفل وانتقل إلى وحدات تحكم الصوت والفيديو والألعاب.
الخطوة 5: انقر بزر الماوس الأيمن على برامج تشغيل الصوت وقم بتحديثها (برامج تشغيل Realtek ، في حالتي).
8. تحديث تطبيق ZOOM
قد لا يرجع الصوت الذي لا يعمل على تطبيق Zoom الخاص بك إلى وجود برنامج عربات التي تجرها الدواب على جهازك. يصدر Zoom بشكل متكرر تحديثات لإصلاح مشكلات الخصوصية بالإضافة إلى الأخطاء الطفيفة.
يجب التأكد من تحديث تطبيق Zoom بأحدث إصدار. افتح تطبيق Zoom واضغط على أيقونة الملف الشخصي في الزاوية اليمنى العليا.
مرر لأسفل إلى خيارات “التحقق من وجود تحديثات” ، وسيجري التطبيق فحصًا للتحديث ، وسيُعلمك بأحدث إصدار متاح. قم بتنزيل أحدث إصدار وتثبيته لإصلاح مشكلات الصوت في Zoom. قبل أيام قليلة ، توقفت خدمة EpocCam عن العمل على حساب Zoom الخاص بي. أقوم بتحديث تطبيق Zoom إلى أحدث إصدار ، وقد أصلح المشكلة.
إصلاح مشاكل الصوت في Zoom
قبل بدء اجتماع على Zoom ، يُنصح دائمًا بفحص الصوت والفيديو والميكروفون لعقد اجتماع سلس. مثل هذه المشكلة تكسر مسار الاجتماع ، وتجعلك غير محترف أيضًا. اتبع الدليل أعلاه وحل مشكلات الصوت في Zoom.