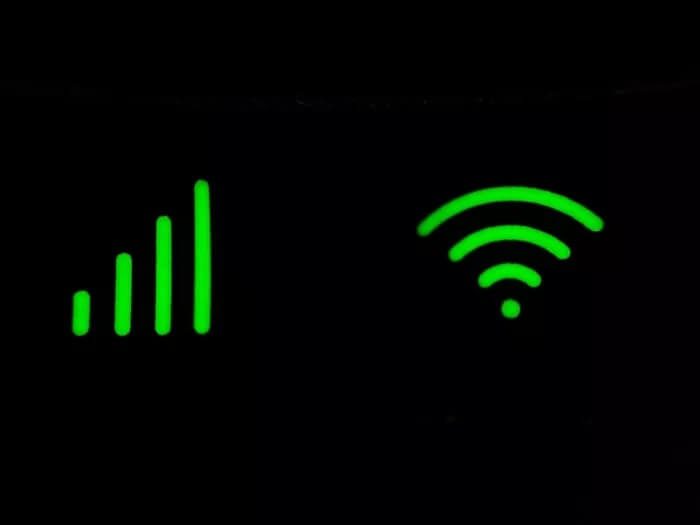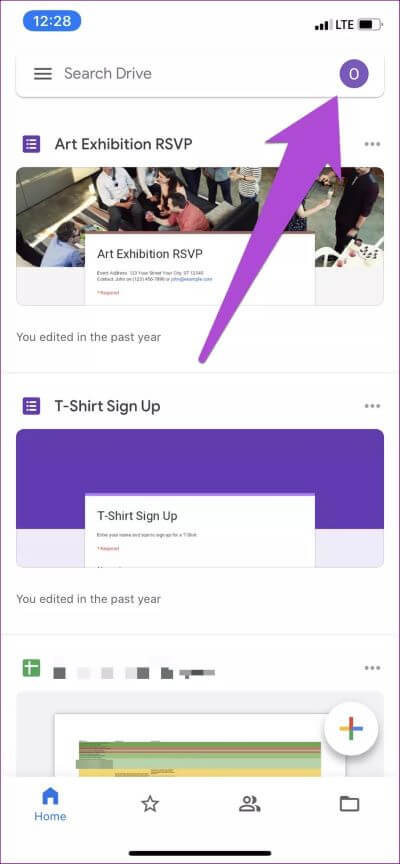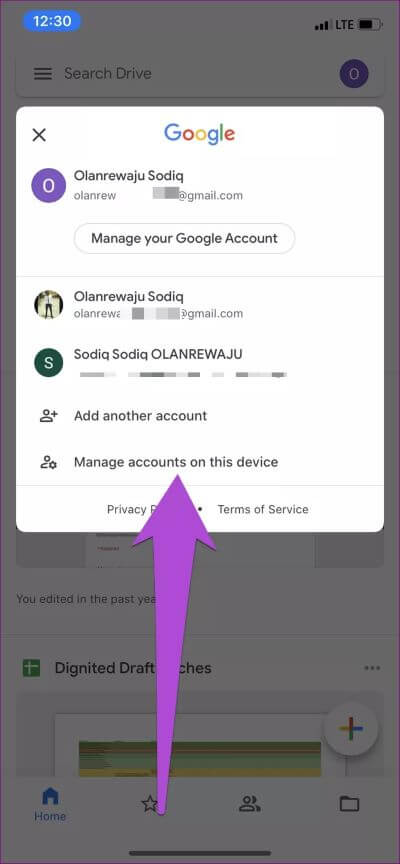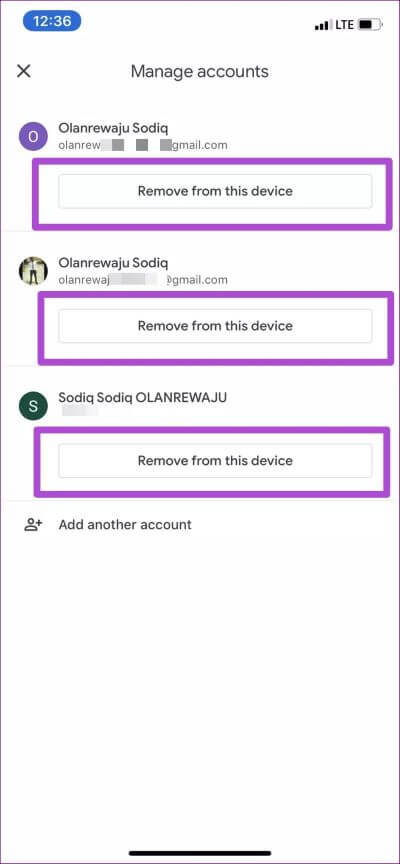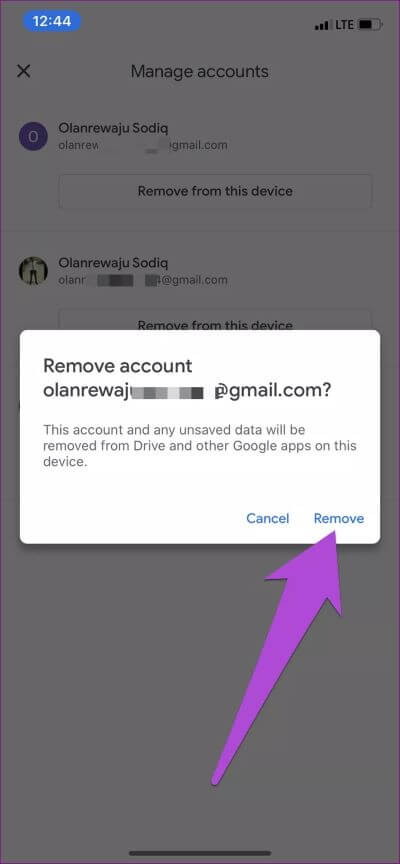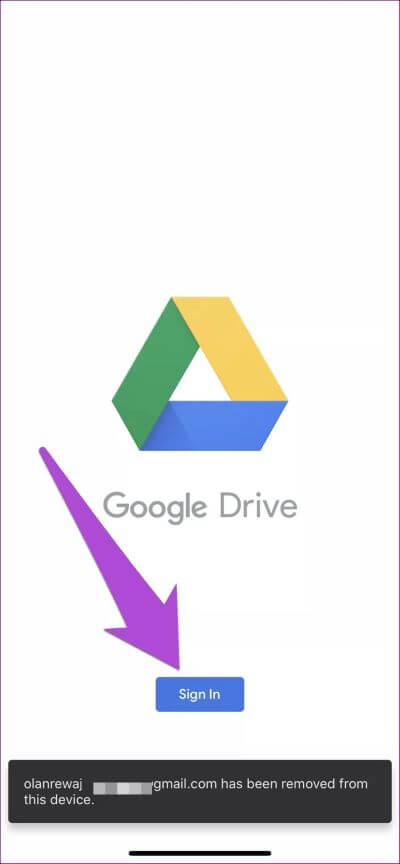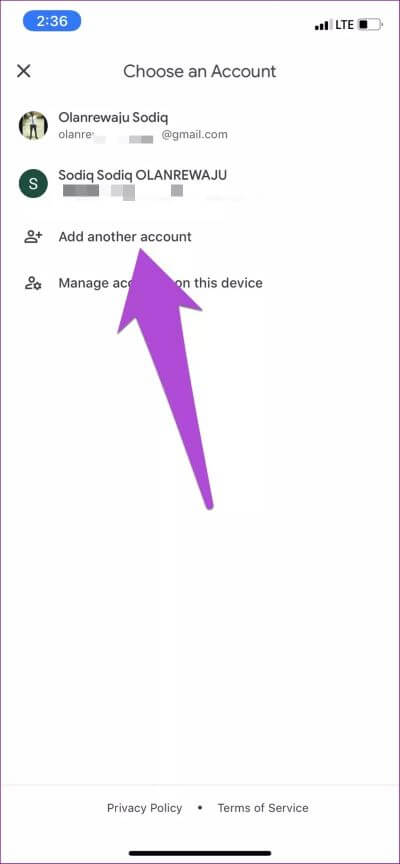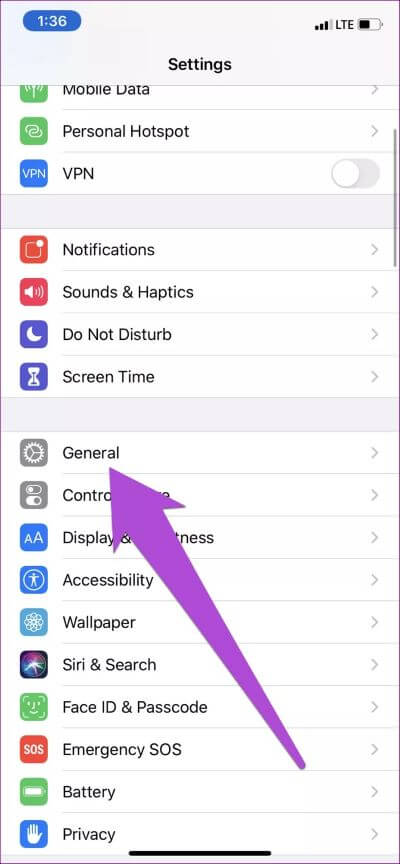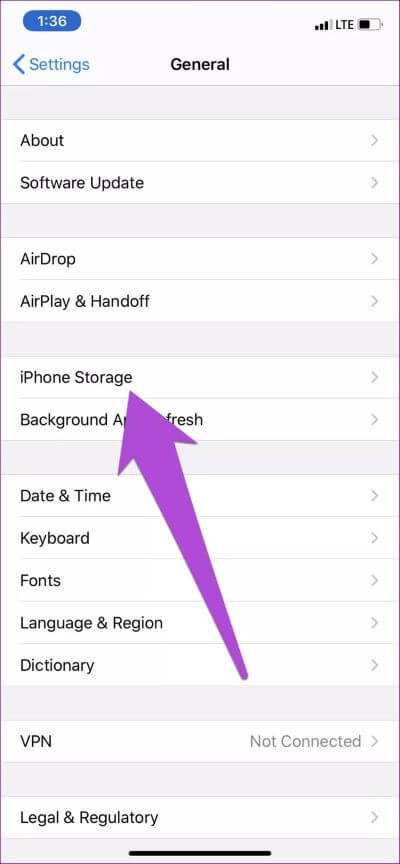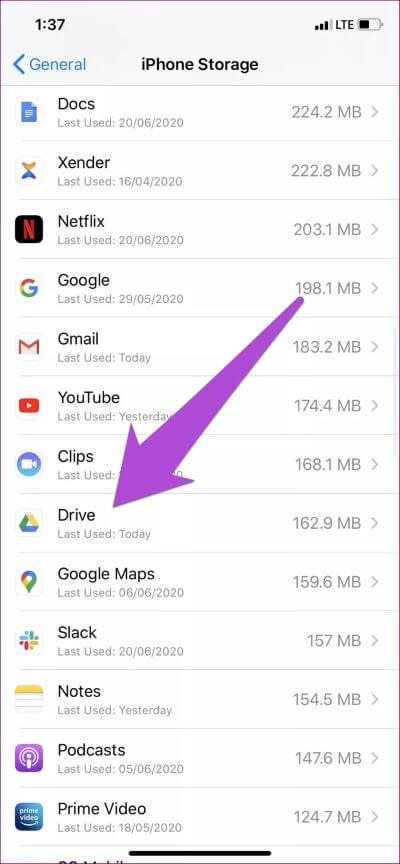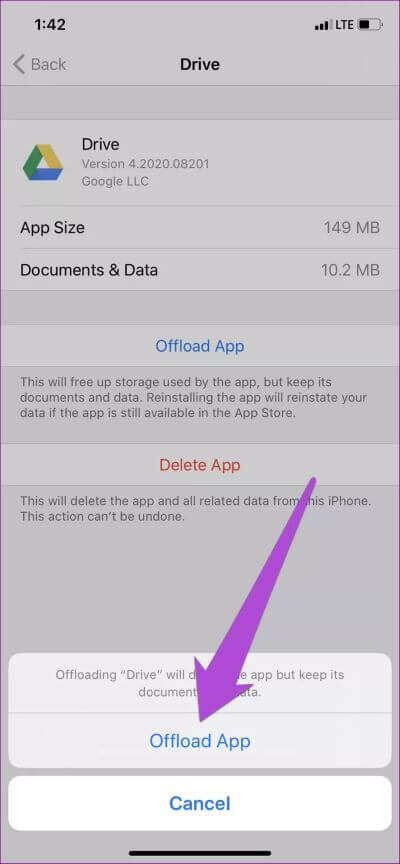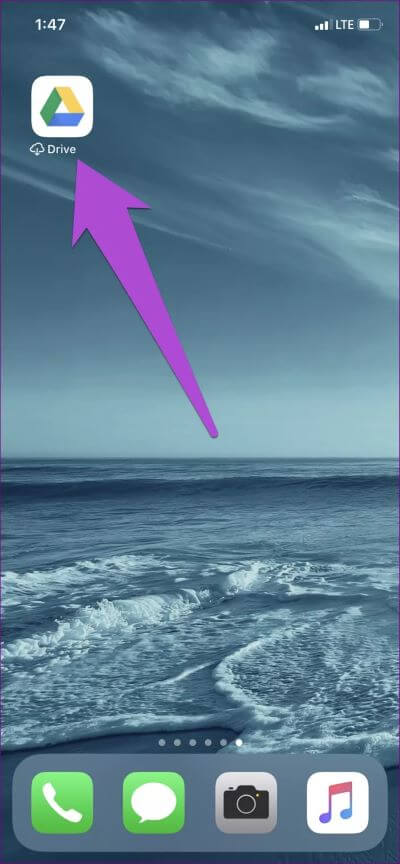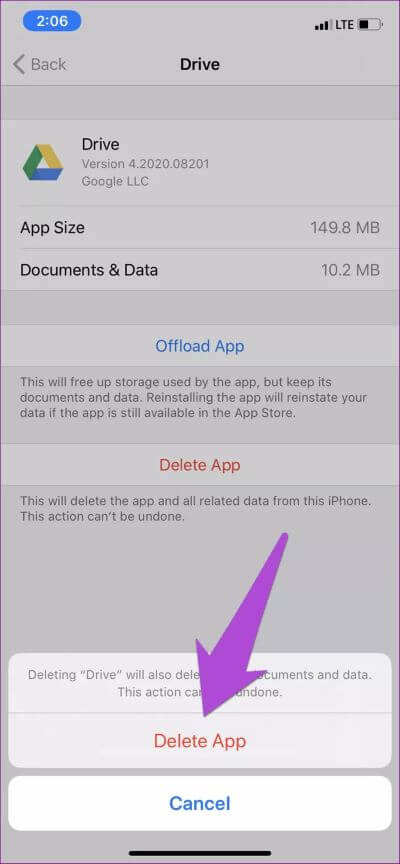أفضل 5 طرق لإصلاح عدم مزامنة Google Drive على iPhone
مع تثبيت Google Drive على جهاز iPhone الخاص بك ، تتم مزامنة التغييرات التي تم إجراؤها على الملفات والمستندات تلقائيًا وإتاحتها على جميع الأجهزة المتصلة بحسابك في Google. إذا لاحظت أن تطبيق Google Drive على جهاز iPhone الخاص بك لا يقوم بمزامنة ملفاتك ، فيجب عليك قراءة هذا الدليل حتى النهاية.
قد يساعد إغلاق التطبيق وإعادة فتحه. قد يؤدي إعادة تشغيل جهاز iPhone إلى حل المشكلة أيضًا. ولكن إذا لم يعمل أي من هذه الحلول ، فقم بتطبيق حل استكشاف الأخطاء وإصلاحها في القسم أدناه.
1. تحقق من اتصال الإنترنت
أول شيء يجب عليك فعله هو التأكد من أن جهاز iPhone الخاص بك لديه اتصال إنترنت نشط. بالإضافة إلى ذلك ، تحقق من أن قوة الاتصال / الإشارة لمصدر الإنترنت (Wi-Fi أو البيانات الخلوية) قوية. تحقق من أن شبكة Wi-Fi لجهاز iPhone تعمل بشكل صحيح. يمكنك أيضًا محاولة تعزيز إشارة Wi-Fi لجهاز التوجيه. يجب على مستخدمي الإنترنت عبر الهاتف المحمول الرجوع إلى دليلنا لإصلاح البيانات الخلوية لـ iPhone.
إذا استمر Google Drive في عدم مزامنة ملفاتك ، فتابع إلى حلول تحري الخلل وإصلاحه التالية المفصلة أدناه.
2. إزالة الحساب المتأثر
يمكن أن يساعد تسجيل الخروج من حساب Google الخاص بك من تطبيق Google Drive الخاص بجهاز iPhone وتسجيل الدخول مرة أخرى في إعادة تشغيل وظيفة مزامنة التطبيق. اتبع الخطوات المذكورة أدناه لإنجاز ذلك.
الخطوة 1: قم بتشغيل تطبيق Google Drive واضغط على رمز الملف الشخصي في الزاوية العلوية اليمنى للكشف عن قائمة إعدادات الحساب.
الخطوة 2: بعد ذلك ، انقر فوق الخيار “إدارة الحسابات على هذا الجهاز”.
الخطوة 3: اضغط على زر “إزالة من هذا الجهاز” لحذف الحساب الذي لا تتم مزامنة ملفاته مع الأجهزة الأخرى.
إذا كانت لديك حسابات متعددة مرتبطة بتطبيق Google Drive لجهاز iPhone الخاص بك ولم تقم بمزامنة بياناتك ، فسيتعين عليك إزالة جميع الحسابات وإضافتها مرة أخرى.
ملاحظة: ستؤدي إزالة الحساب إلى حذف أي بيانات غير محفوظة أو غير متزامنة من Google Drive وتطبيقات Google الأخرى المرتبطة (Gmail ومحرّر مستندات Google ، وما إلى ذلك) على جهاز iPhone. تأكد من حفظ المهام النشطة المرتبطة بالحساب الذي تريد إزالته على تطبيقات Google الأخرى قبل المتابعة.
الخطوة 4: اضغط على إزالة في رسالة التأكيد.
من المفترض أن ترى إشعارًا في الجزء السفلي من الشاشة يخبرك بأنه تمت إزالة الحساب من تطبيق Google Drive لجهازك.
الخطوة 5: لإعادة إضافة الحساب ، اضغط على زر تسجيل الدخول الذي يظهر فورًا على الشاشة.
الخطوة 6: حدد “إضافة حساب آخر” واضغط على متابعة في المطالبة.
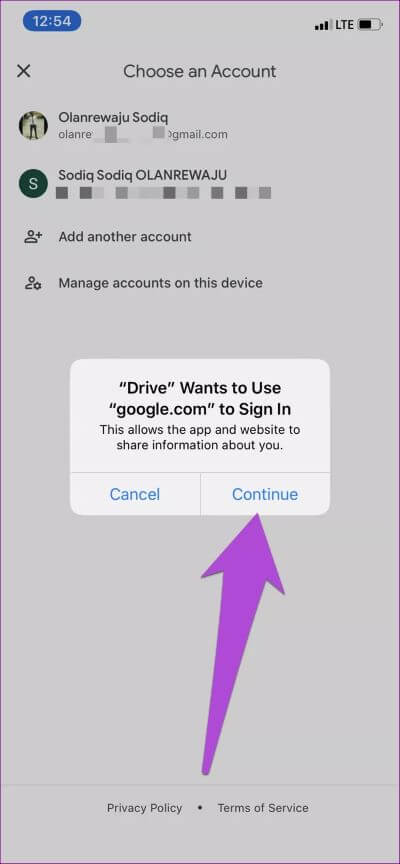
سيؤدي ذلك إلى فتح نافذة متصفح حيث سيُطلب منك تقديم بيانات اعتماد الحساب الذي تريد إضافته إلى تطبيق Google Drive.
تحقق مما إذا كان Google Drive يقوم الآن بمزامنة الملفات للحساب الذي قمت بحذفه وإعادة إضافته للتو. إذا كانت مزامنة التطبيق ما زالت لا تعمل ، فتابع إلى الحل التالي أدناه.
3. تحديث Google Drive
قد تكون المشكلة أيضًا بسبب خطأ في تطبيق Google Drive. لحسن الحظ ، تطلق Google تحديثات التطبيق التي توفر إصلاحات الأخطاء في كثير من الأحيان. لذلك ، يجب عليك دائمًا التأكد من تثبيت أحدث إصدار من التطبيق على جهاز iPhone الخاص بك. قم بتشغيل App Store بهاتفك وتحديث Google Drive أو اضغط على الزر المرتبط أدناه.
4. قم بتحميل Google Drive
إذا كانت مشكلة المزامنة ناجمة عن تضارب أو خلل في جهاز التطبيق ، فإن إزالة Google Drive من جهازك وإعادة تثبيته يمكن أن يساعد. ومع ذلك ، يعد إلغاء تحميل التطبيق أفضل بكثير من حذفه من جهازك. عند إلغاء تحميل تطبيق على iPhone الخاص بك ، تتم إزالة التطبيق فقط ؛ تظل البيانات والمستندات المحفوظة محليًا محفوظة على جهازك.
الخطوة 1: قم بتشغيل قائمة إعدادات iPhone وحدد عام.
الخطوة 2: بعد ذلك ، حدد تخزين iPhone.
الخطوة 3: قم بالتمرير عبر قائمة التطبيقات وحدد Drive.
الخطوة 4: بعد ذلك ، حدد Offload App واضغط على Offload App في رسالة التأكيد.
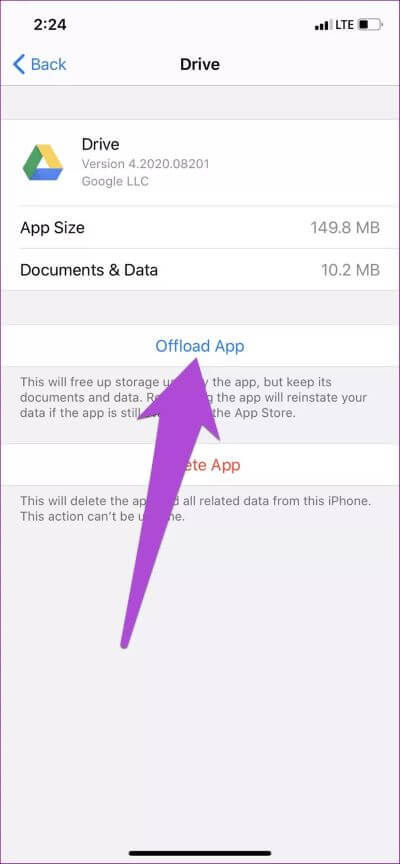
سيؤدي ذلك إلى إلغاء تثبيت Google Drive من جهاز iPhone الخاص بك مع الاحتفاظ ببياناته. حدد Reinstall App لإعادة تثبيت جهازك على Google Drive ووضع بيانات / مستند التطبيق مرة أخرى. بدلاً من ذلك ، يمكنك ببساطة النقر فوق رمز Drive (مع رمز سحابة) على الشاشة الرئيسية لجهاز iPhone الخاص بك لإعادة تثبيته.
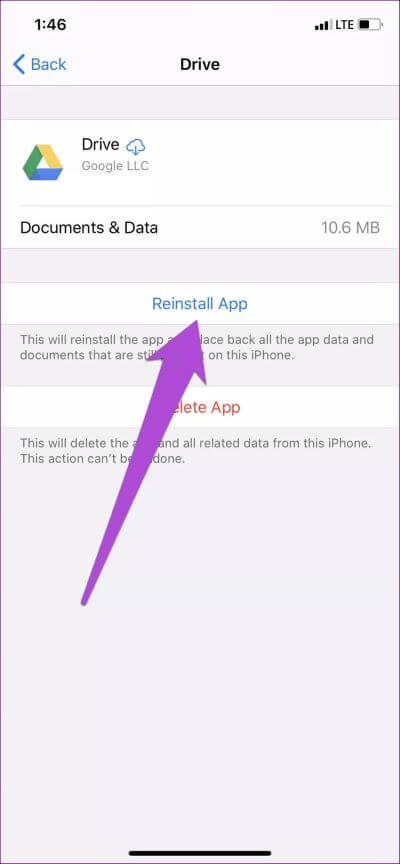
قم بتشغيل التطبيق بعد إعادة التثبيت وتحقق مما إذا كان يقوم الآن بمزامنة بياناتك.
5. حذف Google Drive
إذا كانت مشكلة المزامنة ناتجة عن بيانات التطبيق (ذاكرة التخزين المؤقت) ، فإن حذف Google Drive بالإضافة إلى بياناته من iPhone وإعادة تثبيته يمكن أن يساعد. للقيام بذلك ، انتقل إلى الإعدادات> عام> تخزين iPhone> Drive> حذف التطبيق. انقر على حذف التطبيق مرة أخرى في رسالة التأكيد لإزالة Google Drive (وجميع بياناته) من جهاز iPhone.
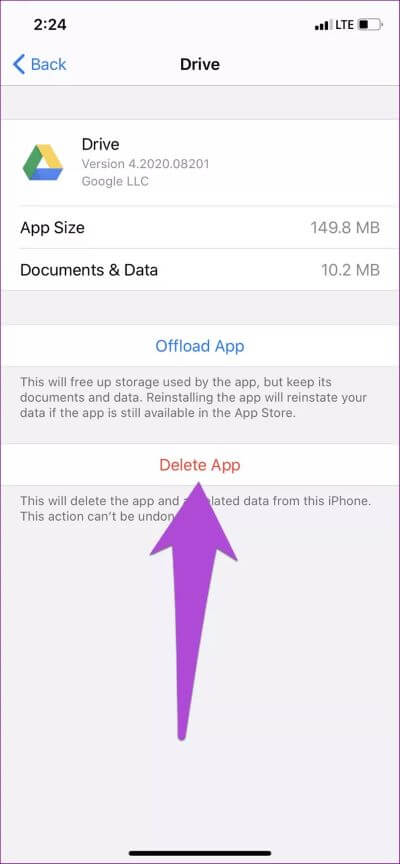
توجه إلى متجر التطبيقات لإعادة تثبيت التطبيق على جهازك.
تثبيت Google Drive (App Store)
مزامنة كل شيء
بالإضافة إلى نصائح استكشاف الأخطاء وإصلاحها المذكورة أعلاه ، يجب عليك أيضًا التحقق من أن خوادم Google Drive جاهزة للعمل. يمكن أن يتسبب خلل في نهاية Google في حدوث بعض الوظائف في تطبيق Google Drive لخلل. يمكنك التحقق من حالة خادم Google Drive للتحقق مما إذا كان يواجه أي مشاكل.