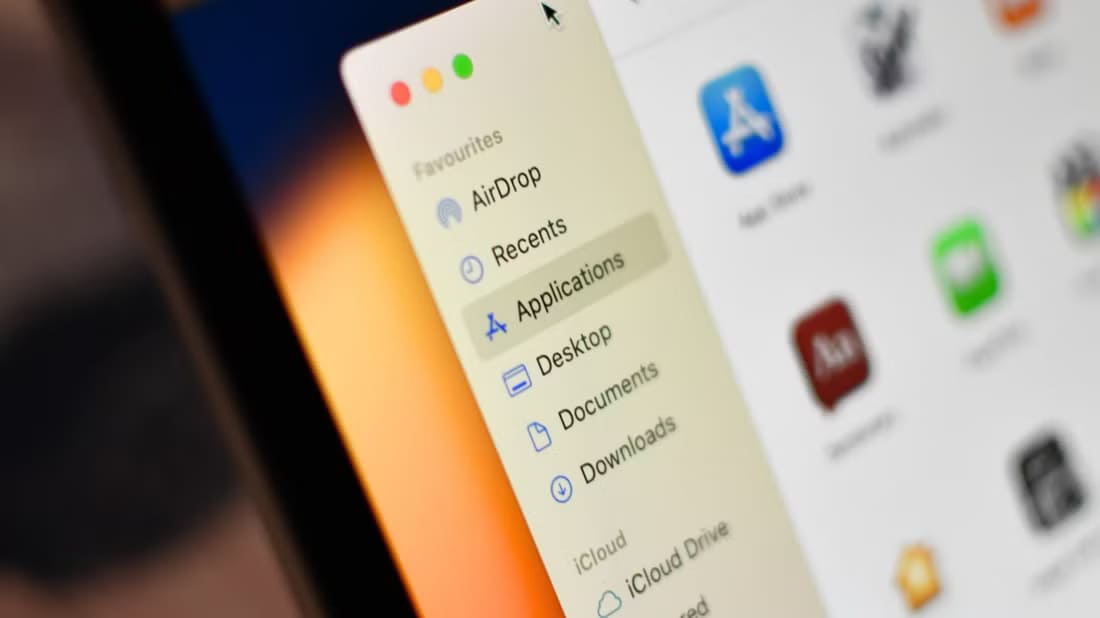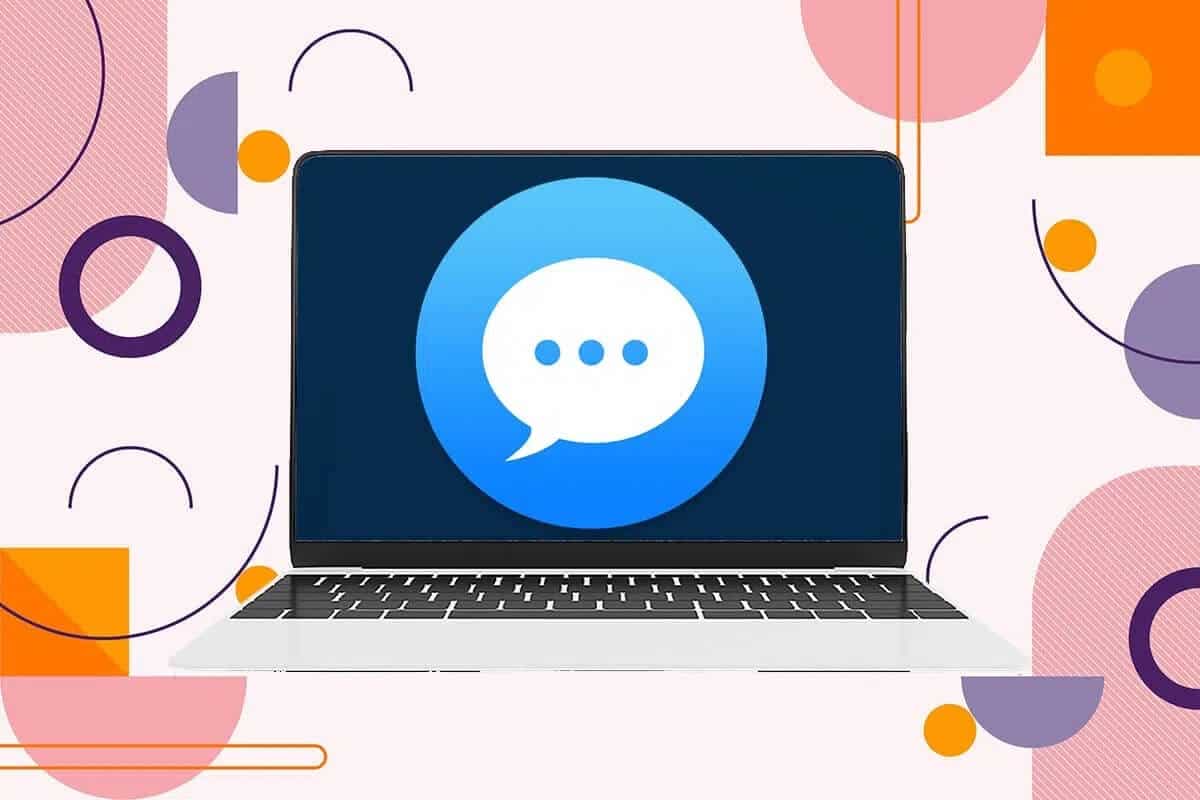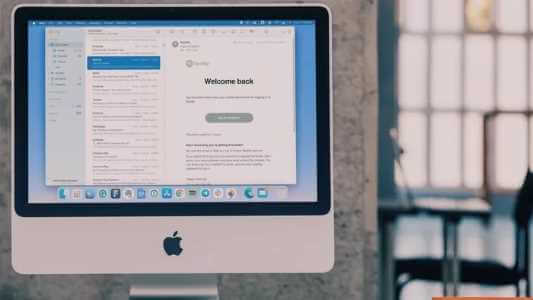هل تعلم أن macOS Sequoia يحتوي على ميزات رائعة قد لا تكون اكتشفتها بعد؟ بعض هذه الوظائف تجعل استخدامك اليومي أكثر سلاسة، بينما البعض الآخر يقدم تحسينات مذهلة في الأداء والأمان. في هذا المقال، سنأخذك في جولة سريعة عبر هذه الميزات المخفية التي تستحق منك تجربة فورية.
أصبح نظام التشغيل macOS 15 Sequoia متاحًا للتنزيل مجانًا للطرازات المتوافقة. بالإضافة إلى الميزات البارزة مثل عكس شاشة iPhone وتكامل أفضل للتذكيرات والتقويم، إليك بعض التغييرات التي ربما فاتتك.
1. معاينات واختصارات تقسيم النوافذ
تعتبر تقسيم النوافذ ميزة جديدة في نظام التشغيل macOS 15، حيث تدمج نوع الوظائف التي تحصل عليها من تطبيقات مثل Magnet وRectangle في نظام التشغيل. ومع ذلك، تصبح الميزة أكثر فائدة بكثير مع بعض اختصارات لوحة المفاتيح البسيطة.
أثناء سحب نافذة حول الشاشة، اضغط باستمرار على زر الخيار لمعاينة موضع تقسيم النوافذ. وهذا يجعل وضع النافذة في المكان الذي تريده أسهل كثيرًا. يمكنك أيضًا استخدام خيار شريط القوائم Window > Move and Resize لوضع النافذة بهذه الطريقة بدلاً من ذلك.
لاحظ أن خيار شريط القوائم يسرد أيضًا بعض اختصارات لوحة المفاتيح التي يمكنك استخدامها لتحريك النوافذ بسرعة.
2. إزالة الهوامش من النوافذ المبلطة
أحد الأشياء التي تعوق ميزة تبليط النوافذ الجديدة هو رغبة نظام التشغيل macOS في وضع هوامش حول النوافذ. يمكنك تعطيل هذا السلوك بالانتقال إلى “إعدادات النظام” > “سطح المكتب والرصيف” وتعطيل تبديل “النوافذ المبلطة لها هوامش”.
3. اختصارات لوحة المفاتيح في النسخ المتطابق لشاشة iPhone
يتيح لك النسخ المتطابق لشاشة iPhone استخدام iPhone من سطح مكتب جهاز Mac (بالإضافة إلى أنك سترى إشعارات iPhone أيضًا). تعد هذه الميزة مفيدة، ولكنها أيضًا صعبة التنقل باستخدام عناصر التحكم التي تظهر على الشاشة. لحسن الحظ، يمكنك استخدام اختصارات لوحة المفاتيح للتنقل في واجهة iPhone بدلاً من ذلك.
أكثر هذه الميزات فائدة هو Command+1 للوصول إلى الشاشة الرئيسية، مع فتح Command+2 لمبدل التطبيقات وCommand+3 لتشغيل البحث في Spotlight.
4. عارض الفيديو الجديد في Safari
يحتوي Safari على عارض فيديو جديد يعمل على تعتيم بقية الشاشة، ويوفر عناصر تحكم على الشاشة، ويضع الفيديو في وضع صورة داخل صورة عند التنقل بعيدًا. ثم يتم تثبيت الفيديو تلقائيًا مرة أخرى عند العودة إلى علامة التبويب.
للوصول إلى الميزة، انقر فوق زر “خيارات الموقع” الذي يظهر على يمين عنوان URL في شريط العناوين. من هناك، انقر فوق “عارض الفيديو” لتشغيل الميزة. يمكنك أيضًا النقر مع الاستمرار على أيقونة “خيارات الموقع” على صفحات الويب التي تعرض مقطع فيديو.
هذا مفيد لأنه يسمح لك بعزل مقاطع الفيديو وإجبار عناصر التحكم في الفيديو على الظهور على الصفحات التي لا تدعمها بالضرورة.
5. تأثيرات نصية جديدة وتنسيق في الرسائل
جديد لنظامي التشغيل iOS 18 وmacOS 15 Sequoia هو تحسينات على الرسائل، بما في ذلك القدرة على إرسال تأثيرات نصية وتنسيق النص. للوصول إلى الميزة على جهاز Mac، اكتب رسالتك في محادثة ثم قم بتمييز النص. من هنا، انقر بزر الماوس الأيمن واختر “تأثيرات النص” من قائمة السياق.
ستجد أيضًا خيارات التنسيق للخط العريض والمائل والتسطير والشطب في نفس القائمة.
نصيحة
يمكنك أيضًا جدولة رسائل iMessages لوقت لاحق باستخدام زر الإضافة “+”، والذي يعمل بنفس الطريقة التي يعمل بها على iPhone.
6. التسجيل الصوتي والنسخ في Notes
مكنك الآن تسجيل الملفات الصوتية مباشرة في تطبيق Notes ونسخها تلقائيًا. وهذا يجعل من السهل العثور على الملاحظات الصوتية عبر البحث.
للوصول إلى الميزة، أنشئ ملاحظة جديدة أو افتح ملاحظة موجودة وانقر على أيقونة “تسجيل الصوت” في شريط الأدوات أعلى الصفحة. ستظهر واجهة جديدة. اضغط على الزر الأحمر “تسجيل” لبدء التسجيل. انقر على زر النسخ في الواجهة لمشاهدة النسخ المباشر لملاحظتك أثناء التحدث.
لا يعتمد هذا على ذكاء Apple، بل إنه مبني على ميزة الإملاء التي كانت جزءًا من macOS لسنوات.
7. أضف تطبيق كلمات المرور الجديدة إلى شريط القائمة
يوجد تطبيق كلمات مرور جديد في نظام التشغيل macOS 15 Sequoia (كما هو الحال في iOS 18 وiPadOS 18). لقد قامت Apple بشكل أساسي بفصل واجهة “كلمات المرور” عن قائمة “إعدادات النظام” ووضعها في غلافها الخاص، وهو تغيير مرحب به.
للوصول السريع إلى كلمات المرور الخاصة بك، يمكنك تثبيت التطبيق على شريط القائمة الخاص بك. للقيام بذلك، افتح تطبيق كلمات المرور ثم انقر فوق كلمات المرور > الإعدادات في شريط القائمة أعلى الشاشة وقم بتمكين تبديل “إظهار كلمات المرور في شريط القائمة”.
الآن، انظر إلى الزاوية اليمنى العليا من الشاشة بحثًا عن أيقونة كلمات المرور. سيتم إدراج كلمات المرور الأخيرة لديك. استخدم هذا للوصول بسرعة إلى بيانات الاعتماد والبحث عن الإدخالات وإنشاء إدخالات جديدة.
8. اختصارات صوتية لتنشيط وظائف macOS
تتيح لك اختصارات الصوت تعليم جهاز Mac الخاص بك التعرف على العبارات المخصصة حتى تتمكن من الوصول بسرعة إلى الميزات باستخدام صوتك فقط. انتقل إلى إعدادات النظام > إمكانية الوصول > اختصارات الصوت ثم انقر فوق “إعداد” لبدء استخدام الميزة.
يمكنك إجراء طلبات Siri أو تشغيل تدفقات عمل اختصارات Mac الحالية أو الوصول إلى خيارات إمكانية الوصول. تتم معالجة كل الصوت محليًا على جهازك، لذا تعمل الميزة دون اتصال بالإنترنت.
9. إخفاء عوامل التشتيت في Safari
يتيح لك Distraction Control for Safari إخفاء عناصر التشتيت من صفحات الويب، ويعمل بنفس الطريقة على iPhone كما يعمل على Mac. لبدء إزالة عناصر التشتيت، انقر فوق الزر “خيارات موقع الويب” الذي يظهر على يمين عنوان URL في شريط العناوين.
من هنا، انقر فوق “إخفاء عناصر التشتيت” وحدد ما تريد إزالته متبوعًا بالزر “إخفاء“. ستستمر التغييرات بين الزيارات، لذلك عند العودة إلى موقع ويب، يجب إخفاء نفس العناصر. استخدم نفس القائمة للنقر فوق “إظهار العناصر المخفية” لاستعادة صفحة الويب إلى الوضع الافتراضي.
لا يعد هذا مانعًا للإعلانات، نظرًا لأن الإعلانات يتم إعادة تحميلها بشكل متكرر. لا تمنع هذه الميزة العناصر من التحميل، بل تخفيها ببساطة عن الأنظار.
10. خيار جديد لملفات iCloud “Keep Downloaded”
يمكن لجهاز Mac الخاص بك إنشاء مساحة خالية عن طريق تفريغ الملفات مؤقتًا إلى iCloud لإزالتها من التخزين المحلي. هذا مفيد، ولكن في بعض الأحيان تريد حماية الملفات من الإزالة المؤقتة. يتيح لك macOS Sequoia أخيرًا القيام بذلك.
في Finder، ابحث عن الملف الذي تريد الاحتفاظ بنسخة محلية منه دائمًا، ثم انقر بزر الماوس الأيمن واختر “Keep Downloaded”.
11. إيماءات AirPods
إذا كان لديك زوج من AirPods Pro 2 أو AirPods 4 (بما في ذلك طراز AirPods 4 ANC)، فيمكنك استخدام إيماءات الرأس للرد على Siri والإشعارات. يمكنك إما الإيماء برأسك لقبول المكالمات أو الرد على الرسائل، أو يمكنك هز رأسك للرفض.
يعمل هذا أيضًا على iOS 18 وiPadOS 18، طالما أن لديك زوجًا من سماعات الأذن المتوافقة. سيتعين على مالكي AirPods الأقدم الالتزام بالإيماءات والضوابط المعتادة، مثل الضغط على الساق في AirPods Pro.
12. تمرير النص لرؤية أفضل عند الكتابة
أخيرًا، أحد خيارات إمكانية الوصول التي قد تكون جذابة على نطاق واسع حسب أذواقك هو نص التمرير. إذا واجهتك مشكلة في رؤية ما تكتبه في مربعات نصية صغيرة، فانتقل إلى إعدادات النظام > إمكانية الوصول > نص التمرير وقم بتمكين تبديل “Hover Typing”.
الآن، كلما كنت تكتب، سترى ظهور طبقة أكبر على الشاشة. يمكنك النقر فوق الطبقة وسحبها، وتختفي بمجرد التوقف عن الكتابة. هذا رائع إذا كنت تقضي الكثير من الوقت في استخدام جداول البيانات، ولكن يمكن أن يكون أيضًا مشتتًا بعض الشيء في التطبيقات التي لا تتطلب ذلك بالضرورة.
هذه مجرد بعض الميزات الأقل شهرة في نظام التشغيل macOS 15. إذا قمت مؤخرًا بالتحديث إلى iOS 18 على جهاز iPhone الخاص بك، فتأكد من مراجعة ملخصنا للميزات المخفية في نظام التشغيل iOS 18 أيضًا.