على الرغم من أن مصادقة بصمات الأصابع أصبحت قديمة على أجهزة iPhone (بفضل Face ID) ، لا يزال Touch ID هو العنصر الأساسي في أجهزة MacBooks. Touch ID سريع ومريح وسهل الإعداد على أجهزة MacBooks. يمكنك استخدامه لفتح جهاز Apple الخاص بك أو تطبيقات الدفع والمنتجات الأخرى. على الرغم من أنه مذهل ، إلا أن Touch ID يفشل في بعض الأحيان ويتركك عالقًا.

غالبًا ما تفشل مصادقة Touch ID إذا كان إصبعك رطبًا أو جافًا للغاية. وبالمثل ، إذا تم إحراق إصبعك بالزيت أو المستحضر أو العرق أو أي مادة معوقة أخرى ، فستواجه مشكلة في فتح جهاز MacBook الخاص بك.
لذلك إذا توقف MacBook فجأة عن التعرف على إصبعك ، فقم بتنظيف إصبعك (أصابعك) ومستشعر Touch ID بقطعة قماش جافة وخالية من النسالة. ثم أعد المحاولة. إذا استمرت المشكلة ، فانتقل إلى الحلول الواردة في القسم أدناه.

1. إعادة تعيين SMC
تعتبر وحدة التحكم في إدارة النظام (SMC) مسؤولة عن الأنشطة المتعلقة بالطاقة والمروحة والبطارية والأجهزة الأخرى مثل مستشعر بصمات الأصابع. إذا وجدت أن بعض المكونات المذكورة أعلاه لجهاز MacBook الخاص بك لا تعمل بشكل صحيح ، فإن إعادة تعيين SMC قد يساعد في استعادتها إلى وضعها الطبيعي.
وفقًا للبحث التفصيلي الذي أجريناه ، وجدنا أن العديد من المستخدمين المتأثرين يمكنهم الحصول على Touch ID للعمل مرة أخرى على أجهزة Mac الخاصة بهم عن طريق إعادة تعيين SMC الخاص به.
اتبع الخطوات أدناه لإنجازها.
الخطوة 1: قم بإغلاق جهاز MacBook وانتظر حوالي 10 ثوانٍ.
الخطوة 2: بعد ذلك ، انقر مع الاستمرار على مفتاح Shift (على الجانب الأيمن من لوحة المفاتيح) + مفتاح الخيار (على الجانب الأيسر من لوحة المفاتيح) + مفتاح التحكم (على الجانب الأيسر من لوحة المفاتيح) في وقت واحد لمدة 7 ثوانٍ.
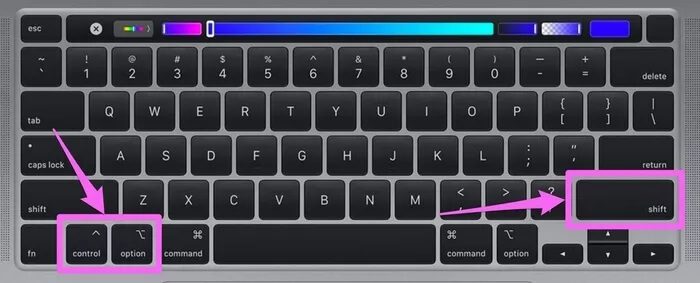
الخطوة 3: بدون تحرير المفاتيح الثلاثة (في الخطوة رقم 2) ، انقر مع الاستمرار فوق زر الطاقة.

استمر في الضغط على هذه المفاتيح الأربعة (Right Shift + Option + Control + Power Button) لمدة 7 ثوانٍ تقريبًا. سيتم تشغيل جهاز Mac الخاص بك لبضع ثوانٍ ثم يتم إيقاف تشغيله مرة أخرى في هذه العملية.
الخطوة 4: أخيرًا ، حرر المفاتيح الأربعة بعد 7 ثوانٍ واضغط على زر الطاقة.
عند إعادة التشغيل ، سيُطلب منك إدخال كلمة مرور جهاز Mac لتسجيل الدخول إلى جهازك. بعد ذلك ، ضع جهاز Mac في وضع السكون ، وأعد تشغيله وتحقق مما إذا كان Touch ID يعمل الآن.
ملاحظة: لا يمكنك تسجيل الدخول باستخدام Touch ID بعد إيقاف تشغيل جهاز Mac أو إعادة تشغيله ؛ سيُطلب منك تسجيل الدخول بكلمة مرور. لا يمكن استخدام Touch ID إلا لإلغاء قفل جهاز Mac عندما تضعه في وضع السكون.
2. تحقق من تكوين معرف اللمس Touch ID
إذا كان Touch ID لا يعمل مع بعض التطبيقات والخدمات (على سبيل المثال ، App Store و Apple Pay وما إلى ذلك) على جهاز Mac ، فيجب عليك التحقق من تمكين المصادقة البيومترية (قراءة: بصمة الإصبع) للتطبيقات / الخدمات المتأثرة.
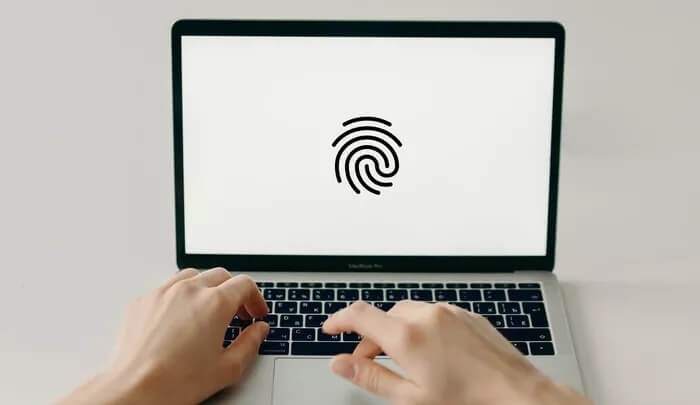
الخطوة 1: قم بتشغيل تفضيلات النظام وحدد Touch ID.
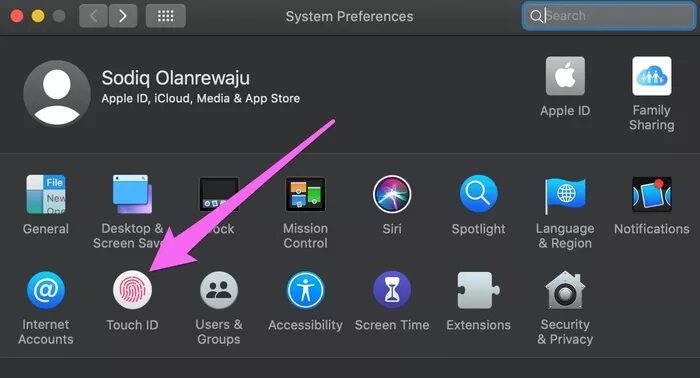
الخطوة 2: في قسم “استخدم Touch ID لـ” ، تأكد من التحقق من الأنشطة والتطبيقات التي تريد مصادقتها باستخدام بصمة الإصبع.
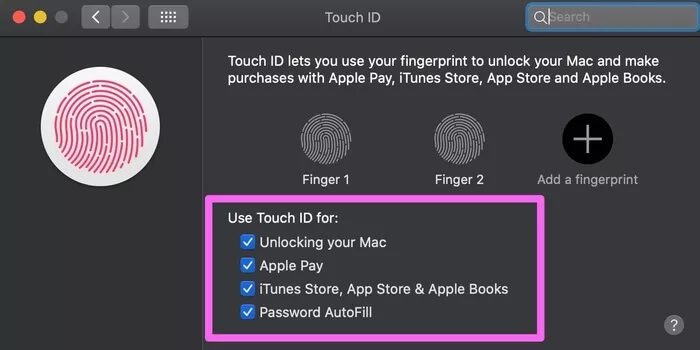
إذا كان Touch ID لا يزال لا يعمل مع التطبيقات / الخدمات المحددة ، فقم بإلغاء تحديد جميع الخيارات ، وأغلق جهاز Mac. عند إعادة تشغيله ، تحقق من جميع الخيارات (في الخطوة رقم 2) ومعرفة ما إذا كان Touch ID يعمل الآن مع التطبيقات المحددة.
3. إعادة إضافة بصمات الأصابع
قد يكون السبب الآخر لعدم عمل Touch ID على جهاز Mac هو تسجيل بصمة (بصمات) إصبعك بشكل خاطئ. عند إعداد Touch ID ، يوصى بالتأكد من أن المستشعر يلتقط الحواف وسطح إصبعك بشكل كافٍ. إذا كان المستشعر يلتقط ويسجل فقط جزءًا من إصبعك ، فقد يفشل Touch ID في العمل في بعض المناسبات.
لإصلاح ذلك ، احذف الإصبع (الأصابع) المسجلة وأعد إضافة بصمة إصبع جديدة. يمكنك تحريك إصبعك بما يكفي حتى يلتقط المستشعر السطح الكامل لبصماتك ..
الخطوة 1: انتقل إلى تفضيلات النظام وحدد Touch ID.
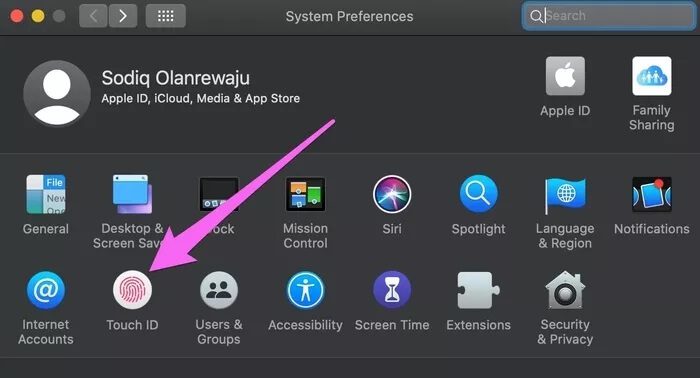
الخطوة 2: قم بتمرير المؤشر على بصمة الإصبع التي تريد حذفها وانقر فوق الرمز x.
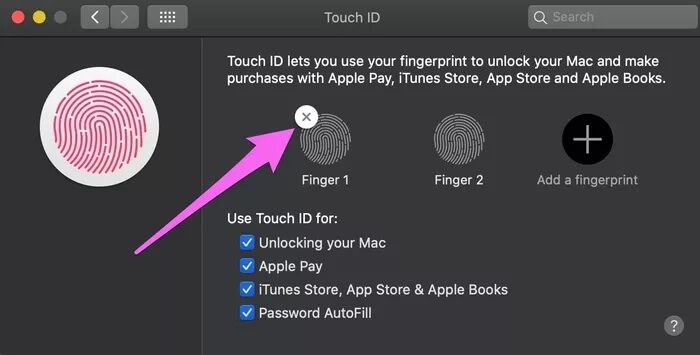
الخطوة 3: أدخل كلمة مرور جهاز Mac الخاص بك للمتابعة.
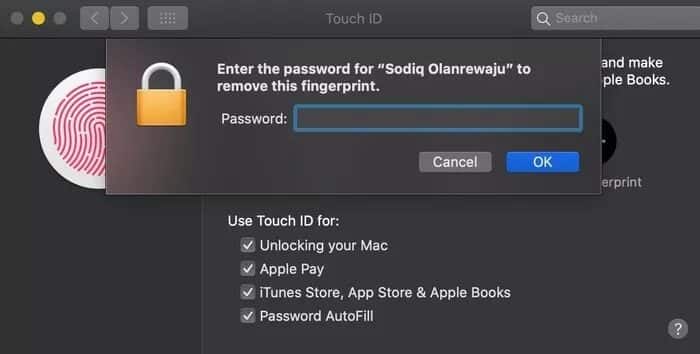
الخطوة 4: انقر فوق حذف في موجه التحذير.
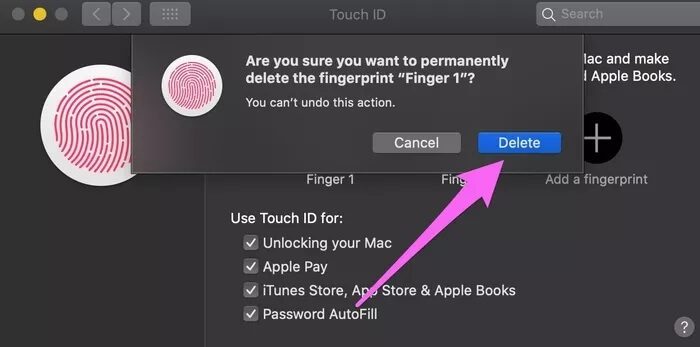
الخطوة 5: الآن ، انقر فوق “إضافة بصمة إصبع” لإضافة إصبع جديد.
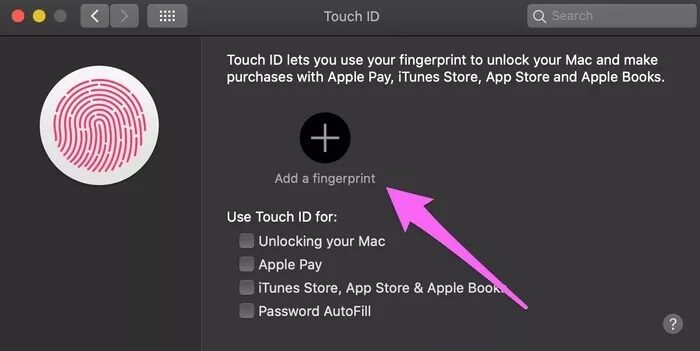
الخطوة 6: استرح وارفع إصبعك على المستشعر بزوايا مختلفة حتى يتم التقاط جميع حواف أصابعك.
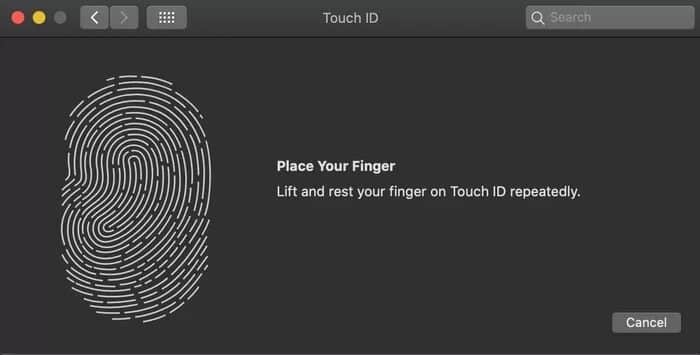
الخطوة 7: عندما تتلقى رسالة “Touch ID جاهز” ، انقر فوق تم.
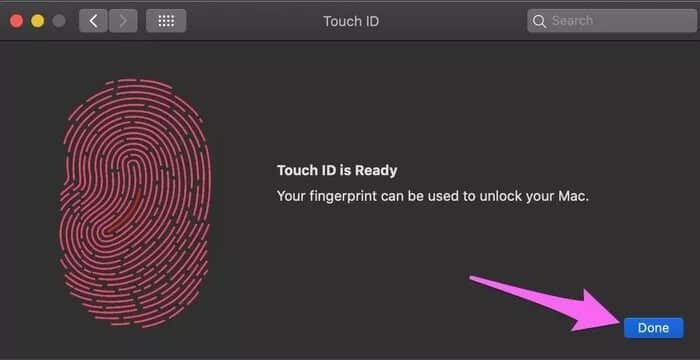
يمكن لـ macOS تخزين ما يصل إلى ثلاث بصمات أصابع. لذلك ، نوصي بإضافة بصمة إصبع بديلة إلى جهاز Mac الخاص بك. بهذه الطريقة ، إذا فشل الكمبيوتر في التعرف على إصبع معين (ربما لأنه مصاب بكدمات أو رطب) ، فيمكنك استخدام الإصبع (الأصابع) البديلة.
استعادة معرف اللمس Touch ID
تعذر على بعض المستخدمين تسجيل الدخول باستخدام Touch ID بعد تثبيت إصدار macOS مليء بالأخطاء على أجهزة Mac الخاصة بهم. نوصي بتثبيت الإصدار (الإصدارات) المستقرة فقط من macOS على جهازك. انتقل إلى تفضيلات النظام> تحديث البرنامج وتحقق مما إذا كان هناك تحديث متوفر لجهاز Mac الخاص بك. إذا كان Touch ID لا يزال لا يعمل بعد تجربة جميع الحلول الموصى بها في هذا الدليل ، فنحن نقترح أن تأخذ جهاز Mac الخاص بك إلى متجر Apple بالقرب منك لفحصه بحثًا عن تلف الأجهزة المحتمل.










