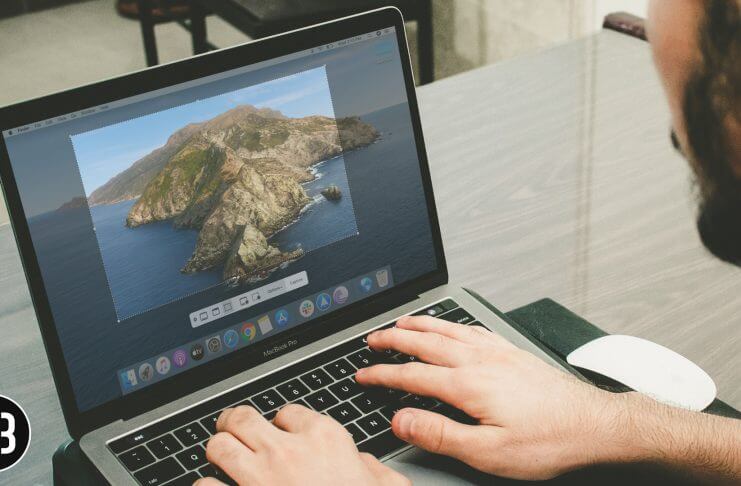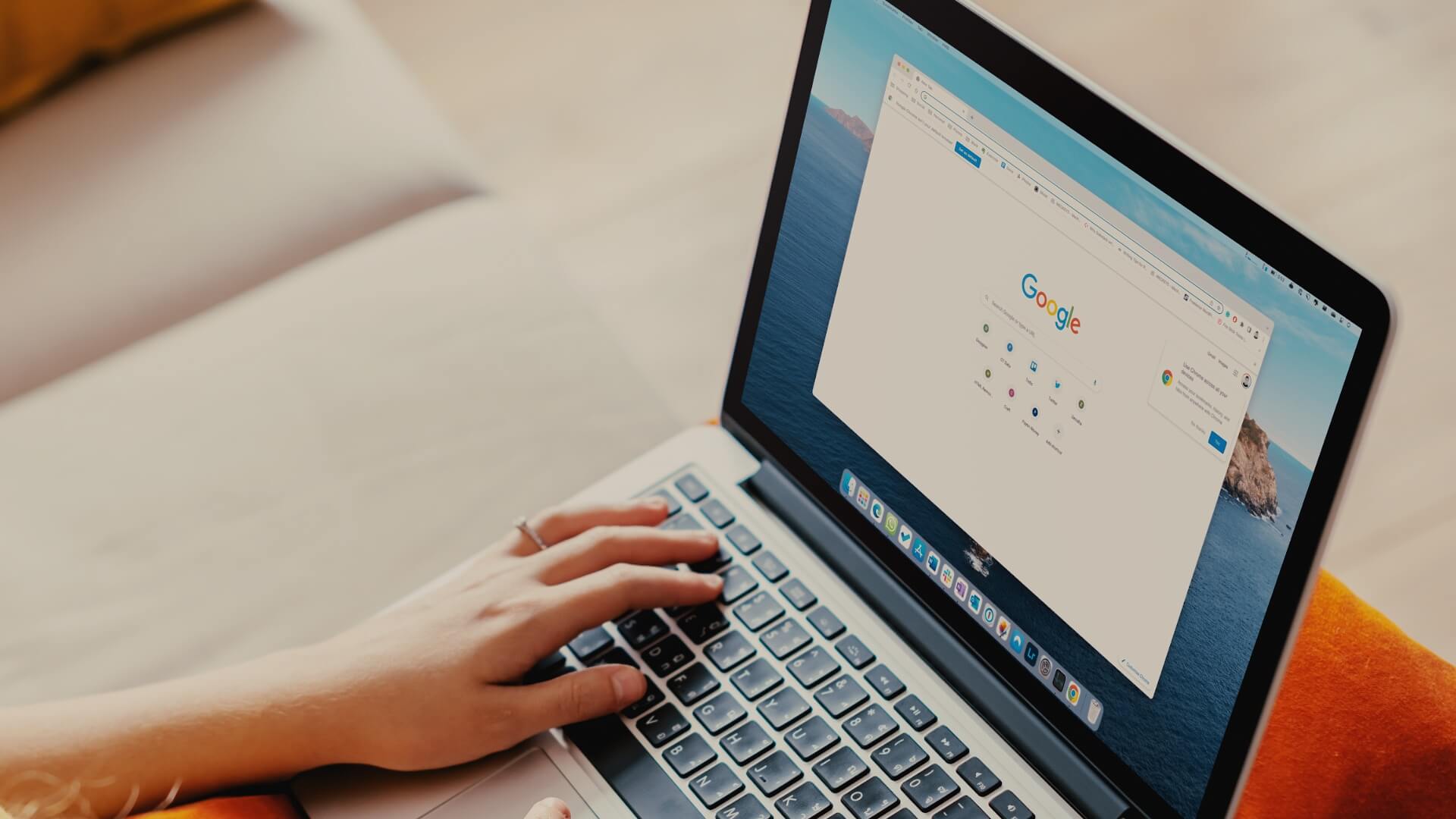هناك عدة طرق وأسباب لحذف التطبيقات من جهاز Mac الخاص بك. قد تشعر بالملل من أحد التطبيقات ، أو ترغب في إزالة التطبيقات التي بالكاد تستخدمها ، أو تسعى إلى مسح التطبيقات غير المرغوب فيها من جهاز Mac الخاص بك. حسنًا ، لقد قمنا بتغطيتك بهذا الدليل التفصيلي خطوة بخطوة حول كيفية إلغاء تثبيت التطبيقات على جهاز Mac بخمس طرق مختلفة.
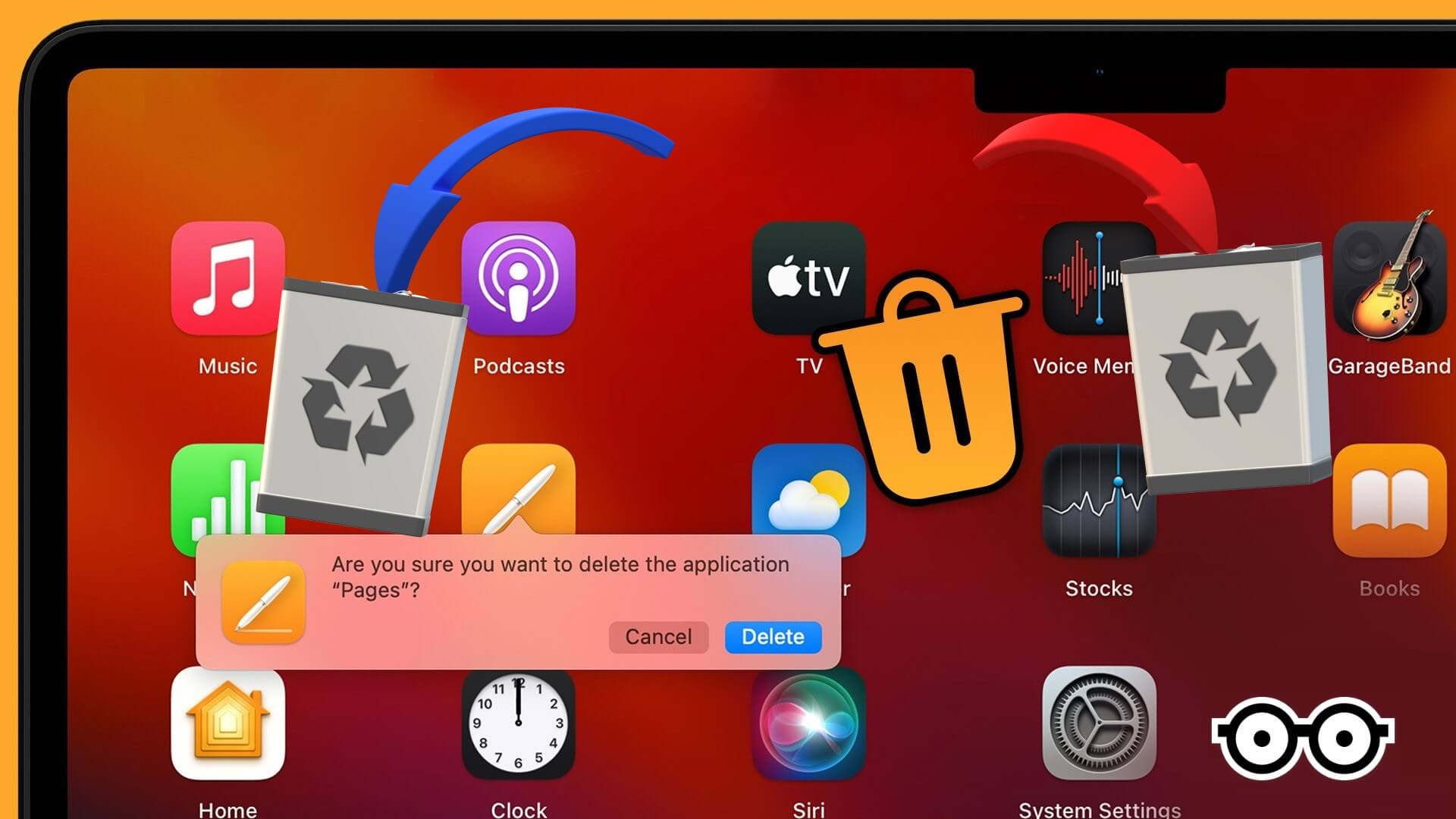
علاوة على ذلك ، تختلف عملية إلغاء التثبيت اعتمادًا على ما إذا كنت قد قمت بتنزيل التطبيق من الإنترنت أو من متجر التطبيقات. بغض النظر ، تغطي هذه المقالة جميع الطرق الممكنة لحذف التطبيقات من جهاز Mac الخاص بك دون متاعب. لذلك ، دعونا نقفز مباشرة.
نصيحة سريعة: إذا كنت لا ترغب في متابعة جميع الطرق اليدوية لإزالة تثبيت التطبيق ، فيمكنك الانتقال مباشرةً إلى الطريقة الأخيرة وإلغاء تثبيت التطبيق بنقرة زر واحدة.
1. كيفية حذف التطبيقات على MAC باستخدام LaunchPad
هذه إحدى أسهل الطرق وأكثرها شيوعًا لإلغاء تثبيت تطبيق على جهاز Mac قمت بتنزيله من App Store. هيريس كيفية القيام بذلك.
الخطوة 1: انقر على أيقونة Launchpad في Dock لفتح Launchpad.
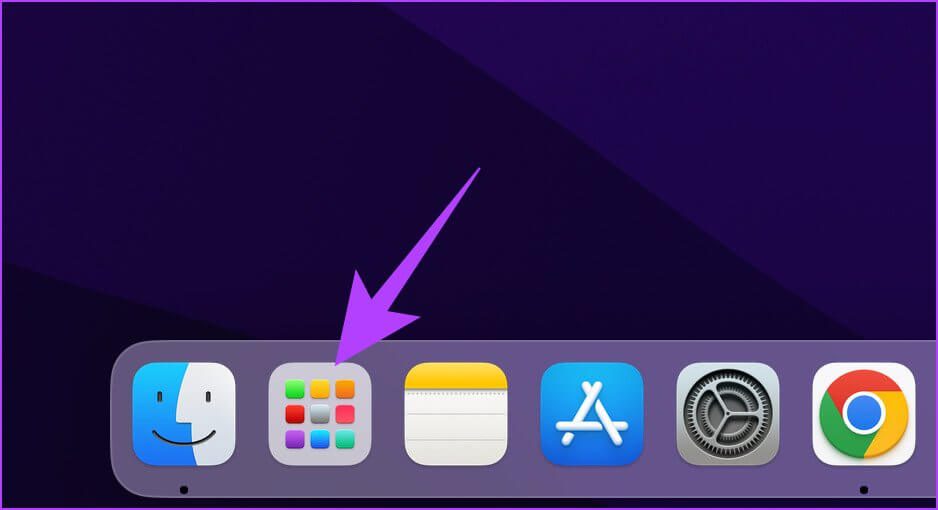
الخطوة 2: حدد موقع التطبيق الذي تريد حذفه.
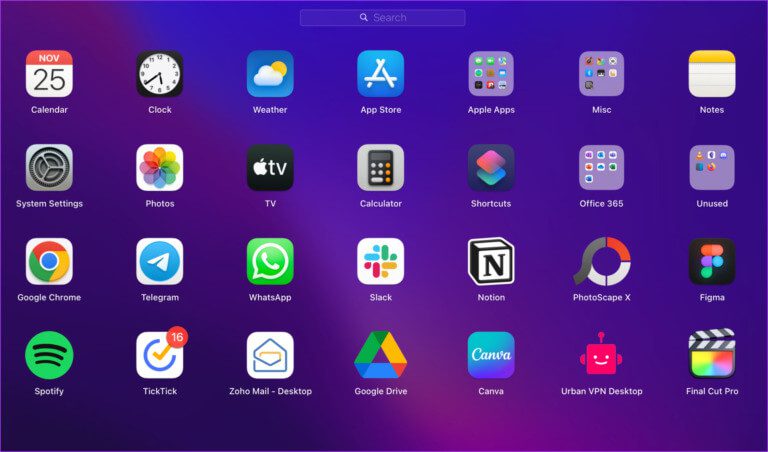
الخطوة 3: انقر مع الاستمرار فوق التطبيق حتى تبدأ الرموز في الاهتزاز.
ملاحظة: بدلاً من ذلك ، يمكنك أيضًا الضغط على مفتاح الخيار.
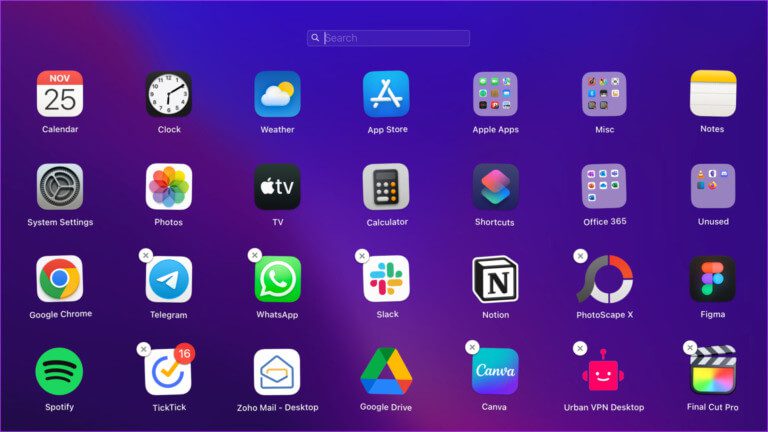
الخطوة 4: أخيرًا ، انقر فوق X في الزاوية العلوية اليسرى من أيقونة التطبيق لإلغاء تثبيته من جهاز Mac الخاص بك.
ملاحظة: لا يمكنك إزالة تطبيقات مخزون macOS.
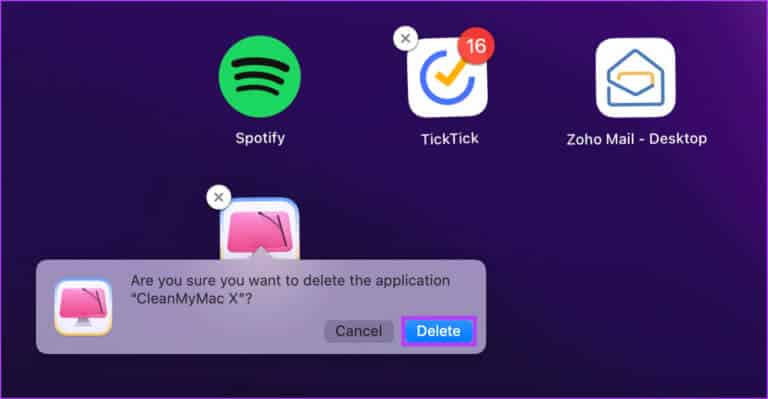
هذا هو! لقد قمت بإزالة التطبيق الذي لا تريده من جهاز Mac الخاص بك. ومع ذلك ، لن تتمكن من إزالة التطبيق الذي نزّلته من الويب. إذا كنت تريد حذف مثل هذا التطبيق ، فاستمر في القراءة.
2. كيفية إزالة البرامج من MAC باستخدام FINDER
تتيح لك هذه الطريقة باستخدام Finder حذف التطبيقات التي تم تنزيلها من Mac App Store والويب. الخطوات بسيطة ومباشرة.
ملاحظة: قبل أن نبدأ في حذف التطبيق ، تأكد من أنه لا يعمل وأنه مغلق. إذا لم يكن كذلك ، فأغلق التطبيق أو أغلقه بالقوة واتبع الخطوات.
الخطوة 1: افتح Finder من Dock.
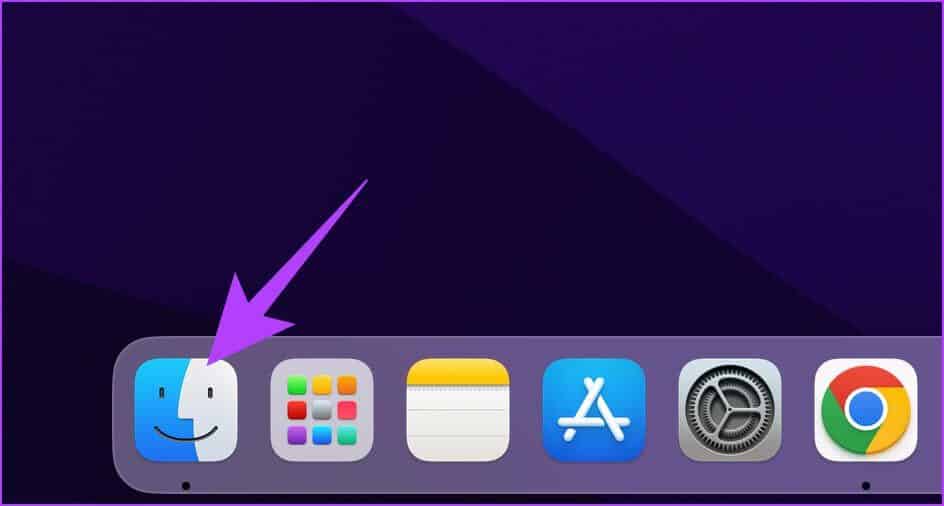
الخطوة 2: من الجزء الجانبي ، انتقل إلى مجلد التطبيقات.
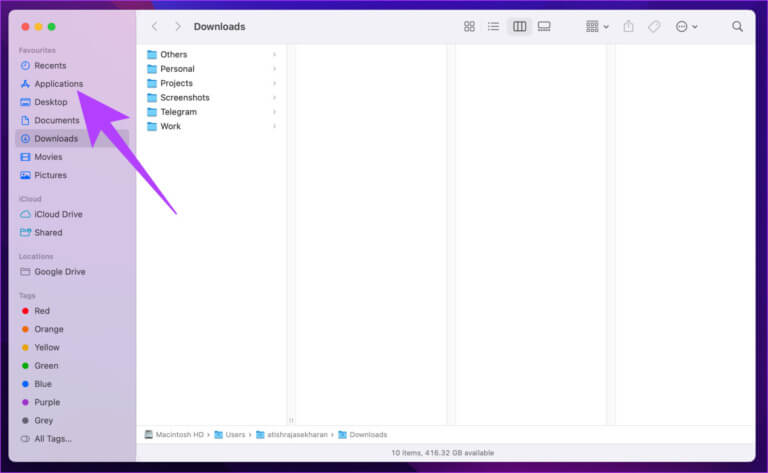
الخطوة 3: حدد موقع التطبيق الذي تريد حذفه. انقر بزر الماوس الأيمن على الرمز الخاص به واختر “نقل إلى السلة”.
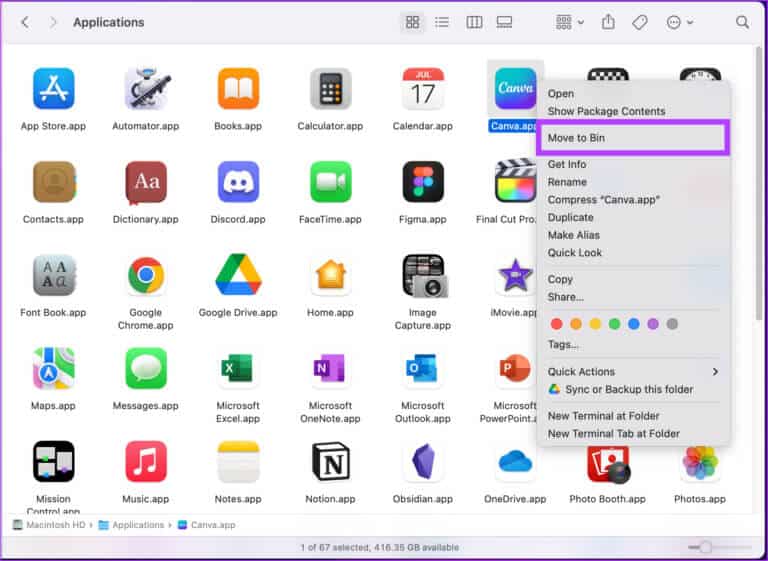
هذا كل ما في الأمر. لقد قمت بحذف التطبيق من جهاز Mac الخاص بك. ومع ذلك ، في بعض الأحيان ، تظل الملفات المتبقية للتطبيقات على جهاز Mac الخاص بك. لذلك ، اتبع الخطوات القليلة التالية لإزالة الملفات المتبقية من التطبيق الذي حذفته من جهاز Mac الخاص بك.
الخطوة 4: الآن ، انقر فوق القائمة Go في شريط المهام وحدد “Go to Folder”.
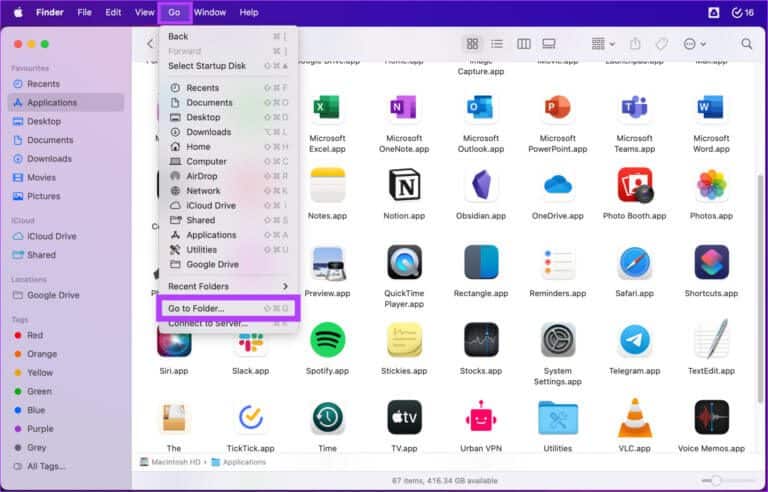
الخطوة 5: الآن ، تحتاج إلى مراجعة المجلدات أدناه يدويًا وحذف جميع الملفات ذات الصلة من التطبيق.
-
~/Library/Application Support -
~/Library/Internet Plug-Ins -
~/Library/Preferences -
~/Library/Application Support/CrashReporter -
~/Library/Saved Application State -
~/Library/Caches
/Library/Caches
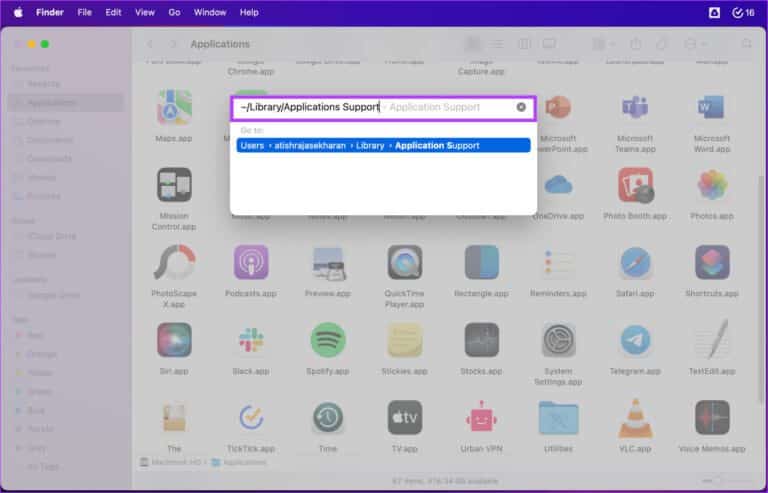
الخطوة 6: أخيرًا ، انقر بزر الماوس الأيمن فوق سلة المحذوفات وحدد افراغ
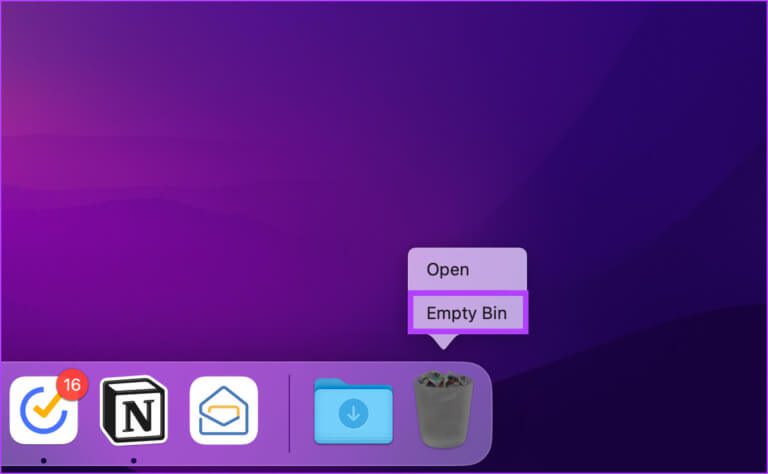
باستخدام هذا ، يكون جهاز Mac الخاص بك خاليًا تمامًا من التطبيق الذي حذفته. إذا كنت متعبًا جدًا من المرور والتحقق من الملفات المتبقية ، فستكون الطريقة التالية مساعدة رائعة. تابع القراءة.
3. كيفية حذف التطبيقات من MAC باستخدام برنامج إلغاء تثبيت التطبيق المخصص
تأتي العديد من البرامج ، خاصة تلك التي تقوم بتنزيلها مباشرة من الويب ، مزودة ببرنامج إلغاء التثبيت الخاص بها. لذلك ، بدلاً من رمي التطبيقات في سلة المهملات دون مسح الملفات المتبقية ، يمكنك استخدام أداة إلغاء التثبيت الخاصة بالتطبيق لمساعدتك في إنهاء التطبيق وإلغاء تثبيته.
لذلك ، إليك كيفية العثور عليها لمساعدتك في حذف التطبيق الرئيسي.
الخطوة 1: افتح Finder من Dock.
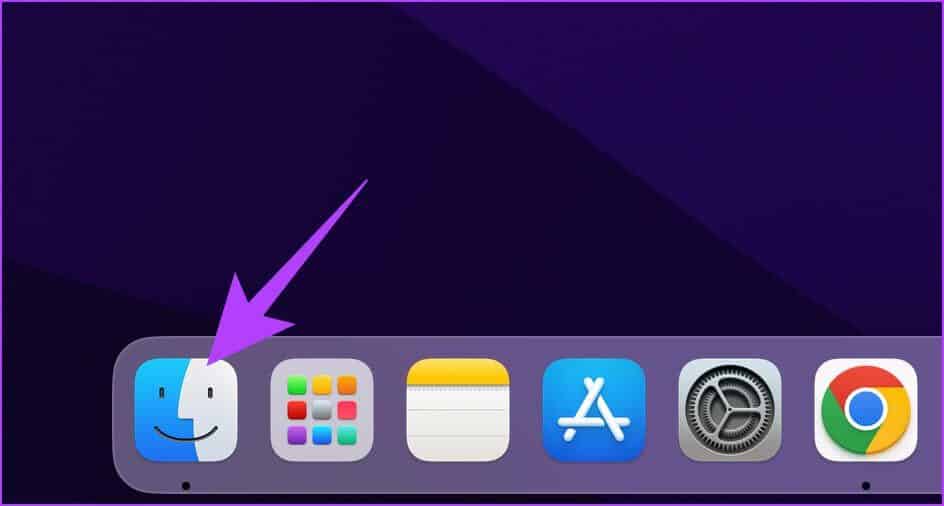
الخطوة 2: من الجزء الجانبي ، انتقل إلى التطبيقات.
ملاحظة: ستبدو برامج إلغاء التثبيت مشابهة للتطبيق الرئيسي ، ومن المحتمل أن تكون بجوار بعضها البعض.
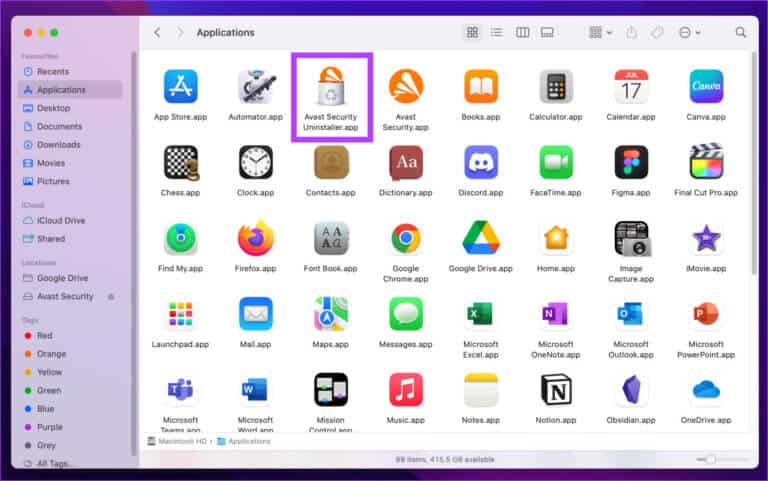
الخطوة 3: إذا وجدت واحدة ، فانقر عليها نقرًا مزدوجًا واتبع التعليمات.
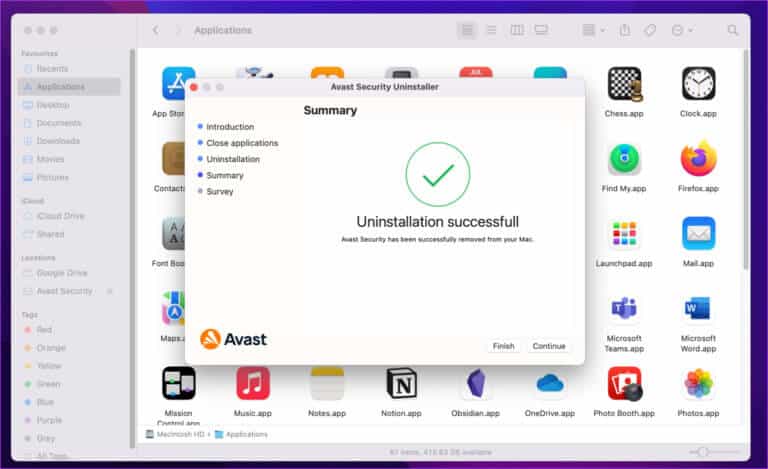
ها أنت ذا. سيقوم برنامج إلغاء التثبيت بمسح الملفات ذات الصلة قبل حذف نفسه. ولكن ، لمجرد أن تكون آمنًا ، ما زلنا نوصي بالتحقق من الملفات المتبقية يدويًا (كما تمت مناقشته في الطريقة السابقة).
نصيحة: إذا كنت ترغب في إخلاء المزيد من المساحة ، فإليك كيفية التحقق من سعة تخزين Mac وتحسينها.
4. كيفية إلغاء تثبيت التطبيقات على جهاز MAC باستخدام TERMINAL
لا توجد مهام تقريبًا لا يمكن إنجازها باستخدام أوامر Terminal. حسنًا ، إليك كيفية إلغاء تثبيت تطبيق Mac باستخدام Terminal.
الخطوة 1: اضغط على “Command + spacebar” على لوحة المفاتيح لتشغيل Spotlight ، واكتب Terminal ، ثم اضغط على Return.
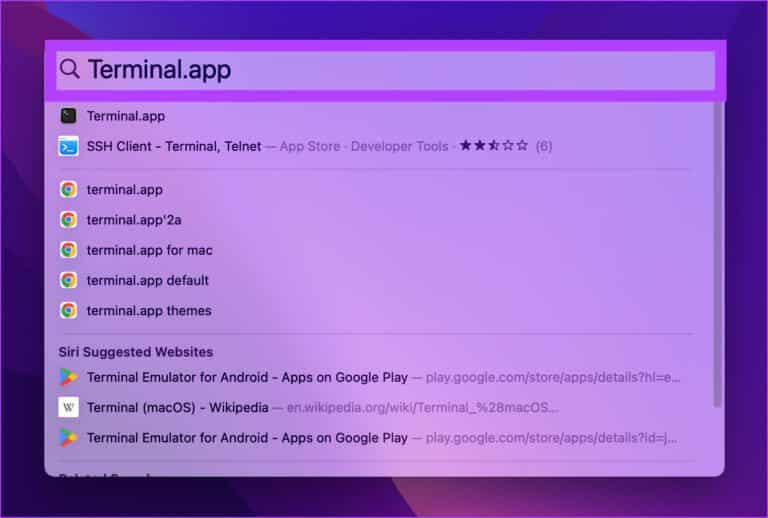
الخطوة 2: اكتب الأمر أدناه ، واسحب أيقونة التطبيق من علامة تبويب التطبيقات في Finder إلى Terminal ، واضغط على Return
ملاحظة: يتيح سحب رمز التطبيق وإفلاته للجهاز الطرفي نسخ مسار التطبيق مباشرةً.
sudo uninstall file://
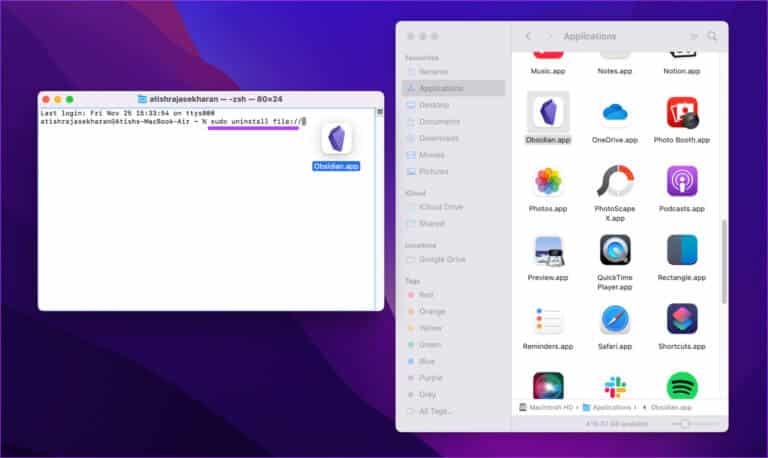
الخطوة 3: اضغط على مفتاح الرجوع على لوحة المفاتيح ، وإذا طُلب منك ذلك ، فأدخل كلمة مرور المسؤول.
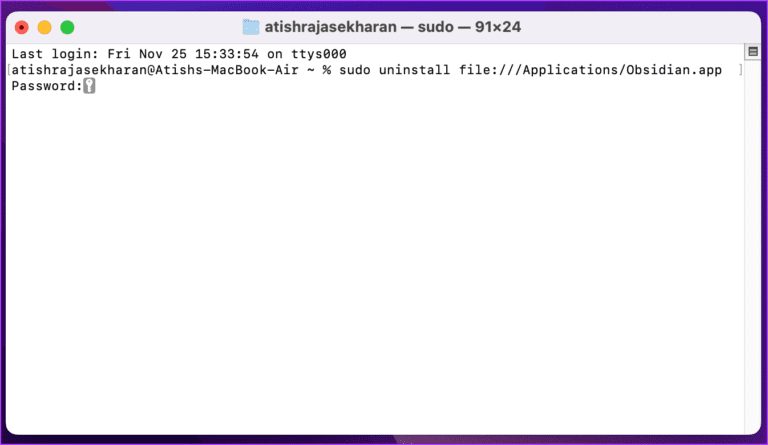
وهناك لديك. لقد نجحت في إلغاء تثبيت التطبيق من جهاز Mac الخاص بك. ومع ذلك ، قد لا تزال بحاجة إلى مسح الملف المتبقي من مواقع معينة.
ومع ذلك ، إذا كنت لا تريد الوقوع في متاعب حذف أحد التطبيقات ومسح الملفات المتبقية ، فإن الطريقة التالية لإلغاء تثبيت أحد التطبيقات من جهاز Mac الخاص بك ستكون مساعدة رائعة. اتبع على طول.
5. كيفية إلغاء تثبيت التطبيقات على جهاز MAC باستخدام تطبيق جهة خارجية
تتيح لك برامج الجهات الخارجية ، مثل AppCleaner و CleanMyMac و CCleaner وما إلى ذلك ، إلغاء تثبيت التطبيقات التي لا تريدها دون الكثير من المتاعب. سوف نستخدم CleanMyMac X كمثال لهذه المقالة. لذا ، فلنبدأ.
الخطوة 1: اذهب إلى App Store وابحث عن CleanMyMac X.
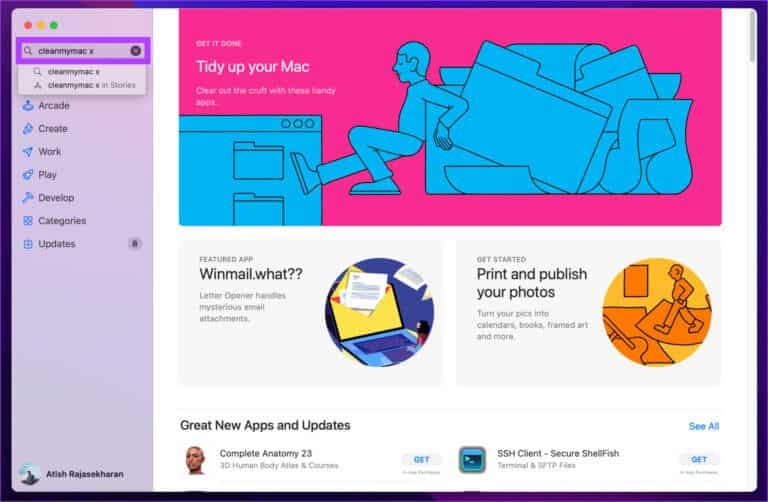
الخطوة 2: قم بتنزيل تطبيق CleanMyMac X وتثبيته وتشغيله.
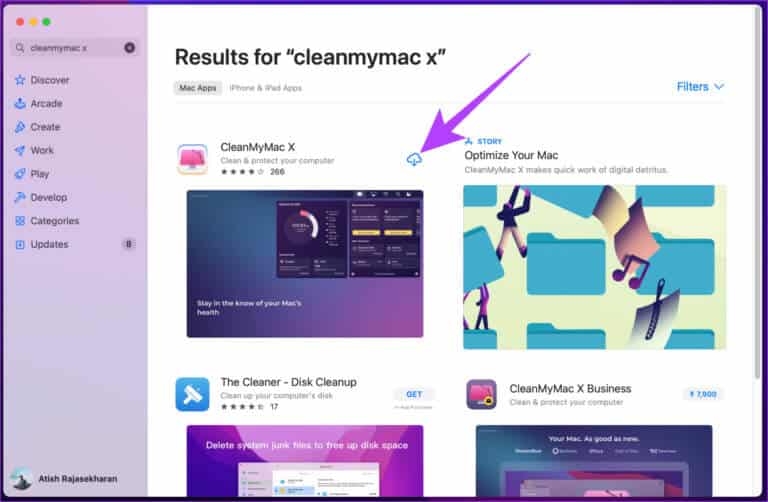
الخطوة 3: انتقل إلى Uninstaller وانقر على “عرض جميع التطبيقات”.
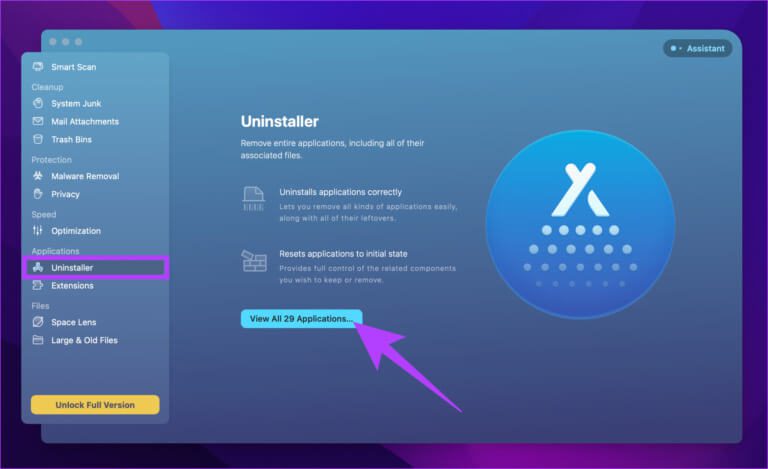
الخطوة 4: انقر على رمز الشارة (السهم) بجوار رمز التطبيق.
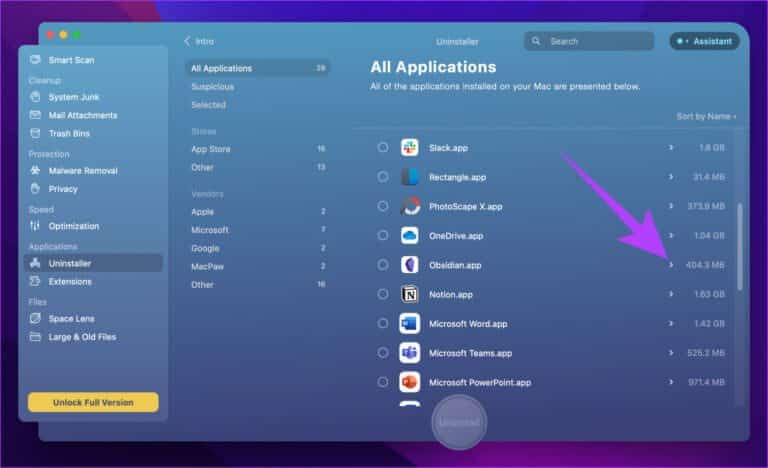
الخطوة 5: الآن ، حدد البيانات / الملفات المرتبطة بالتطبيق الذي تريد حذفه
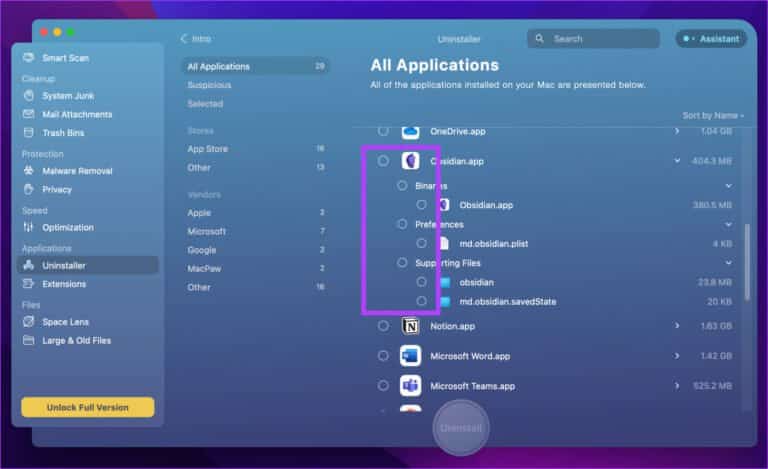
الخطوة 6: أخيرًا ، حدد خيار إلغاء التثبيت من القائمة المنسدلة المتاحة بجوار أيقونة التطبيق وانقر على إزالة.
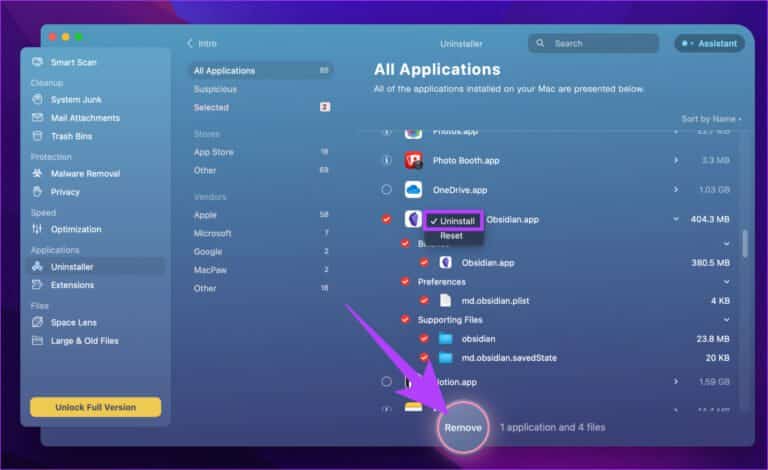
هذا هو. بسيط جدًا ، أليس كذلك؟ حسنًا ، إذا لم تتمكن من العثور على التطبيق الذي كنت تبحث عنه ، فربما يرجع السبب في ذلك إلى أنه تطبيق نظام. إذن ، إليك كيفية الحصول على جميع التطبيقات في Uninstaller.
كيفية الحصول على جميع التطبيقات في برنامج Uninstaller
الخطوة 1: انقر فوق قائمة CleanMyMac X في الزاوية العلوية اليمنى واضغط على أيقونة الإعدادات ، وحدد التفضيلات من القائمة المنسدلة.
ملاحظة: بدلاً من ذلك ، يمكنك النقر فوق “مفتاح الأوامر +” لفتح تفضيلات التطبيق.
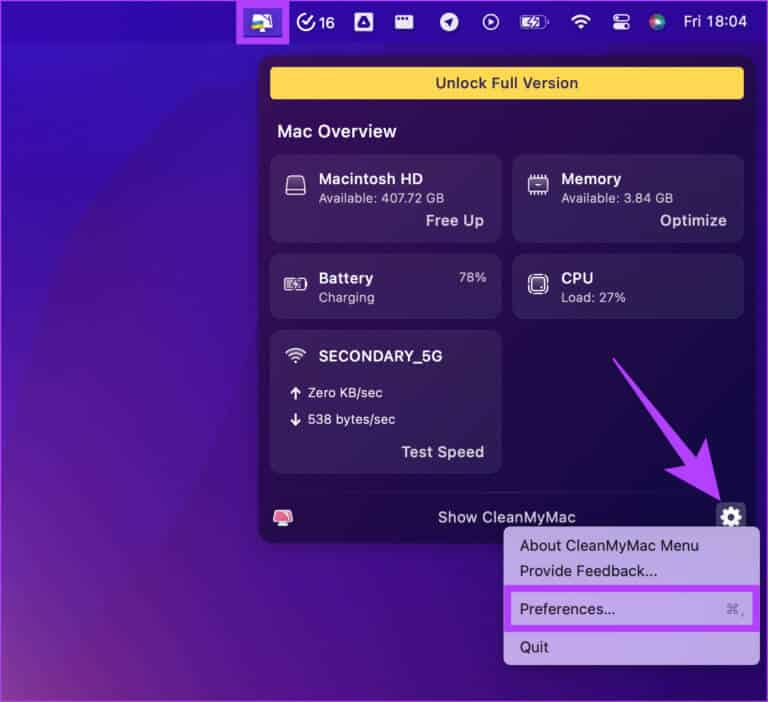
الخطوة 2: حدد قائمة التجاهل من قائمة التنقل العلوية.
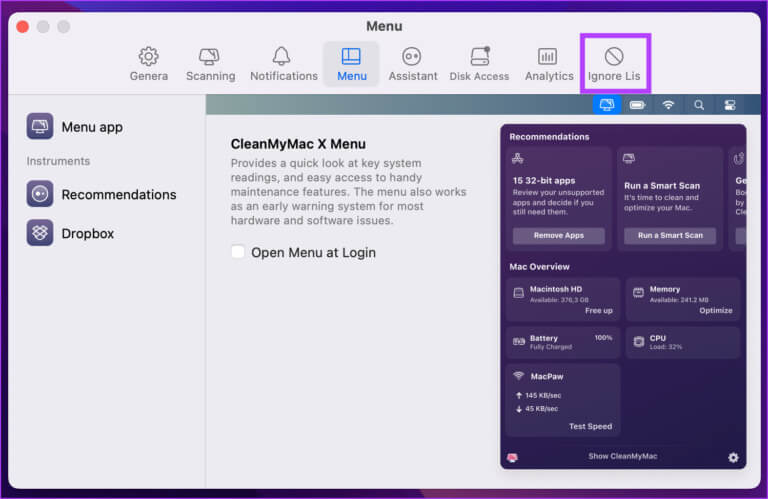
الخطوة 3: ضمن قائمة التجاهل ، حدد إلغاء التثبيت وإلغاء تحديد “تجاهل تطبيقات النظام”.
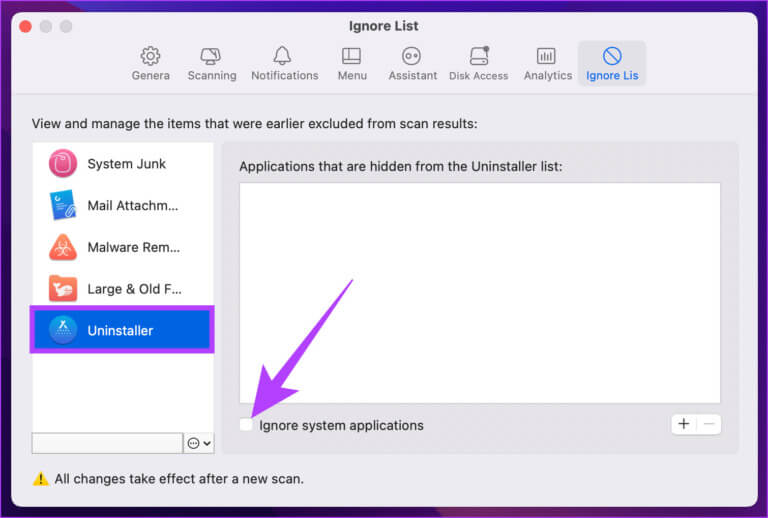
هذا هو. الآن ، أغلق نافذة التفضيلات وانتقل إلى علامة التبويب Uninstaller للعثور على جميع التطبيقات ، بما في ذلك تطبيقات النظام المثبتة على جهاز Mac الخاص بك. علاوة على ذلك ، تحقق من الأسئلة الشائعة لإراحة استفساراتك.
الأسئلة الشائعة حول إلغاء تثبيت التطبيقات على جهاز MAC
1. لماذا لا يمكنني إلغاء تثبيت التطبيقات على جهاز Mac؟
ربما يكون هذا بسبب أن التطبيق الذي تريد حذفه يعمل حاليًا في الخلفية. لذلك ، تحتاج إلى فرض إنهاء التطبيق ثم محاولة إلغاء تثبيته مرة أخرى.
2. ماذا يحدث عندما تقوم بإلغاء تثبيت أحد التطبيقات؟
عندما تقوم بإلغاء تثبيت أحد التطبيقات ، يتم حذف جميع البيانات المرتبطة بالتطبيق ، وتتم إزالة التطبيق من Launchpad. لذلك ، لن تكون قادرة على استخدامها.
3. هل يؤدي حذف أحد التطبيقات على نظام التشغيل Mac إلى حذفه لجميع المستخدمين؟
لا. كل مستخدم لديه ملف تعريف منفصل ويتم إخفاء ملفات المستخدم عن بعضها البعض. أي عندما تحذف تطبيقًا على جهاز Mac ، فإنه لا يحذفه من حساب مستخدم آخر.
قم بإزالة التطبيقات غير المستخدمة من جهاز MAC
الآن ، بعد أن عرفت كيفية إلغاء تثبيت تطبيق من جهاز Mac ، ماذا تنتظر؟ انطلق وقم بإلغاء تثبيت التطبيقات التي بالكاد تستخدمها لتفريغ مساحة تخزين والحفاظ على جهاز Mac الخاص بك يعمل كأنه جديد. بالإضافة إلى ذلك ، يمكنك التحقق من كيفية استخدام وضع Lockdown على Mac للحفاظ على خصوصيتك سليمة.