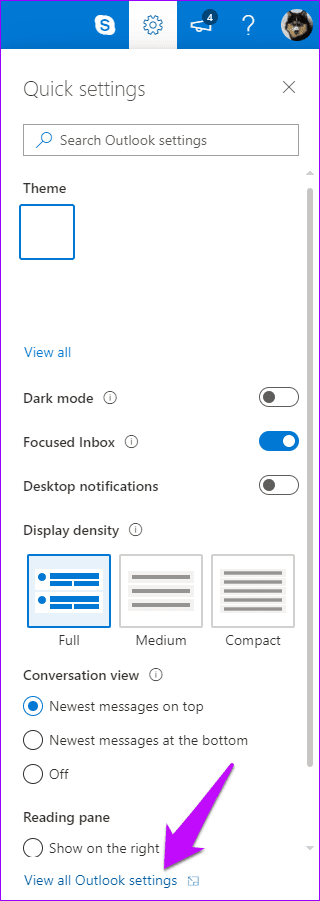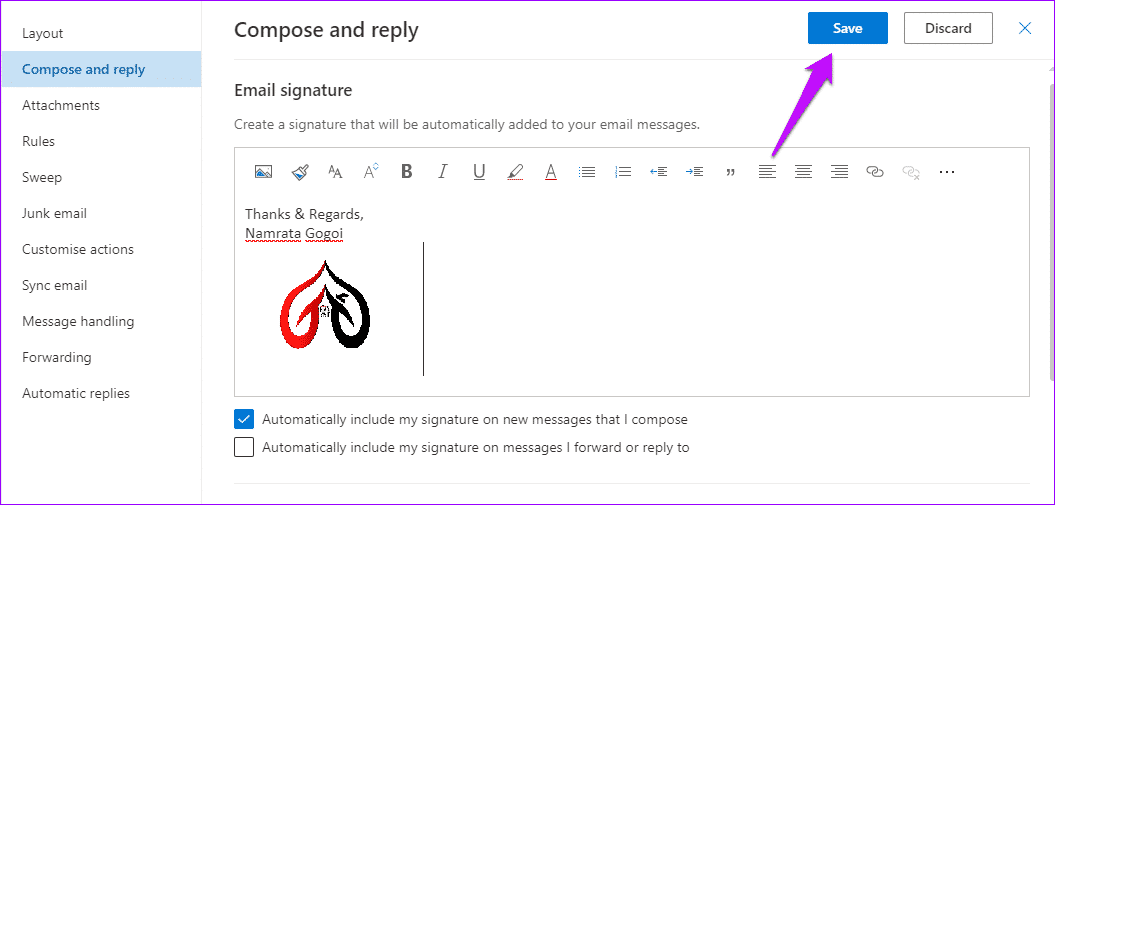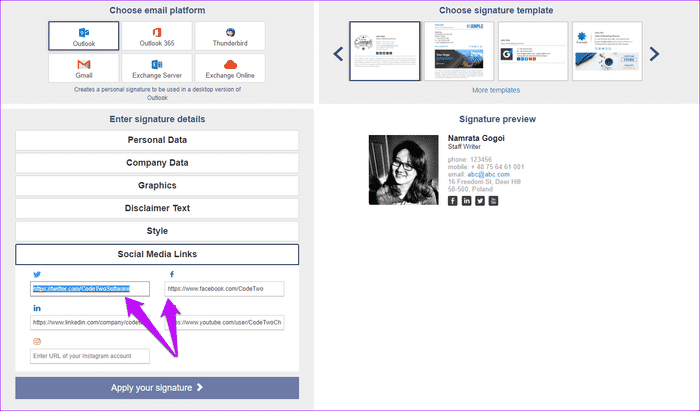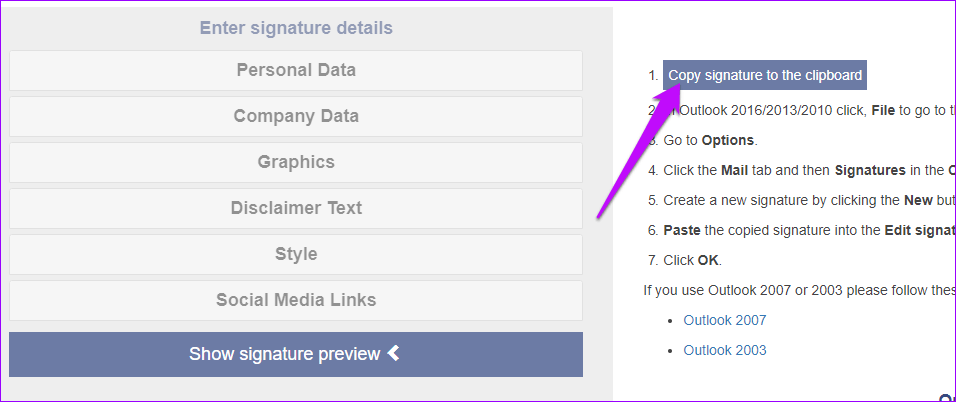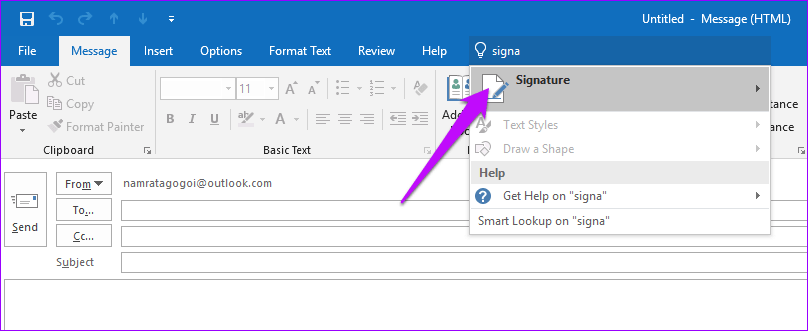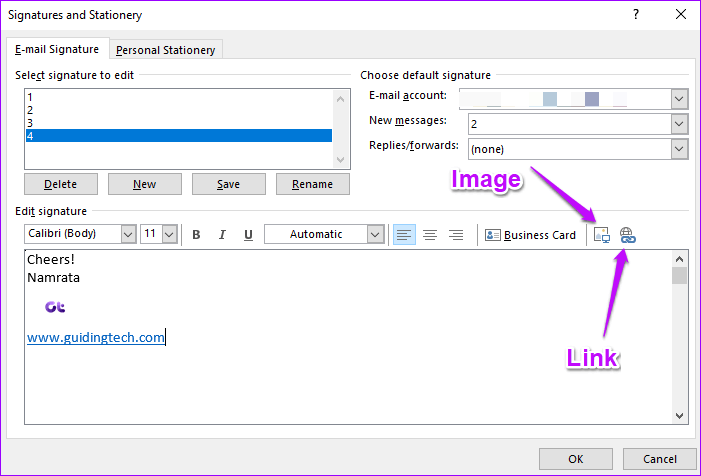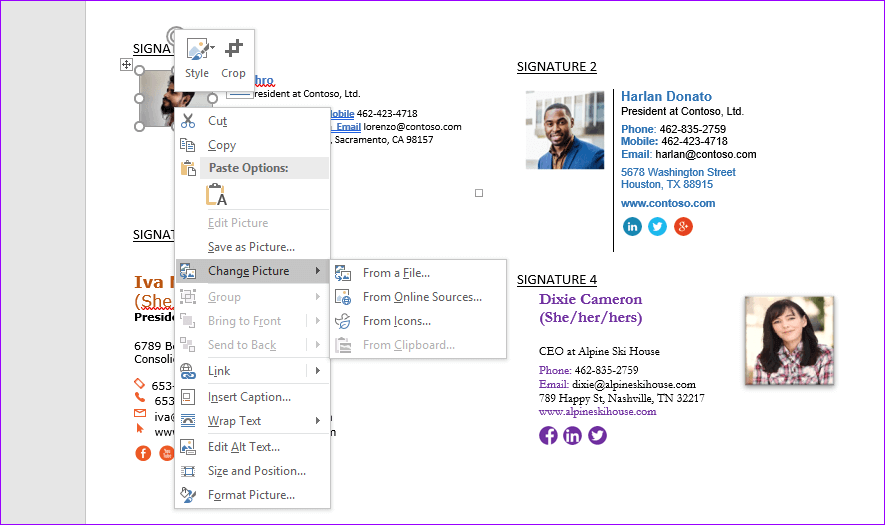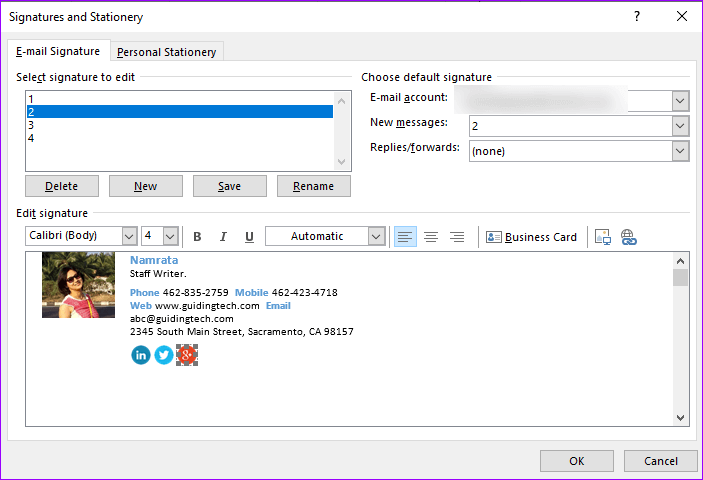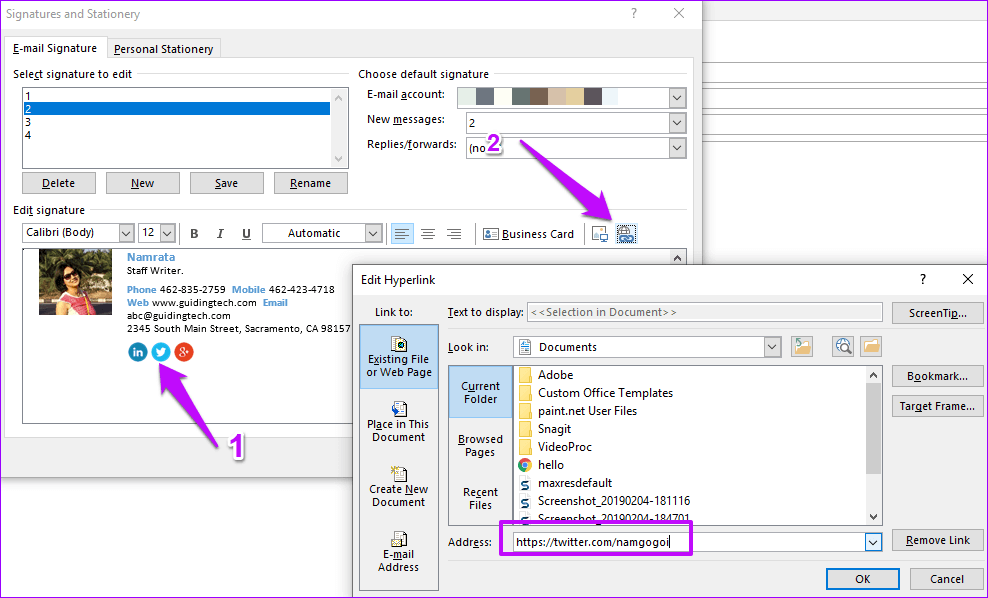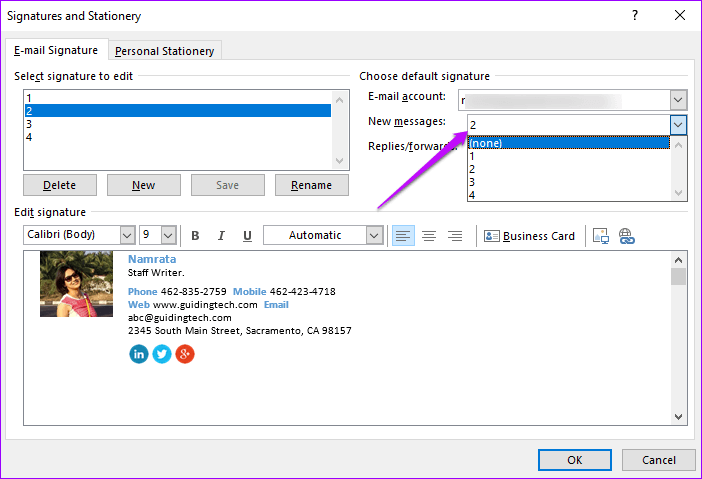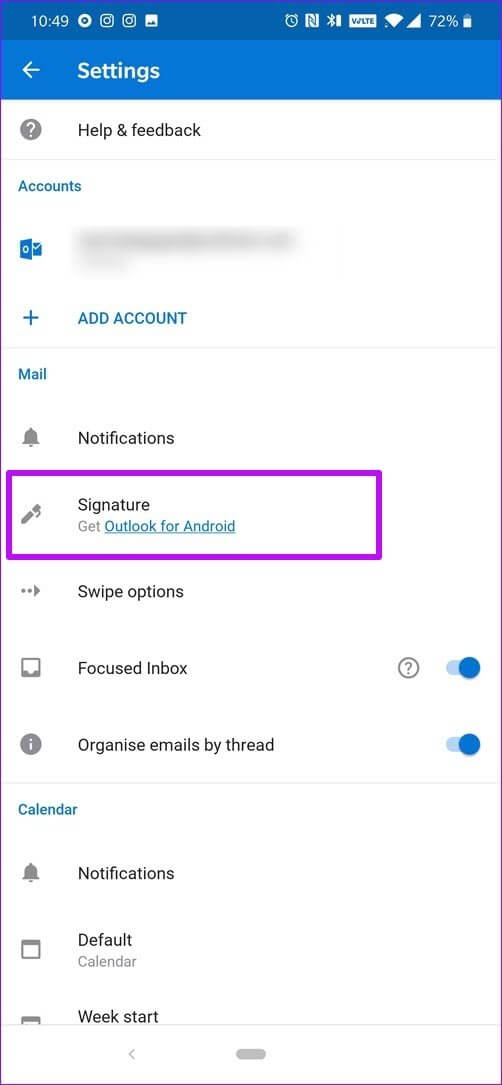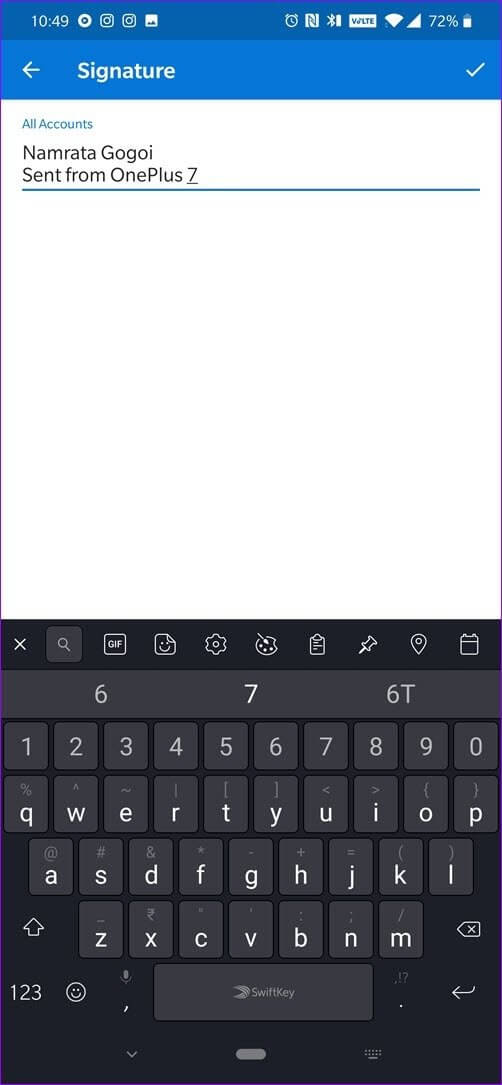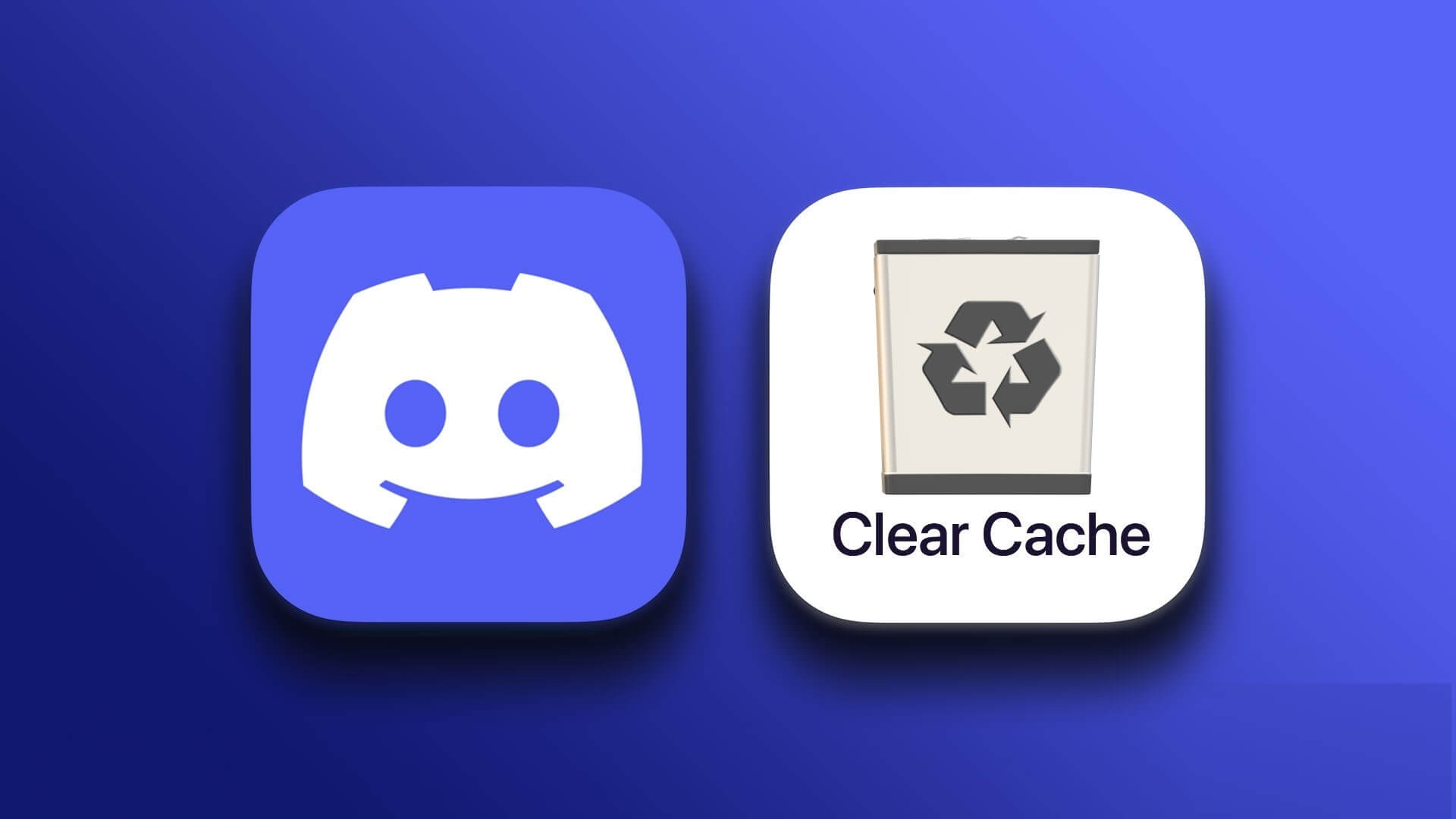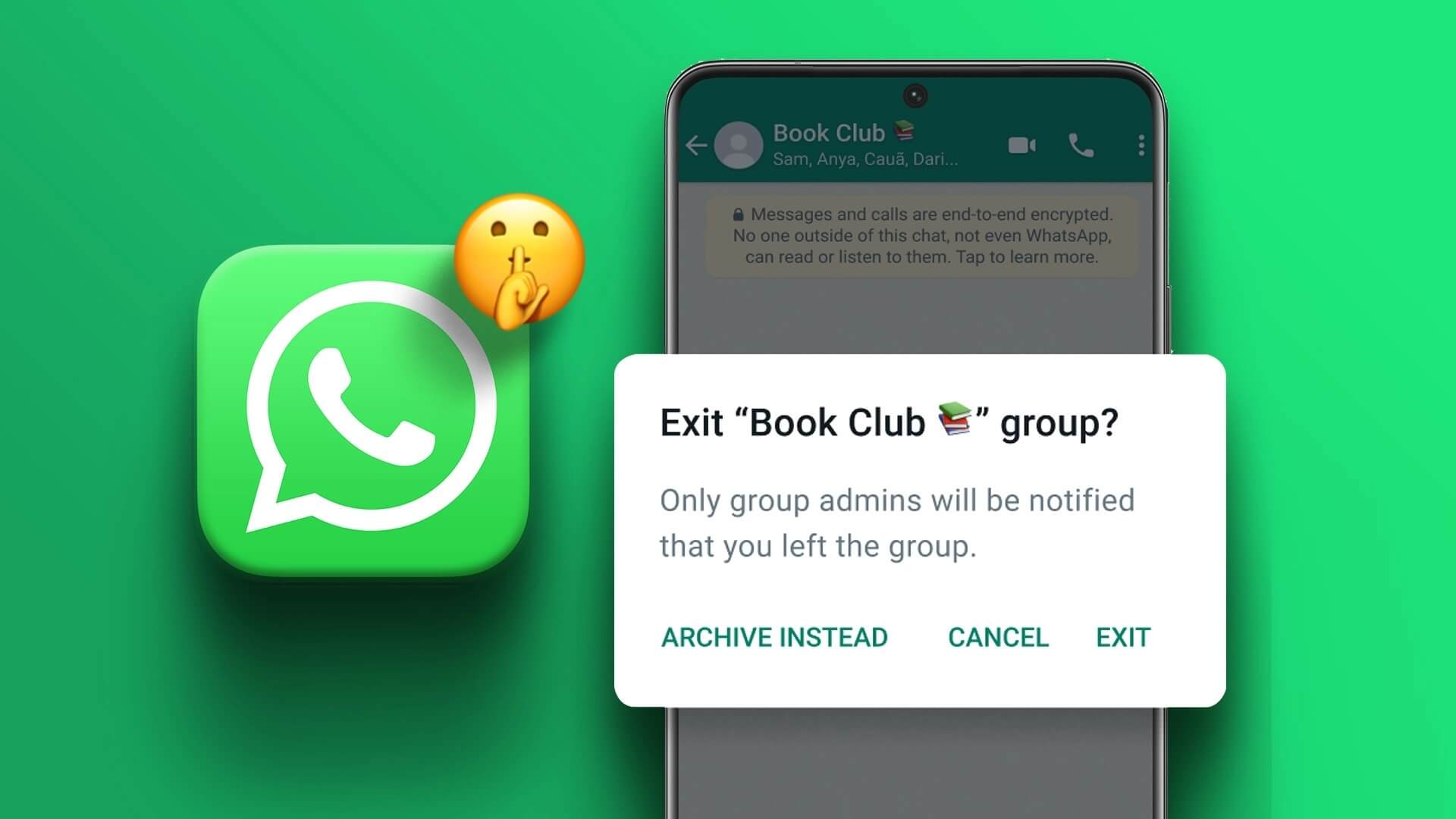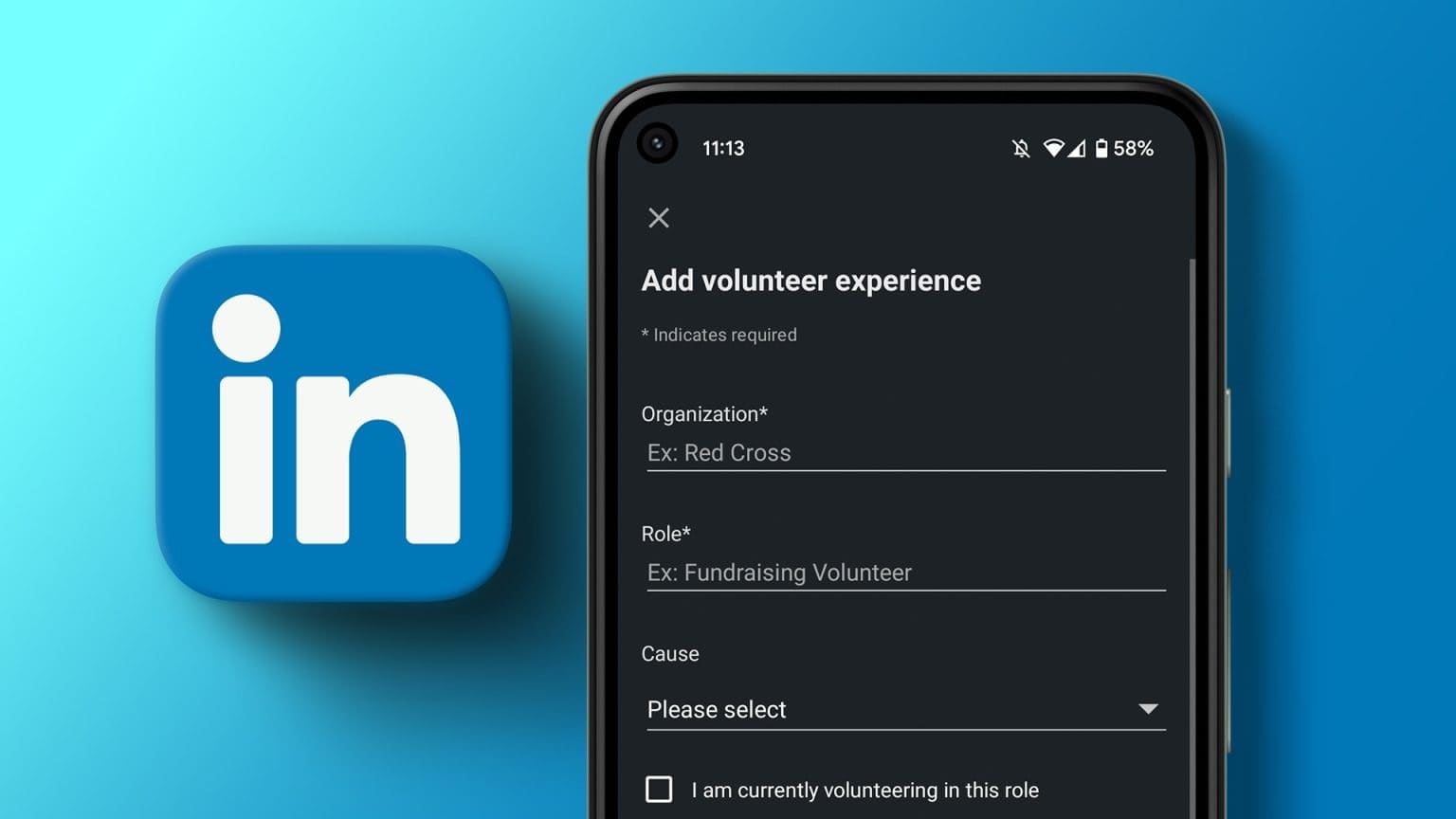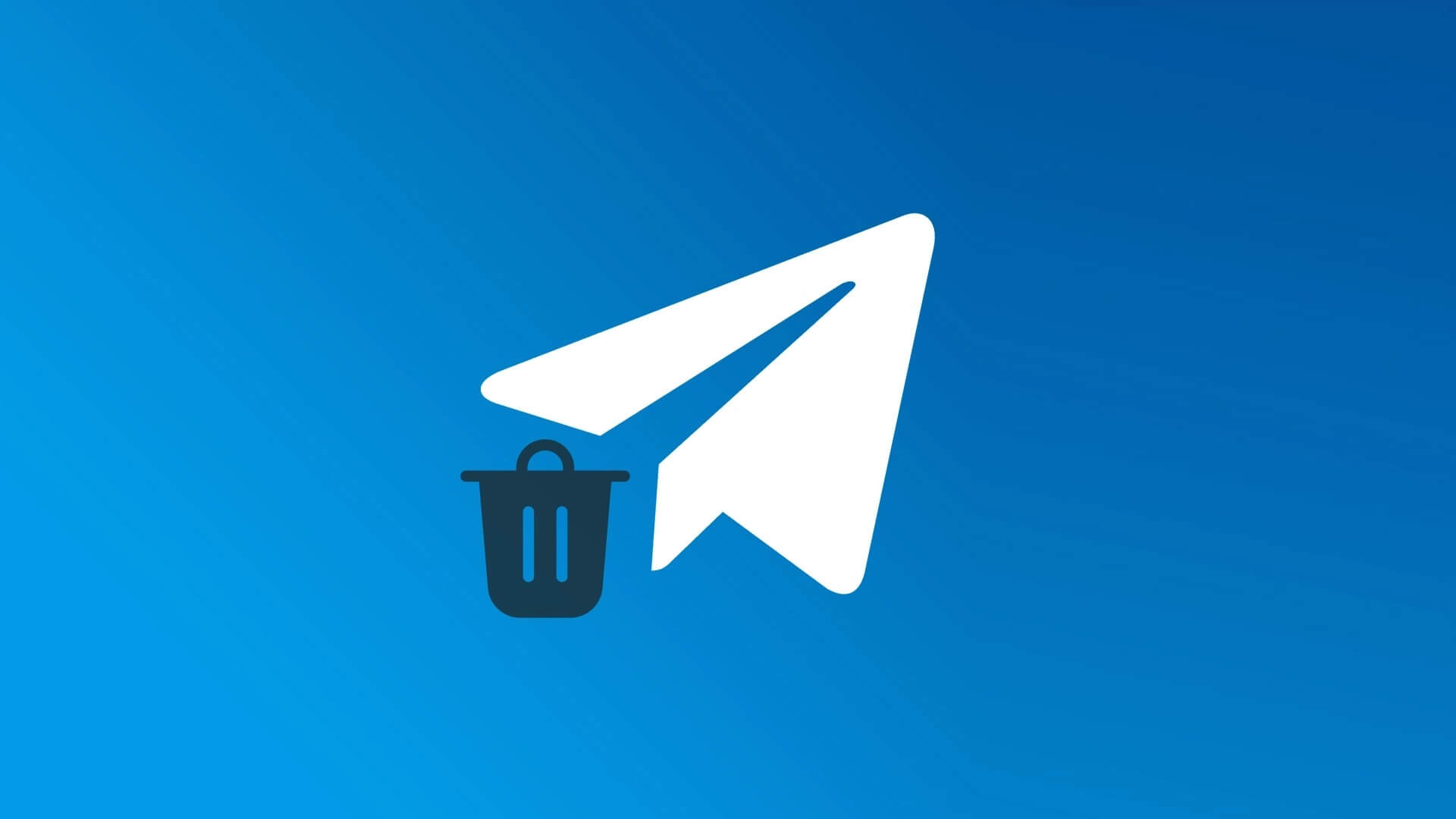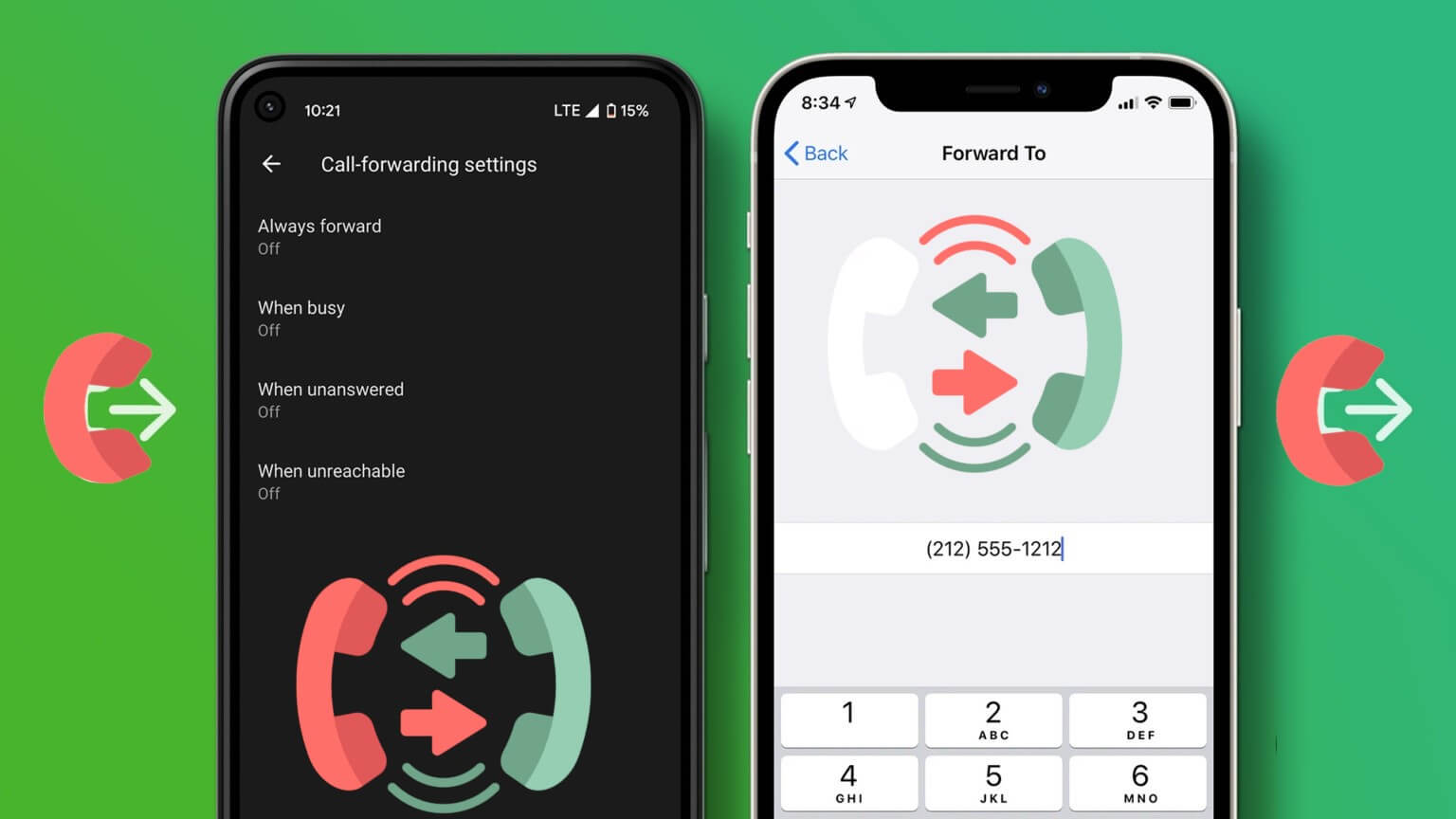تحرير التواقيع في Outlook ليست مهمة صعبة على الإطلاق. وهو يدعم النص العادي والصور والروابط ، من بين أمور أخرى. ومع ذلك ، فهي ليست واحدة من أكثر الأماكن ودية هناك. إذا كنت تريد توقيع بسيط ، فيمكنه إنجاز المهمة. ولكن ، حاول تضمين سلسلة من الصور أو ربط حساب Pinterest الخاص بك ، من المحتمل أنك ستصل إلى حاجز أو آخر.
المشكلة الرئيسية في توقيع Outlook هي عدم وجود خيارات محاذاة مناسبة للصور والنص. هذا يعني أنك إما تنتهي بتوقيع يبدو طفوليًا جدًا أو عاديًا لذوقك.
في هذا المنشور اليوم ، سوف نخبرك بكيفية إضافة وتحرير توقيعك على Outlook ، ونجعله أكثر جاذبية ورائعة.
هيا نبدأ!
1. كيفية إضافة وتحرير التوقيعات في WEBLOOK WEB
الخطوة 1: على Outlook Web ، انقر على أيقونة الإعدادات في الأعلى وانتقل لأسفل حتى ترى الرابط لعرض جميع إعدادات Outlook. انقر عليها لفتح نافذة الإعدادات.
الخطوة 2: انقر فوق “إنشاء والرد” لفتح لوحة التوقيع على اللوحة اليمنى. كما ترى من لقطة الشاشة أدناه ، يمكنك إضافة جميع خيارات التنسيق الأساسية مثل Bold و Italics و Hyperlink ، إلخ.
الآن ، أدخل النص وقم بنمطه حسب تفضيلاتك. لإضافة صورة ، انقر على الأيقونة الأولى. الشيء الوحيد الذي يجب أن تضعه في الاعتبار هو تغيير حجم الصورة قبل التحميل. ذلك لأن إعادة تنظيم الصورة أمر صعب على Outlook Web.
بمجرد إجراء جميع التغييرات على التوقيع ، انقر فوق الزر “حفظ” في الزاوية العلوية اليمنى وهذا كل شيء. من الآن فصاعدًا ، كلما قمت بفتح بريد إلكتروني جديد ، سيتم تضمين هذا التوقيع تلقائيًا في الأسفل.
- نصيحة COOL: يمكنك أيضًا تغيير حجم الصورة على توقيعك من داخل نص البريد الإلكتروني.
كيفية التوقيعات على أسلوب Outlook WEBLOOK
التواقيع المضافة بهذه الطريقة أساسية في الغالب. إذا كنت تريد توقيعًا رائعًا ، فمن الأفضل أن تستثمر وقتك في البحث عن قالب جيد. بينما تقدم Microsoft قالبًا ، لم أتمكن من تشغيله على Outlook Web. لذلك ، استخدمت قالبًا من توقيعات البريد.
كل ما عليك فعله هو اختيار واحدة وإضافة تفاصيلك إليها. للقيام بذلك ، انقر فوق تحرير القالب. بمجرد الانتهاء من ذلك ، أضف اسمك ومؤسستك وجميع التفاصيل الأخرى ذات الصلة. أفضل جزء هو أنه يمكن رؤية جميع التغييرات في الوقت الحقيقي.
ومع ذلك ، ضع في اعتبارك أنه إذا كنت تخطط لاستخدام صورة ، فيجب أن يكون الرابط رابطًا عامًا ، بحيث يكون في متناول الجميع. بمجرد إعداد كل شيء ، انقر فوق “تطبيق توقيعك”. بعد ذلك ، انقر فوق “نسخ التوقيع” إلى الحافظة.
الآن ، افتح التوقيع على Outlook والصق محتويات الحافظة الخاصة بك.
2. كيفية إضافة وتحرير التوقيعات في OUTLOOK DESKTOP APP
بالنسبة لتطبيق سطح مكتب Outlook ، تشبه الطريقة تمامًا طريقة إصدار الويب الخاص بها. يمكنك استخدام القوالب من توقيع البريد ، أو قوالب Microsoft الافتراضية. ولكن قبل أن نصل إلى ذلك ، دعونا نرى كيفية الوصول إلى إعدادات التوقيع في تطبيق سطح المكتب.
أفضل شيء في تطبيق سطح مكتب Outlook هو ميزة “أخبرني ماذا أفعل”.
مهما كانت الميزة التي تحتاج إليها بسرعة ، يمكنك ببساطة إدخال الاستعلام في المربع. لذا بدلاً من التنقل في طريقك حول صفحة الإعدادات المزدحمة في Outlook ، ببساطة اكتب التوقيع في مربع البحث وحدده.
الآن ، كل ما عليك فعله هو النقر على “جديد” لإضافة توقيع جديد ، وستكون خيارات إضافة الصور أو تغيير الخطوط أو إضافة رابط مرئية لك.
بخلاف ذلك ، يمكنك استخدام قوالب البريد الإلكتروني المتوفرة بسهولة من Microsoft لإنشاء توقيعاتك. للقيام بذلك ، ستحتاج إلى تنزيل القالب التالي على جهاز الكمبيوتر الخاص بك.
See Microsoft’s Signature Templates
هناك 20 قالبًا مختلفًا في هذا النموذج ، وعملية إضافة هذه القوالب سهلة مثل الفطيرة. كل ما عليك فعله هو اختيار قالب من اختيارك وتغيير المتغيرات. لتغيير الصورة ، انقر بزر الماوس الأيمن فوق الصورة ، وحدد “تغيير الصورة”. هنا ، عليك التأكد من اقتصاص الصورة مسبقًا.
بمجرد الانتهاء ، عد إلى تطبيق Outlook ولصق محتوى الحافظة الخاصة بك في مستودع التوقيع.
ضع في اعتبارك أنك ستحتاج إلى إضافة روابط ملفات تعريف الوسائط الاجتماعية الخاصة بك. للقيام بذلك ، انقر فوق الصورة وحدد رمز الارتباط الموجود في أقصى اليمين.
الشيء الجيد هو أنه يمكنك تخزين أكثر من توقيع. لذلك استخدم اسمًا سهل التذكر. الشيء الجيد في Outlook هو أنه يمكنك اختيار توقيع افتراضي لرسائل البريد الإلكتروني.
وإذا اخترت استخدام طريقة أخرى ، فيمكنك تبديلها عبر خيار التوقيع ، كما هو موضح في لقطة الشاشة أدناه.
في المرة القادمة ، كلما احتجت إلى إضافة تفاصيل جديدة صغيرة إلى تواقيعك ، افتح الإعدادات ، ما عليك سوى اختيار توقيع بريد إلكتروني وبدء التحرير. مهلا ، لا تنس الضغط على زر “موافق”.
3. كيفية إضافة وتحرير التوقيعات في التوقعات للهاتف
لسوء الحظ لمستخدمي الهاتف ، لا يدعم تطبيق Outlook الكثير باستثناء النص العادي. لن تتمكن من إضافة HTML أو الصور ، ولا يمكنك أيضًا مزامنة توقيعات سطح المكتب أو تطبيق الويب الخاص بك.
افتراضيًا ، يضيف Outlook نص Get Outlook لنظام Android في النهاية. كما قد تكون خمنت بالفعل ، يمكن إزالته بسهولة. للقيام بذلك ، قم بفتح القائمة اليسرى واضغط على أداة ضبط الإعدادات في الأسفل.
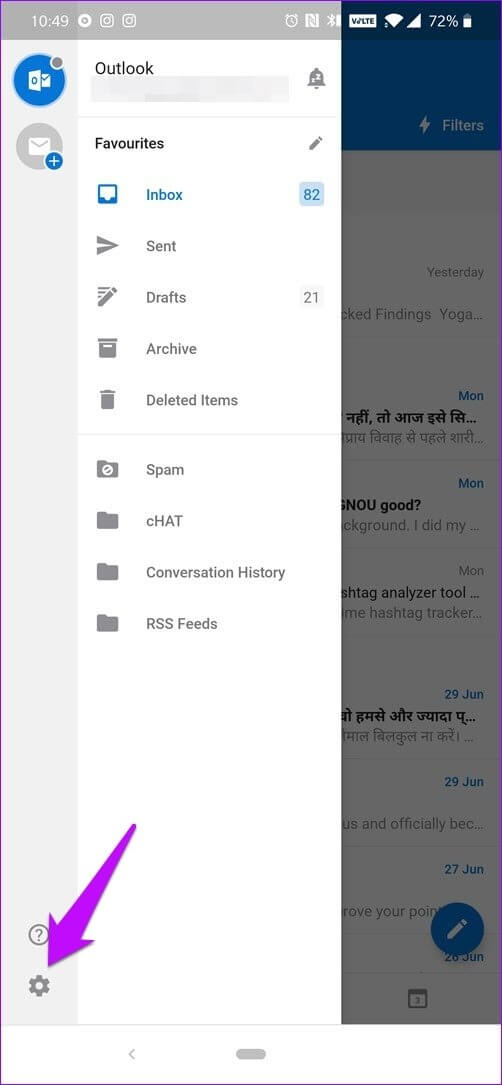
اضغط على التواقيع وأضف التفاصيل الخاصة بك. حتى إذا قمت بنسخ توقيع من أحد القوالب ، فسيقوم التطبيق بإزالة جميع التفاصيل الأخرى وإضافة جزء النص فقط.
لسوء الحظ ، لا يمكنك تجاوز ذلك. نأمل أن يأخذ الفريق ملاحظات المستخدم ويبدأ في تطبيق إعدادات المزامنة قريبًا.
قم بالتوقيع على بريدك الإلكتروني مثل المحترفين
هكذا يمكنك إضافة وتحرير التواقيع على Outlook. على الرغم من أن الخيارات الأصلية مناسبة تمامًا ، فإن الخيار الأكثر ذكاءًا هو استخدام توقيع القالب ثم تعديله وفقًا لذلك.
يستغرق بذل جهد أكبر بكثير لإجبار صورة على الموقع الذي تختاره مقارنةً بالنسخ فقط من قالب جاهز. يقولون العمل الذكية.