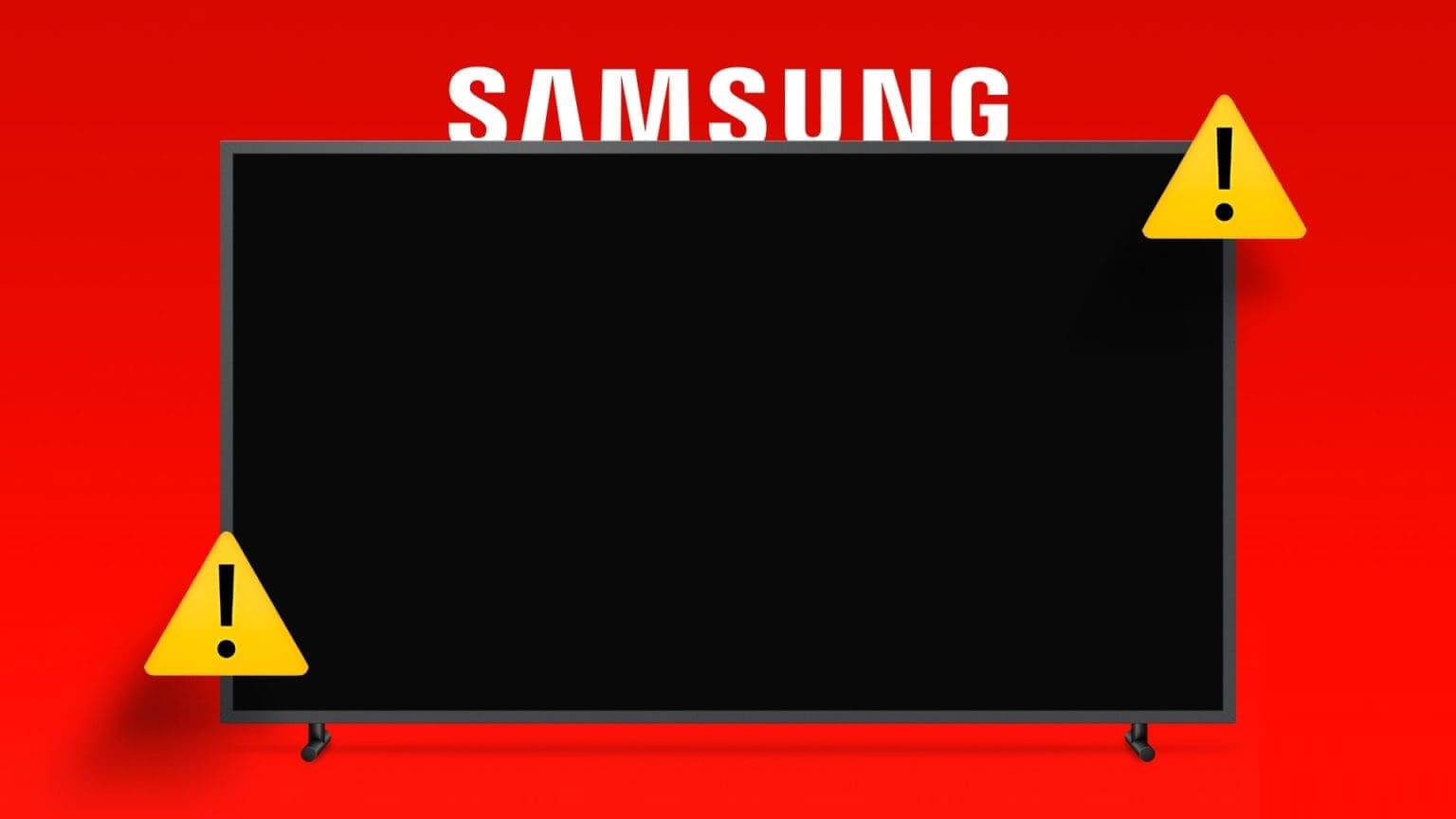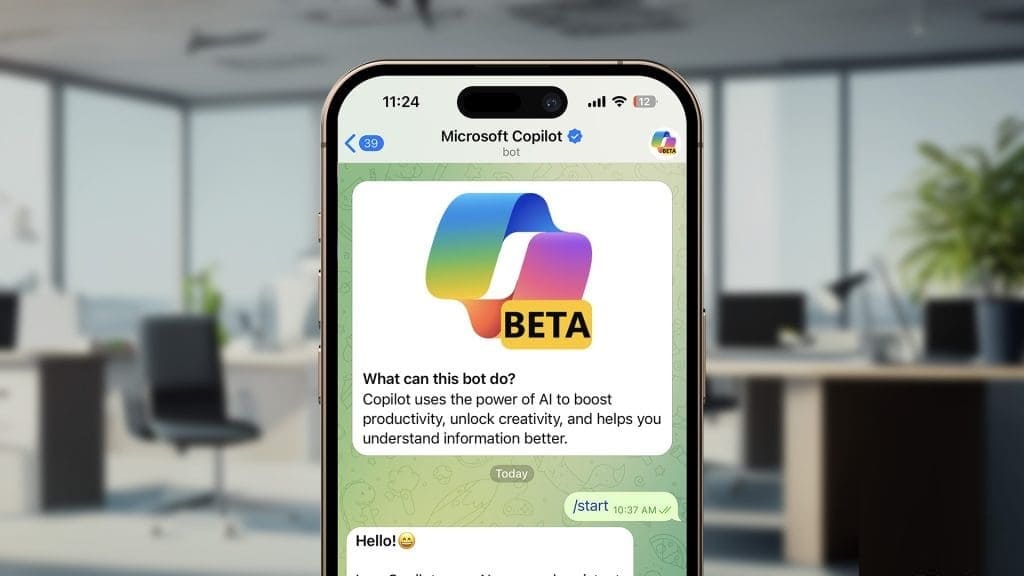عادةً ما تعرض تطبيقات مؤتمرات الفيديو مثل Zoom و Google Meet و Skype و Microsoft Teams وما إلى ذلك اسمك إذا اخترت إيقاف تشغيل الفيديو. في الغالب ، هو الاسم الذي استخدمته لإنشاء حساب لخدمة مكالمات الفيديو المعنية. لذا فإن الاحتفاظ باسم معروف أو حقيقي أمر لا بد منه ، خاصة عندما تكون في فصل دراسي عبر الإنترنت أو اجتماع رسمي. يشعر العديد من المستخدمين بالارتباك بشأن تغيير أسمائهم الحقيقية أو استخدامها أثناء مكالمة Google Meet على Android و iOS و iPadOS والكمبيوتر الشخصي. سنشارك كيف يمكنك تغيير اسمك وصورة العرض في Google في هذا المنشور.
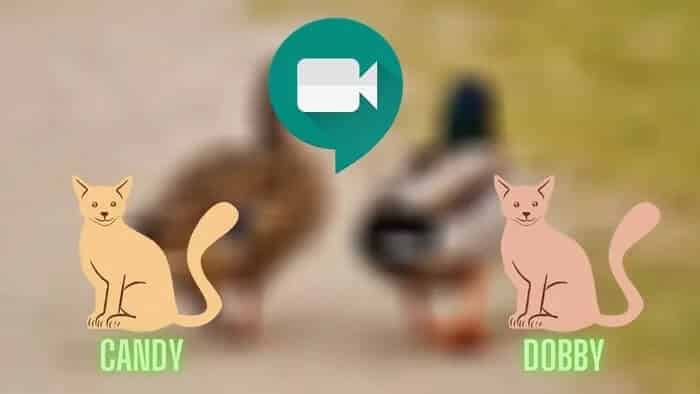
في بعض الأحيان ، يوجد خطأ إملائي في الاسم ، وهذا هو السبب المحتمل الذي يجعلك ترغب في تغييره. يجب أن تكون قد تحققت من إعدادات Google Meet وتركت مرتبكًا بعض الشيء. لذلك يجب أن تتساءل عما إذا كان بإمكان المرء حتى تغيير الاسم (أو صورة الملف الشخصي) على Google Meet أم لا.
دعونا نجد الإجابة على كل هذه الاستفسارات.
هل يمكننا تغيير الاسم على GOOGLE MEET
نعم تستطيع. ومع ذلك ، فإن العملية ملتوية قليلاً. حسابك على Google Meet مرتبط بحسابك على Google. لذلك تحتاج إلى تغيير الاسم (وصورة الملف الشخصي) على حساب Google الخاص بك مباشرة. سيؤدي القيام بذلك إلى تغيير اسمك وصورتك عبر جميع خدمات Google الأخرى مثل Google Drive وصور Google و Gmail وما إلى ذلك.
إذا كنت موافقًا على ذلك ، فإليك خطوات تغيير الاسم والصورة على Google Meet على الكمبيوتر الشخصي و Android و iPhone و iPad.
كيفية تغيير الاسم والصورة على GOOGLE MEET على جهاز الكمبيوتر
كما ذكر أعلاه ، تحتاج إلى تغيير الاسم مباشرة في إعدادات حساب Google. هناك العديد من الطرق للوصول إلى صفحة إعدادات حساب Google من الكمبيوتر المحمول الخاص بك.
الطريقة 1: من Google Meet
افتح موقع Google Meet على متصفحك. تسجيل الدخول باستخدام حساب جوجل الخاص بك. انقر فوق أيقونة صورة الملف الشخصي في الزاوية العلوية اليمنى. حدد إدارة حساب Google الخاص بك ضمن حسابك.
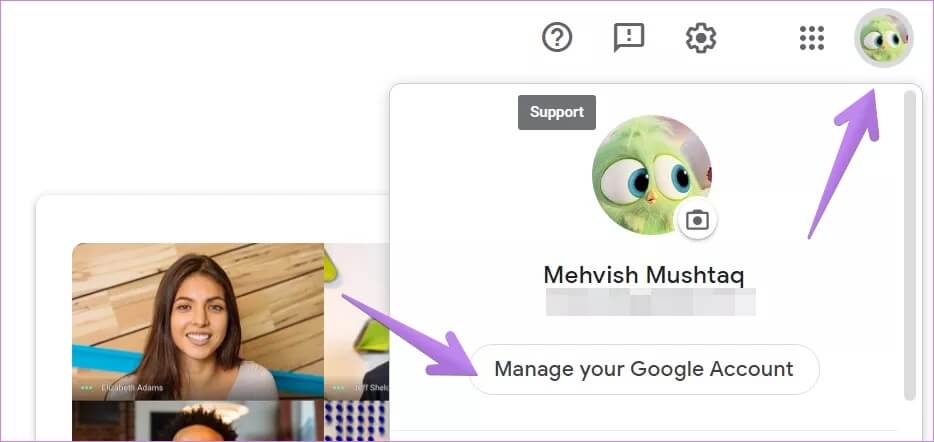
انقر فوق المعلومات الشخصية من الشريط الجانبي الأيسر متبوعًا بالاسم أسفل ملف التعريف الخاص بك. إذا كنت تريد تغيير صورة Google Meet ، فانقر فوق الرمز الموجود بجوار Photo وأضف صورة.
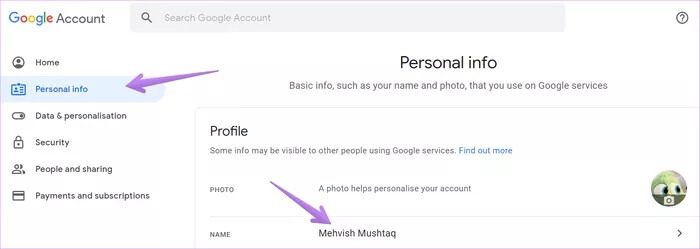
أدخل اسمك الأول والأخير أسفل المربعات وانقر فوق حفظ. افتح Google Meet ، وسترى الاسم الجديد.
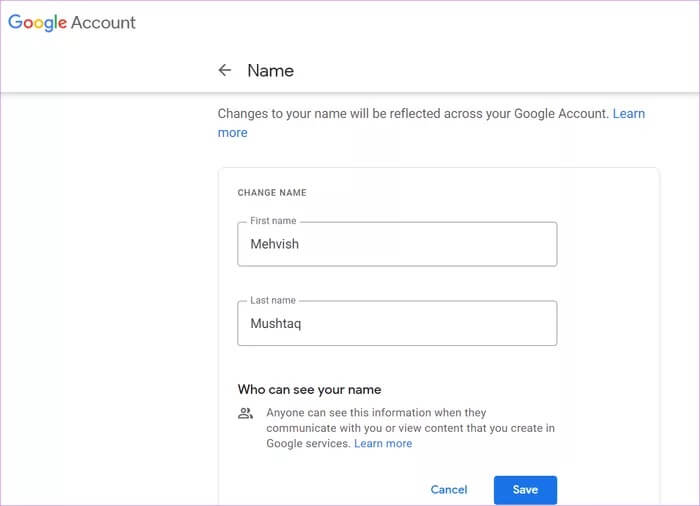
نصيحة للمحترفين: تعرف على كيفية الإخفاء وإظهار نفسك على Google Meet.
الطريقة 2: من Google Chrome
إذا كان Google Chrome هو متصفحك الافتراضي وقم بتسجيل الدخول بنفس حساب Google الذي تستخدمه لتطبيق Meet ، فانقر على أيقونة ثلاثية النقاط في الزاوية العلوية اليمنى من Chrome. حدد الإعدادات.
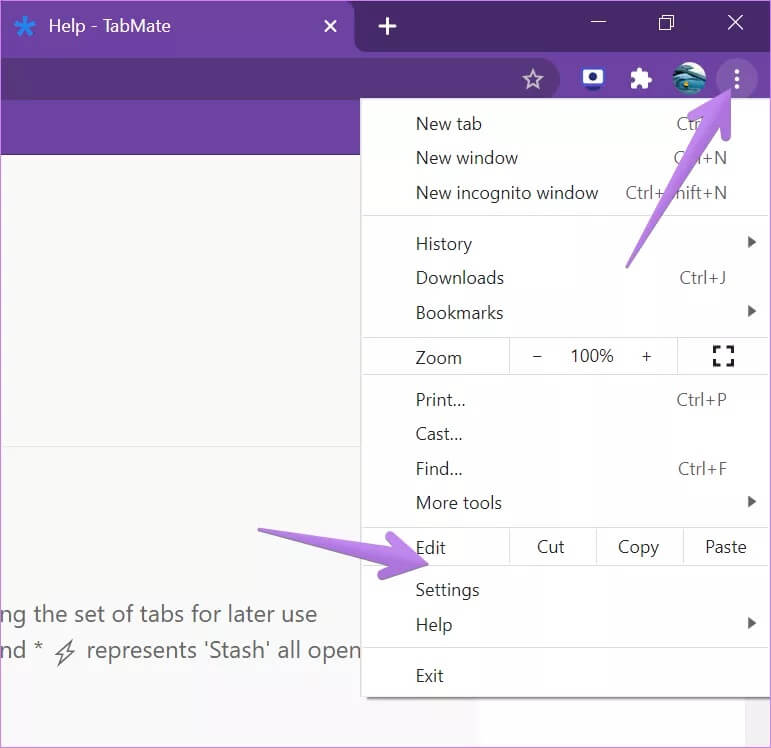
انقر فوق إدارة حساب Google الخاص بك. انتقل إلى المعلومات الشخصية> الاسم (أو الصورة) كما هو موضح أعلاه وقم بتغيير اسمك.
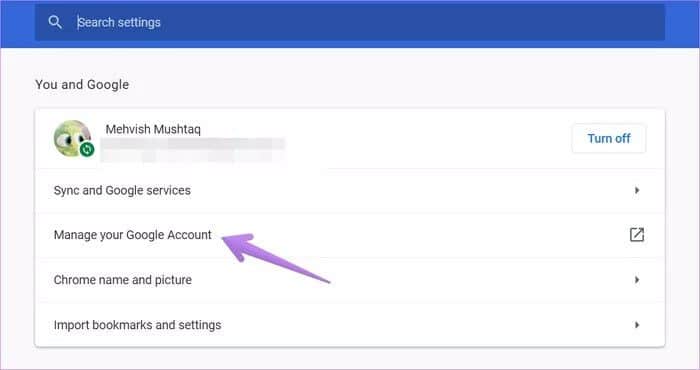
الطريقة 3: من الرابط
يمكنك أيضًا زيارة myaccount.google.com مباشرةً من أي متصفح على جهاز الكمبيوتر الخاص بك. انقر فوق المعلومات الشخصية بعد تسجيل الدخول إلى حساب Google الخاص بك. انقر على الاسم أو الصورة وقم بتغييرها حسب حاجتك.
كيفية تغيير الاسم والصورة على GOOGLE MEET على ANDROID و IPHONE و IPAD
الطريقة 1: من Google Meet
افتح تطبيق Google Meet على هاتفك. اضغط على أيقونة ثلاثة أشرطة في الأعلى.
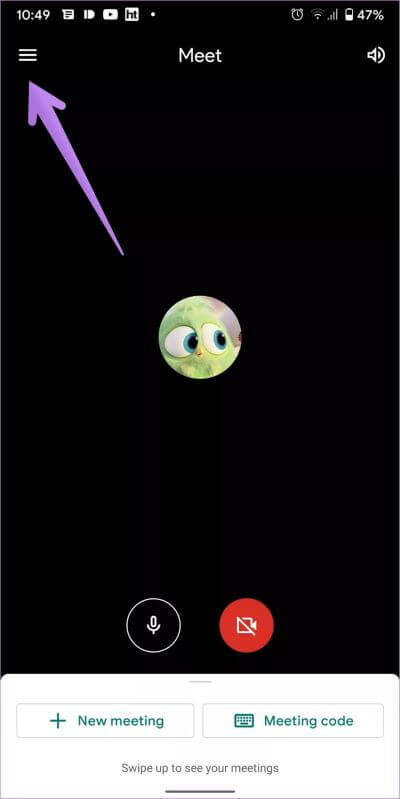
سيظهر حسابك. اضغط على السهم الصغير لأسفل بجوار معرف البريد الإلكتروني. اضغط على إدارة حساب Google الخاص بك.
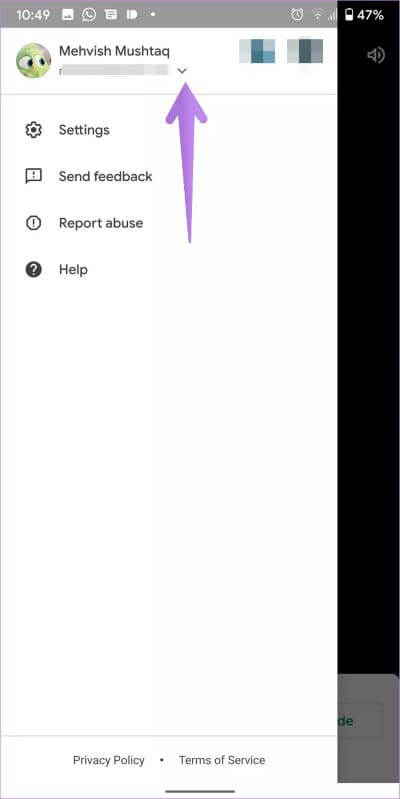
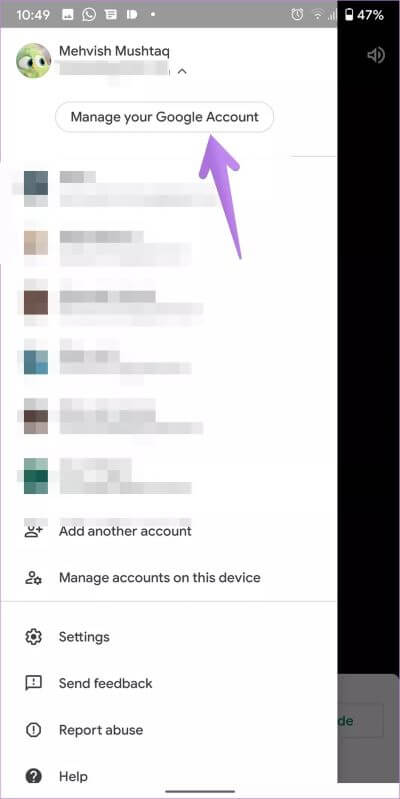
سيتم نقلك إلى شاشة إعدادات حساب Google. اضغط على علامة التبويب المعلومات الشخصية. اضغط على الاسم أو الصورة لتغييرها.
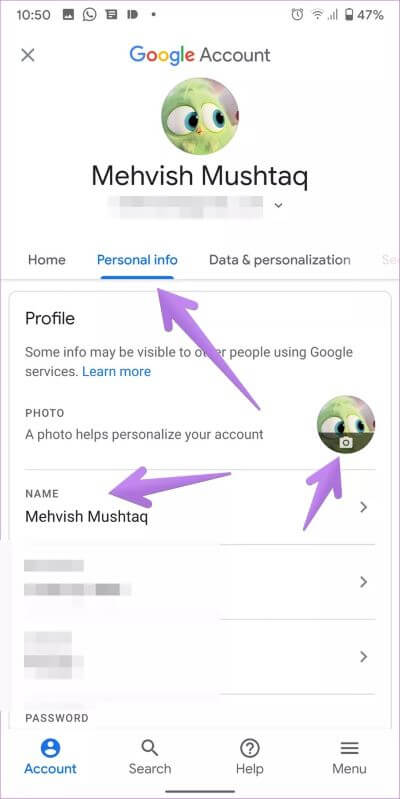
أو بدلاً من ذلك ، افتح المتصفح على هاتفك وقم بزيارة myaccount.google.com. اضغط على المعلومات الشخصية. انقر لتغيير الاسم أو الصورة.
الطريقة 2: من الإعدادات (Android فقط)
افتح الإعدادات على هاتفك وانتقل إلى Google. اضغط على إدارة حساب Google الخاص بك. سيتم نقلك إلى إعدادات Google. اضغط على المعلومات الشخصية. تغيير الاسم أو الصورة لتطبيق Meet وخدمات Google الأخرى. تحقق من 13 من إعدادات Google المخفية التي ستساعدك على تخصيص هاتفك.
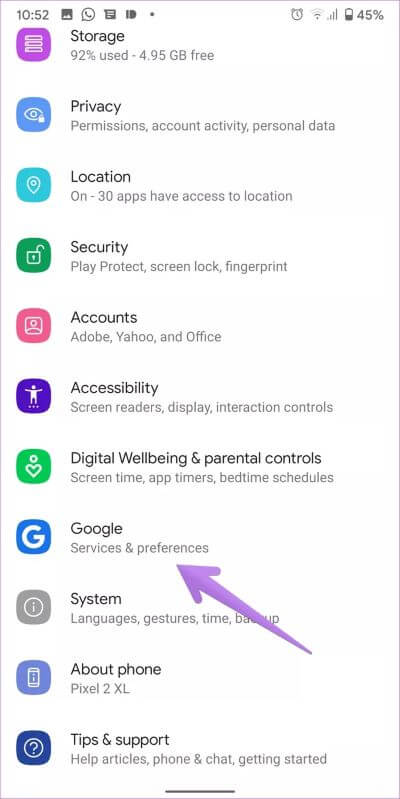
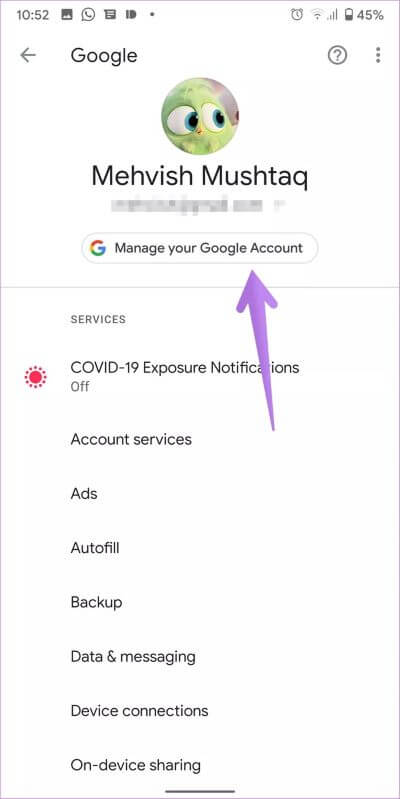
استكشاف الأخطاء وإصلاحها: لا يتغير الاسم وصورة الملف الشخصي في GOOGLE MEET
إذا لم يؤد اتباع الطرق المذكورة أعلاه إلى تغيير الاسم أو الصورة في Google Meet ، فاتبع الإصلاحات التالية لتحري الخلل وإصلاحه:
اعادة البدء
إذا كنت تستخدم جهاز كمبيوتر شخصي ، فأغلق علامة التبويب Meet وافتحها مرة أخرى. يمكنك حتى إغلاق المتصفح بأكمله. إذا لم يؤد ذلك إلى حل المشكلة ، فأعد تشغيل الكمبيوتر. وبالمثل ، على هاتف محمول أو جهاز لوحي ، أغلق تطبيق Google Meet أو أعد تشغيل هاتفك.
مسح ذاكرة التخزين المؤقت
بعد ذلك ، يجب أن تحاول مسح ذاكرة التخزين المؤقت لتطبيق Meet أو متصفحك.
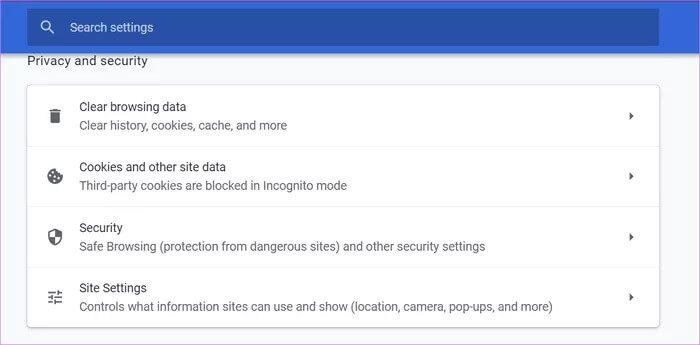
لمسح ذاكرة التخزين المؤقت على المتصفح ، افتح إعدادات المتصفح. ابحث عن مسح بيانات التصفح ضمن الخصوصية. انقر عليه.حدد المربع بجوار الصور والملفات المخزنة مؤقتًا (قم بإلغاء تحديد الخيارات الأخرى) واضغط على زر مسح البيانات. سيؤدي القيام بذلك إلى مسح ذاكرة التخزين المؤقت لجميع مواقع الويب. تعرف على كيفية مسح ذاكرة التخزين المؤقت لموقع ويب واحد فقط.
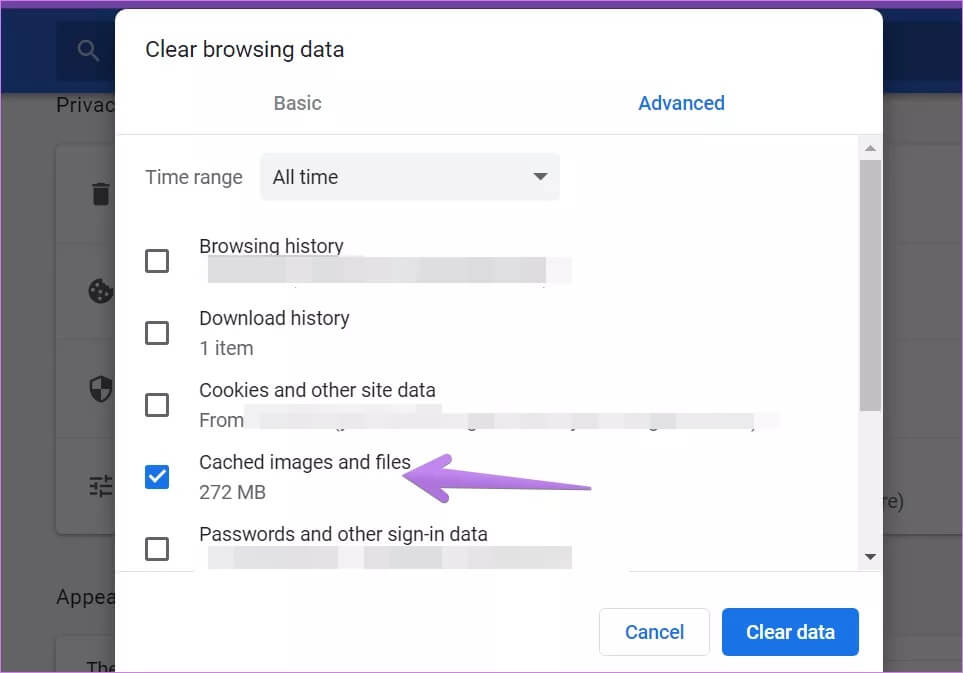
لمسح ذاكرة التخزين المؤقت لتطبيق Meet على هاتف Android ، افتح الإعدادات وانتقل إلى التطبيقات. اضغط على Google Meet.
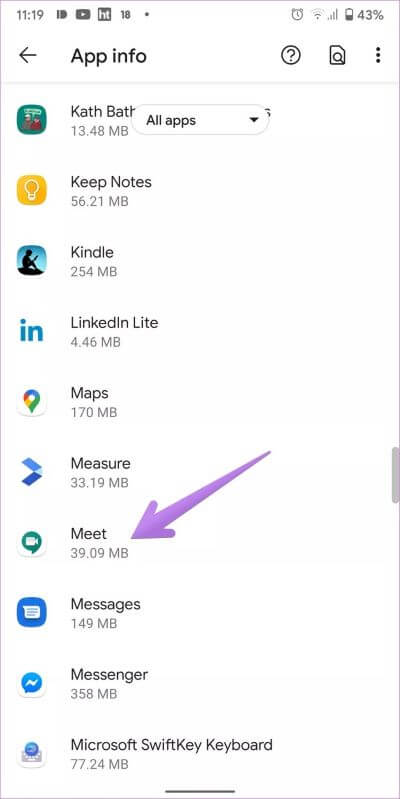
اضغط على التخزين متبوعًا بمسح ذاكرة التخزين المؤقت. اكتشف كيف يختلف مسح ذاكرة التخزين المؤقت عن محو البيانات في Android.
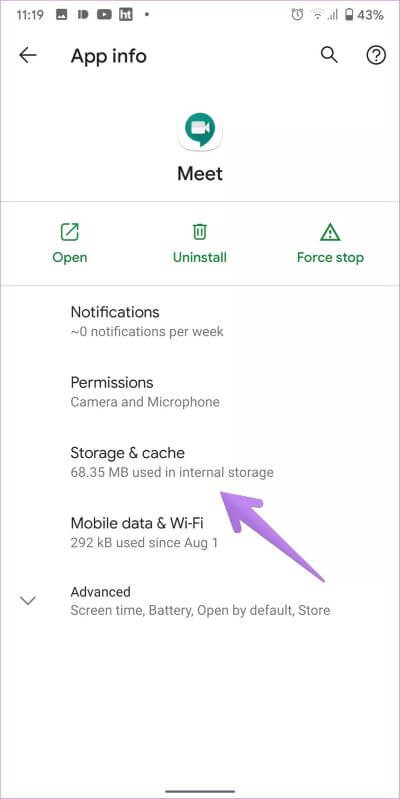
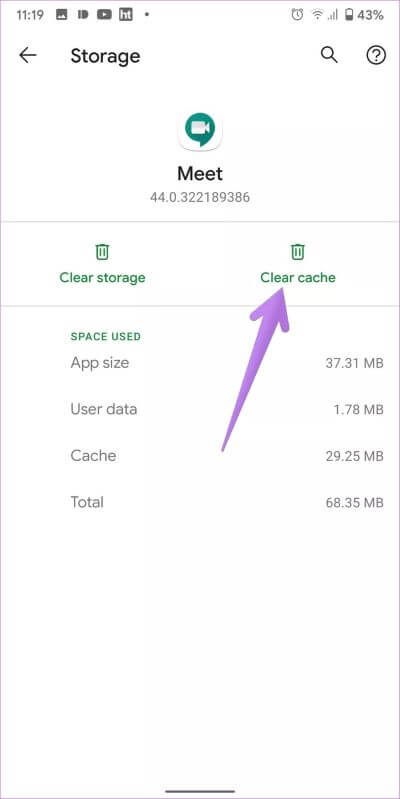
فكر قبل أن تقفز
نأمل أن تكون قادرًا على تغيير الاسم بنجاح لحساب Google Meet الخاص بك. كما ذكرنا سابقًا ، ستنعكس تغييرات الاسم والصورة في جميع خدمات Google الخاصة بك. لذا فكر في ذلك قبل تغيير الاسم أو الصورة.