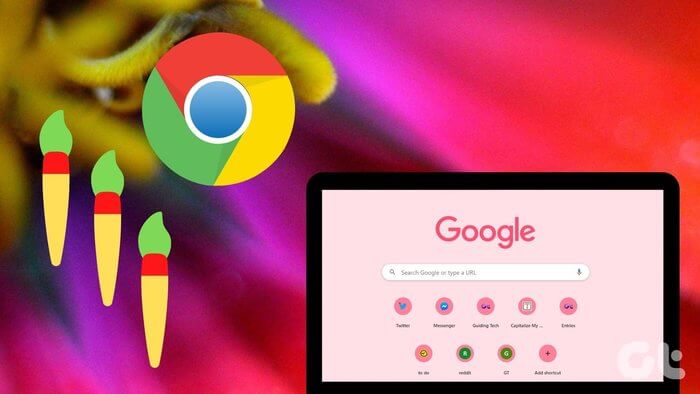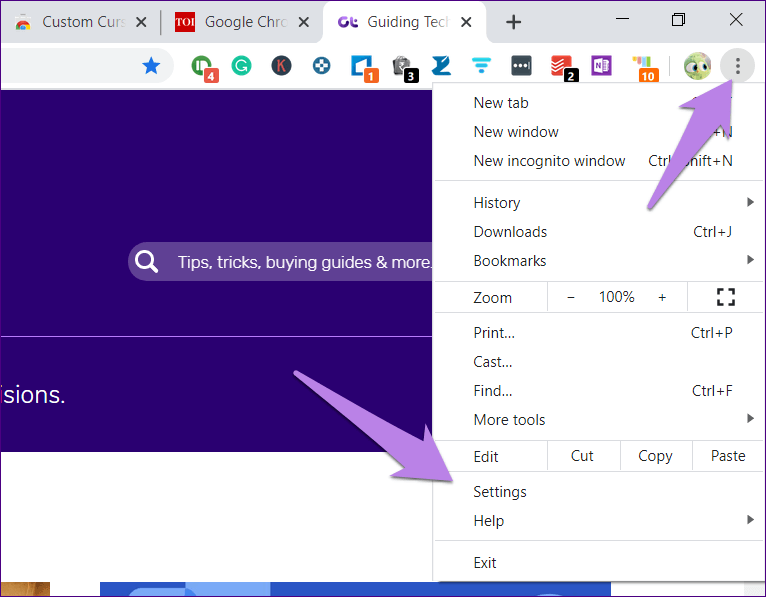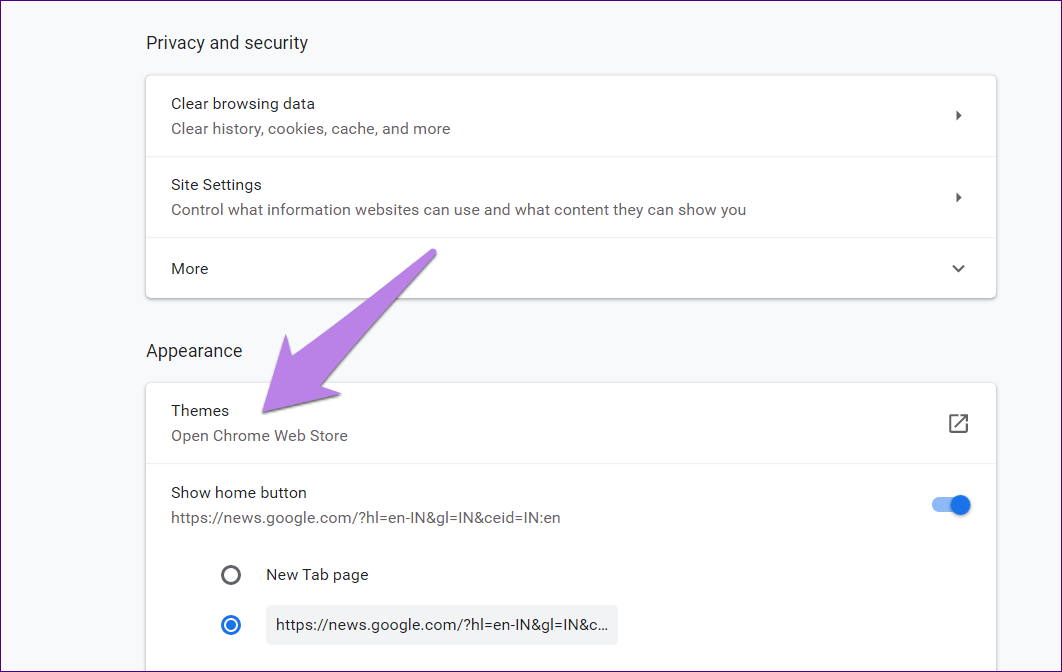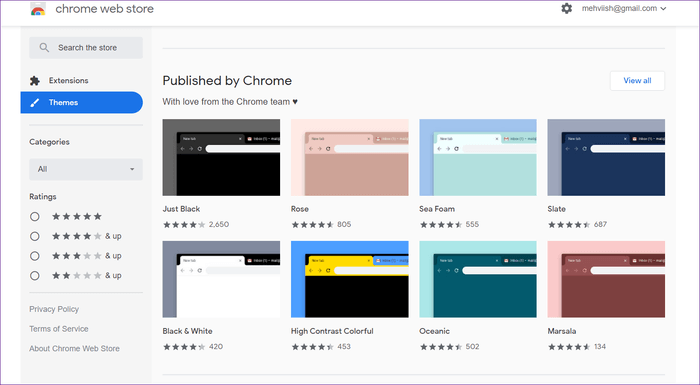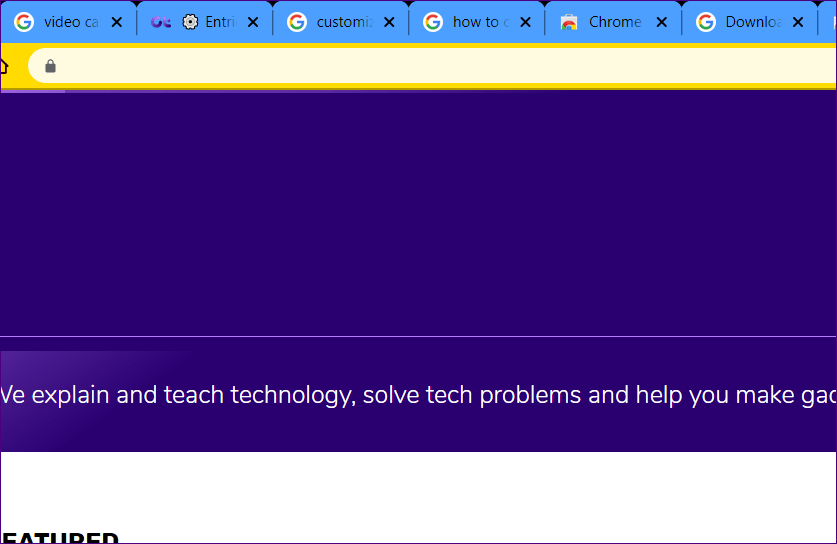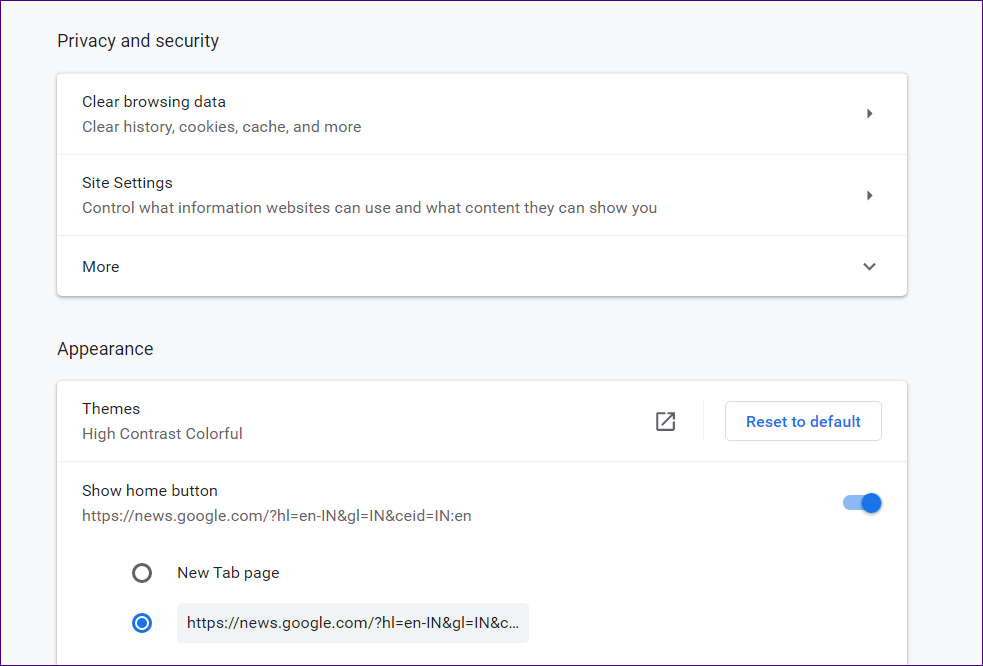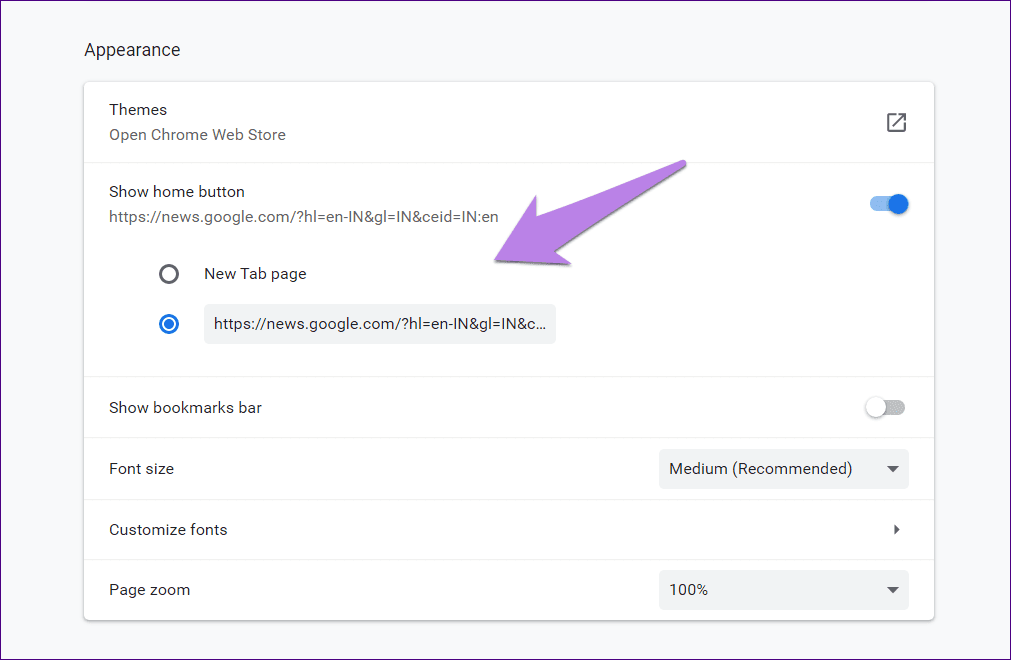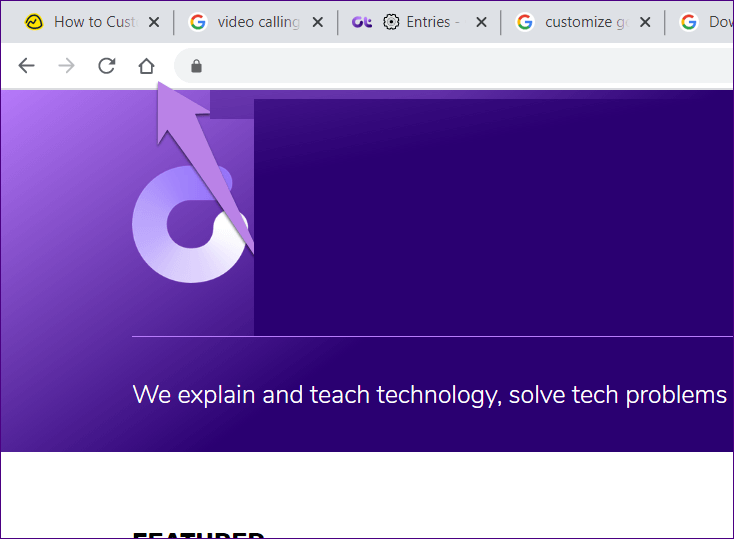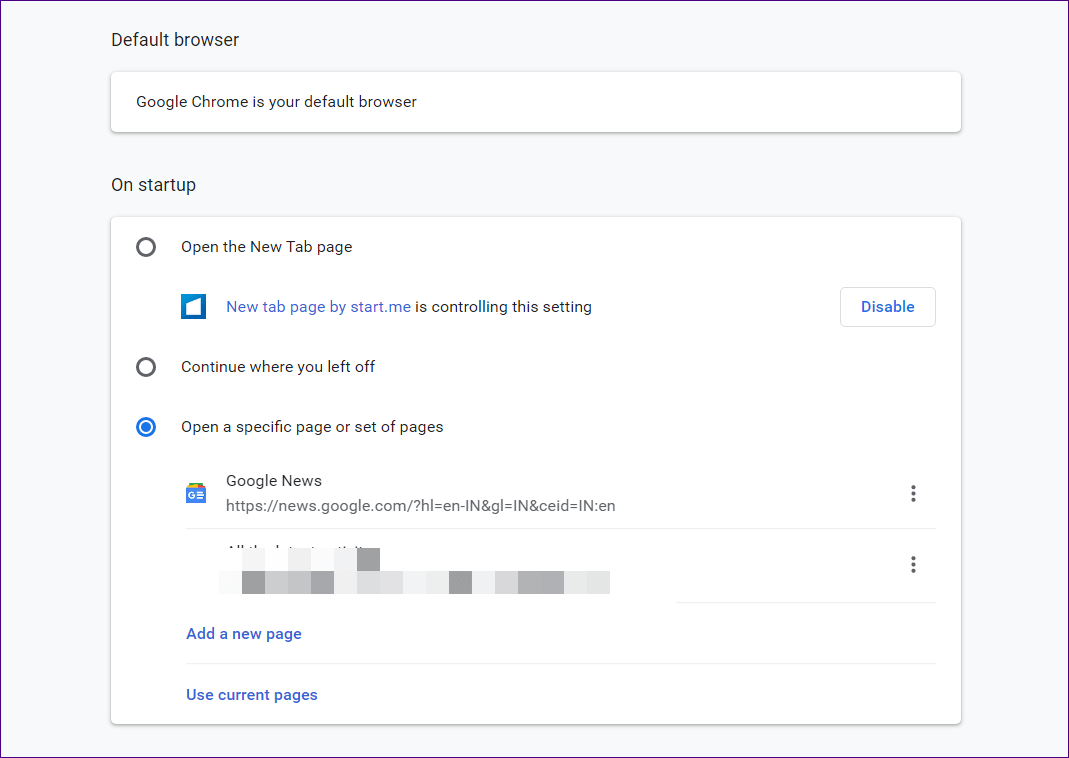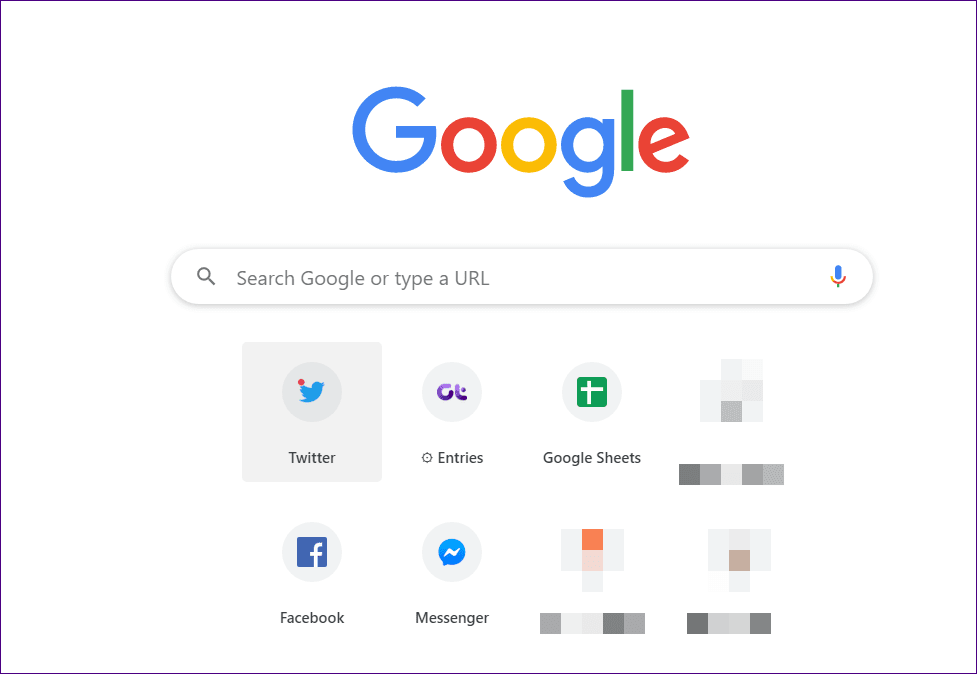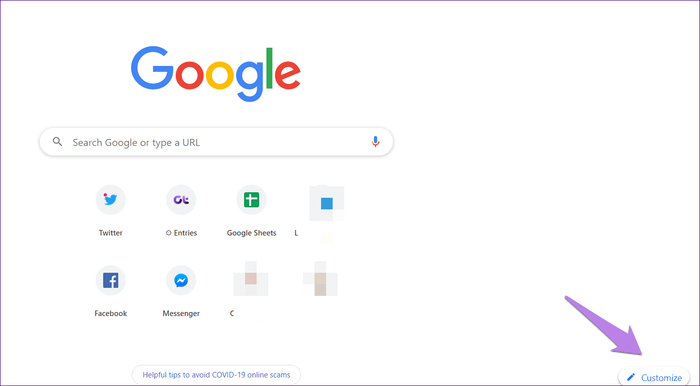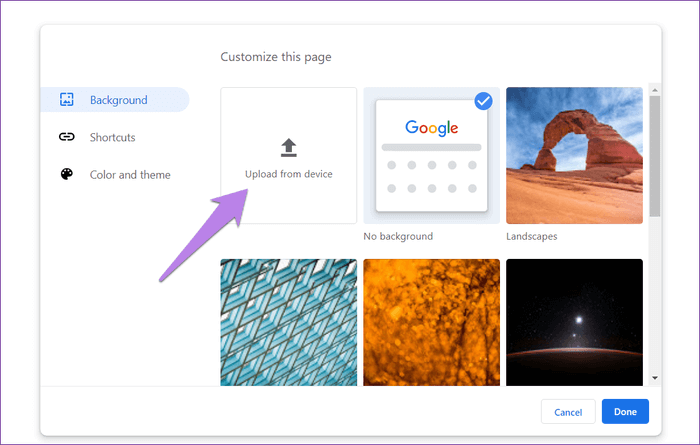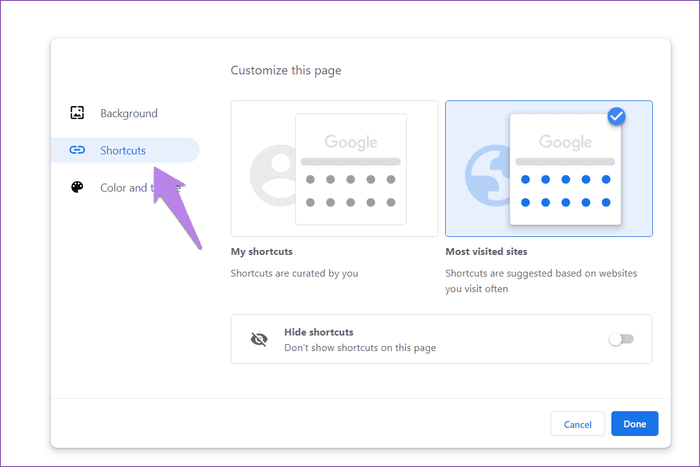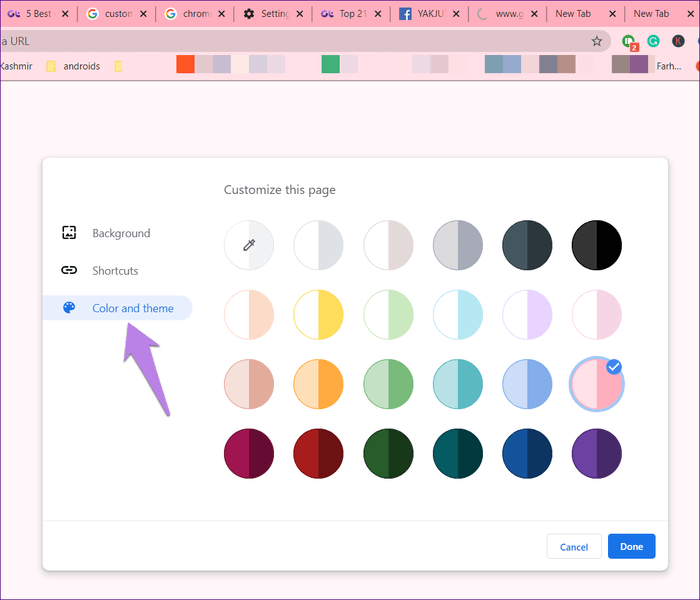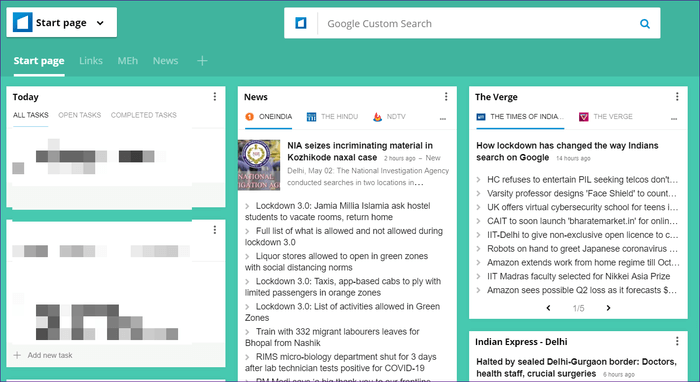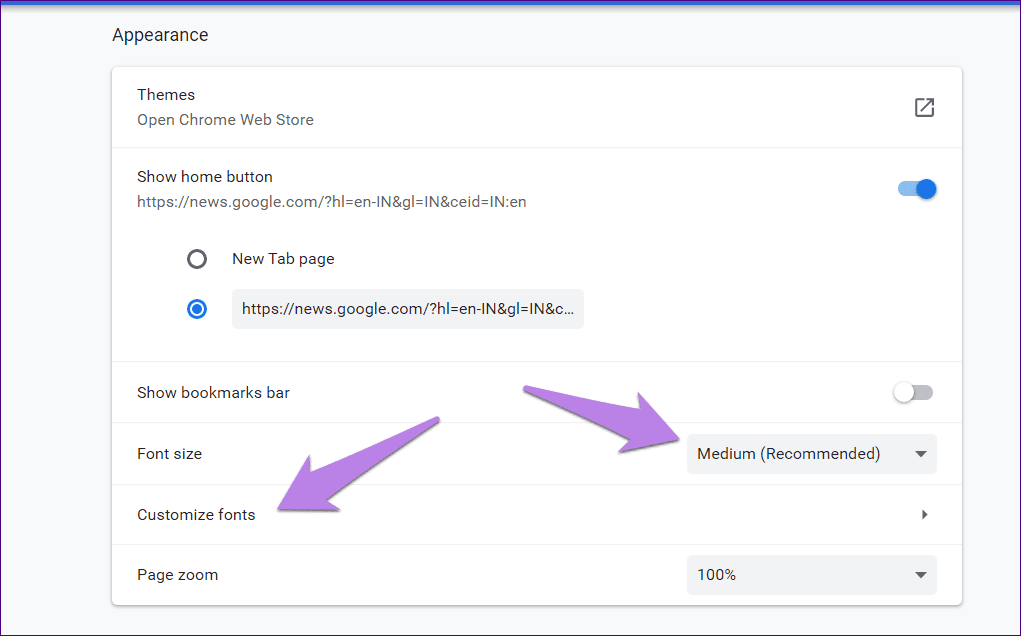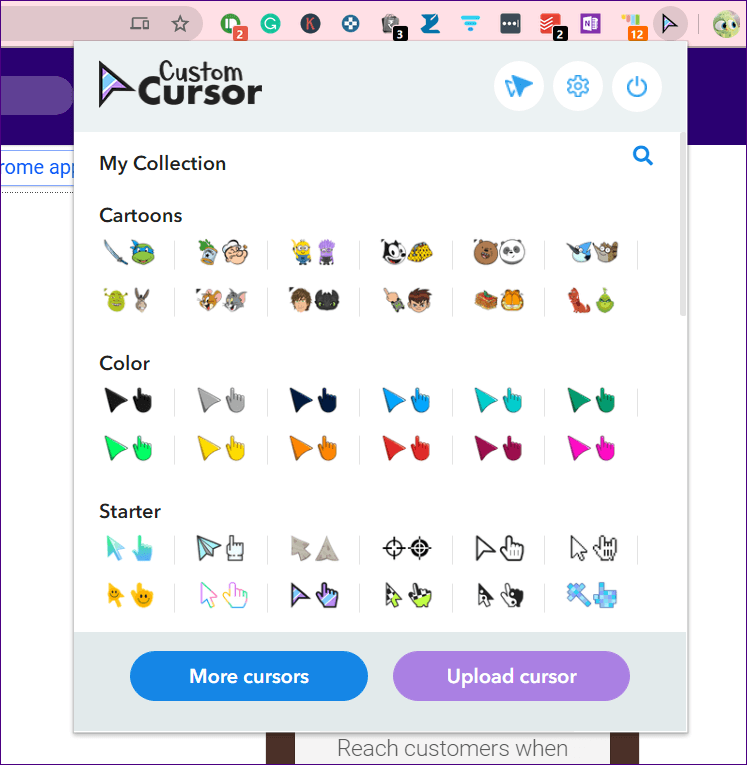أفضل 8 طرق لتخصيص Google Chrome على نظامي التشغيل Windows و Mac
إذا كان Google Chrome هو متصفحك الافتراضي على الكمبيوتر ، فقد تشعر بالملل من شكله وسلوكه بمرور الوقت. لتغيير ذلك ، يمكنك تخصيص متصفح Chrome. يمكنك تطبيق السمات لتغيير لون علامة التبويب أو تغيير صفحة علامة التبويب الجديدة أو تغيير المؤشر. دعنا نتفحص بالتفصيل كيفية تخصيص Chrome على جهاز الكمبيوتر.
يساعدك تخصيص Chrome على تخصيصه حسب ذوقك. لا يحب الجميع المظهر الأبيض الافتراضي لـ Chrome – وليس من محبي الوضع المظلم أيضًا. ماذا لو كنت تريد استخدام الألوان الحمراء أو الزرقاء في واجهة Chrome؟ أو ماذا لو كنت تريد فتح صفحة جداول بيانات Google عند بدء التشغيل؟ كل ما هو ممكن – بفضل Google للسماح لنا بتخصيص Chrome.
دعنا نرى طرقًا مختلفة لتخصيص Chrome على نظامي التشغيل Windows و Mac.
1. استخدام السمات
في وقت سابق ، لجأنا إلى ملحقات Chrome لتغيير السمة. ولكن ، أطلقت Google 14 مظهرًا لمتصفح Chrome في فبراير 2019. الآن ، ما عليك سوى التوجه إلى إعدادات Chrome وتطبيق السمة التي تختارها.
فيما يلي الخطوات بالتفصيل:
الخطوة 1: قم بتشغيل Chrome على جهاز الكمبيوتر الخاص بك. انقر على أيقونة النقاط الثلاث في الأعلى واختر الإعدادات.
ملاحظة: استخدم هذه الخطوة لفتح إعدادات Chrome حيثما ورد في هذه المشاركة.
الخطوة 2: قم بالتمرير لأسفل وانقر على السمات تحت المظهر. سيتم نقلك إلى متجر Chrome الإلكتروني.
الخطوة 3: حدد أي سمة تريده. بعد ذلك ، في الشاشة التالية ، انقر فوق إضافة إلى Chrome.
هذه هي الطريقة التي يبدو بها Chrome بعد تطبيق السمة.
إذا كنت ترغب في العودة إلى السمة الأصلية ، فكرر الخطوتين 1 و 2. انقر فوق إعادة تعيين إلى الإعداد الافتراضي بجوار السمات في إعدادات Chrome.
2. تغيير الصفحة الرئيسية
هل هناك صفحة ويب ترغب في زيارتها كثيرًا بنقرة واحدة فقط؟ يمكنك القيام بذلك بمساعدة زر الصفحة الرئيسية في Chrome. تحتاج إلى تمكين الزر أولاً ثم إضافة صفحة ويب يجب فتحها بالنقر فوق زر الصفحة الرئيسية. يتوفر الزر في الزاوية العلوية اليسرى بجوار مربع URL.
فيما يلي خطوات تنشيط زر الصفحة الرئيسية.
الخطوة 1: انتقل إلى إعدادات Chrome من رمز النقاط الثلاث في الأعلى.
الخطوة 2: قم بالتمرير لأسفل وأسفل المظاهر ، ستجد زر إظهار الصفحة الرئيسية. تمكين التبديل بجانبه. لديك خياران لذلك. يمكنك إما تعيينها لفتح صفحة علامة تبويب جديدة (يمكنك تخصيص ذلك أيضًا ، كما هو موضح أدناه) أو إضافة صفحة ويب مخصصة. حدد الخيار الذي تريد استخدامه.
الخطوة 3: انقر على زر الصفحة الرئيسية من أي علامة تبويب عندما تريد فتح تلك الصفحة.
ملاحظة: سيتم فتح موقع الويب في علامة التبويب نفسها حيث تضغط على زر الصفحة الرئيسية.
3. تغيير صفحة البداية
في كل مرة تقوم فيها بتشغيل Chrome ، يمكنك تعيينه لفتح مواقع ويب متعددة من اختيارك. على سبيل المثال ، يمكنك تشغيل مواقع الويب المتعلقة بالعمل لديك على Chrome كلما بدأت يومك.
لتغيير صفحة البدء ، اتبع الخطوات التالية:
الخطوة 1: افتح إعدادات Chrome على جهاز الكمبيوتر الخاص بك.
الخطوة 2: قم بالتمرير لأسفل وستجد قسم عند بدء التشغيل. يمكنك الحصول على خيارات متعددة ، مثل فتح صفحة علامة تبويب جديدة ، أو فتح صفحات محددة ، أو فتح الصفحات التي تم فتحها آخر مرة. حدد الخيار الذي تختاره.
نصيحة: تحقق من تجميع ملحقات Chrome لاستبدال صفحة بدء التشغيل.
4. تخصيص صفحة علامة تبويب الجديدة
عندما تفتح علامة تبويب جديدة على Chrome ، سترى بحث Google جنبًا إلى جنب مع بعض الاختصارات إلى مواقع الويب. يمكنك تخصيص الاختصارات في هذه الصفحة ، أو تغيير الخلفية إلى أي صورة من اختيارك ، أو تعيينها إلى لون خالص. دعونا نتحقق من كيفية القيام بذلك.
أضف صورتك الخاصة كخلفية لمتصفح Chrome
لإضافة صورتك كخلفية لصفحة علامة تبويب جديدة ، افتح علامة تبويب جديدة. انقر على أيقونة التخصيص الموجودة في الأسفل.
سيتم فتح نافذة جديدة تتيح لك اختيار واحدة من الخلفيات المتاحة أو تحميل نافذة جديدة. لإضافة صورتك ، انقر فوق تحميل من الجهاز. ثم اختر الصورة التي تختارها وانقر على تم.
تغيير أو تعطيل الاختصارات
لتغيير الاختصارات المتاحة في صفحة علامة التبويب الجديدة ، انقر فوق الزر تخصيص أسفل صفحة علامة التبويب الجديدة. ثم انقر على اختصارات. ستحصل على خيارين – اختصاراتي والمواقع الأكثر زيارة. في السابق ، تحتاج إلى تعيين الاختصارات يدويًا ، وسينشئ Chrome تلقائيًا اختصارات في الأخير ، اعتمادًا على تكرار استخدامها. في حالة عدم رغبتك في رؤية الاختصارات ، شغّل مفتاح التبديل بجوار إخفاء الاختصارات.
تغيير لون Chrome
لتعيين خلفية صفحة علامة التبويب الجديدة إلى لون خالص ، انقر فوق اللون والمظهر داخل خيارات التخصيص لعلامة التبويب الجديدة. سيتم تطبيق اللون الذي تختاره كلون للخلفية ، كما سترى أنه يغير لون شريط العنوان بالإضافة إلى علامات التبويب.
نصيحة: راجع دليلنا حول 4 طرق لتغيير لون الخلفية الافتراضي في Chrome.
5. تغيير صفحة علامة التبويب الجديدة.
تقدم Google خيارات محدودة لتخصيص صفحة علامة التبويب الجديدة. ولكن بفضل ملحقات Chrome ، يمكنك تعديله بطرق عديدة.
تسمح لك امتدادات صفحة علامة التبويب الجديدة بتغيير سلوك ما يحدث عند فتح علامة تبويب جديدة. على سبيل المثال ، قمت بتعيينه لفتح ملحق Start.me الذي يوفر الأخبار وقوائم المهام وعناصر واجهة المستخدم واختصارات الروابط والمزيد. راجع تجميع أفضل ملحقات علامات التبويب الجديدة التي يمكنك استخدامها.
6. تغيير نمط الخط
يحب العديد من الأشخاص تغيير الخطوط الافتراضية على هواتف Android. إذا كنت تريد أن تفعل الشيء نفسه على Chrome ، فلن تشعر بخيبة أمل. يقدم Chrome إعدادًا أصليًا لتخصيص Chrome من خلال تغيير نمط نوع الخط وحجمه.
نصيحة: ألق نظرة على ملحقات Chrome الخمسة لتحديد الخطوط.
لتغيير الخط في Chrome ، انتقل إلى إعدادات Chrome. ثم انتقل إلى قسم المظهر. ستجد هنا حجم الخط وتخصيص الخطوط. انقر عليها لتغييرها.
7. تغيير المؤشر في الكروم
هل تريد استخدام شخصية كرتونية أو فيلم كمؤشر مخصص في Chrome؟ هذا ممكن بمساعدة ملحق المؤشر المخصص لمتصفح Chrome.
قم بتثبيت الامتداد من الرابط أعلاه. ثم حدد المؤشر الذي تختاره من الامتداد.
8. استخدام ملفات تعريف مختلفة
أخيرًا ، إذا تم استخدام Chrome الخاص بك من قبل عدة أشخاص ، يمكنك إنشاء ملفات تعريف مختلفة بحيث لا يخطئ أحد في تخصيصاتك. يمكنك إما إنشاء ملف شخصي مختلف أو استخدام وضع الضيف في Chrome.
تخصيص على طبيعتك
في أي وقت ، إذا لم تكن راضيًا عن التخصيصات التي أجريتها ، يمكنك إزالتها عن طريق تكرار نفس الخطوات. ومع ذلك ، إذا كنت ترغب في إزالة جميع التخصيصات دفعة واحدة ، يجب عليك إعادة تعيين إعدادات Chrome. اكتشف ما يحدث أيضًا عن طريق إعادة تعيين Chrome وكيفية القيام بذلك.