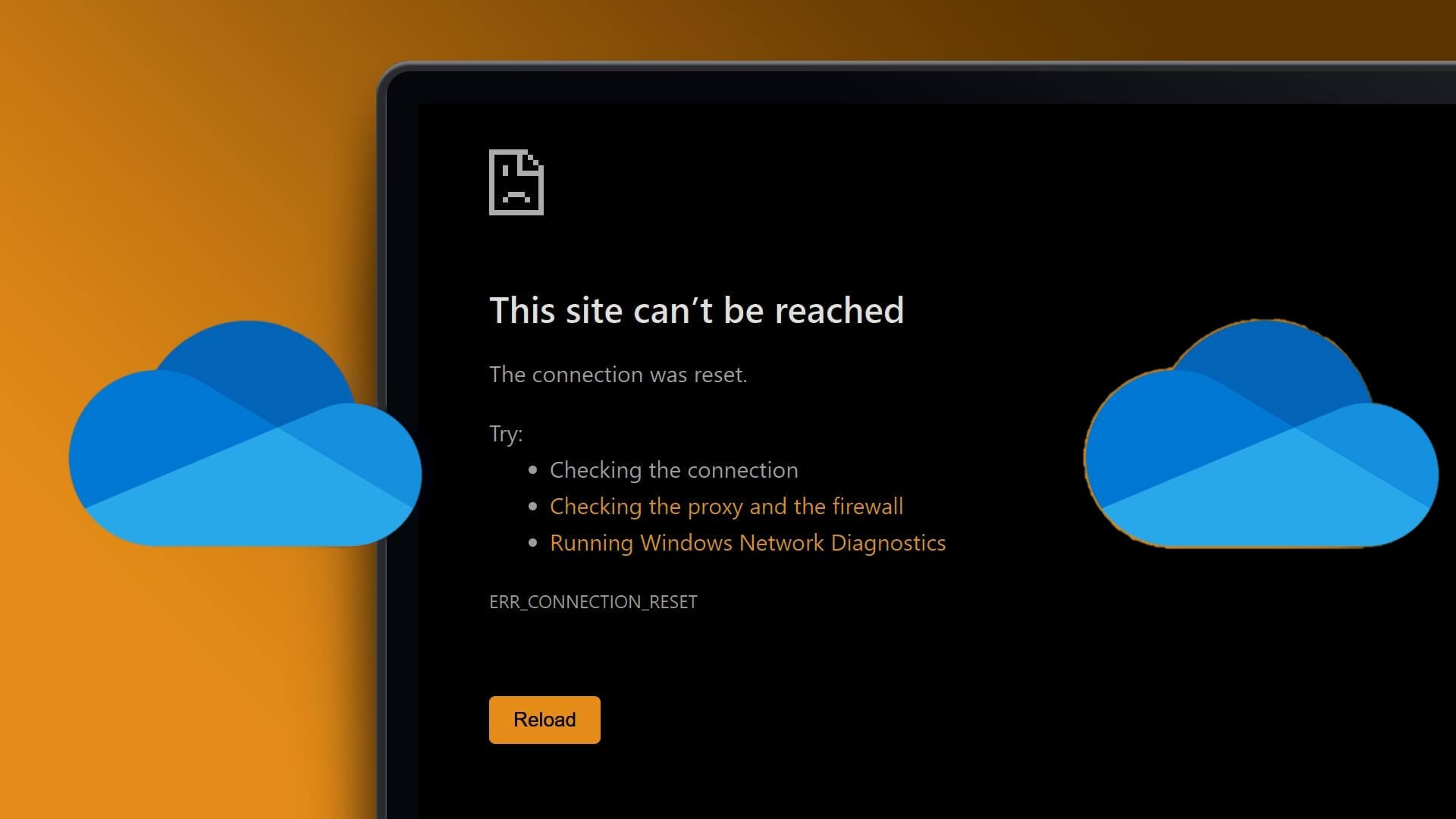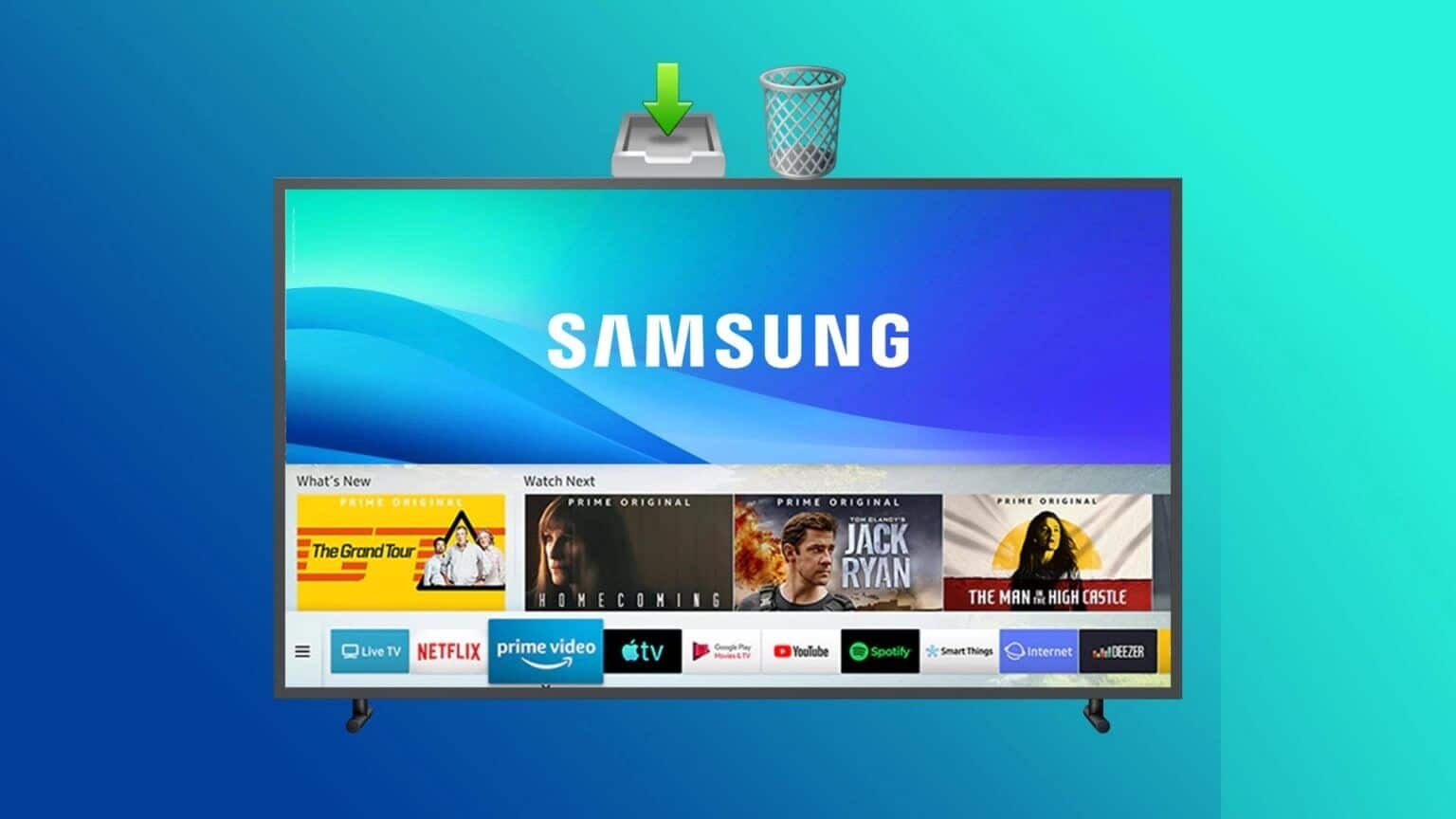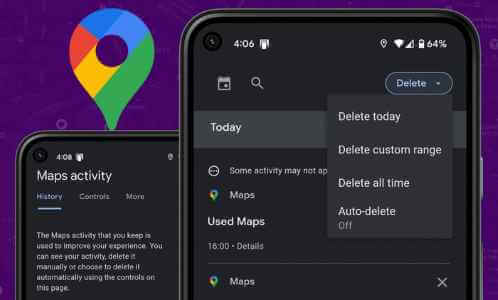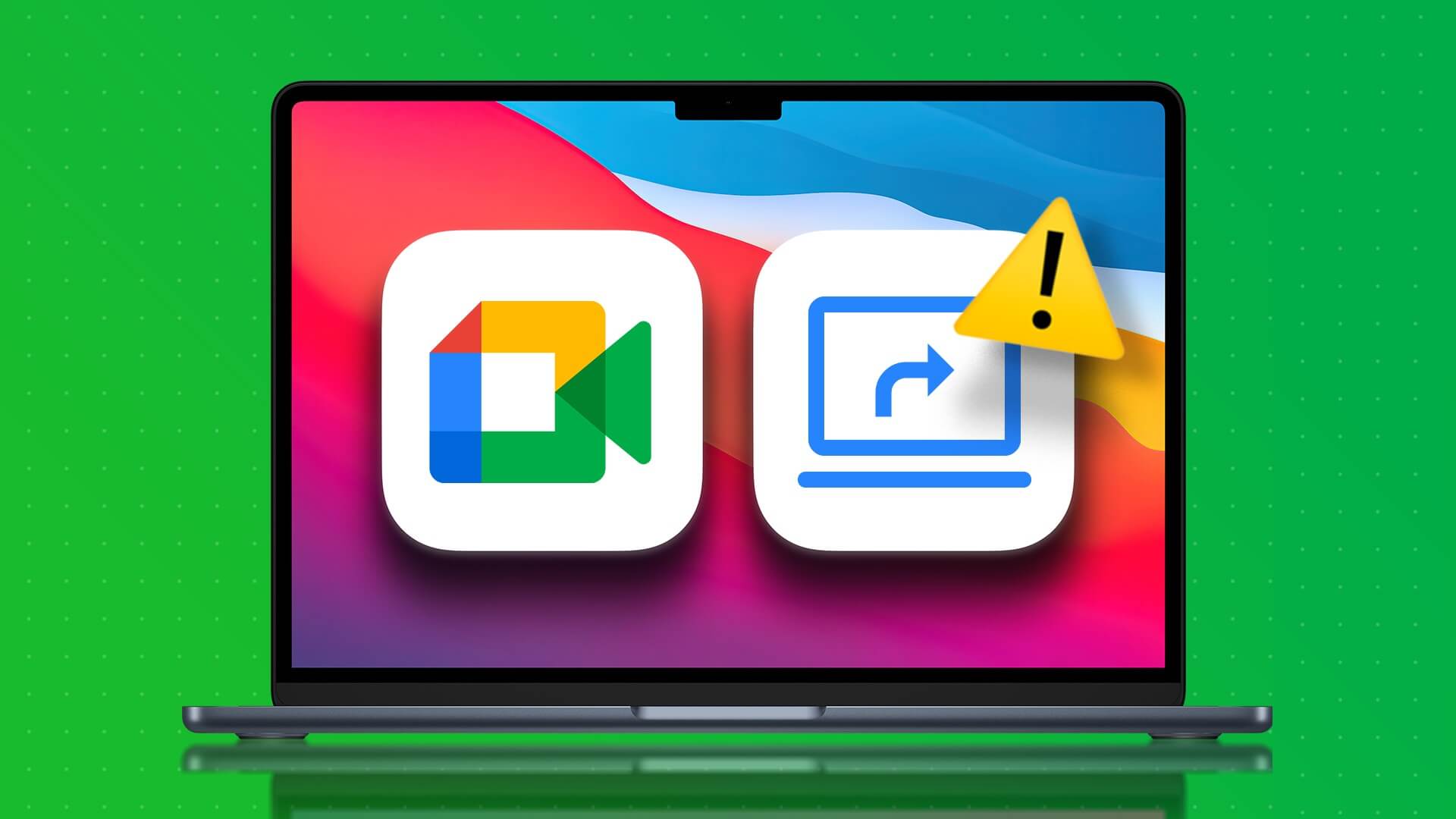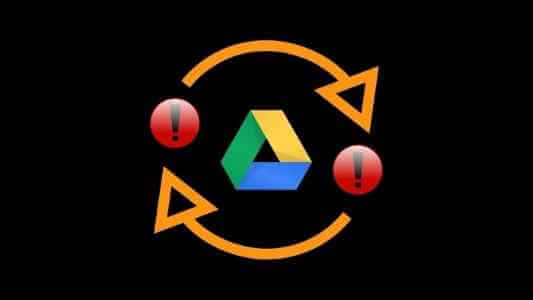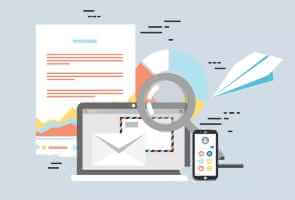تعد Samsung Galaxy Buds2 أحدث سماعات أذن لاسلكية حقيقية من Samsung. ومثل أسلافهم ، فإن هاتين السماعتين. ستحصل على نطاق صوت عريض ، وسطح حساس للمس ، وفوق كل ذلك ، تصميم نحيف وأنيق. الشيء الجيد هو أنه يمكن توصيل هذه السماعات بجهاز كمبيوتر شخصي أو iPhone أو ساعة Galaxy Watch 4 الذكية الخاصة بك ، بخلاف هاتف Samsung الذكي الخاص بك، في هذا الدليل سنتناول كيفية إقران Samsung Galaxy Buds2 بالكمبيوتر الشخصي و iPhone والأجهزة الأخرى.

أفضل جزء هو أنه يحتفظ ببعض وظائفه ، مثل ANC وشفافية الصوت ووظيفة التشغيل / الإيقاف المؤقت. ومع ذلك ، فإنه يقوم بطلب بعض الميزات.
ومع ذلك ، إذا كنت ترغب في توصيل Samsung Galaxy Buds2 بجهاز الكمبيوتر الشخصي الذي يعمل بنظام Windows و iPhone والأجهزة الأخرى ، فإليك كيفية القيام بذلك. هيا بنا نبدأ.
كيفية إقران GALAXY BUDS2 بجهاز الكمبيوتر الشخصي أو جهاز الكمبيوتر الذي يعمل بنظام التشغيل WINDOWS
كما أشرنا أعلاه ، فإن توصيل Galaxy Buds2 بجهاز الكمبيوتر الشخصي الذي يعمل بنظام Windows يعد عملية مباشرة. وإذا كان لديك إعداد Windows Swift Pair ، فلن تحتاج إلى الخوض في متاعب القيام بإعداد منفصل (المزيد حول ذلك لاحقًا).
الخطوة 1: أولاً ، أعد ضبط السماعات. افتح العلبة ، واضغط مع الاستمرار على المنطقة الحساسة للمس لمدة 10-15 ثانية تقريبًا. بعد ذلك ، ضعهم على أذنك ، وسوف تسمع سلسلة من الأصوات.

هذا يعني أنه تم إعادة ضبط سماعات الأذن الخاصة بك.
من المهم إعادة ضبط Galaxy Buds2 ، خاصة إذا كنت قد قمت بالفعل بإقرانها بهاتفك. ومع ذلك ، هذا شيء لمرة واحدة فقط ، ولا يتعين عليك القيام بذلك في كل مرة تقوم فيها بتوصيل سماعات الرأس.
الخطوة 2: افتح جهاز الكمبيوتر الشخصي الذي يعمل بنظام Windows 10 (Win Key + I) ، وانتقل إلى الأجهزة> Bluetooth والأجهزة الأخرى وانقر على إضافة Bluetooth أو أجهزة أخرى.
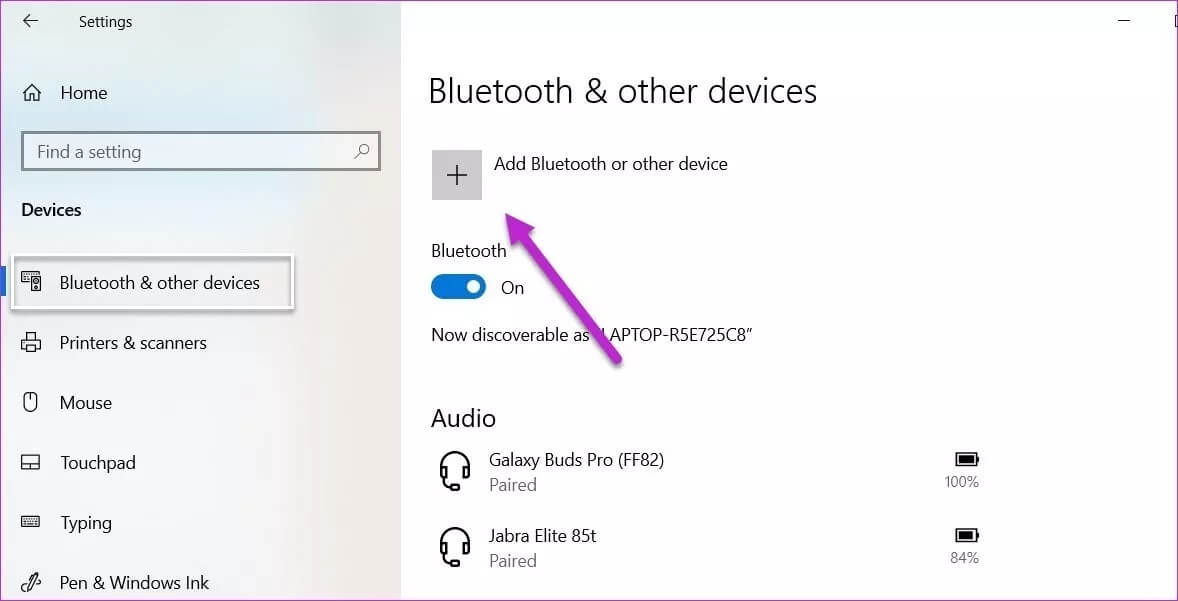
بعد ذلك ، حدد Bluetooth لبدء الفحص.
احتفظ بالسماعات ضمن مسافة الاقتران ، وستظهر في القائمة بعد مرور بعض الوقت. الآن ، ما عليك سوى اختيار السماعات، وهذا كل ما في الأمر. سوف يتم توصيلهم الآن.
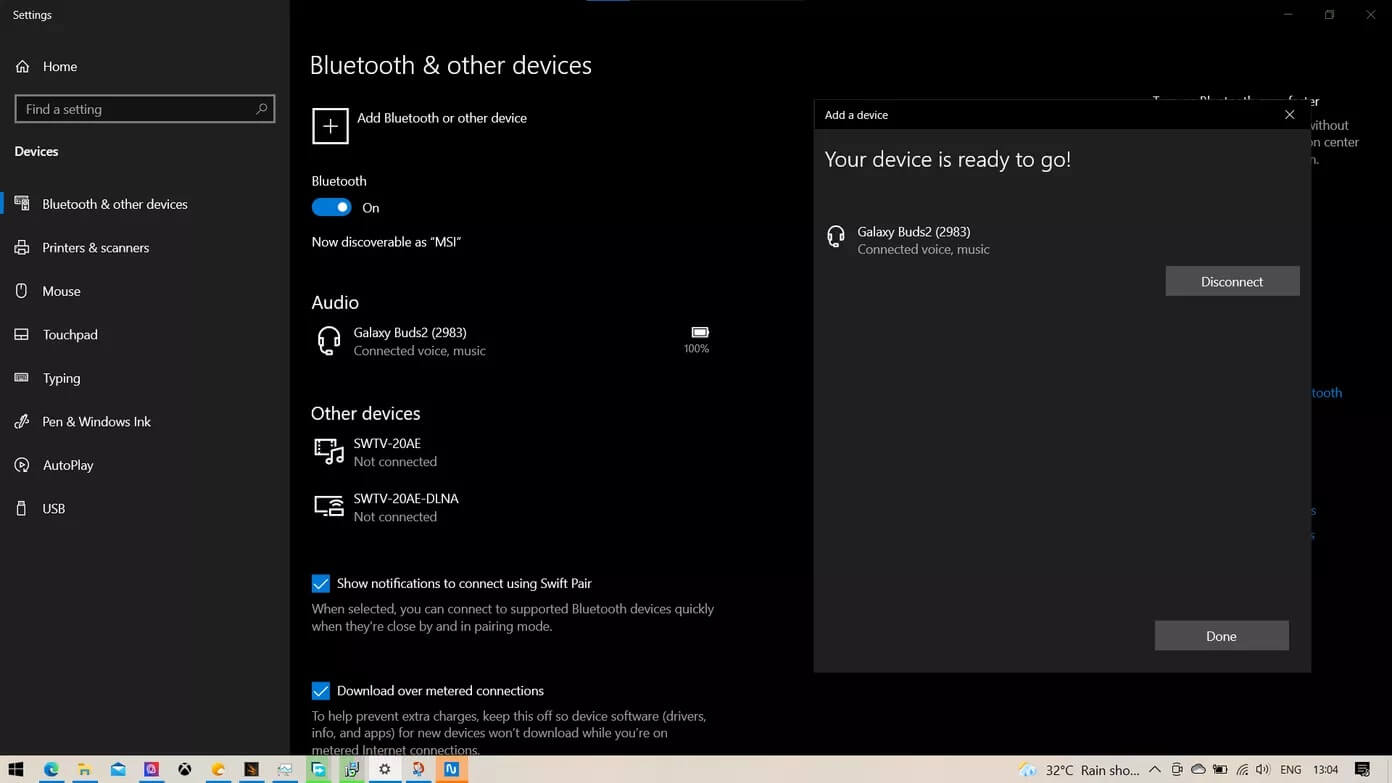
الآن افتح أي شيء ترغب في مشاهدته، وابدأ المتعة
كما أشرنا سابقًا ، يمكن أن تكون عملية طويلة. إذا قمت بتمكين Swift Pair على جهاز الكمبيوتر الخاص بك ، فسترى المطالبة في الزاوية اليمنى من الشاشة.
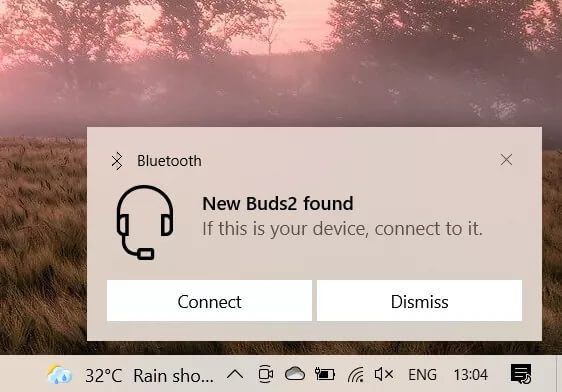
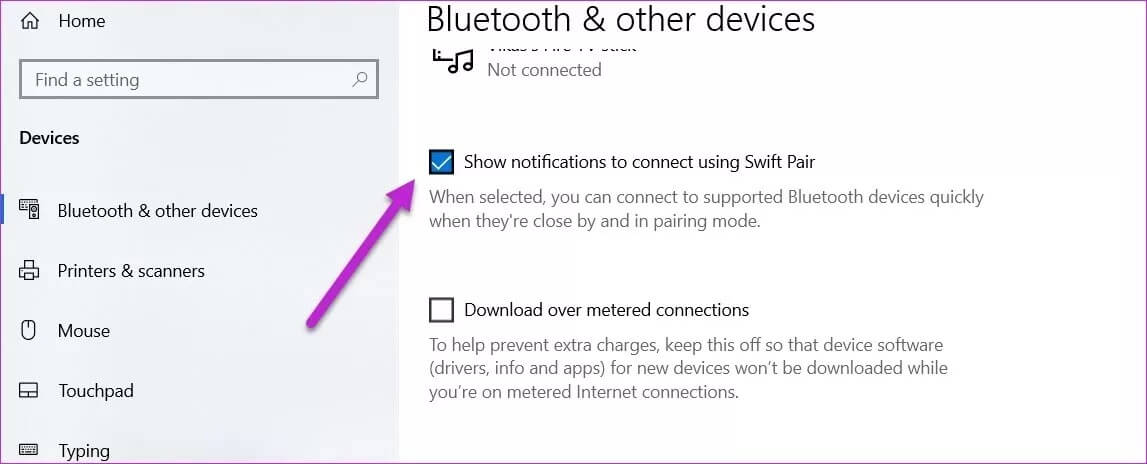
هل لاحظ أن بطاقة Bluetooth الخاصة بجهاز الكمبيوتر الخاص بك يجب أن تدعم Microsoft Swift Pair. بعض بطاقات البلوتوث القديمة لا تدعمها ، وعندما يحدث ذلك ، فإن خيارات Swift Pair ستكون غائبة.
كيفية إقران GALAXY BUDS2 مع IPHONE
عندما يتعلق الأمر بجهاز Apple iPhone ، فإن توصيل Galaxy Buds2 يعد عملية سهلة.
الخطوة 1: اسحب مركز التحكم الخاص بجهاز iPhone الخاص بك ، وانقر لفترة طويلة على أيقونة Bluetooth.
مرة أخرى ، سيتعين عليك هنا وضع Galaxy Bud2 في وضع إعادة الضبط حتى يسهل الاقتران.
الخطوة 2: سيكون Galaxy Buds2 مرئيًا في الإعدادات. فقط اضغط عليها ، وسيتم توصيل السماعات. بسيط ، انظر.
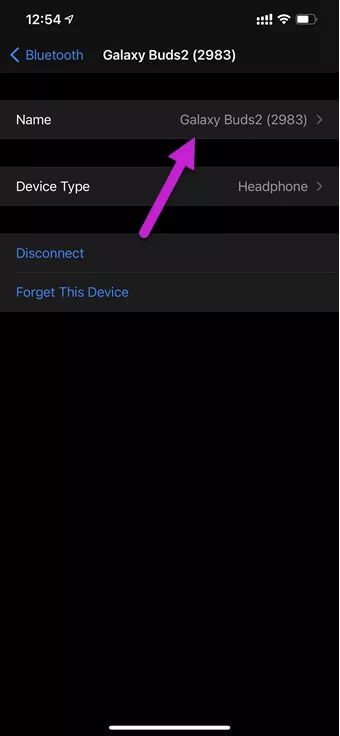
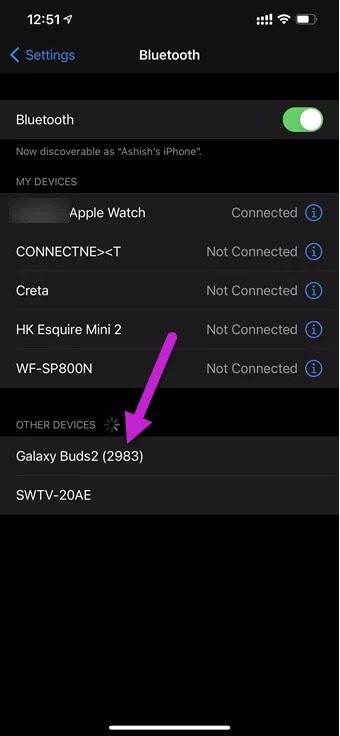
بصرف النظر عن السماح لك بالاستماع إلى مساراتك المفضلة ، يمكنك الوصول إلى بعض الوظائف الأساسية التي تعمل باللمس. على سبيل المثال ، يمكنك تشغيل الموسيقى وإيقافها مؤقتًا بنقرة واحدة والضغط لفترة طويلة لتشغيل ميزة شفافية الصوت. وبالمثل ، يمكنك تمكين / تعطيل ANC.
كيفية إقران GALAXY BUDS2 مع MACBOOK PRO
على غرار أجهزة الكمبيوتر المحمولة التي تعمل بنظام Windows و iPhone ، يمكن أيضًا توصيل Galaxy Buds2 بجهاز Apple MacBook Pro أو Macbook Air.
الخطوة 1: افتح مركز الإجراءات على جهاز Mac الخاص بك ، وحدد Bluetooth من القائمة.
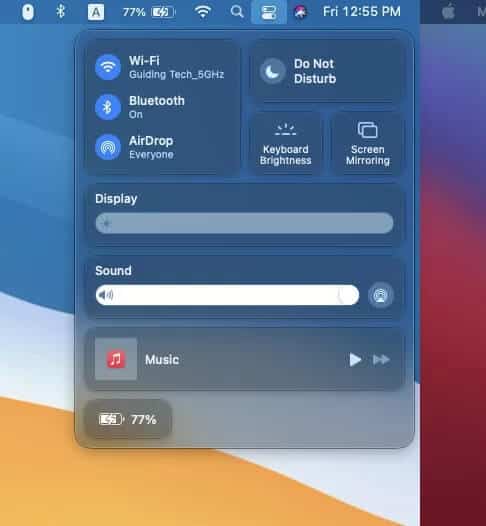
هنا ، يتم تطبيق القواعد المعتادة – سيتعين عليك إعادة ضبط السماعات بحيث يكون لديك عملية إقران سلسة. بعد ذلك ، احتفظ بالسماعات بالقرب من جهاز MacBook الخاص بك.
الخطوة 2: في قائمة Bluetooth ، سترى قائمة بالأجهزة المقترنة مسبقًا. انقر فوق تفضيلات Bluetooth وحدد Galaxy Buds2 من قائمة الأجهزة.
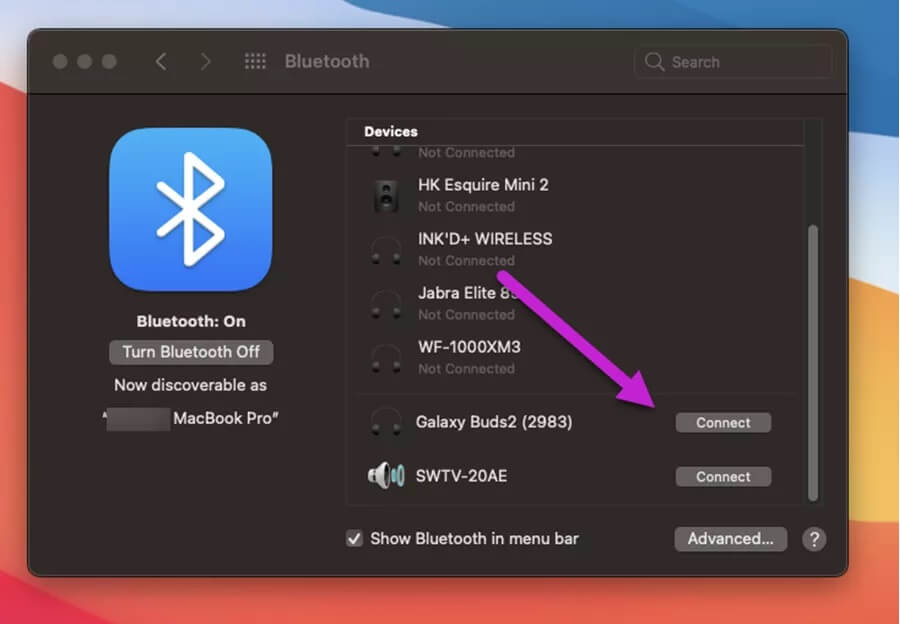
انقر فوق اتصال ، وهذا يتعلق به.
كيفية إقران GALAXY BUDS2 مع GALAXY WATCH 4
أخيرًا ، يقترن Galaxy Buds2 بشكل جيد مع Galaxy Watch 4 من سامسونج. يمكنك التحكم في التشغيل من خلال الساعة. يمكنك إما تشغيل الموسيقى عبر Spotify أو أداة الموسيقى المخزنة.
في الوقت نفسه ، يمنحك هذا الترتيب المرونة في ترك هاتفك في أي مكان ، أثناء الاستماع إلى الموسيقى من خلال ساعتك.
الخطوة 1: على ساعتك ، اسحب لأعلى أو لأسفل على الشاشة الرئيسية للوصول إلى الإعدادات. حدد اتصالات> Bluetooth من القائمة.
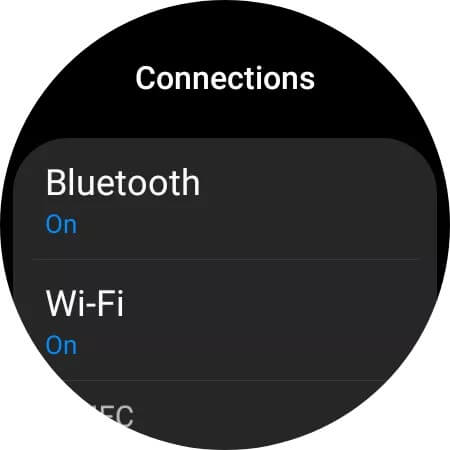
الخطوة 2: اضغط على Scan وبعد فترة ، سترى Galaxy Buds2 في القائمة. كل ما عليك فعله هو النقر عليها ، وفويلا! سيتم توصيل السماعات بهاتفك.
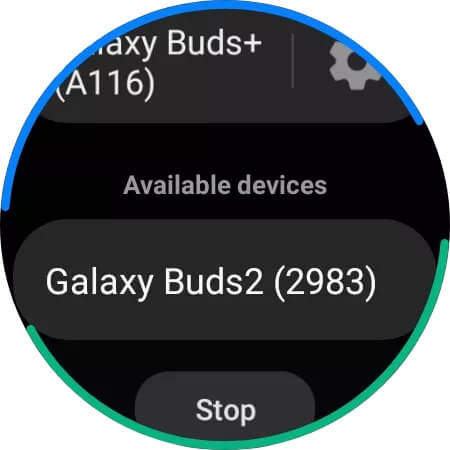
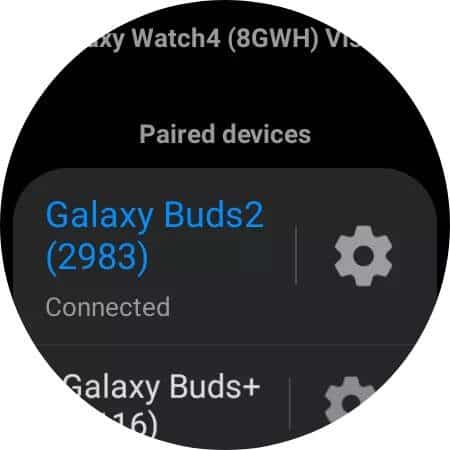
إقرانهم بشكل جيد
هذه هي الطريقة التي يمكنك بها إقران Samsung Galaxy Buds2 بالكمبيوتر الشخصي و iPhone والأجهزة الأخرى. العملية سهلة وبالكاد تستغرق وقتا.
بصرف النظر عن هاتف Android الخاص بك ، ما هي الأجهزة التي تستخدمها للاتصال بـ Galaxy Buds2؟