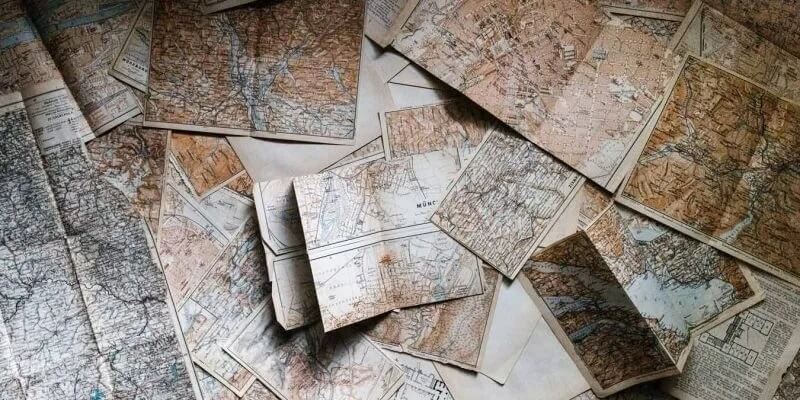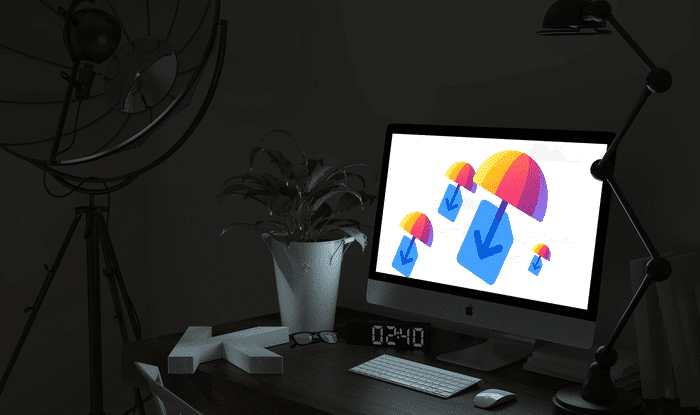Waze هو تطبيق تنقل GPS شائع متاح لكل من أجهزة Android و iOS. يمكنك الحصول على جميع ميزات المساعدة في التنقل ، مثل المساعدة خطوة بخطوة ، والمسار المقدم من المستخدم ، وتفاصيل وقت السفر. بالإضافة إلى استخدام التنقل الصوتي ، فإنه يتيح لك أيضًا اختيار صوت معين في التطبيق، وإليك كيفية تغيير صوت التنقل في Waze.

يتمثل الاختلاف الرئيسي بين خرائط Google و Waze في أن الأول يعتمد على البيانات ، بينما الأخير يعتمد على المجتمع. هذا يعني أن كل عضو يستخدم تطبيق Waze يمكنه الإبلاغ عن المعلومات المتعلقة بظروف حركة المرور والحوادث والسرعة ومصائد الشرطة وما إلى ذلك مجانًا إلى خادم Waze.
علاوة على ذلك ، يأتي مع محرر خرائط عبر الإنترنت لتحديث الطرق والمعالم وأرقام المنازل أو حتى إضافة مبانٍ جديدة. ومثل أي تطبيق تنقل آخر ، يأتي Waze أيضًا مع ميزة مساعدة القيادة الموجهة بالصوت.
لحسن الحظ ، يحتوي تطبيق Waze على قائمة صحية من الأصوات المختلفة ، والتي يمكنك اختيارها وتغيير الصوت الافتراضي. إليك كيفية تغيير صوت التنقل في Waze.
كيفية اختيار صوت تنقل مختلف في WAZE
والجدير بالذكر أن تطبيق Waze navigation يدعم لغات متعددة ، وبناءً على ذلك ، هناك أصوات تنقل متعددة للاختيار من بينها. الشيء المثير للاهتمام في Waze هو أن الشركة تتغير باستمرار ، أو الأفضل من ذلك ، تضيف أصواتًا جديدة بشكل متكرر ، بما في ذلك أصوات المشاهير.
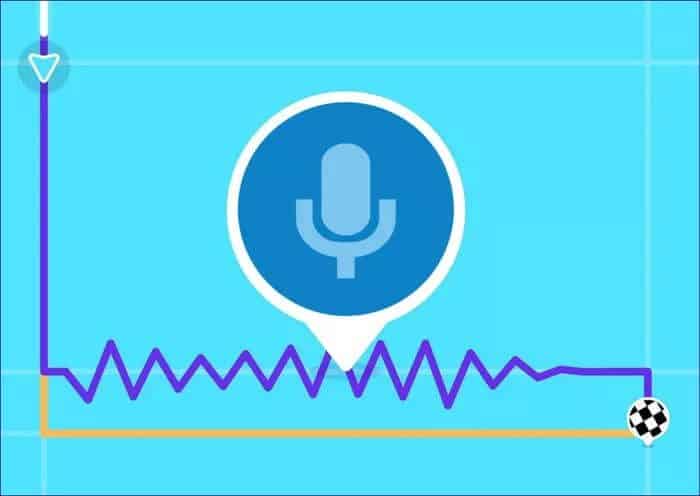
لذا ، احترس من ذلك. في الوقت الحالي ، سنقوم بتغيير الصوت الافتراضي في تطبيق Waze Android إلى شيء آخر ، بشكل عشوائي. ومع ذلك ، ستظل الخطوات كما هي لتغيير صوت التنقل داخل التطبيق ، حتى إذا تمت إضافة أصوات جديدة.
فيما يلي خطوات تغيير صوت التنقل في تطبيق Waze:
الخطوة 1: قم بتنزيل وتثبيت أحدث إصدار من تطبيق Waze على هاتفك
قم بتنزيل تطبيق Waze لنظام Android
قم بتنزيل تطبيق Waze لأجهزة iPhone
الخطوة 2: افتح التطبيق واضغط على خيار My Waze في الأسفل.
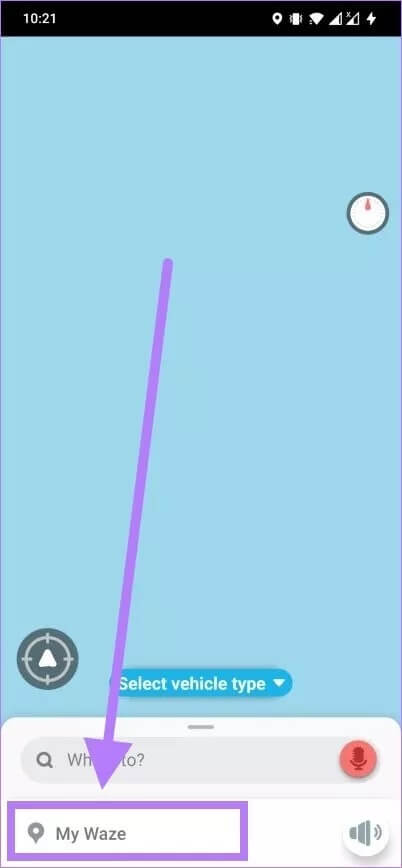
خطوة 3: الآن ، اضغط على زر الإعدادات الموجود في الزاوية العلوية اليسرى.
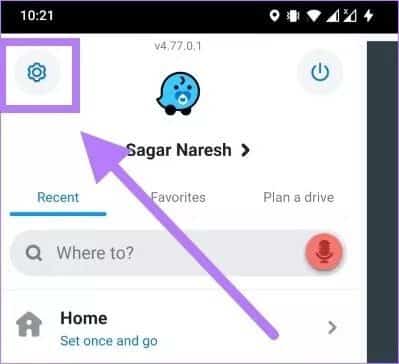
الخطوة 4: في قائمة الإعدادات ، اضغط على زر الصوت والصوت.
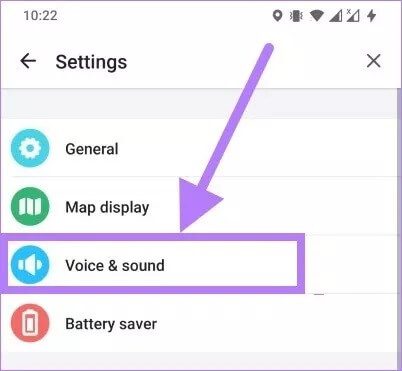
الخطوة 5: ضمن قسم الأصوات ، تحتاج إلى النقر فوق Waze voice.
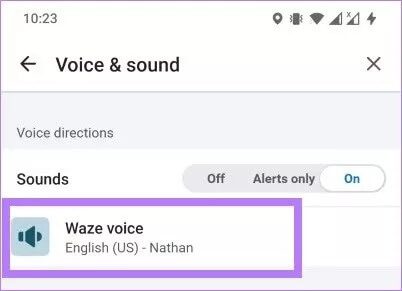
خطوة 6: ستلاحظ تحت أصوات Waze قائمة ضخمة من أصوات التنقل. اختر اللغة التي يمكنك التحدث بها وفهمها.
بالنسبة لهذا الدليل ، كان الصوت الافتراضي هو اللغة الإنجليزية (الولايات المتحدة) – ناثان ، والتي قمنا بتغييرها إلى الإنجليزية (الولايات المتحدة) – راندي.
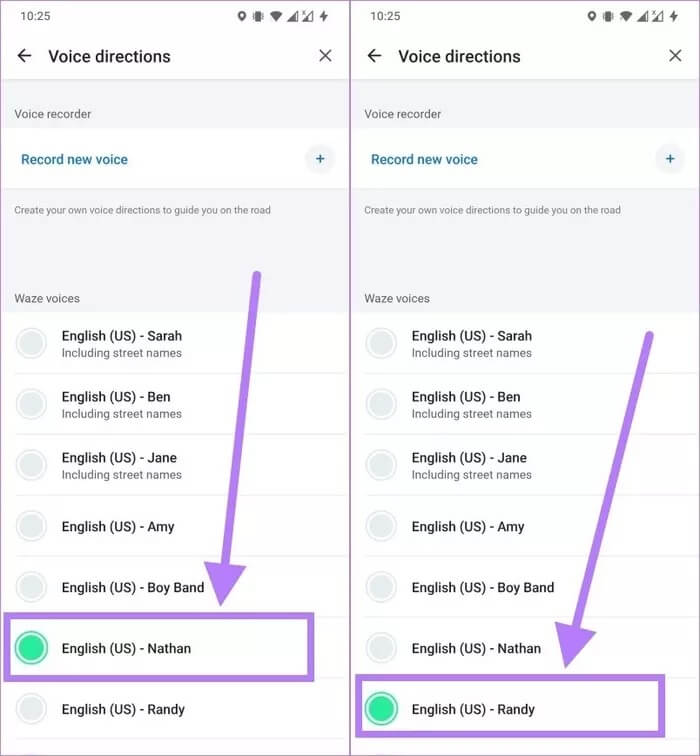
عندما يضيف Waze أصواتًا جديدة ، يمكنك العثور عليها مدرجة في هذه القائمة. من بين أصوات المشاهير المثيرة للاهتمام Liam Neeson و DJ Khaled و Arnold Schwarzenegger و Kevin Hart وغيرهم.
إذا لم يزعجك ذلك ، فيمكنك تسجيل صوتك واستخدامه في Waze.
كيفية تسجيل صوتك واستخدامه في WAZE
يوفر Waze أيضًا خيارًا للمستخدمين لتسجيل صوتهم واستخدامه كصوت تنقل خاص بهم. يمكنك تسجيل نفسك وسماع صوتك يعطي الاتجاهات أثناء القيادة. عملية تسجيل صوتك في تطبيق Waze بسيطة وممتعة. يمكنك أيضًا إضافة عبارات مخصصة ومشاركتها مع أصدقائك.
فيما يلي الخطوات التي يمكنك اتباعها لتسجيل صوتك في تطبيق Waze.
الخطوة 1: قم بتنزيل أحدث إصدار من تطبيق Waze وتثبيته لضمان الاستقرار والتشغيل السليم لجميع الميزات.
قم بتنزيل تطبيق Waze لنظام Android
قم بتنزيل تطبيق Waze لأجهزة iPhone
الخطوة 2: افتح التطبيق واضغط على خيار My Waze في الأسفل.
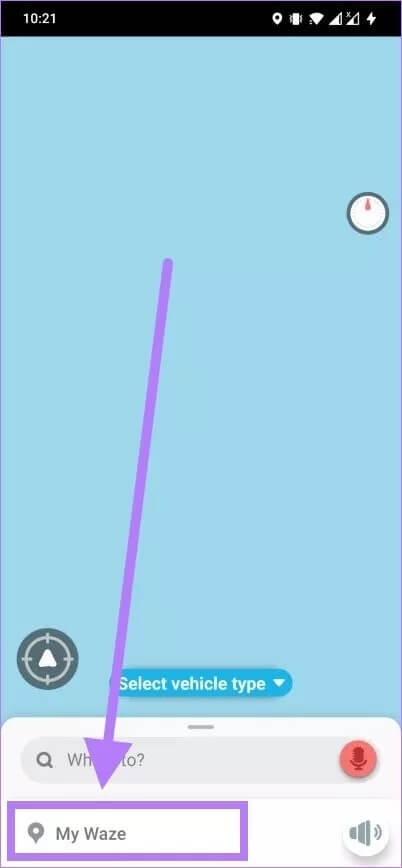
خطوة 3: في القائمة الجانبية التي تفتح ، اضغط على الإعدادات أو أيقونة العجلة المسننة الموجودة في أعلى اليسار.
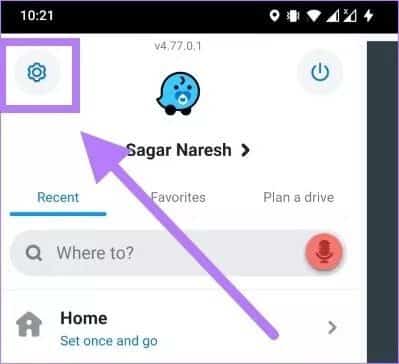
الخطوة 4: ضمن قائمة الإعدادات ، انقر فوق خيار الصوت والصوت.
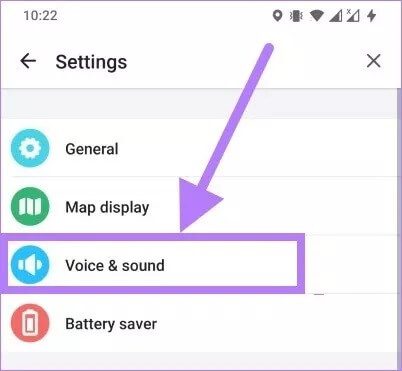
الخطوة 5: سترى خيارًا يسمى Waze voice ضمن قائمة إعدادات الصوت والصوت. اضغط عليها.
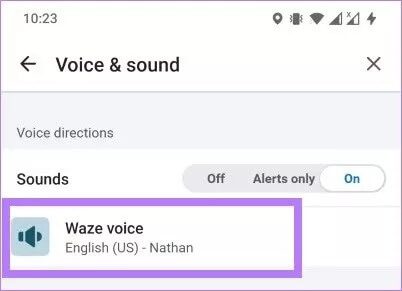
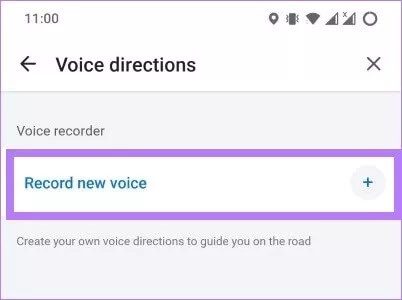
الخطوة 7: بمجرد النقر فوق الزر تسجيل صوت جديد ، سيذكرك تطبيق Waze بتسجيل صوتك بوضوح ودقة ، حيث سيرشدك في التنقل. اضغط على زر موافق.
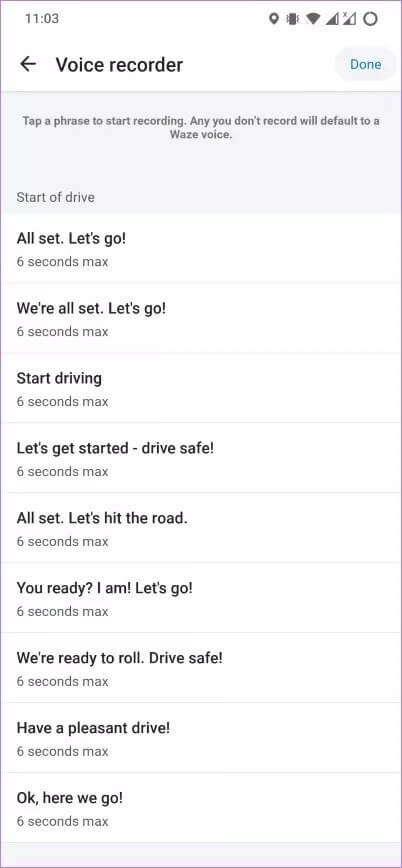
الخطوة 8: انقر فوق الزر “تسجيل” وقم بتسجيل صوتك. يُنصح بتسجيل صوتك لكل عبارة ، وإلا فإن تطبيق Waze سيعمل على تشغيل الصوت الافتراضي لأي عبارة غير مسجلة.
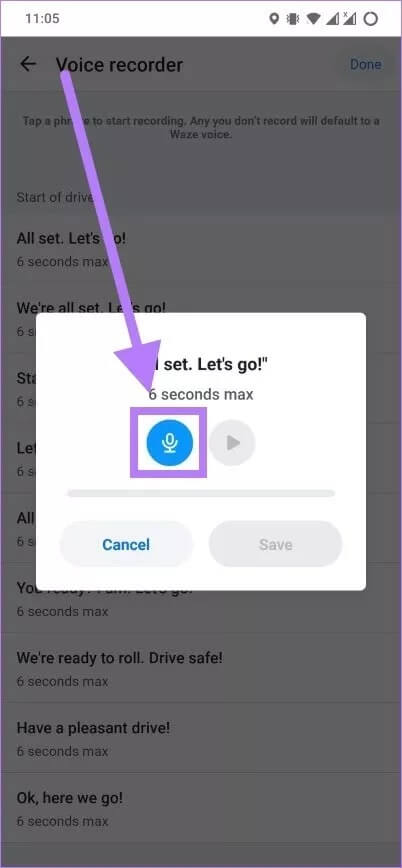
خطوة 9: بعد الانتهاء من التسجيل ، انقر فوق الزر تم في الزاوية العلوية اليمنى من الشاشة.
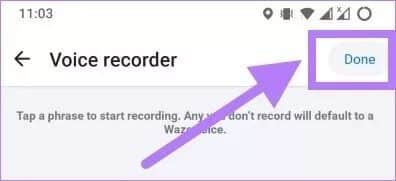
الخطوة 10: سيُطلب منك إدخال اسم صوتك. أدخل الاسم واضغط على زر إضافة.
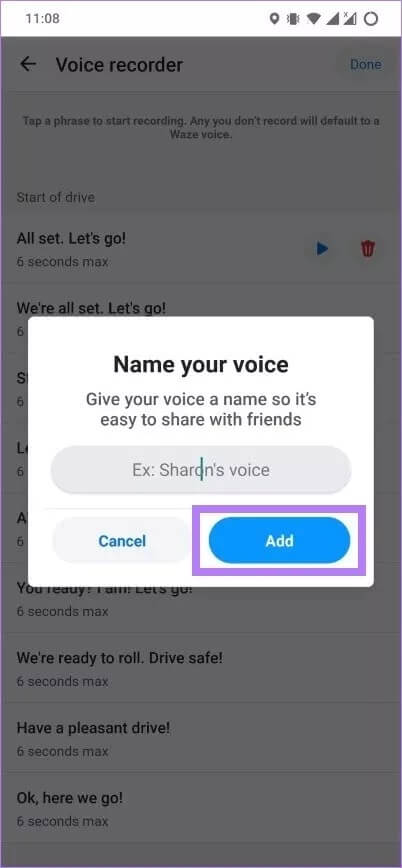
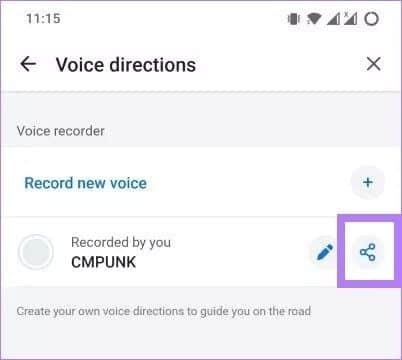
يمكن لأي شخص يقوم بتنزيل التسجيل الصوتي الخاص بك استخدام صوتك كصوت تنقل افتراضي.
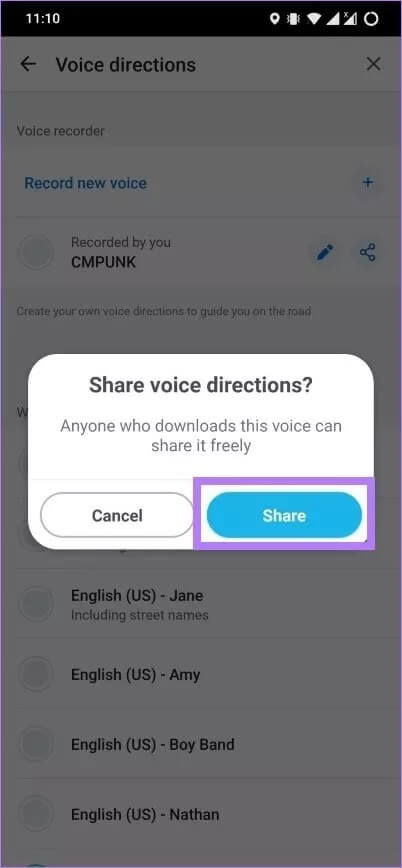
اجعل سفرك ممتعًا مع Waze
ها أنت ذا. باتباع الخطوات المذكورة أعلاه ، يمكنك تغيير صوت التنقل الافتراضي في تطبيق Waze. عدا ذلك ، يمكنك تسجيل صوتك واستخدامه كصوت تنقل وحتى مشاركته مع أصدقائك وأفراد عائلتك.