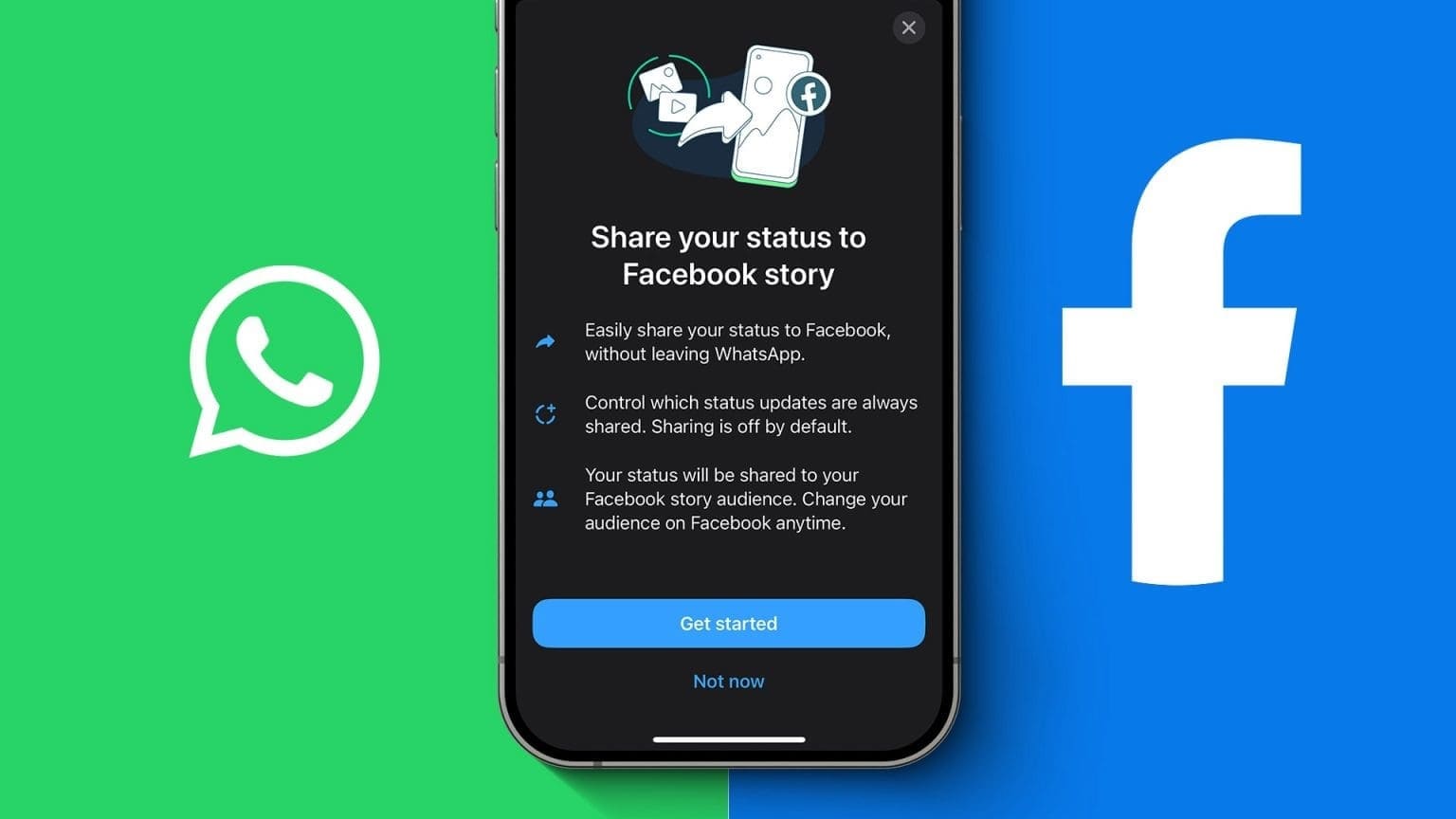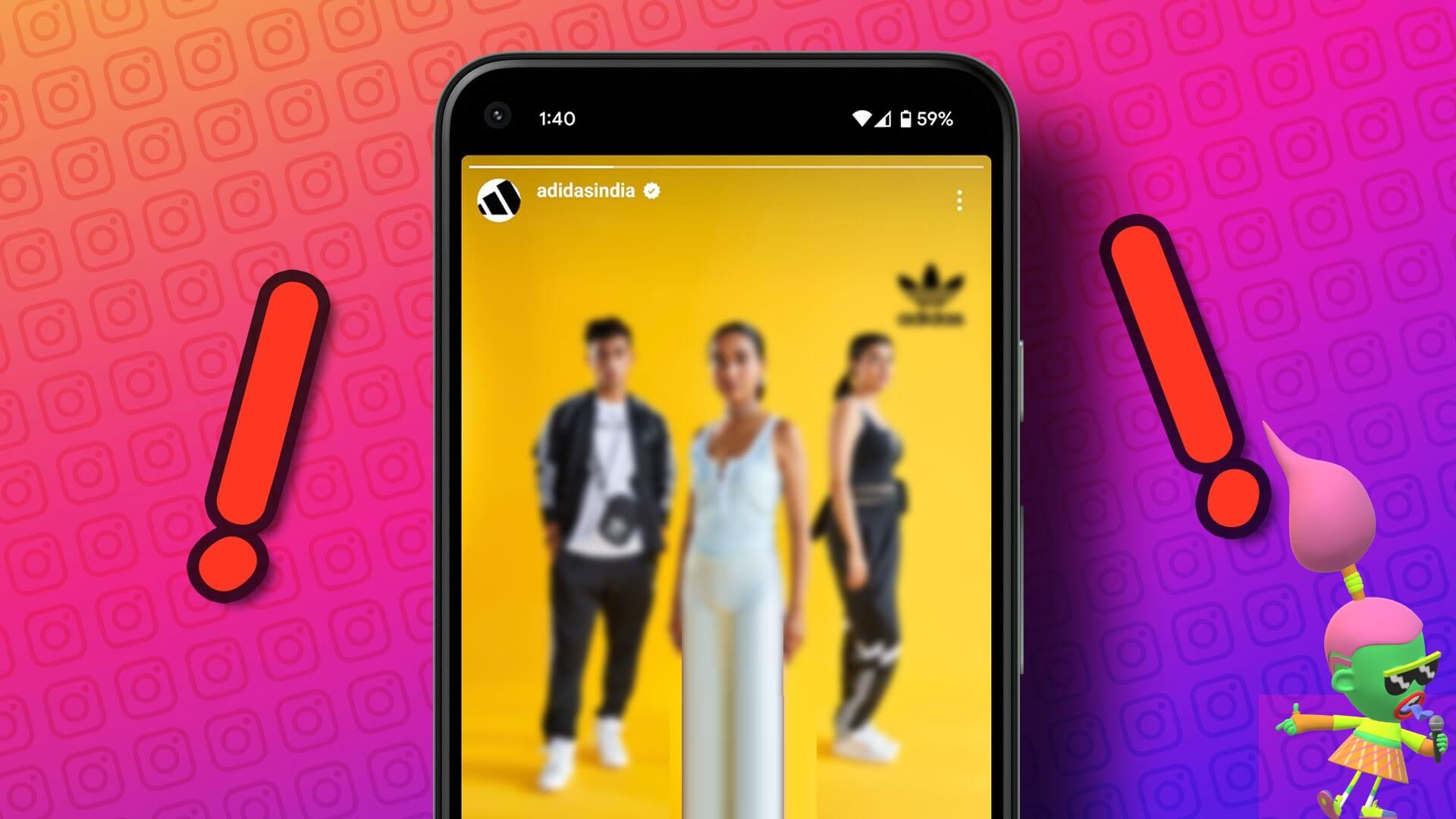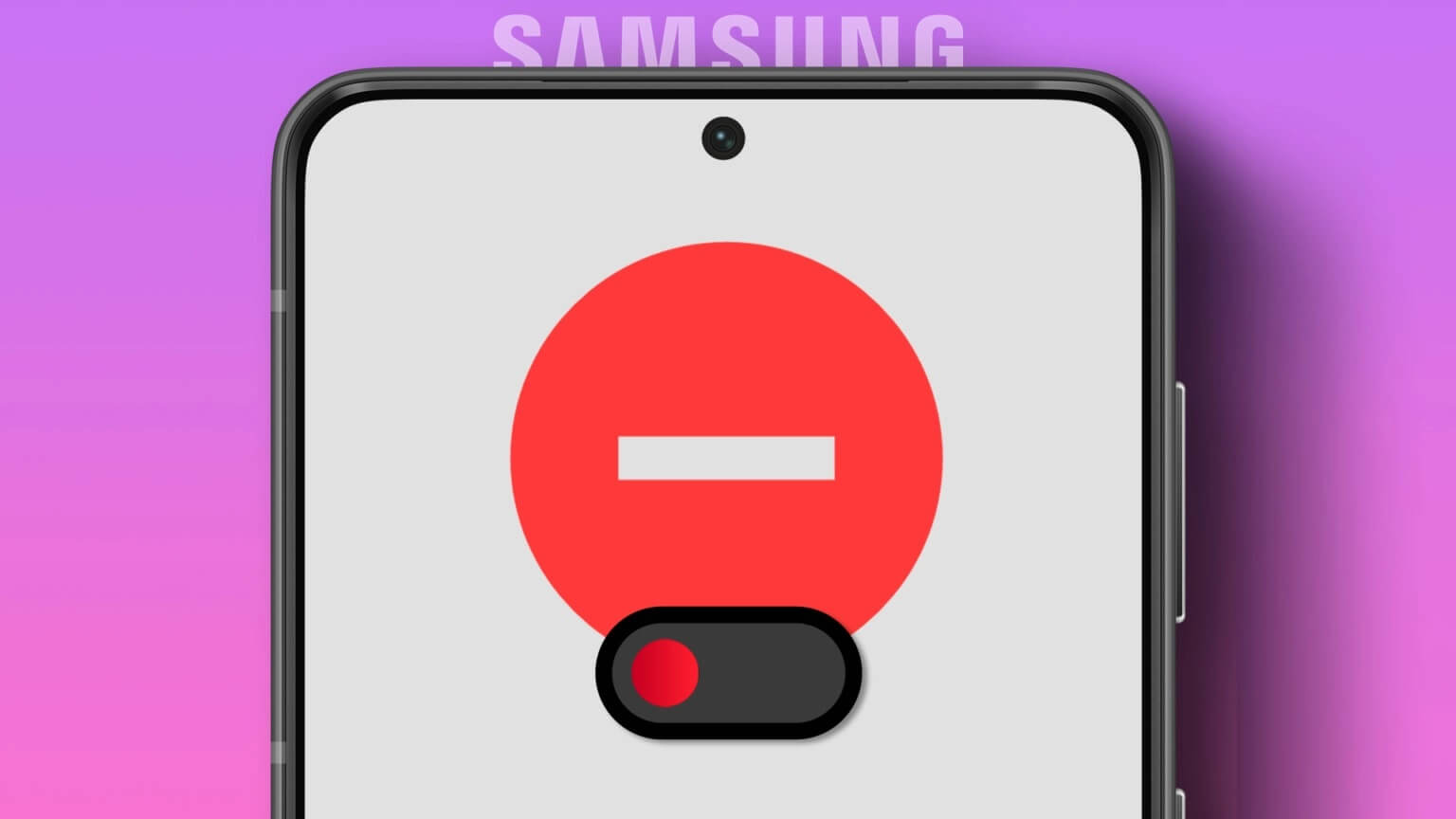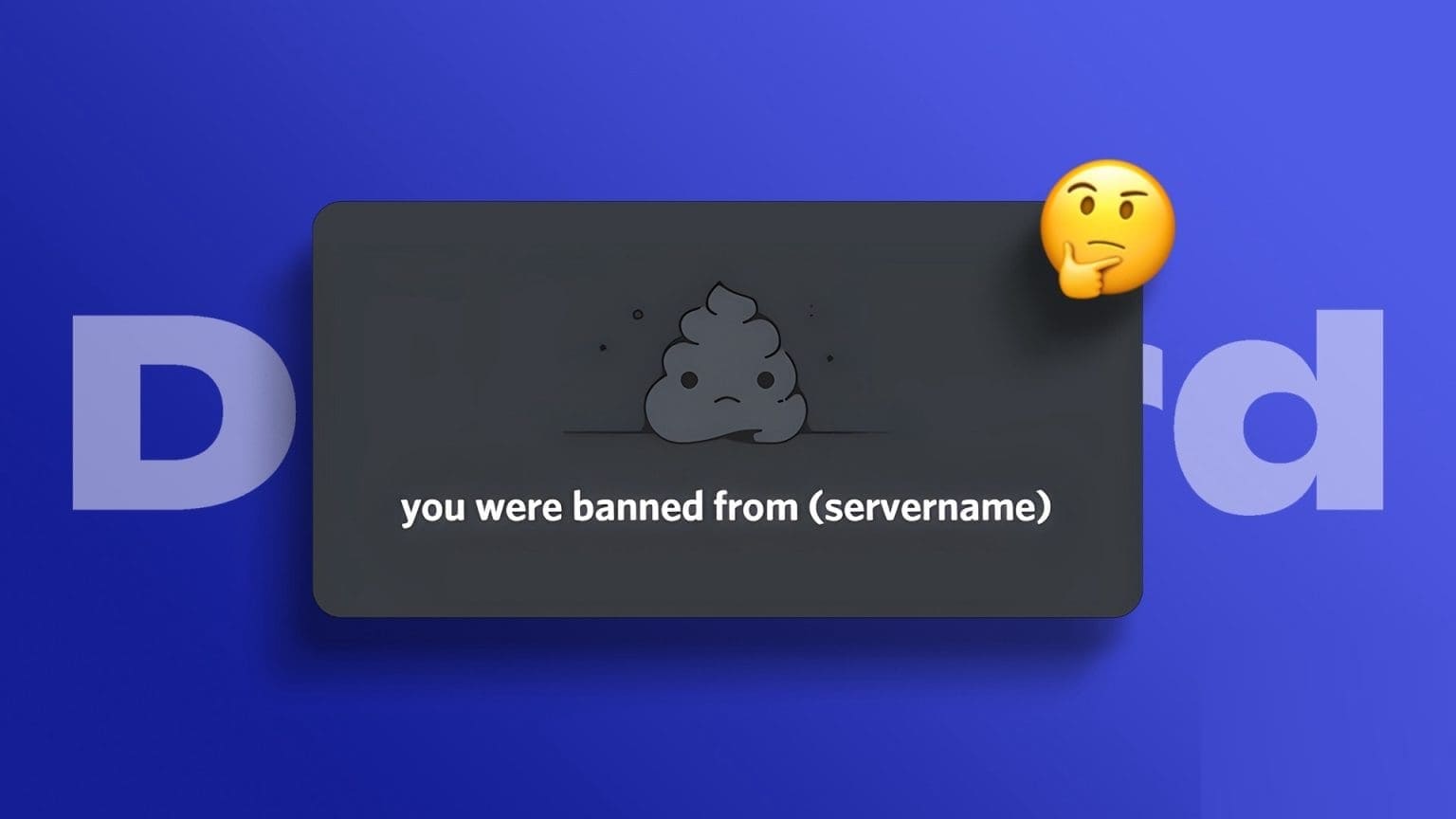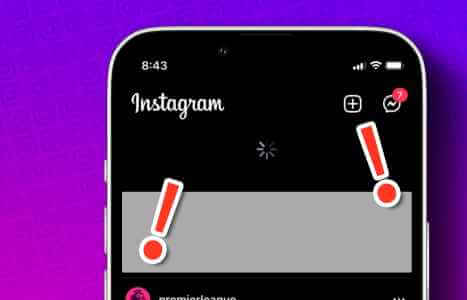في السنوات الأخيرة ، تطورت Telegram لتصبح واحدة من أفضل تطبيقات المراسلة وأكثرها شيوعًا. التطبيق متاح للتنزيل لأنظمة تشغيل Android و iOS و Windows. يسمح Telegram للمستخدمين بالدردشة مع الأصدقاء في الدردشات الفردية والجماعية. يمكن للمستخدمين أيضًا إجراء مكالمات صوتية ومرئية من Telegram. إذا كنت مستخدمًا جديدًا لتطبيق Telegram ، فقد تتساءل عن كيفية إعداد حسابك. من أول الأشياء التي قد تتبادر إلى ذهنك هي كيفية إضافة صورة ملف تعريف Telegram. في هذا الدليل ، سنشرح لك كيفية تعيين صورة ملفك الشخصي وكيفية إضافة صور ملف تعريف Telegram متعددة. أيضًا ، ستعرف كيفية تغيير صورة ملف تعريف Telegram. لذلك ، استمر في القراءة للعثور على دليل تفصيلي لتعيين صورة ملفك الشخصي المثالية في Telegram.
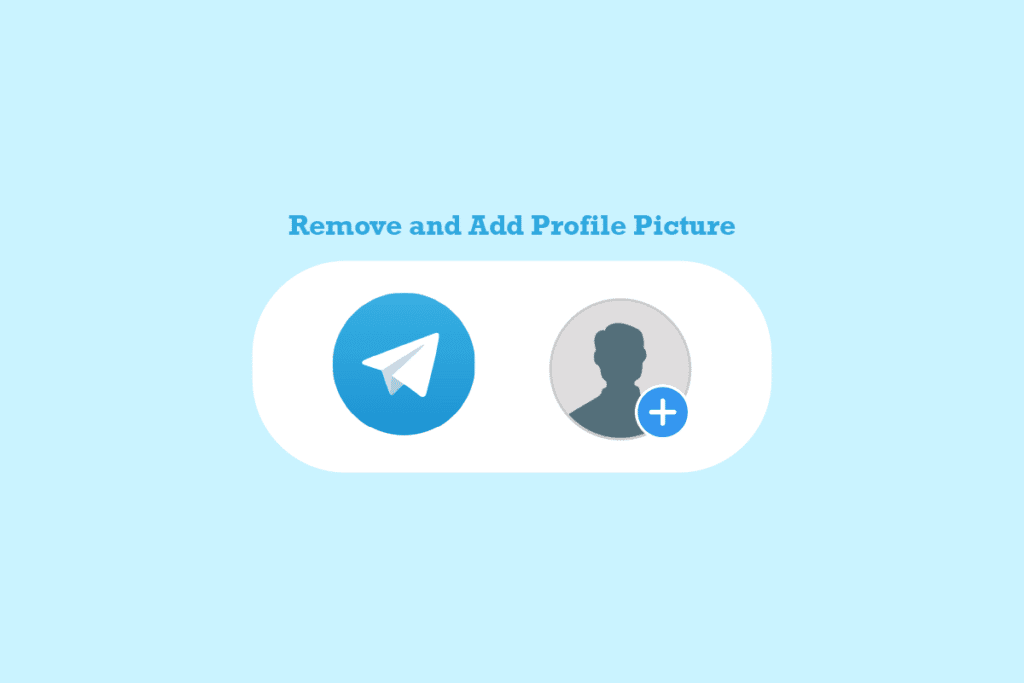
كيفية إضافة وتغيير وحذف صورة ملف تعريف Telegram
هنا ، أظهرنا خطوات إضافة صورة ملفك الشخصي على Telegram أو إزالتها بالتفصيل.
كيفية إضافة صورة ملف تعريف Telegram على تطبيق الهاتف
من المفيد جدًا إضافة صورة ملف تعريف إلى حساب Telegram الخاص بك من تطبيق الهاتف المحمول. يمكنك ببساطة اتباع هذه الخطوات لإضافة صورة الملف الشخصي المثالية.
1. افتح Telegram من قائمة الهاتف.
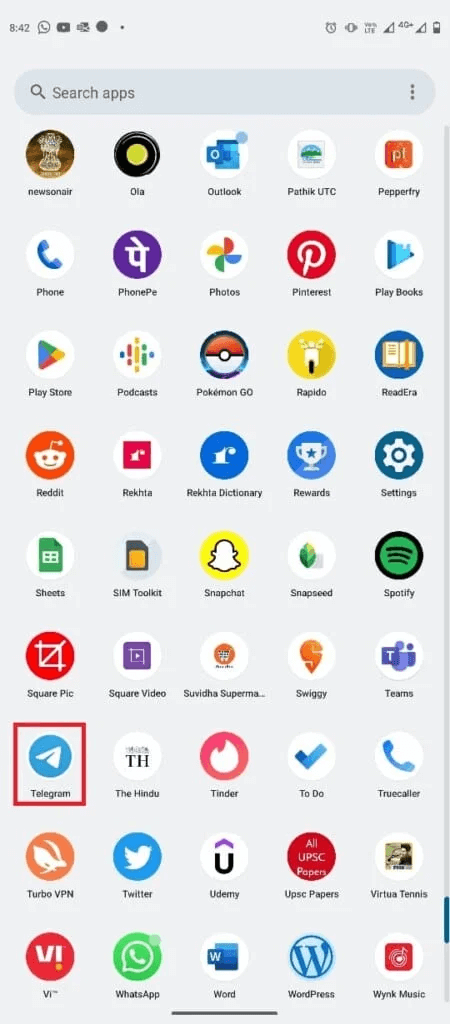
2. الآن ، اضغط على أيقونة من ثلاثة أسطر في الزاوية العلوية اليسرى من الشاشة لفتح خيارات القائمة.
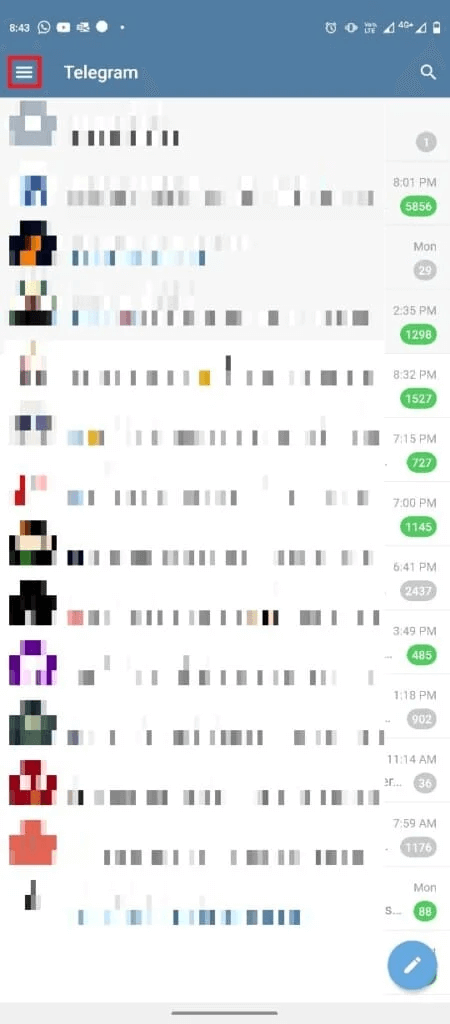
3. الآن ، اضغط على أيقونة الملف الشخصي.
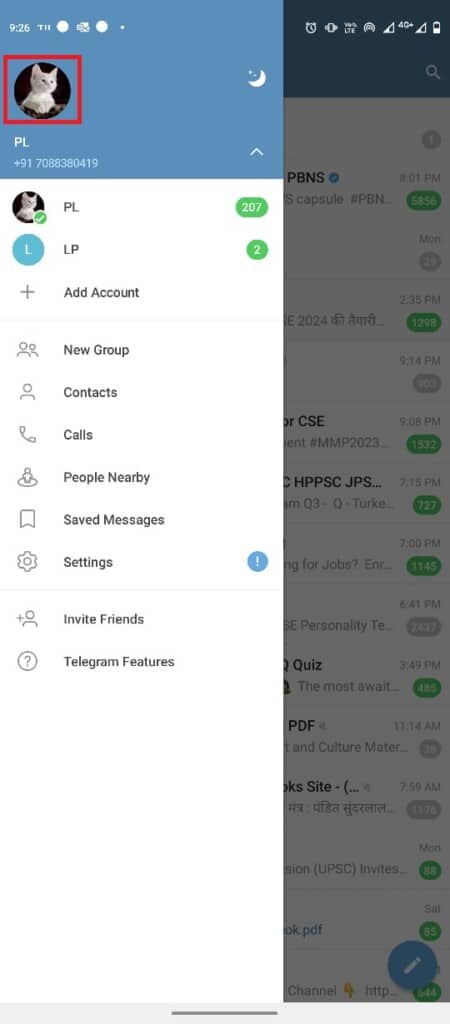
4. حدد وانقر على خيار “تعيين صورة الملف الشخصي“.
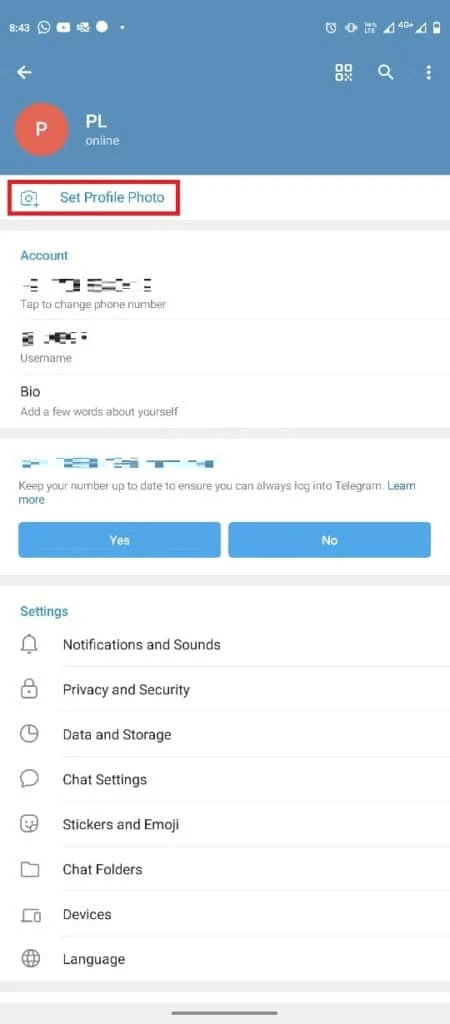
5. حدد صورتك من معرض اختر صورة أو فيديو.
6. قم بتحرير الصورة وفقًا لمتطلباتك ، وانقر على أيقونة علامة الاختيار.

كيفية إزالة صورة ملف تعريف Telegram على تطبيق الجوال
عندما تحتاج إلى تغيير أو حذف صورة ملف تعريف من حساب Telegram الخاص بك ، فقد تجدها صعبة. ومع ذلك ، تمامًا مثل إضافة صورة إلى حسابك ، فإن إزالة الصورة أمر بسيط للغاية. يمكنك اتباع هذه الخطوات البسيطة باستخدام تطبيق Telegram للهاتف المحمول.
1. افتح Telegram من قائمة الهاتف.
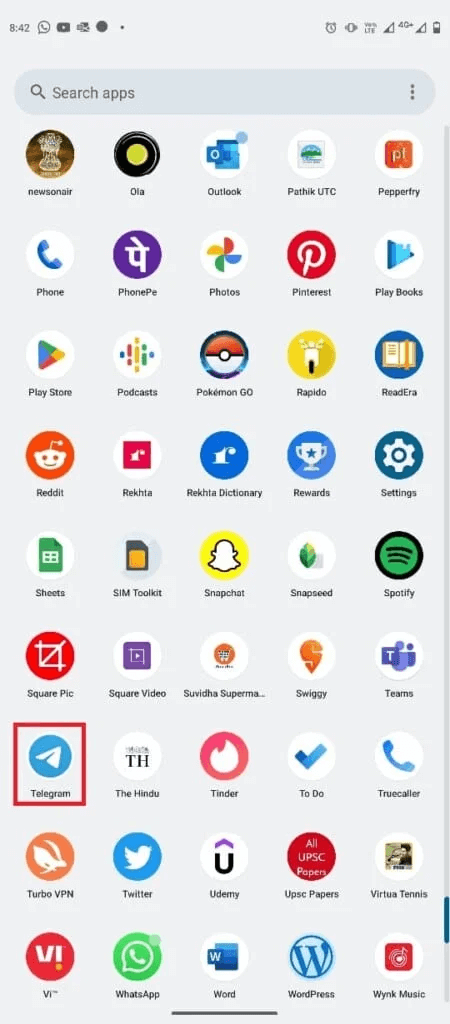
2. اضغط على أيقونة من ثلاثة أسطر لفتح خيارات القائمة.
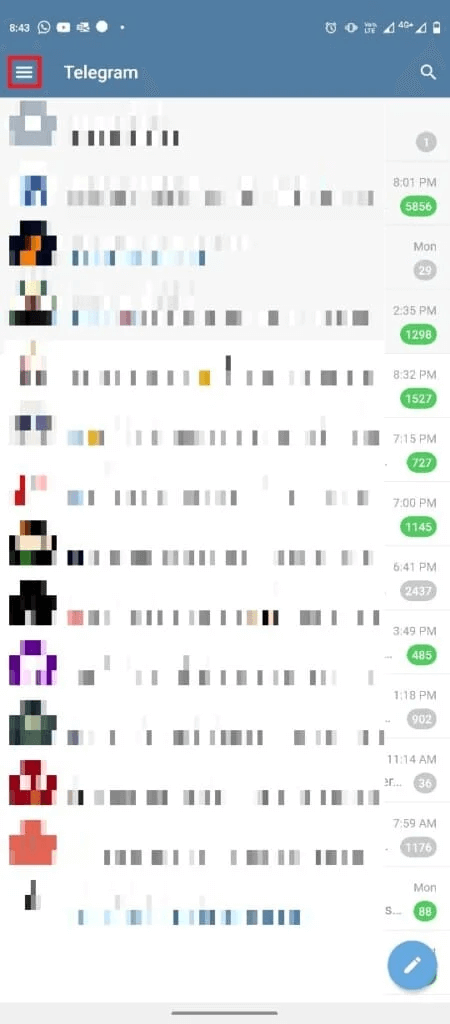
3. هنا ، اضغط على أيقونة الملف الشخصي.
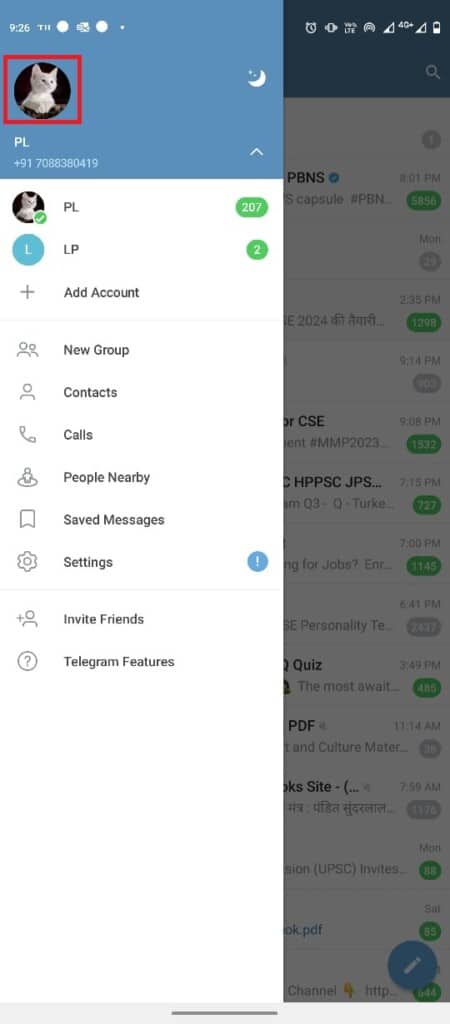
4. الآن ، حدد وانقر على أيقونة ثلاثية النقاط في الزاوية العلوية اليمنى من الشاشة.
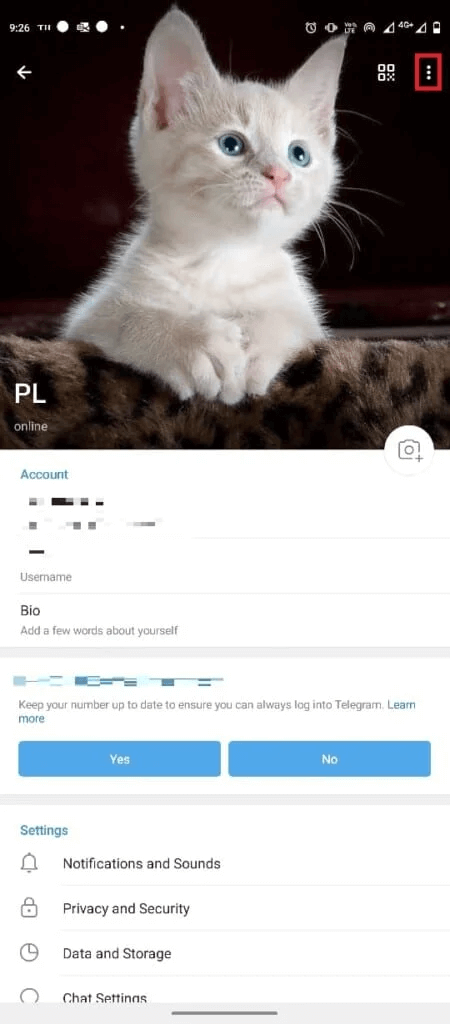
5. الآن ، انقر فوق حذف لإزالة صورة الملف الشخصي.
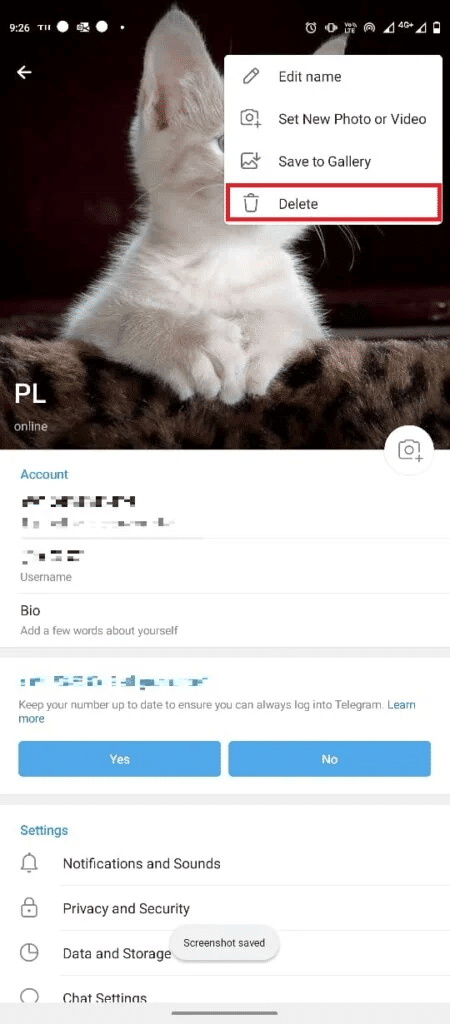
كيفية إضافة صورة ملف تعريف Telegram على تطبيق سطح المكتب
يمكنك أيضًا استخدام حساب Telegram الخاص بك من جهاز الكمبيوتر الخاص بك باستخدام تطبيق Telegram لسطح المكتب. استخدم هذه الخطوات البسيطة لتغيير صورة ملف تعريف Telegram على حساب Telegram الخاص بك من تطبيق سطح المكتب لنظام التشغيل Windows 10.
1. اضغط على مفتاح Windows ، واكتب Telegram ، ثم انقر فوق فتح.
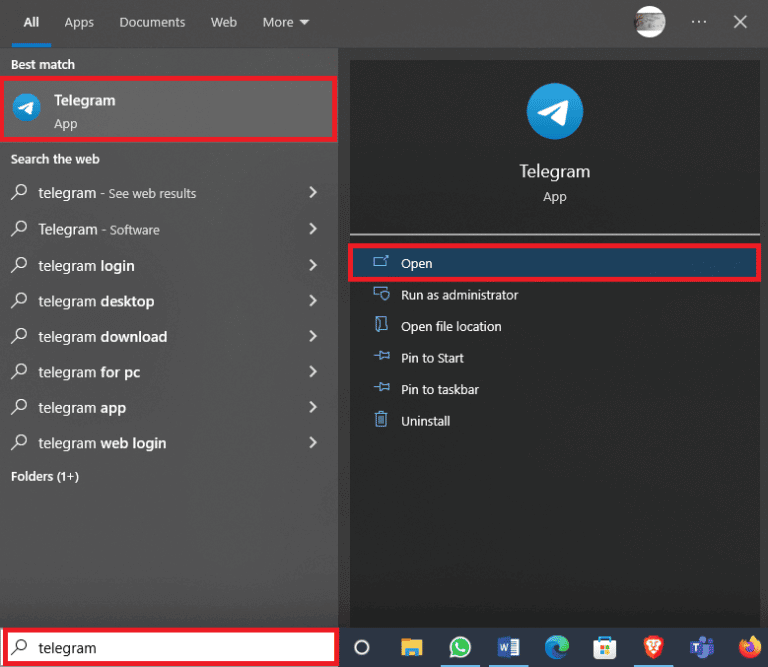
2. من أعلى يسار الشاشة ، انقر على أيقونة الخطوط الثلاثة لفتح خيارات القائمة.
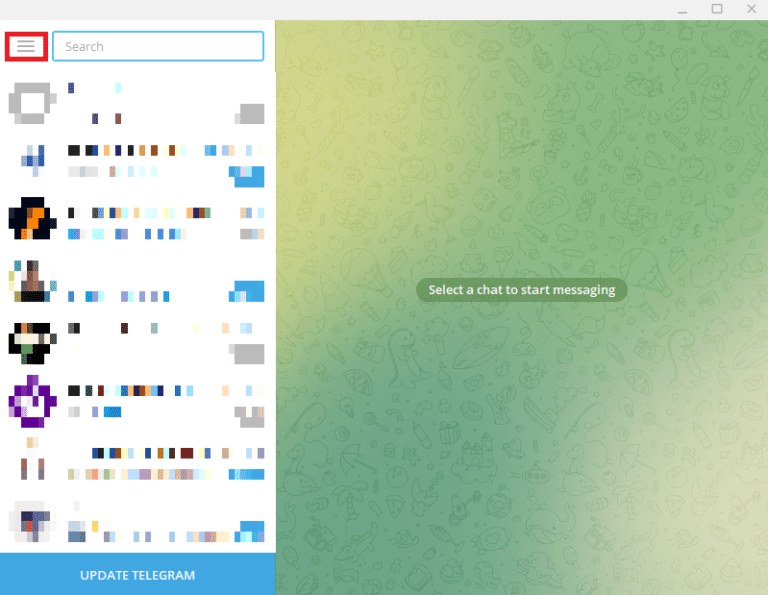
3. هنا ، انقر فوق الإعدادات.
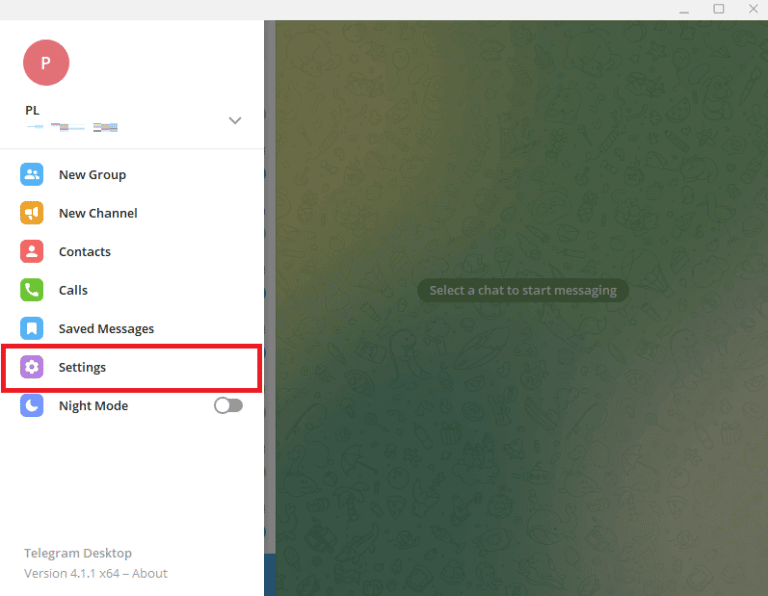
4. حدد موقع وانقر على خيار تحرير الملف الشخصي.
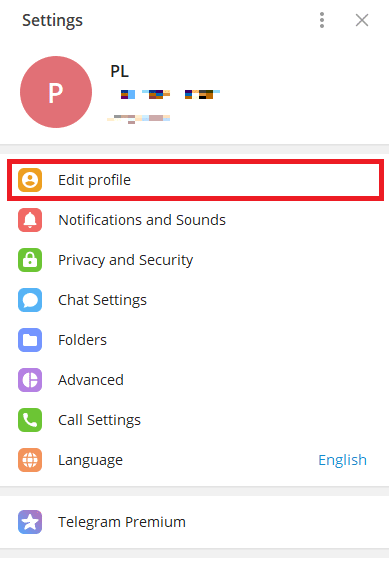
5. الآن ، انقر على أيقونة الكاميرا.
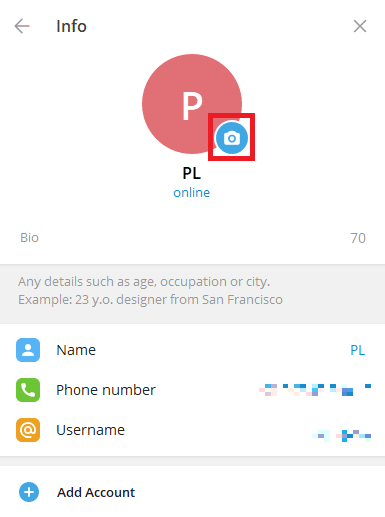
6. حدد ملفًا لتحميل صورة من جهاز الكمبيوتر الخاص بك.
ملاحظة: يمكنك أيضًا تحديد الكاميرا لالتقاط صورة من جهاز الكمبيوتر الخاص بك.
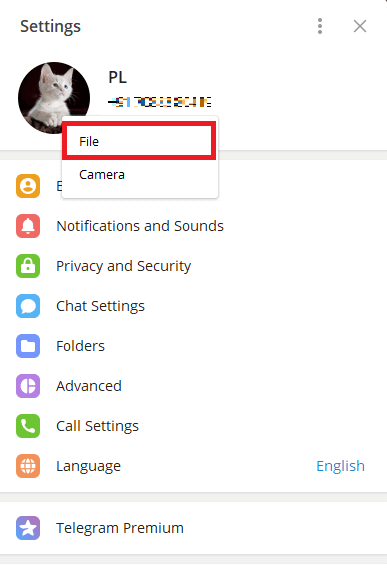
7. حدد صورة ملف التعريف الخاص بك من الكمبيوتر.
8. قم بتحرير الصورة ، وانقر فوق تم لتأكيد التحميل.
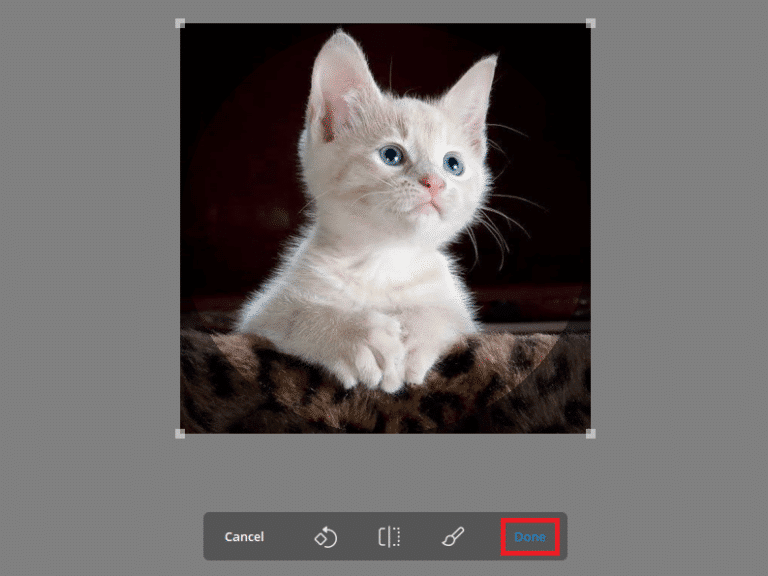
كيفية إزالة صورة ملف تعريف Telegram على تطبيق سطح المكتب
إذا كنت تستخدم Telegram على سطح المكتب ، فيمكنك إزالة صورة ملف تعريف Telegram باستخدام تطبيق سطح المكتب. يمكنك استخدام هذه الخطوات البسيطة من تطبيق سطح المكتب. استمر أيضًا في القراءة لمعرفة كيفية تغيير إعدادات الخصوصية لمنع الغرباء من رؤية الصورة المخفية على Telegram.
1. افتح Telegram من قائمة ابدأ.
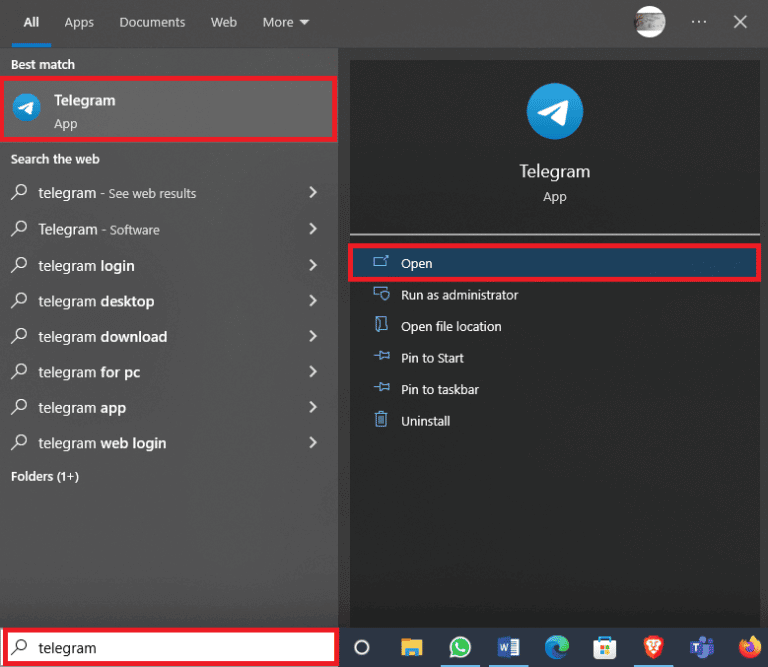
2. انقر على أيقونة ذات ثلاثة أسطر من أعلى الجانب الأيسر من الشاشة.
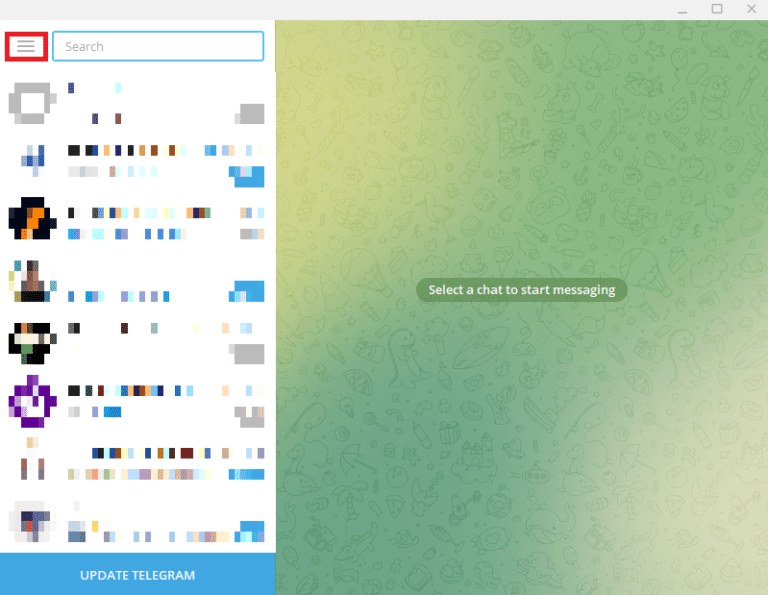
3. هنا ، حدد موقع وانقر على الإعدادات.
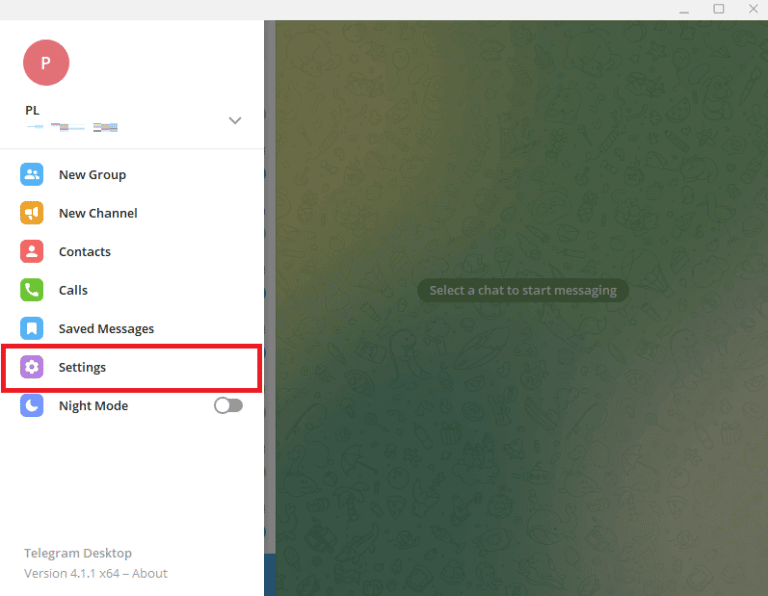
4. الآن ، انقر فوق تحرير الملف الشخصي.
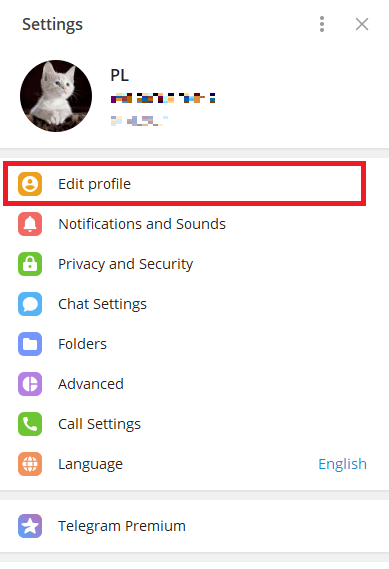
5. انقر على صورة ملفك الشخصي.
6. حدد موقع الرمز ثلاثي النقاط في الزاوية اليمنى السفلية من الشاشة وانقر فوقه ، ثم انقر فوق حذف لإزالة صورة ملفك الشخصي.
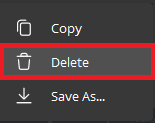
8. أخيرًا ، انقر فوق حذف مرة أخرى لتأكيد العملية.
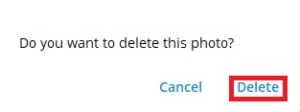
كيفية إضافة عدة صور ملف تعريف Telegram على Telegram
يسمح Telegram للمستخدمين بإضافة صورة ملف تعريف Telegram لتعريف أنفسهم. ومع ذلك ، يمكنك أيضًا إضافة أكثر من صورة واحدة كصورة ملفك الشخصي. إذا كنت تريد تغيير صورة ملف تعريف Telegram وإضافة أكثر من صورة ملف تعريف واحدة إلى حساب Telegram الخاص بك ، فيمكنك القيام بذلك من تطبيق الهاتف المحمول. العملية بسيطة ويمكن إتمامها في بضع خطوات بسيطة.
1. افتح Telegram من قائمة الهاتف.
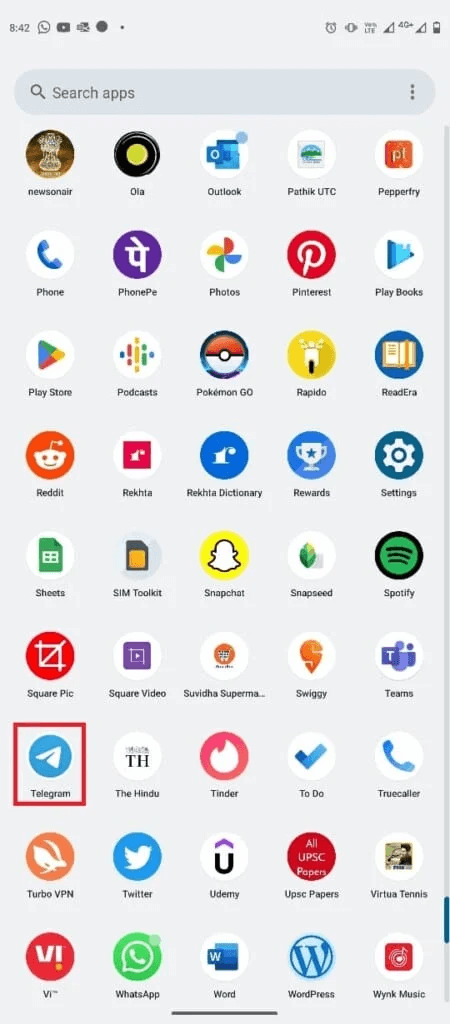
2. من أعلى يسار الشاشة ، اضغط على أيقونة الخطوط الثلاثة لفتح خيارات القائمة.
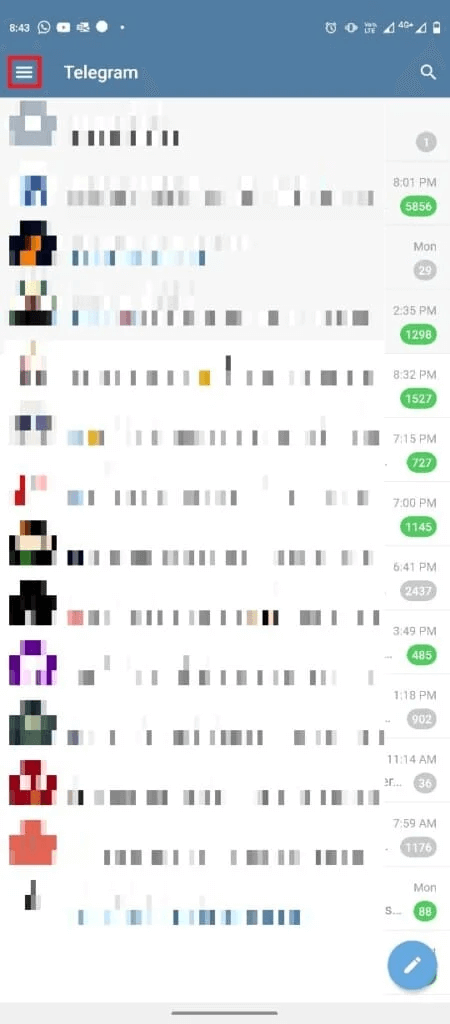
3. الآن اضغط على أيقونة الملف الشخصي.
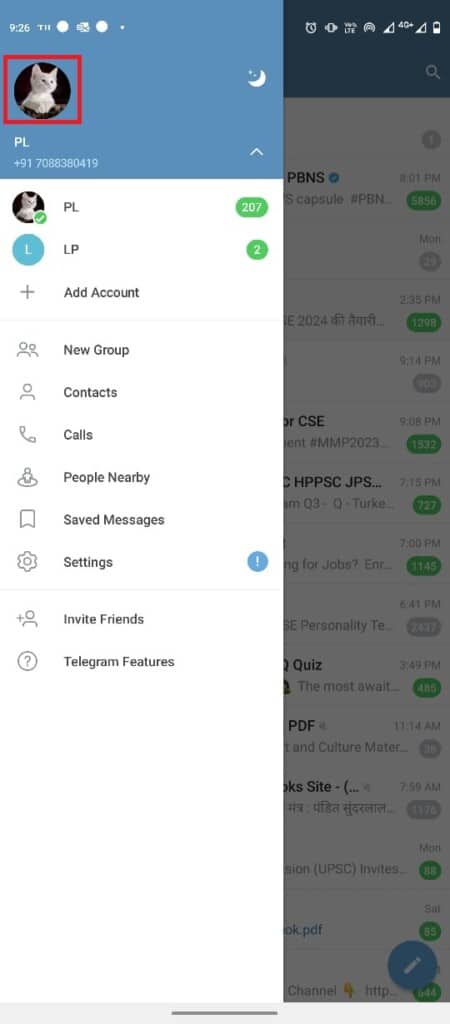
4. اضغط على الزر ثلاثي النقاط من أعلى يمين الشاشة.
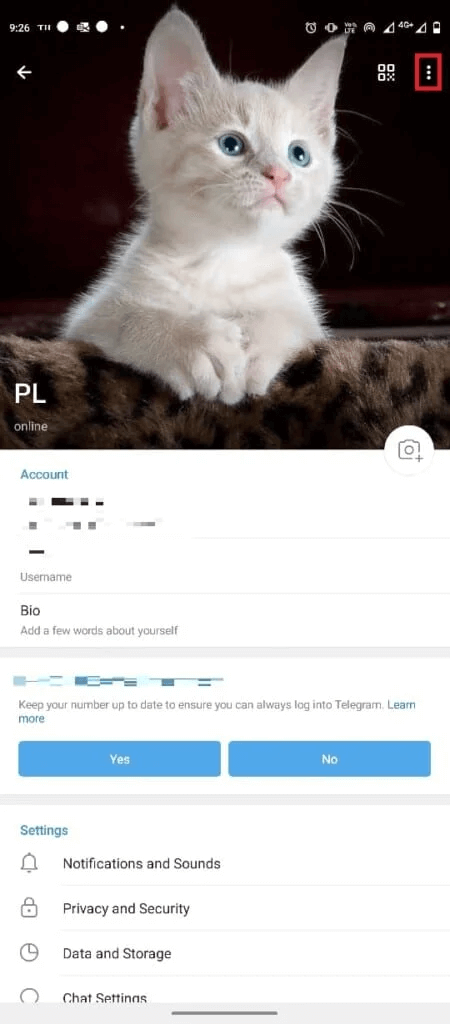
5. هنا ، اضغط على “تعيين صورة جديدة أو فيديو“.
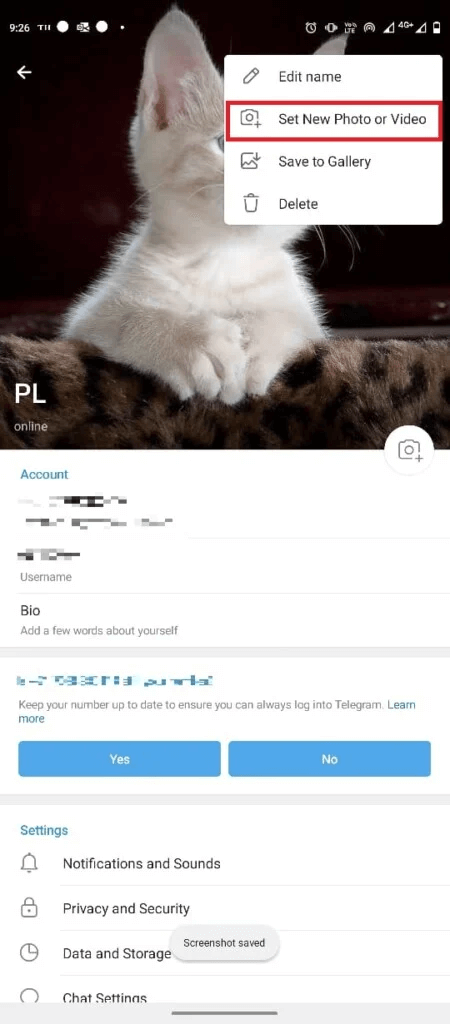
6. حدد صورة من معرض الهاتف.
7. قم بتحرير الصورة ، وانقر فوق أيقونة التحقق لحفظ صورة الملف الشخصي.

كيفية إضافة صور ملفات تعريف متعددة إلى Telegram من تطبيق سطح المكتب
يمكنك أيضًا استخدام تطبيق Telegram لسطح المكتب لإضافة صور ملفات تعريف متعددة. يمكنك اتباع هذه الخطوات البسيطة لإضافة صورة.
1. افتح Telegram من قائمة ابدأ.
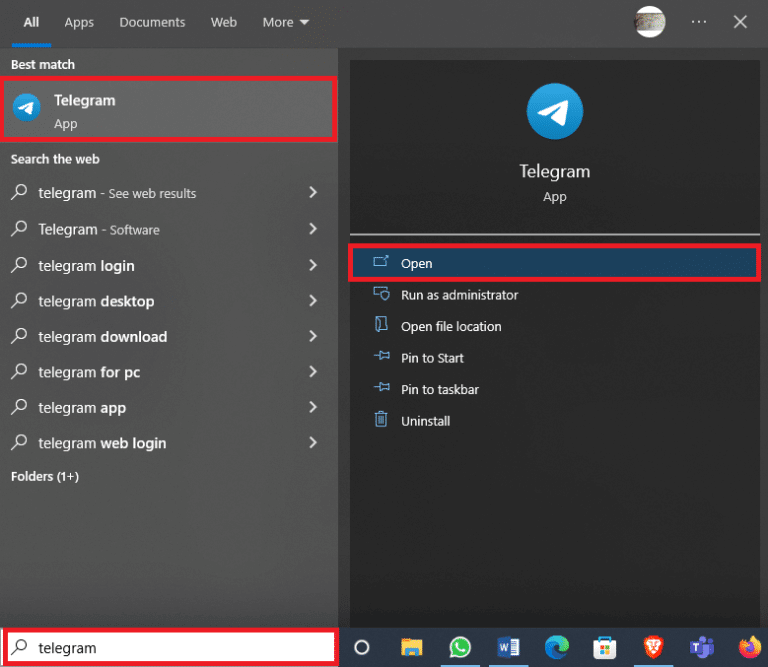
2. من أعلى يسار الشاشة ، حدد أيقونة ذات ثلاثة أسطر وانقر عليها.
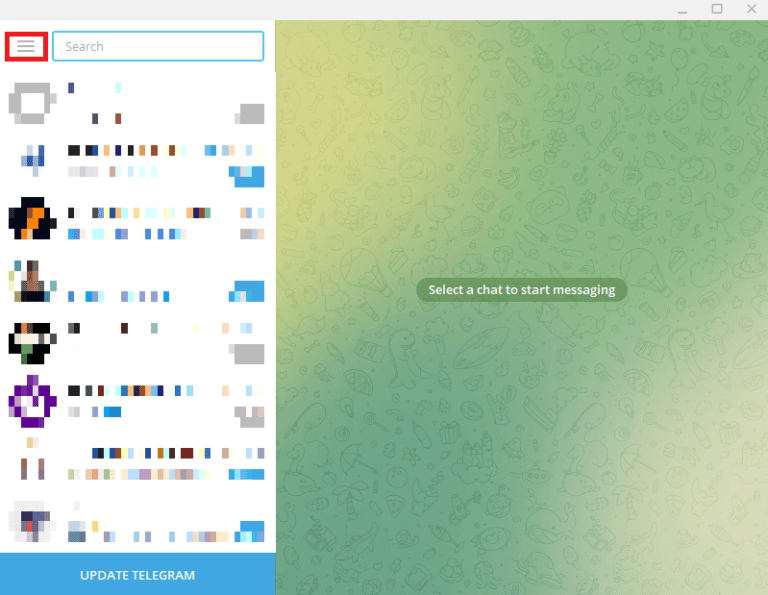
3. هنا ، انقر فوق الإعدادات.
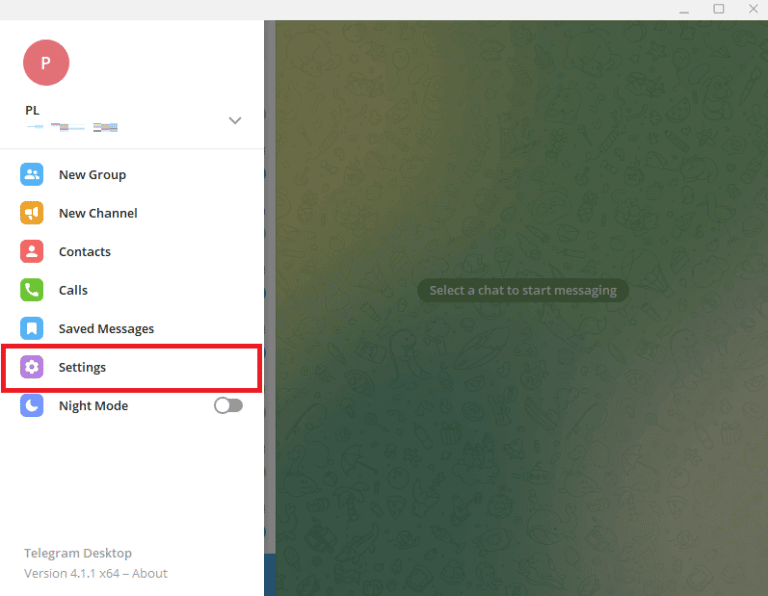
4. الآن ، انقر فوق تحرير الملف الشخصي.
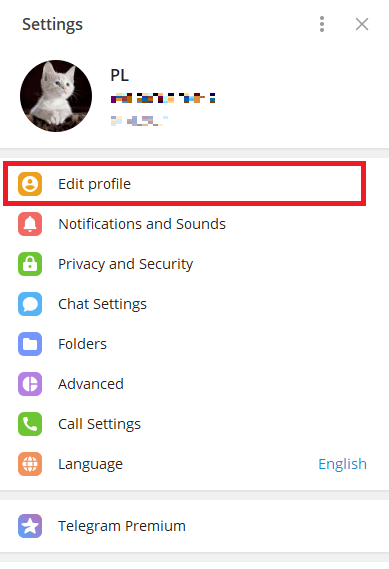
5. انقر على أيقونة الكاميرا على صورة ملفك الشخصي.
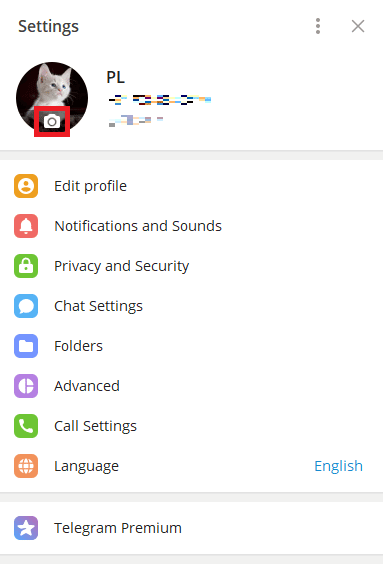
6. انقر فوق ملف لتحميل الصور من الكمبيوتر.
ملاحظة: يمكنك أيضًا النقر فوق الكاميرا لالتقاط صورة من الكمبيوتر.
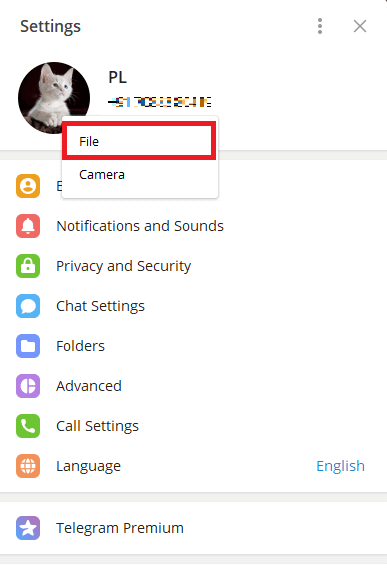
7. حدد صورة وقم بتحريرها.
8. أخيرًا ، انقر فوق “تم” لتعيين صورة ملفك الشخصي الجديدة.
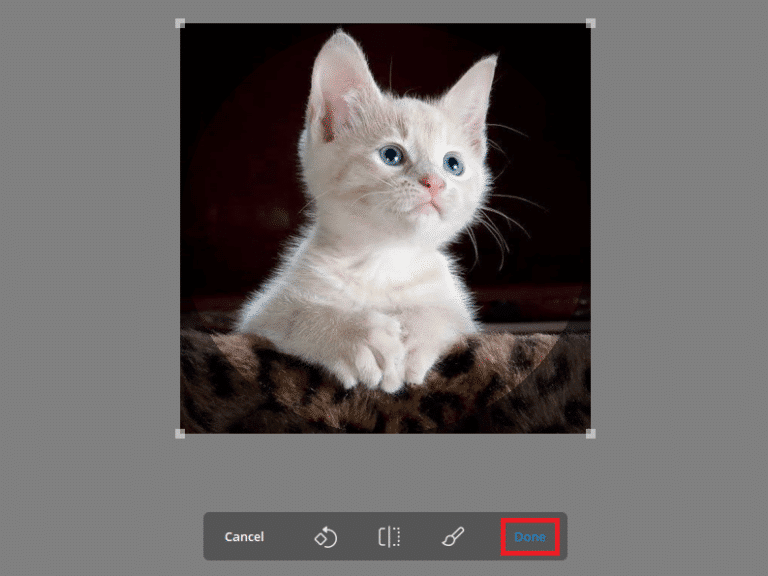
كيفية إخفاء صورة ملف تعريف Telegram
إذا كنت قلقًا بشأن خصوصيتك ولا تريد أن يرى الغرباء صورتك. يمنحك Telegram خيار تغيير إعدادات الخصوصية لإخفاء صورة ملفك الشخصي من جهات الاتصال غير المرغوب فيها. يمكنك اتباع هذه الخطوات البسيطة للقيام بذلك.
1. افتح Telegram من قائمة الهاتف.
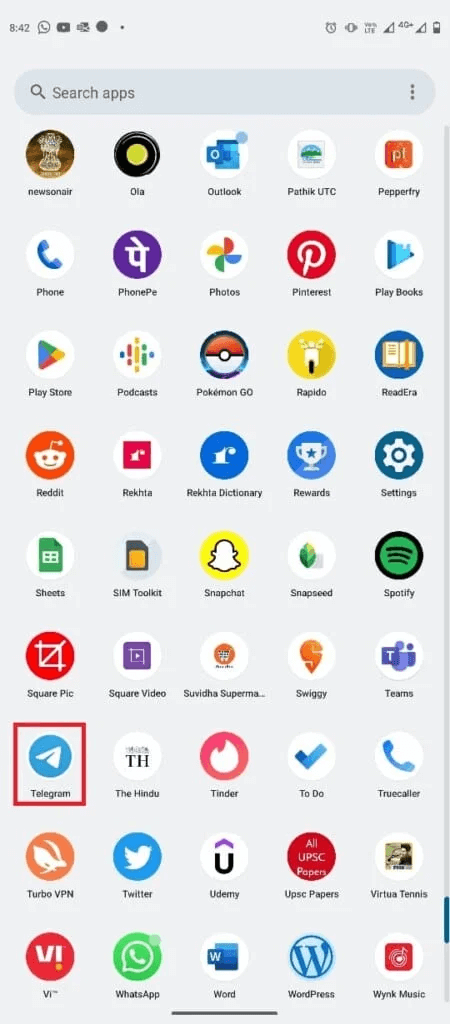
2. الآن ، اضغط على أيقونة الخطوط الأفقية الثلاث في الزاوية العلوية اليسرى من الشاشة لفتح خيارات القائمة.
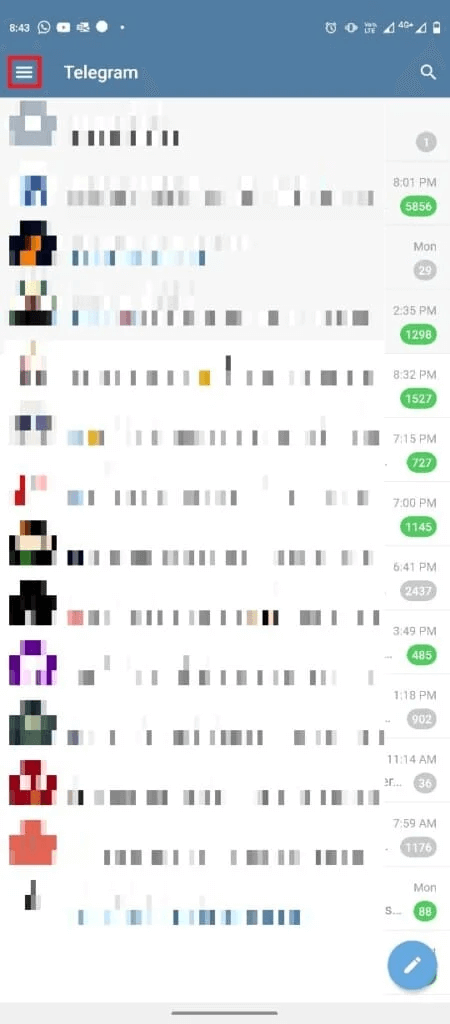
3. هنا ، اضغط على الإعدادات.
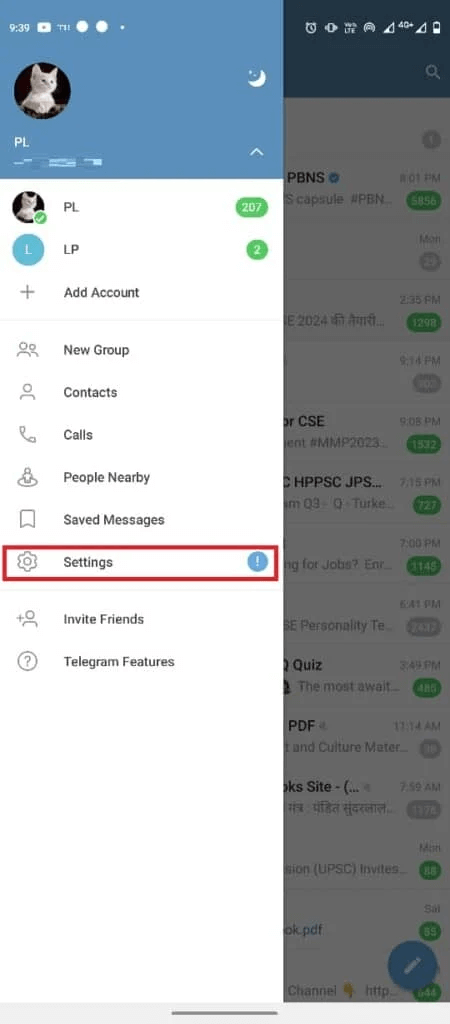
4. الآن ، انتقل إلى Privacy and Security (الخصوصية والأمان).
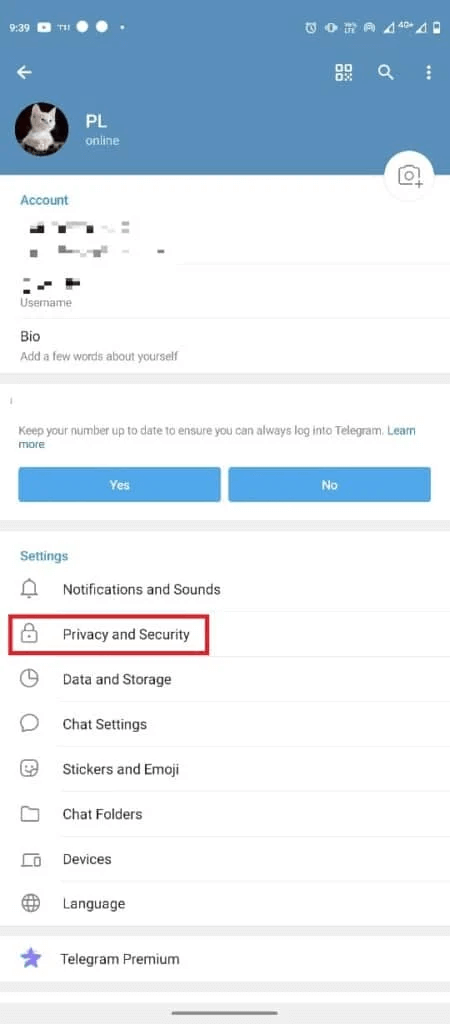
5. حدد موقع وانقر على Profile Photos & Videos.
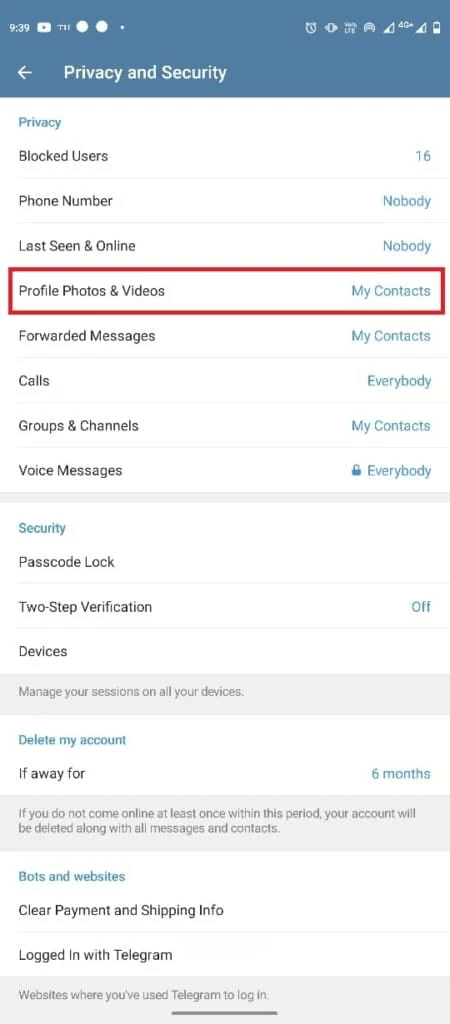
6. حدد خيار جهات الاتصال الخاصة بي.
ملاحظة: إجراء تغييرات على إعدادات الخصوصية سيسمح فقط لجهات اتصال Telegram بمشاهدة صورتك أو مقاطع الفيديو الخاصة بك. يمكنك إضافة جهة اتصال كاستثناء إذا كنت ترغب في تقييد رؤية صورة الملف الشخصي لهم.
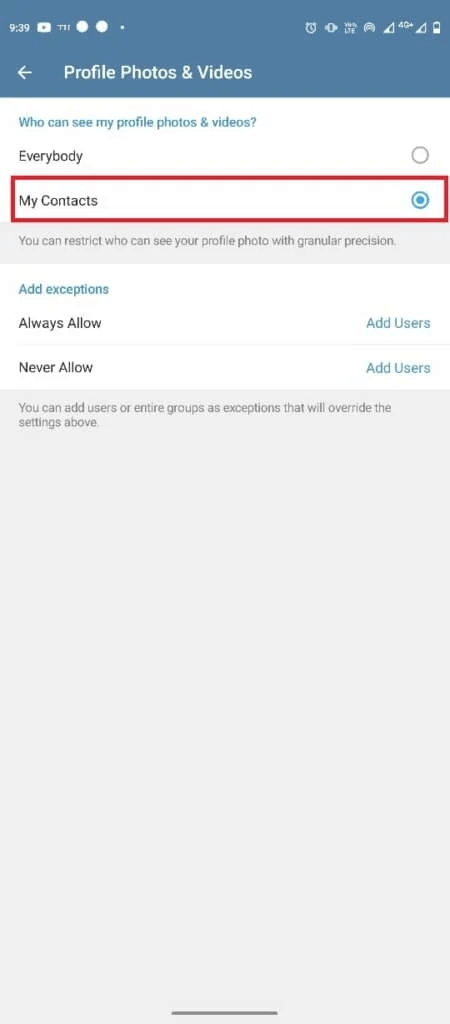
كيفية إضافة Telegram Animated Profile Picture
إذا كنت تستخدم التطبيق على جهازك المحمول ، فيمكنك فقط إضافة الصور أو مقاطع الفيديو إلى ملف التعريف الخاص بك. ومع ذلك ، يمكنك إضافة صور ومقاطع فيديو متحركة للملف الشخصي باستخدام Telegram Premium. يتوفر خيار إضافة صورة ملف تعريف متحركة فقط للمستخدمين المميزين.
الأسئلة المتداولة (FAQs)
س 1. هل يمكنني استخدام صور ملفات شخصية متعددة على Telegram؟
الجواب. نعم ، يمكنك استخدام أكثر من صورة واحدة على Telegram.
س 2. من يمكنه رؤية صورة ملفي الشخصي على Telegram؟
الجواب. يمكنك التحكم في من يرى صورة ملفك الشخصي على Telegram. يمكنك تغيير تفضيلات صورة ملف التعريف الخاص بك في إعدادات الخصوصية.
س 3. هل يمكنني إزالة صورة ملفي الشخصي على Telegram؟
الجواب. نعم ، بمجرد إضافة صورة كصورة ملفك الشخصي ، يمكنك إزالتها لاحقًا عن طريق حذفها من ملف التعريف الخاص بك.
س 4. هل يمكنني استخدام الصور المتحركة كصورة ملفي الشخصي على Telegram؟
الجواب. إذا كان لديك Telegram Premium ، فيمكنك إضافة صور متحركة كصور عرض على Telegram.
س 5. كيف أقوم بإعداد صورة العرض الخاصة بي على Telegram؟
الجواب. يمكنك إضافة صورة عرض بالانتقال إلى الإعدادات وخيارات ملف التعريف.
نأمل أن يكون هذا الدليل مفيدًا لك وأن تكون قادرًا على إضافة صورة ملف تعريف Telegram أو تغيير صورة ملف تعريف Telegram. دعنا نعرف الطريقة التي عملت من أجلك. إذا كان لديك أي استفسارات أو اقتراحات ، فيرجى إخبارنا في قسم التعليقات.