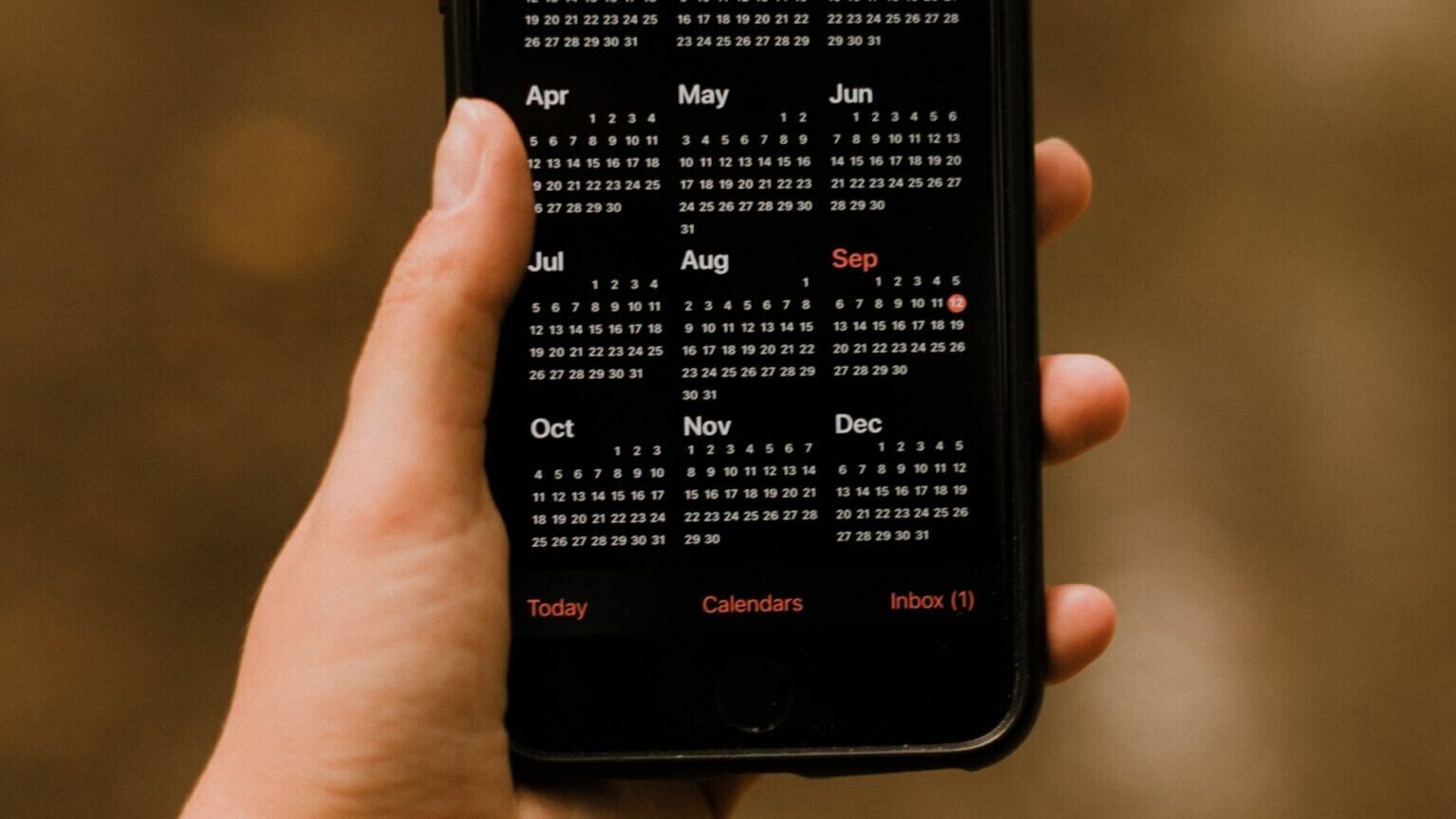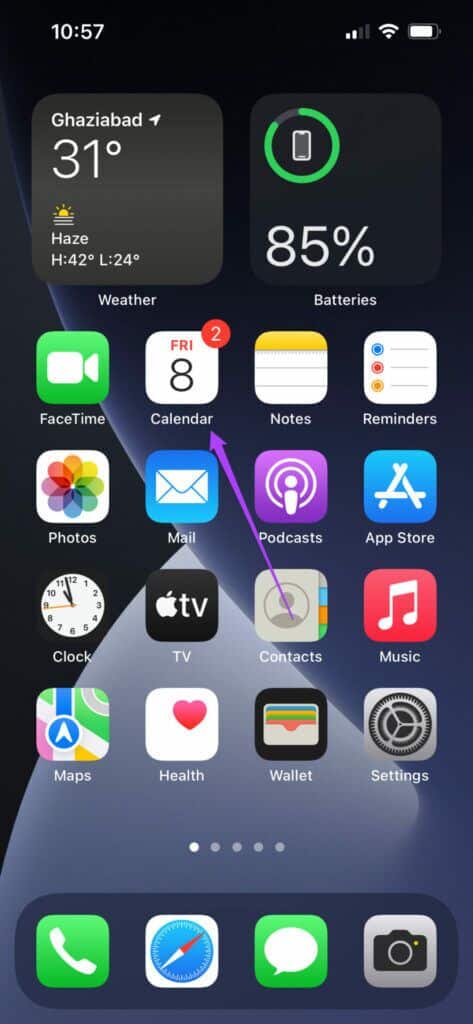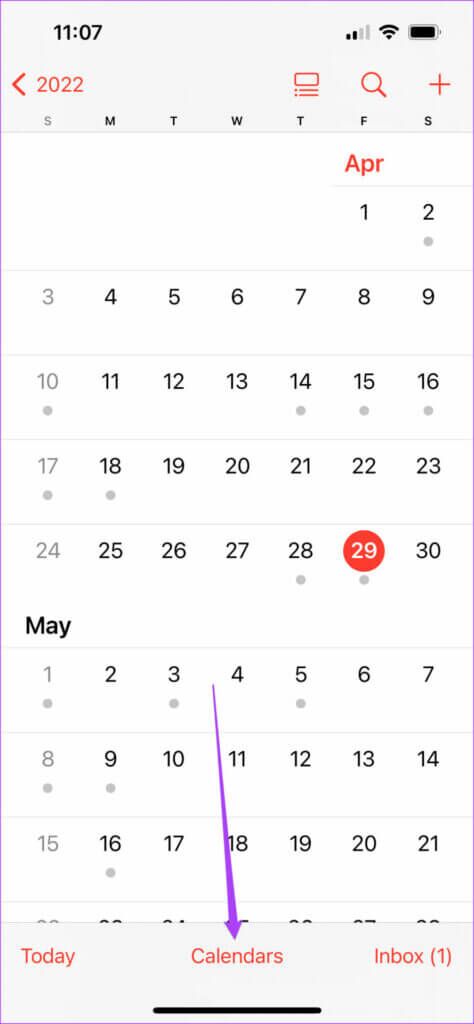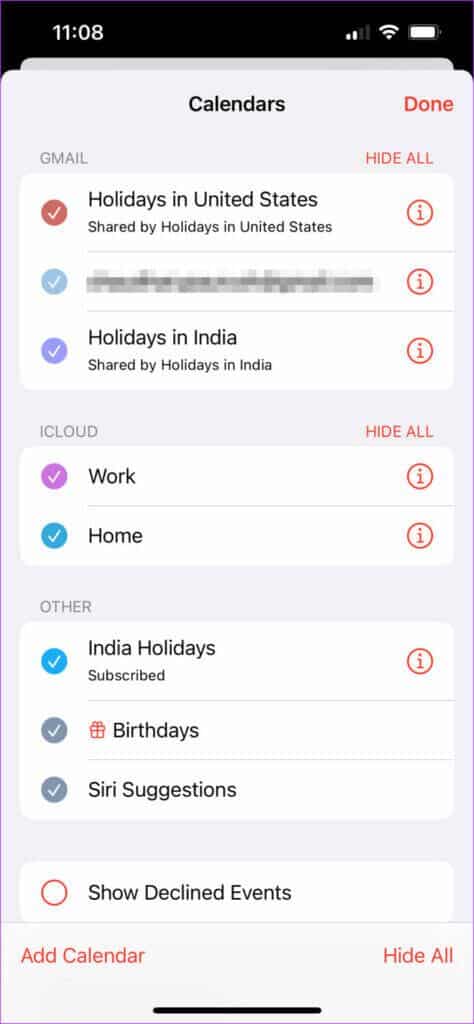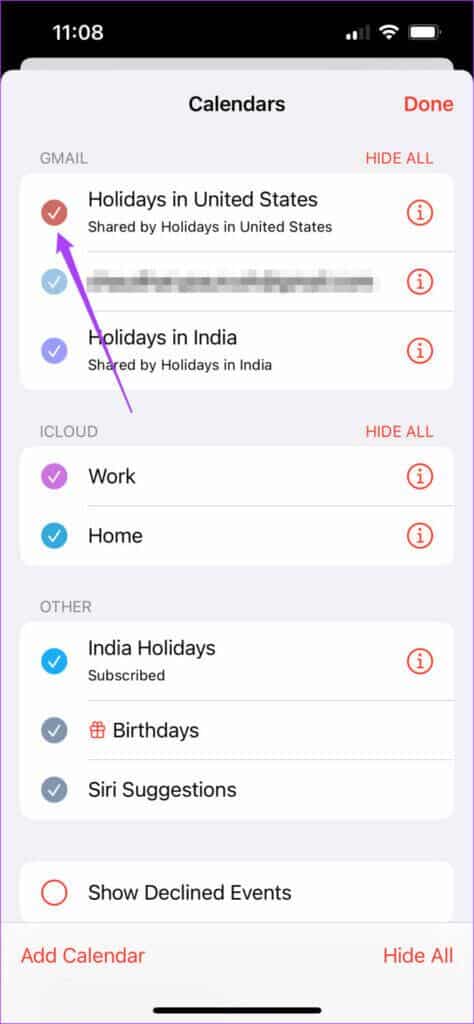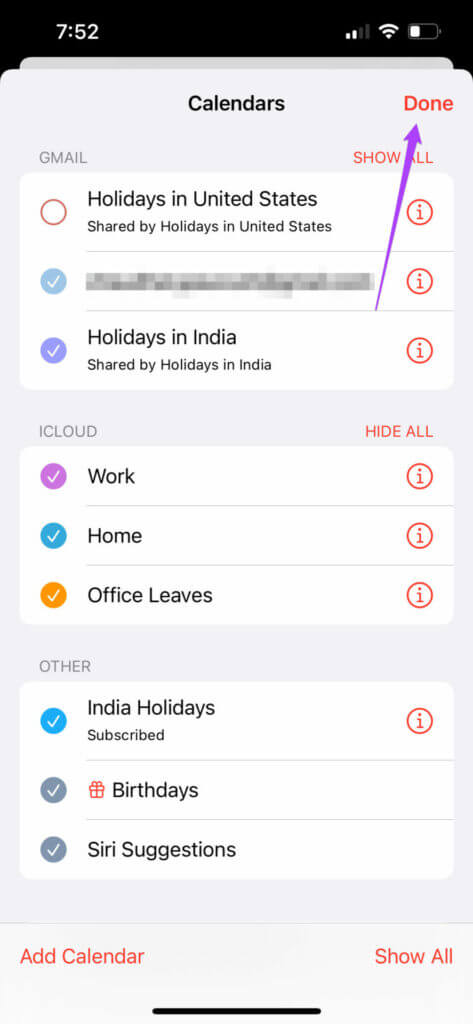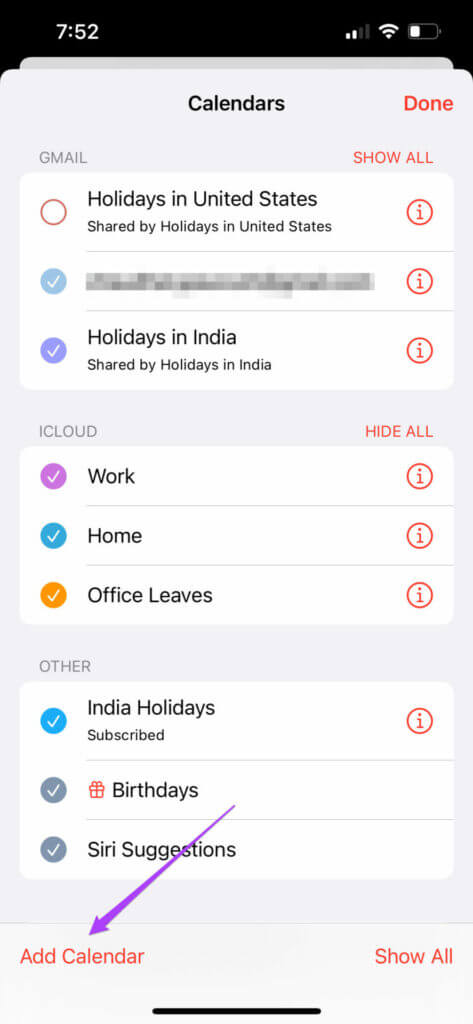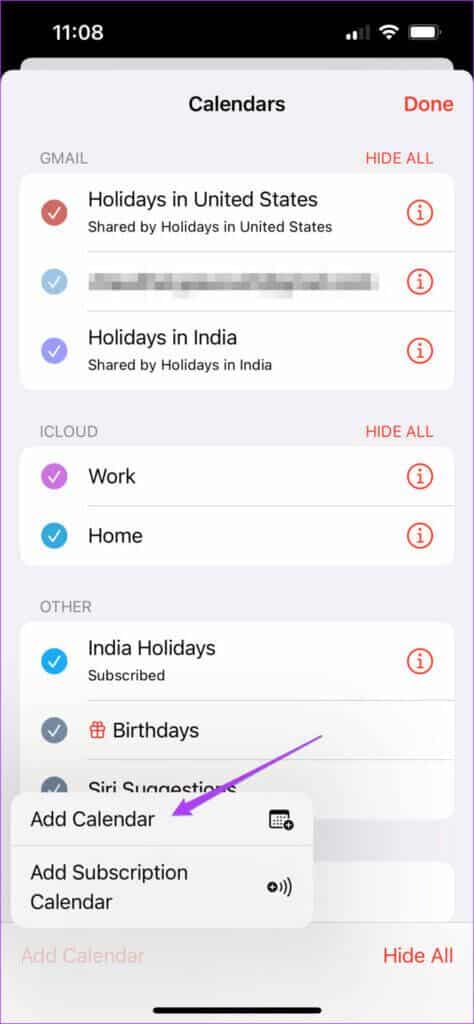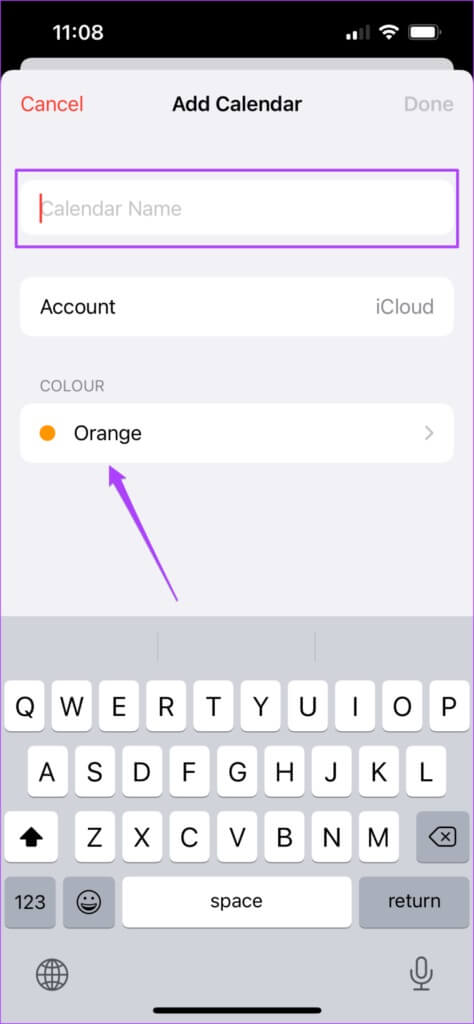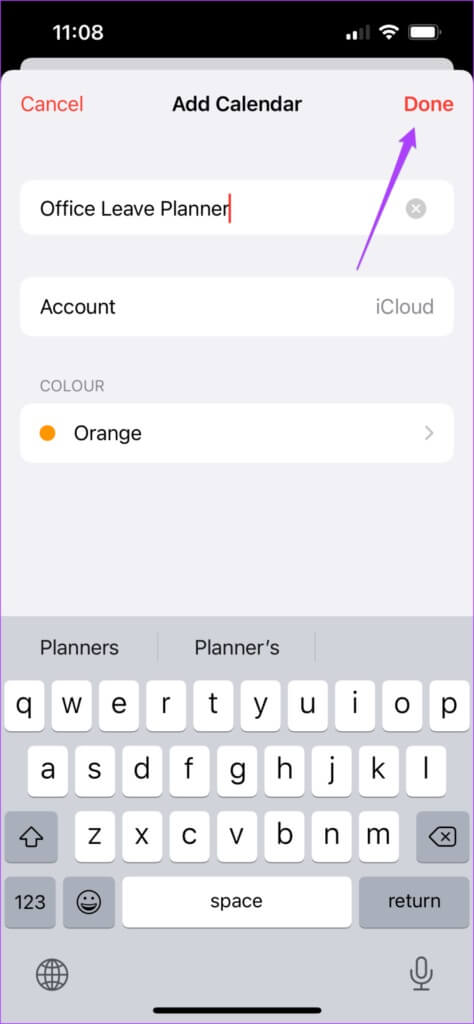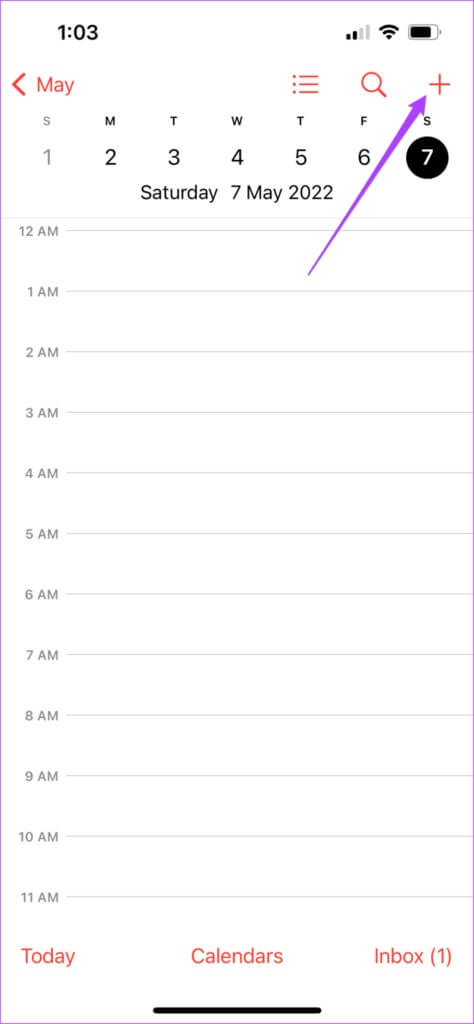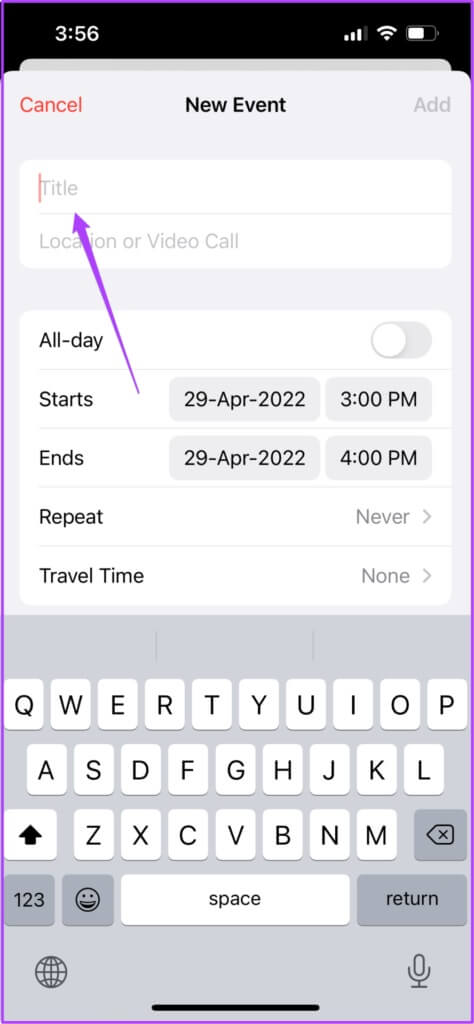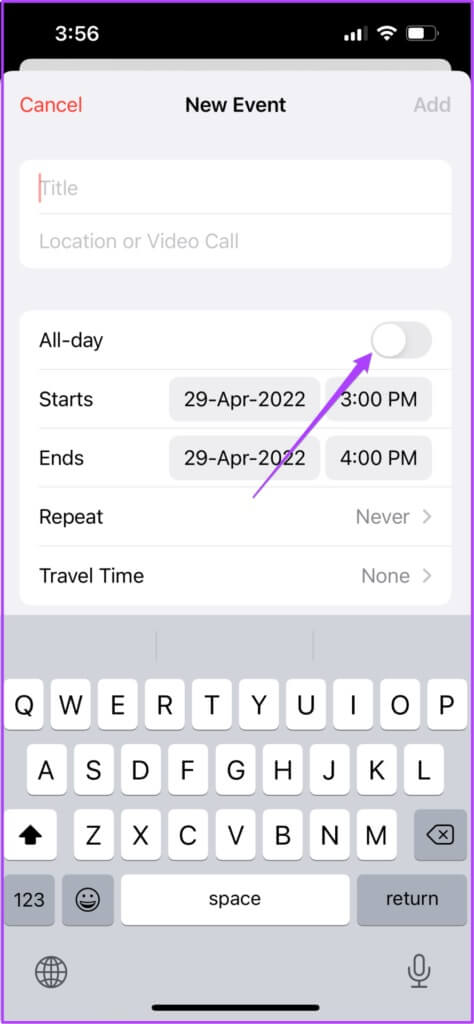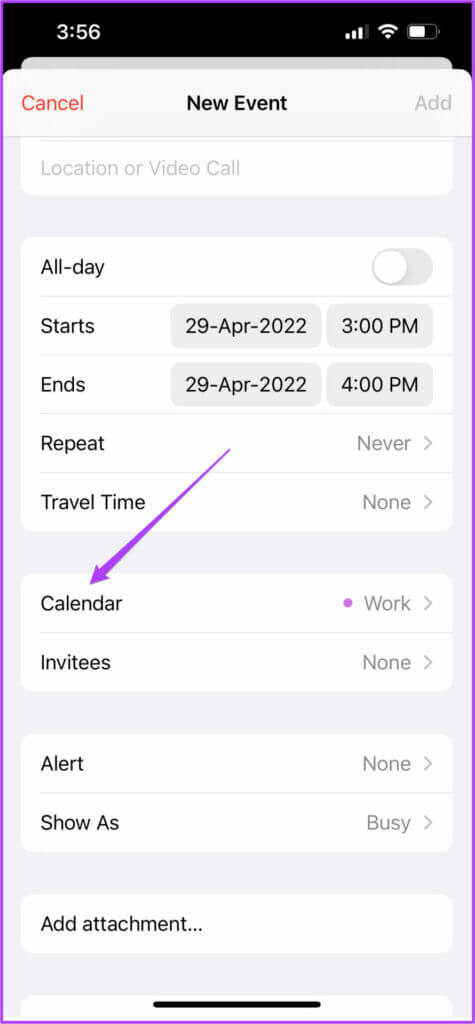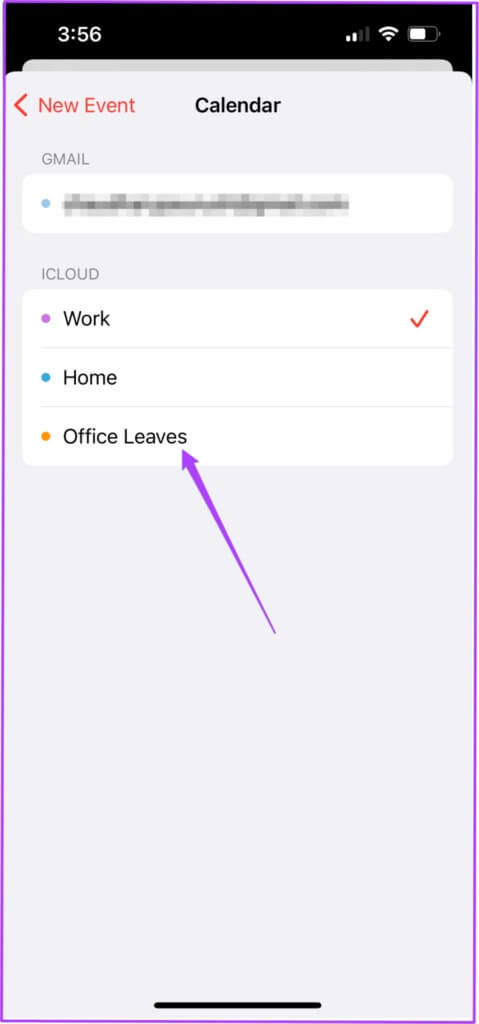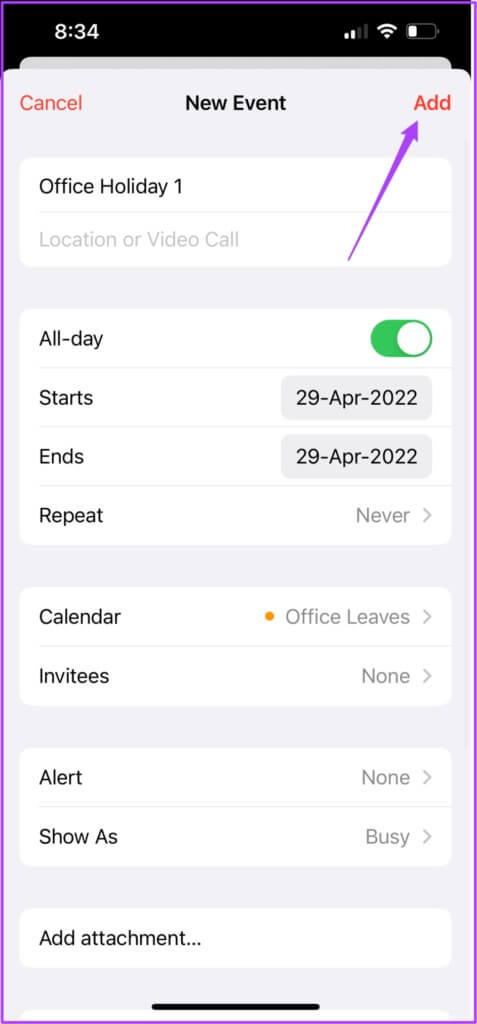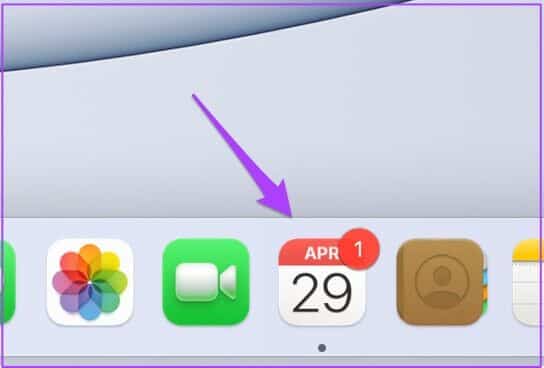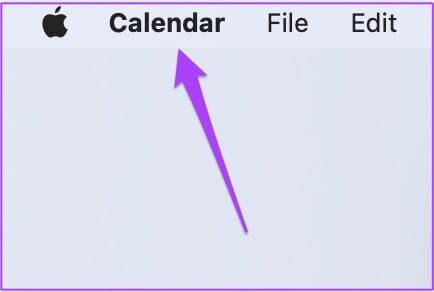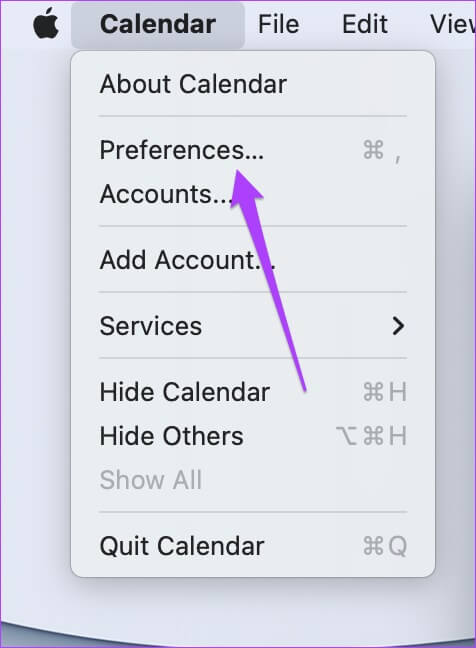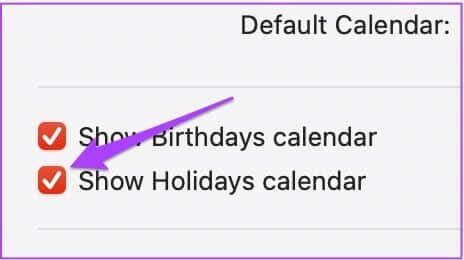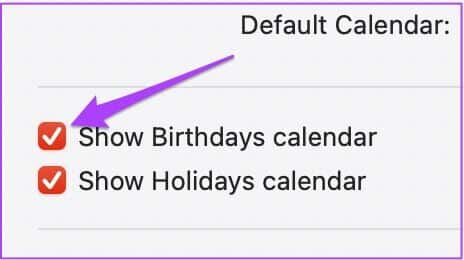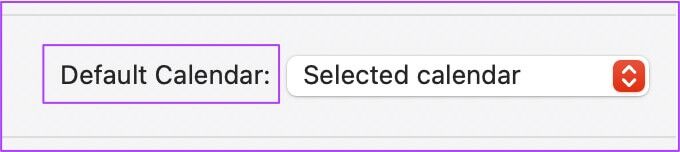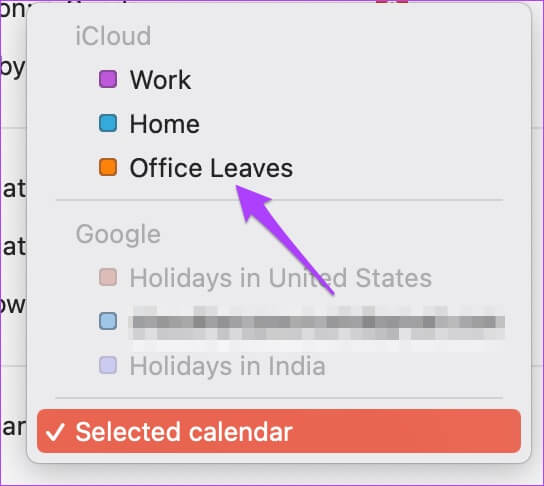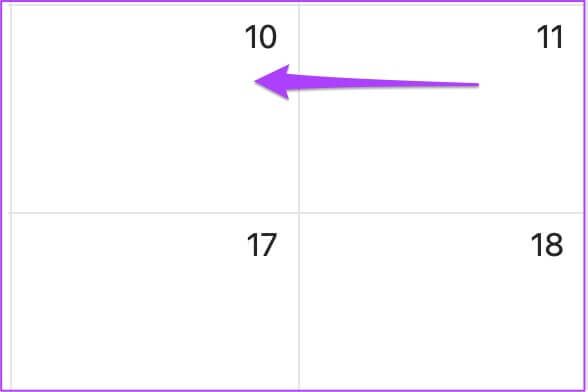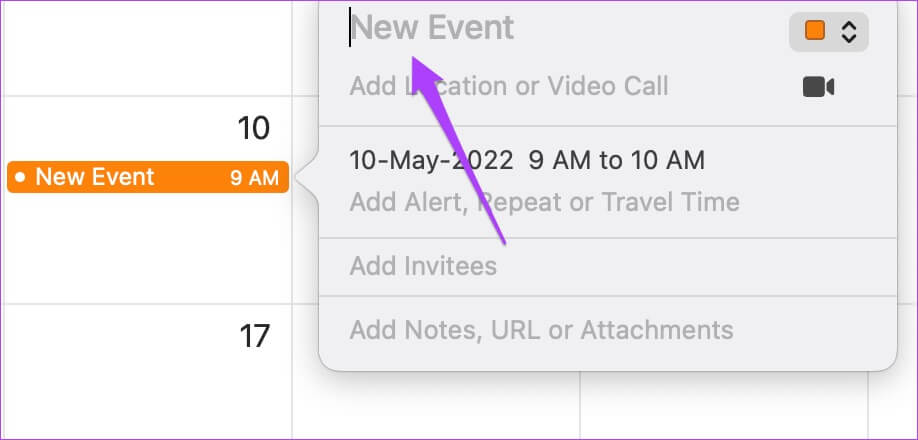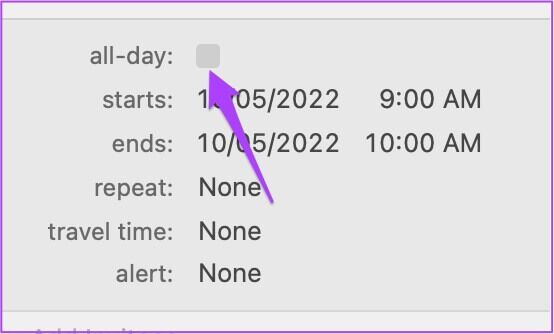كيفية إضافة وإزالة العطل في تطبيق تقويم Apple
يتيح لك تطبيق التقويم الافتراضي على أجهزة Apple التخطيط لجدولك اليومي. يمكنك التخطيط لأحداث مهمة أو إنشاء دعوات أحداث معينة في التطبيق. يُعلمك تطبيق التقويم بكل عطلة بناءً على موقعك أثناء إعداد جهاز Apple الخاص بك. ولكن يمكنك أيضًا إضافة أو إزالة أيام العطل في التطبيق حسب اختيارك. سيغطي هذا المنشور بعض الخطوات السريعة لإضافة وإزالة أيام العطل في تطبيق تقويم Apple. سنوضح لك خطوات iPhone و iPad و Mac.
قم بإزالة العطل من تطبيق التقويم على iPhone و IPAD
السبب الأكثر شيوعًا لإزالة قائمة العطل الافتراضية هو بدلاً من ذلك استخدام تقويم العطل المتبع في مكان عملك. ولكن إذا لم يكن لديك تقويم إقليمي أو مكان عمل معين لا تتم مزامنته على iPhone ، فهذا هو أول شيء يجب عليك إصلاحه.
يمكنك أيضًا إضافة تقويم جديد إذا كنت قد انتقلت إلى بلد جديد أو إذا كنت تريد تضمين تواريخ الأعياد الدينية والثقافية. بشكل افتراضي ، يتزامن iPhone مع تقاويم متعددة بناءً على رسائل البريد الإلكتروني المضافة إلى iPhone والمنطقة وإعدادات اللغة والمزيد. يمكنك إزالة قائمة الإجازات الافتراضية باتباع هذه الخطوات. تنطبق على مستخدمي iPhone و iPad. ومع ذلك ، لا يمكنك حذف تاريخ عطلة محدد لا ينطبق عليك.
الخطوة 1: افتح تطبيق التقويم على جهاز iPhone أو iPad.
الخطوة 2: اضغط على خيار التقويمات في الأسفل.
سترى الآن قائمة بجميع تقاويم العطل الافتراضية الممكّنة.
خطوة 3: لإزالة التقويم ، قم ببساطة بإلغاء تحديده.
الخطوة 4: اضغط على تم في الزاوية العلوية اليمنى لتأكيد اختيارك.
بعد ذلك ، ستتوقف عن تلقي إشعارات تلك الإجازات.
أضف العطل في تطبيق التقويم على iPhone و IPAD
يتيح لك تطبيق تقويم Apple إضافة تقويم جديد لذكر التواريخ والأحداث المهمة حسب تفضيلاتك. يمكنك اختيار iCloud لمزامنة هذا التقويم المحدد على جميع أجهزة Apple الخاصة بك. اتبع هذه الخطوات.
الخطوة 1: اضغط على خيار التقويمات مرة أخرى في الأسفل.
الخطوة 2: اضغط على إضافة التقويم في الزاوية اليسرى السفلية.
يمكنك الاختيار بين إضافة تقويم أو إضافة تقويم الاشتراك الذي تتابعه لإدارة روتينك.
خطوة 3: اضغط على إضافة التقويم.
الخطوة 4: أعطِ اسمًا للتقويم وحدد تفضيل اللون.
الخطوة 5: اضغط على تم.
سيظهر اسم التقويم الجديد الخاص بك الآن ضمن iCloud في قائمة التقاويم. الآن دعنا نوضح لك كيف يمكنك إضافة تواريخ العطل إلى التقويم الذي تم إنشاؤه حديثًا.
خطوة 6: ارجع إلى الشاشة الرئيسية بالضغط على تم.
الخطوة 7: حدد الشهر والتاريخ.
الخطوة 8: اضغط على أيقونة Plus في الأعلى.
خطوة 9: في صفحة إنشاء حدث جديد ، اكتب عنوانًا لتلك العطلة.
الخطوة 10: اضغط على زر التبديل لتمكين كل يوم.
الخطوة 11: قم بالتمرير لأسفل وانقر على التقويم.
خطوة 12: حدد معرف البريد الإلكتروني واسم التقويم الجديد.
الخطوة 13: اضغط على إضافة.
هذه هي الطريقة التي يمكنك بها إضافة عطلة عن طريق إنشاء تقويم جديد.
إضافة العطل وإزالتها من تطبيق التقويم على MAC
يمكنك بالمثل إزالة أيام العطل من تطبيق التقويم باستخدام جهاز Mac الخاص بك. ستجعلك هذه الميزة تتخلص من جميع الإخطارات غير الضرورية بالعطل غير المخصصة لك. يمكنك أيضًا تجنب ظهور العديد من الإجازات في نفس التاريخ عندما يتعلق الأمر بعطلة معينة فقط. اتبع هذه الخطوات.
الخطوة 1: افتح تطبيق التقويم على جهاز Mac الخاص بك.
الخطوة 2: اضغط على التقويم من شريط القائمة العلوي.
خطوة 3: حدد التفضيلات من القائمة.
الخطوة 4: قم بإلغاء تحديد المربع بجانب خيار إظهار تقويم الإجازات.
يمكنك أيضًا اختيار إخفاء تقويم عيد الميلاد.
إذا كنت تريد إضافة تقويم وتاريخ عطلة معينين ، فاتبع هذه الخطوات.
الخطوة 1: في علامة التبويب “الإعدادات العامة” ، انقر فوق التقويم الافتراضي.
الخطوة 2: حدد التقويم الجديد الذي أنشأته للتو.
خطوة 3: أغلق علامة التبويب للعودة إلى الصفحة الرئيسية لتطبيق التقويم.
الخطوة 4: حدد الشهر والتاريخ لإضافة عطلة.
الخطوة 5: انقر نقرًا مزدوجًا فوق رقم التاريخ لإضافة حدث جديد.
خطوة 6: أضف اسم العطلة.
الخطوة 7: انقر فوق التاريخ وحدد All Day.
هذه هي الطريقة التي يمكنك بها إضافة أيام العطل لتقويم جديد يتم اتباعه في مكان عملك أو في بلدك الأصلي.
إدارة العطل باستخدام Apple CALENDAR
يمكنك بسهولة إدارة أوراقك عن طريق إضافة وإزالة العطل في تطبيق تقويم Apple. هذا مفيد في إدارة حياتك الشخصية والمهنية بطريقة أفضل. أفضل جزء هو أنك لست مضطرًا إلى تثبيت أي تطبيق تقويم تابع لجهة خارجية للوصول إلى هذه الميزة.