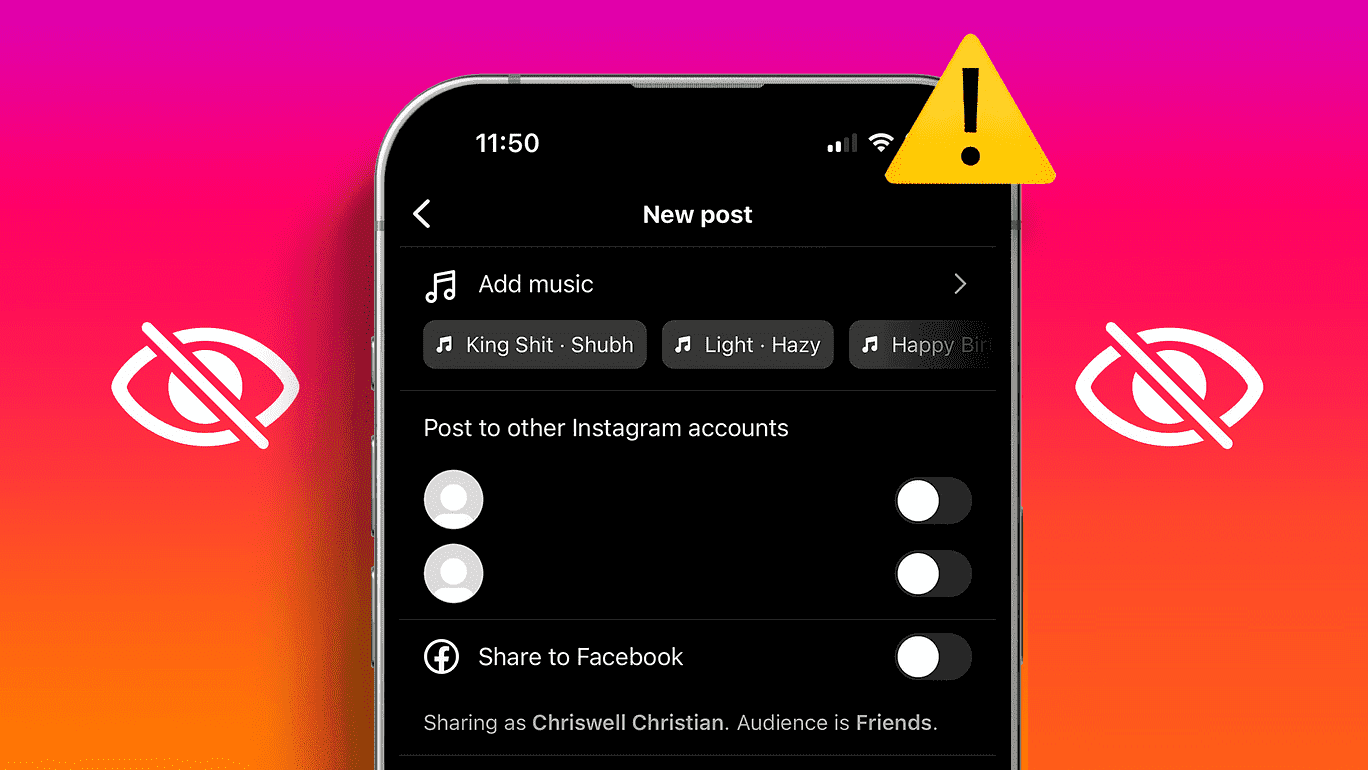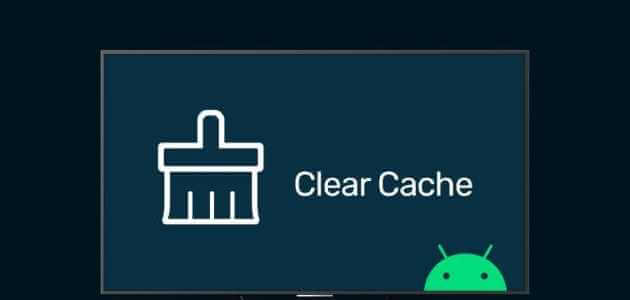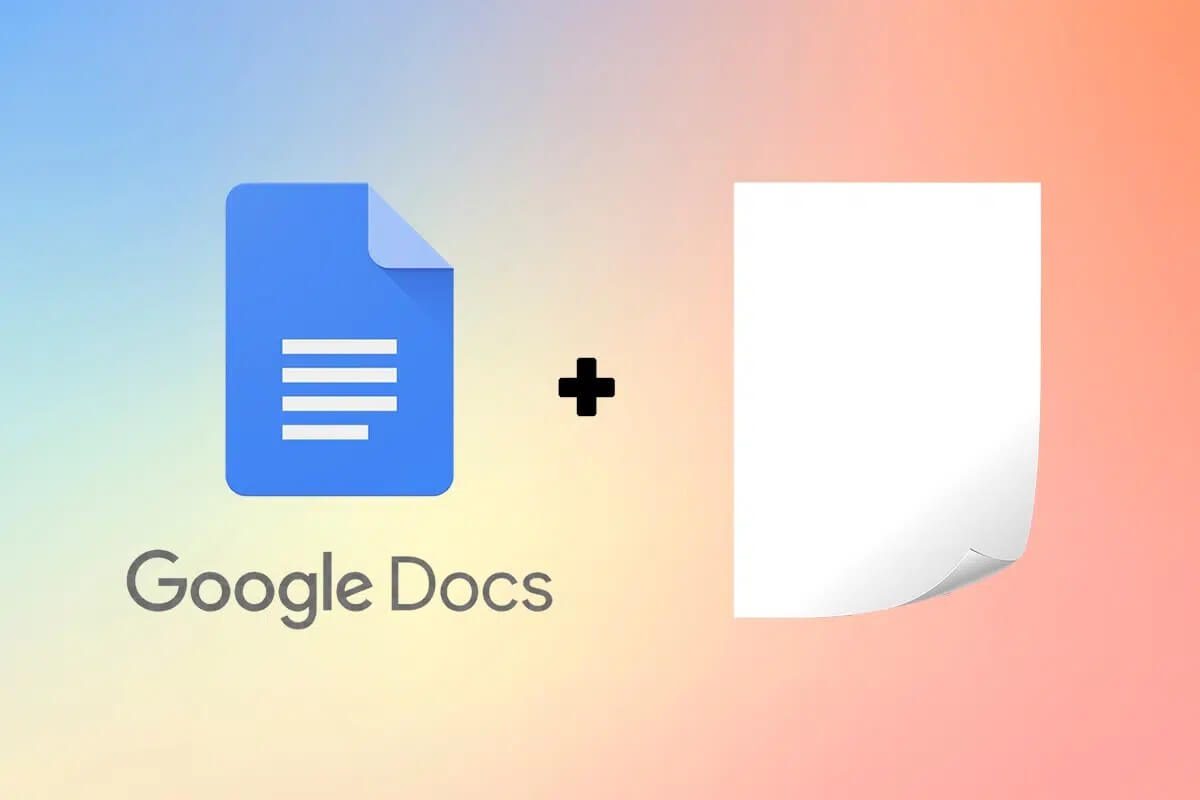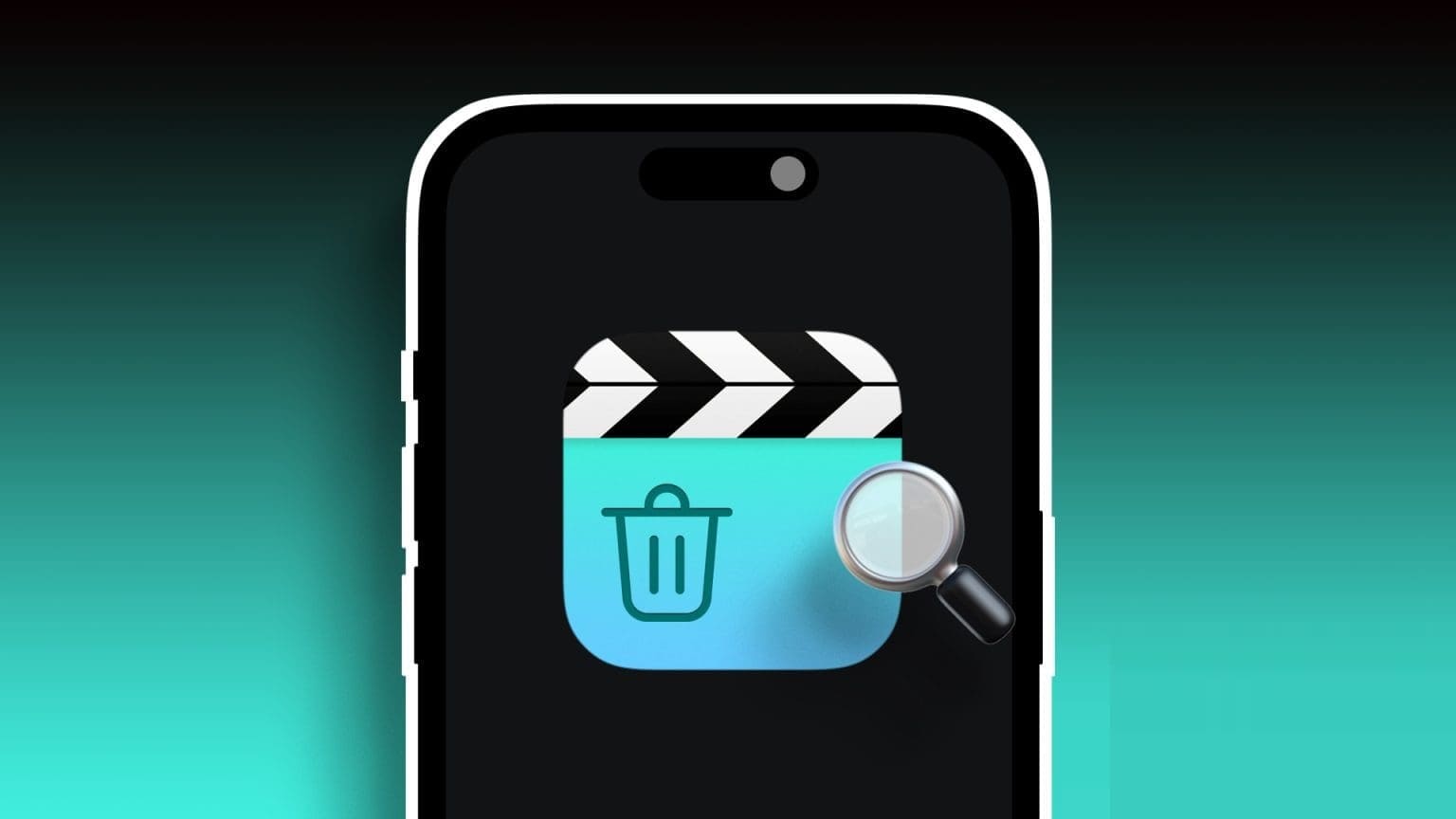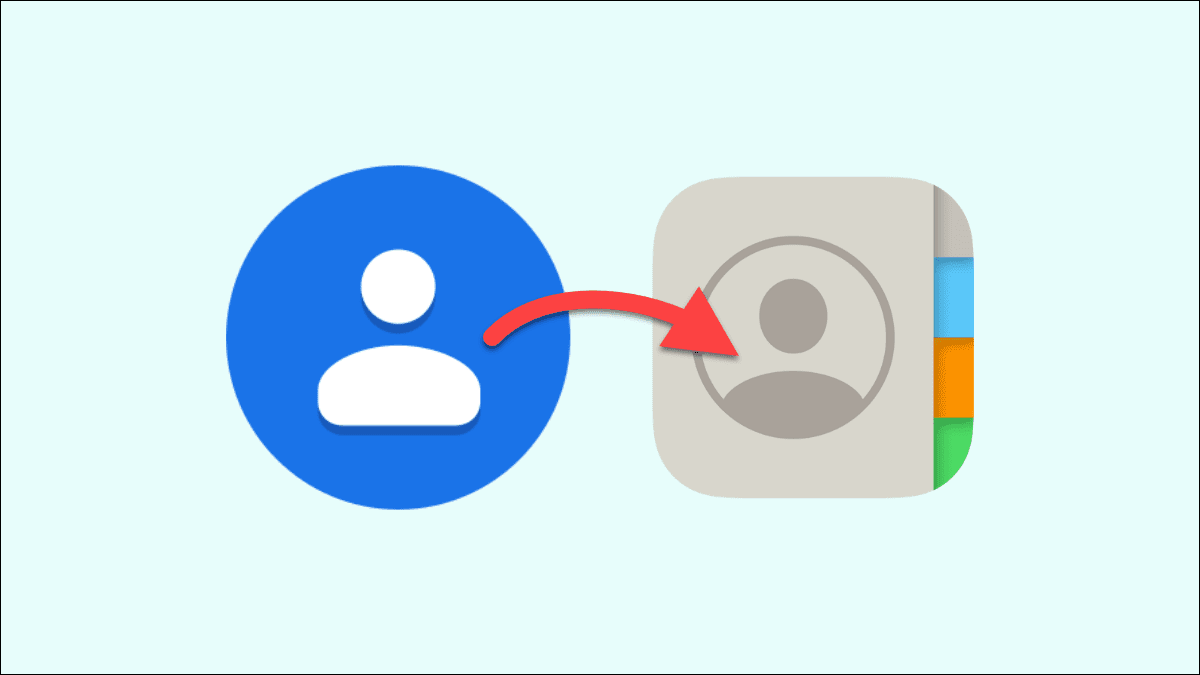تعتبر الخصوصية أولوية مهمة للعديد من المستخدمين عند تصفح الإنترنت، خاصة في ظل المخاوف المتزايدة حول تتبع المواقع. يعد متصفح Microsoft Edge من بين الخيارات الرائجة، ولكنه يحتاج إلى إعدادات خاصة للحفاظ على خصوصية موقعك. من خلال اتباع بعض الخطوات البسيطة، يمكنك إخفاء موقعك أثناء التصفح، مما يمنحك تجربة تصفح أكثر أمانًا. في هذه المقالة، سوف نستعرض الطرق الفعالة لإخفاء موقعك في متصفح Microsoft Edge، مما يتيح لك تصفح الإنترنت دون القلق بشأن تتبع موقعك.

نصائح سريعة
- بشكل افتراضي، يتمكن Microsoft Edge من تتبع موقعك.
- يمكنك إيقاف تشغيل هذا عبر قائمة “الإعدادات” في المتصفح.
- يمكن أن تساعدك شبكة VPN أيضًا في إخفاء موقعك وهويتك على Edge والمتصفحات الأخرى.
تتعقب العديد من المواقع الحديثة مواقع أولئك الذين يزورونها. والسبب وراء ذلك هو أن المواقع يمكن أن تزودك بمعلومات وإعلانات ومحتوى أكثر صلة، بناءً على موقعك. ومع ذلك، لا يحب العديد من الأشخاص فكرة التتبع ويريدون منع ذلك.
لحسن الحظ، تمنحك العديد من المتصفحات، بما في ذلك Microsoft Edge، التحكم في بيانات موقعك. إليك كيفية إخفاء الموقع في Edge.
كيفية إخفاء الموقع في Edge عبر إعدادات المتصفح
لإخفاء الموقع في Edge بسرعة وسهولة، عليك فقط البحث في قائمة “الإعدادات” في المتصفح:
الخطوة 1. افتح Microsoft Edge وانقر على أيقونة “القائمة”، التي تمثلها ثلاث نقاط صغيرة، في أعلى اليمين.

الخطوة 2. حدد “الإعدادات”، ثم انقر فوق “ملفات تعريف الارتباط وأذونات الموقع” في القائمة الموجودة على الجانب الأيسر.

إلى الخطوة 3. ابحث عن “الموقع” وانقر عليه. سينقلك هذا إلى شاشة أذونات الموقع. في الجزء العلوي من تلك الشاشة، سترى إعدادًا بعنوان “اسأل قبل الوصول (مستحسن)”. قم بإيقاف تشغيله لمنع جميع المواقع من تتبع موقعك عبر Edge.

كيفية إخفاء موقعك في Edge لمواقع معينة
قد لا ترغب في إخفاء موقعك في كل موقع تزوره في Edge. بدلاً من ذلك، قد ترغب فقط في إخفائه لمواقع معينة تزعجك بالعديد من الإعلانات المزعجة أو اقتراحات المحتوى المحلي. إليك كيفية القيام بذلك:
الخطوة 1. افتح موقع الويب الذي تريد حظر تتبع الموقع له، وانقر على أيقونة “القفل” الصغيرة. ستجدها في شريط عنوان URL، على يسار عنوان الويب.

الخطوة 2. سترى مربعًا يظهر لك إعدادات الأذونات الخاصة بهذا الموقع. ابحث عن الجزء المسمى “الموقع” وانقر على القائمة المنسدلة بجواره.

إلى الخطوة 3. اضبط “الموقع” على “حظر”. من هذه النقطة فصاعدًا، لن يتمكن الموقع المعني من الوصول إلى موقعك عبر Edge. يمكنك أيضًا ضبط إعداد الموقع على “اسأل” بدلاً من ذلك، وسيسألك Edge في كل مرة تزور فيها الموقع عما إذا كنت ترغب في مشاركة موقعك أم لا.
كيفية إخفاء موقعك في Edge باستخدام VPN
ستنجح الطرق المذكورة أعلاه إلى حد ما في إخفاء الموقع في Edge. ومع ذلك، قد تجد أنك لا تزال تتلقى تطبيقات تعتمد على الموقع واقتراحات المحتوى. وذلك لأنه حتى مع إيقاف تشغيل تتبع الموقع، لا يزال بإمكان المواقع معرفة مكان وجودك بناءً على عنوان IP الخاص بك.
إذا كنت تريد أخذ إخفاء موقعك إلى خطوة أبعد، ففكر في شبكة خاصة افتراضية (VPN). تقوم شبكات VPN بتشفير اتصالاتك وإعادة توجيهها عبر خوادم آمنة تقع في جميع أنحاء العالم. بعبارات بسيطة، تخفي شبكات VPN موقعك حتى لا تتمكن المواقع والمتتبعون من معرفة مكان وجودك بالضبط.
الخطوة 1. اختر شبكة VPN من بين العديد من الشبكات المتاحة. يمكنك قراءة المراجعات والإرشادات لمعرفة المزيد عن شبكات VPN المختلفة ومقارنة الأسعار وما إلى ذلك. بمجرد اختيار شبكة VPN، قم بالتسجيل للحصول على حساب وتثبيت عميل VPN على جهازك. لأغراض هذا الدليل، سنستخدم NordVPN كمثال.
الخطوة 2. قبل تصفح الإنترنت، افتح برنامج VPN الخاص بك.

إلى الخطوة 3. اعتمادًا على شبكة VPN التي تستخدمها، قد ترى زرًا يحمل اسم “اتصال” أو “اتصال سريع”، أو قد تظهر لك قائمة بالدول المختلفة التي يمكنك الاتصال بها. اضغط على “اتصال” للانضمام إلى أي خادم على الفور، أو اختر خادمًا من القائمة المتاحة. انتظر حتى يتم إنشاء الاتصال.

الخطوة 4. يمكنك بعد ذلك المضي قدمًا وبدء تصفح الويب على Edge. يجب إخفاء عنوان IP الخاص بك، حتى لا تصادف مواقع تعرض لك إعلانات ومحتوى محددين لموقعك المحدد.
الحفاظ على خصوصيتك أثناء تصفح الإنترنت هو أمر ممكن من خلال اتخاذ بعض الخطوات البسيطة. بإخفاء موقعك في متصفح Microsoft Edge، يمكنك استكشاف المحتوى دون الكشف عن معلوماتك الشخصية. استمر في حماية خصوصيتك واستمتع بتجربة تصفح آمنة وموثوقة.