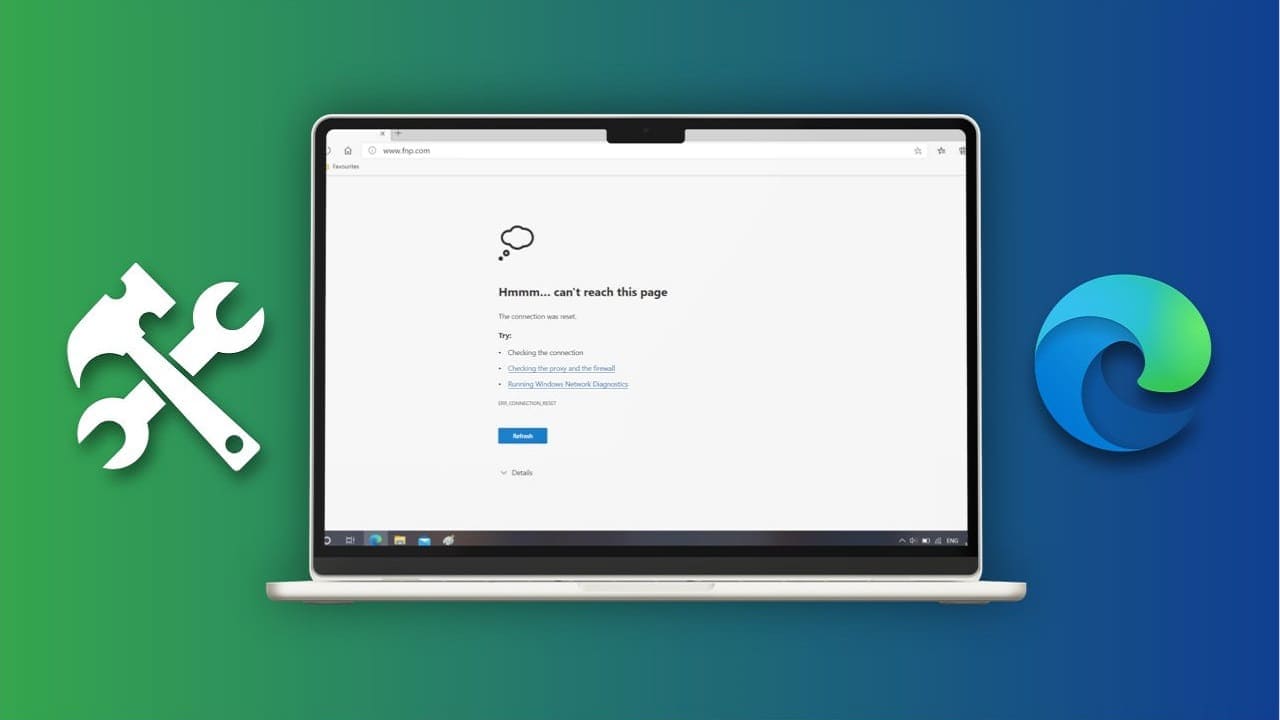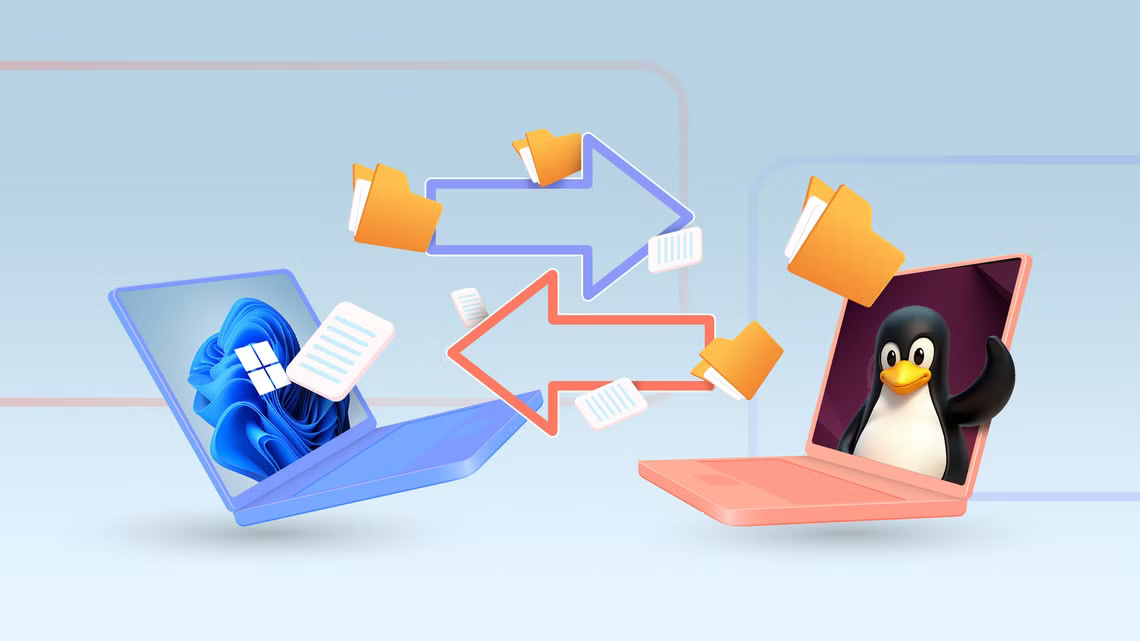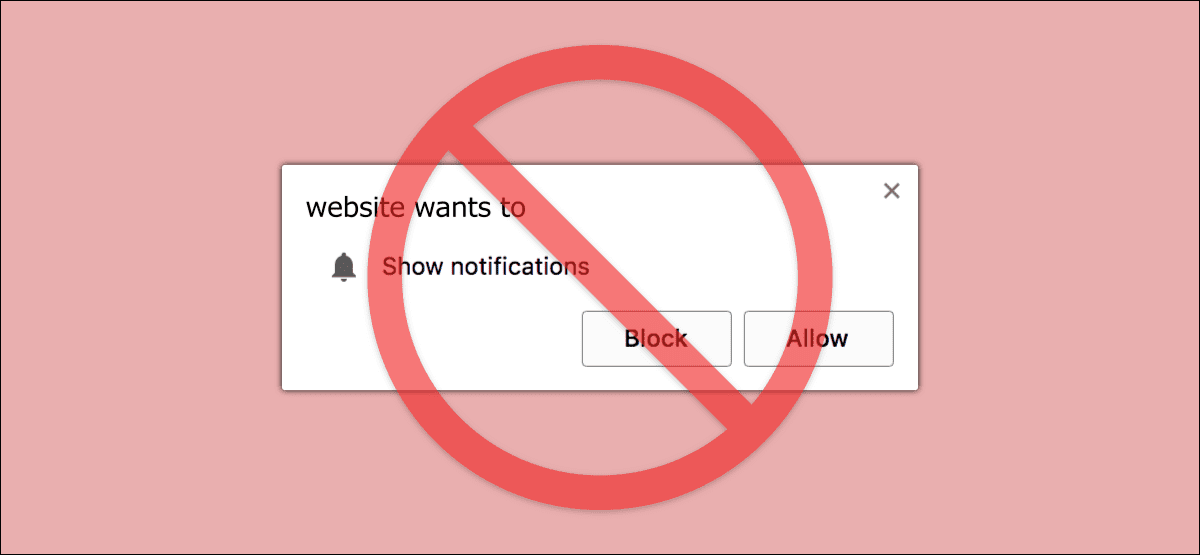Canva هي أداة تحرير رائعة للصور ومقاطع الفيديو والعروض التقديمية وما إلى ذلك ، فهي تتيح لك الوصول إلى الكثير من ميزات التحرير الرائعة مجانًا. يمكنك أيضًا الاشتراك في Canva Pro لفتح المزيد من الميزات والقوالب التي تناسب احتياجاتك. يمكن الوصول إلى Canva بسهولة على سطح المكتب والجوال. إلى جانب تحرير الصور ، يسمح لك Canva بتحريك الصور والنصوص التي يمكنك استخدامها لجعل المرئيات أكثر إثارة وحيوية. في هذا المنشور ، سنوضح لك كيفية إضافة الرسوم المتحركة في Canva على الهاتف المحمول وسطح المكتب.
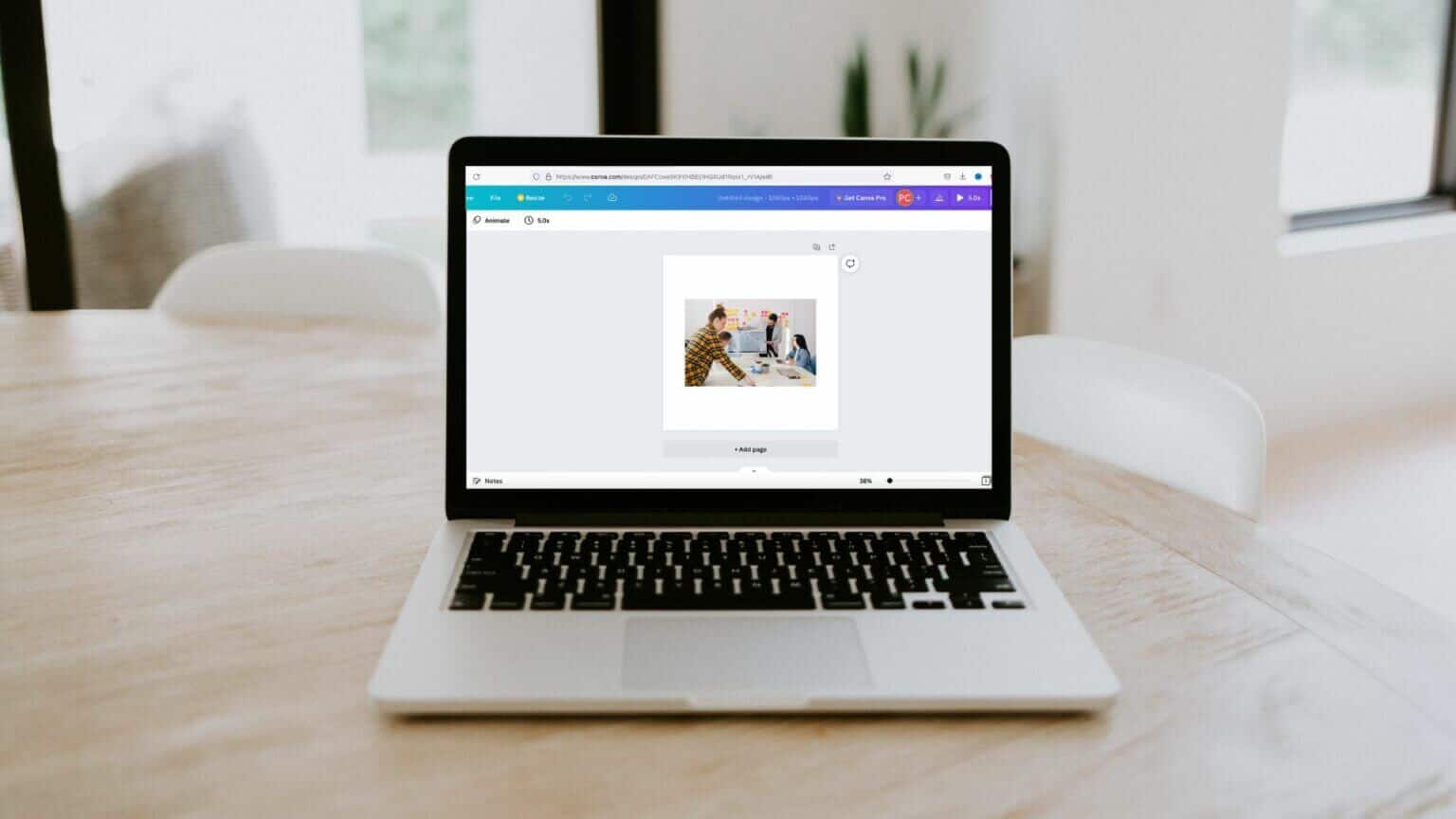
أضف الرسوم المتحركة في الصورة على CANVA على الهاتف المحمول
Canva متاح للتنزيل لمستخدمي iPhone و Android. إلى جانب وظائف تحرير الصور ، تسهل Canva عليك إضافة رسوم متحركة إلى الصور باستخدام هاتفك المحمول.
اتبع هذه الخطوات.
الخطوة 1: افتح تطبيق Canva على جهاز iPhone أو Android.
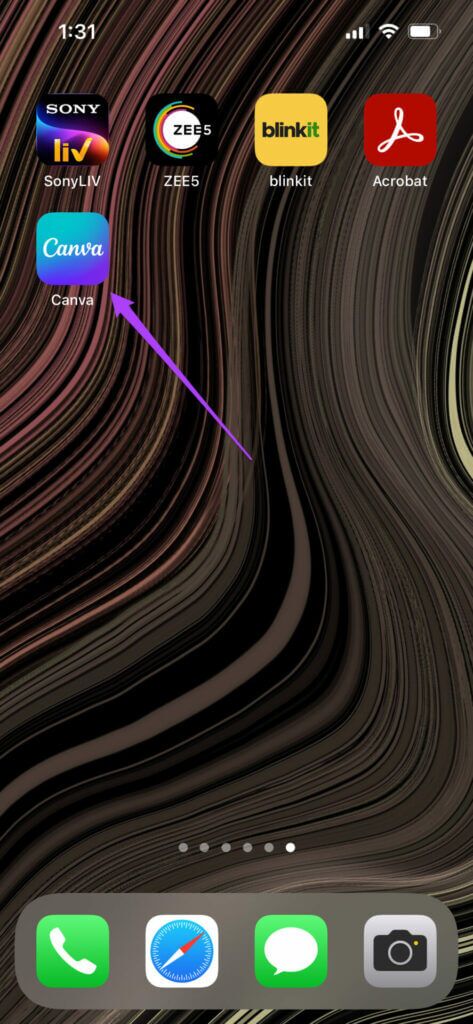
الخطوة 2: يمكنك الآن اختيار تحرير صورة من Recent Designs أو إنشاء تصميم جديد من خلال النقر على أيقونة Plus.
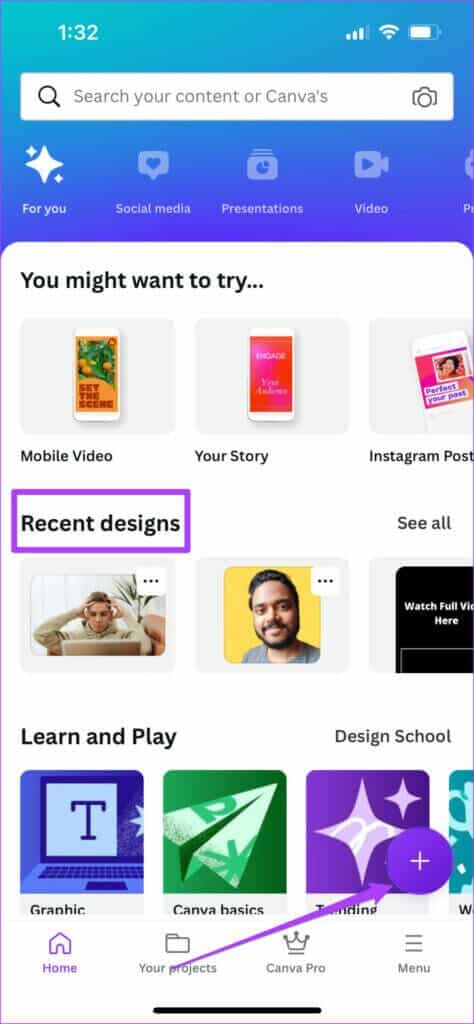
إذا اخترت إنشاء تصميم جديد ، يمكنك النقر فوق صورة مباشرة من كاميرا هاتفك أو تحميل ملف.
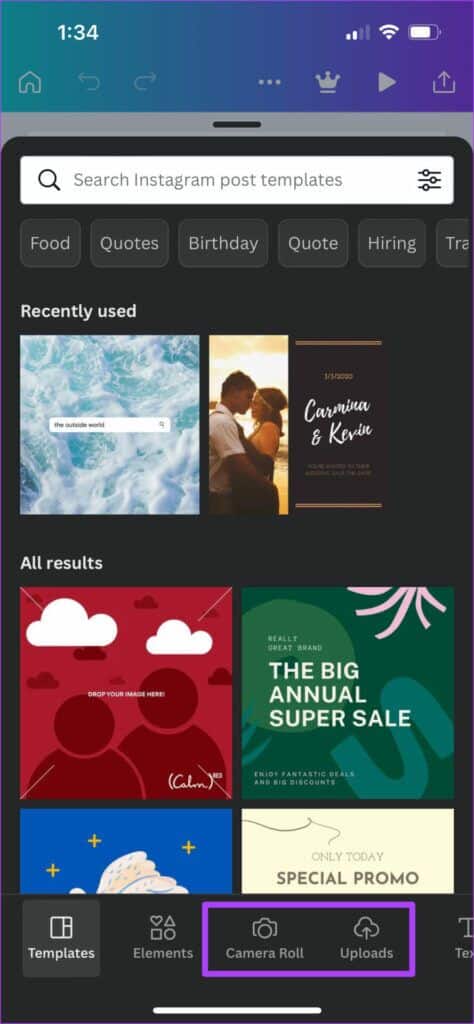
خطوة 3: بعد إضافة الصورة إلى Canva ، اسحب لليسار في القائمة السفلية.
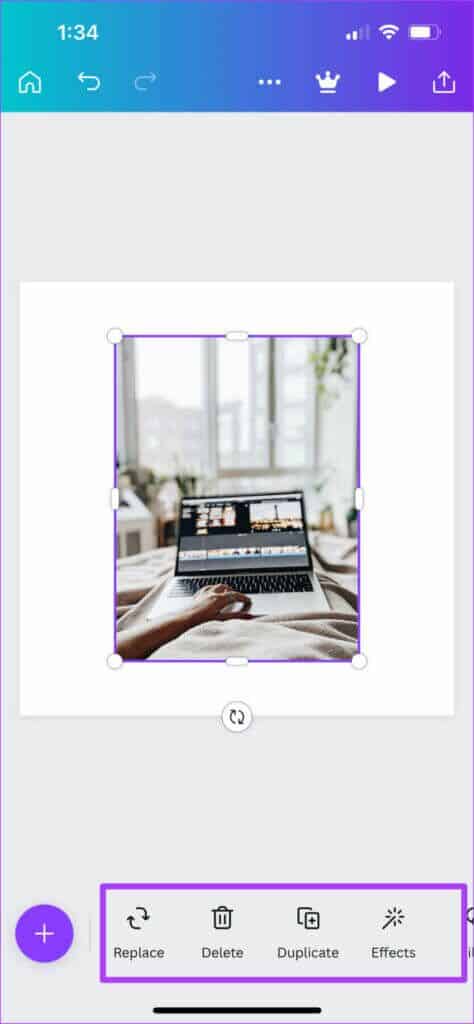
الخطوة 4: اضغط على Animate.
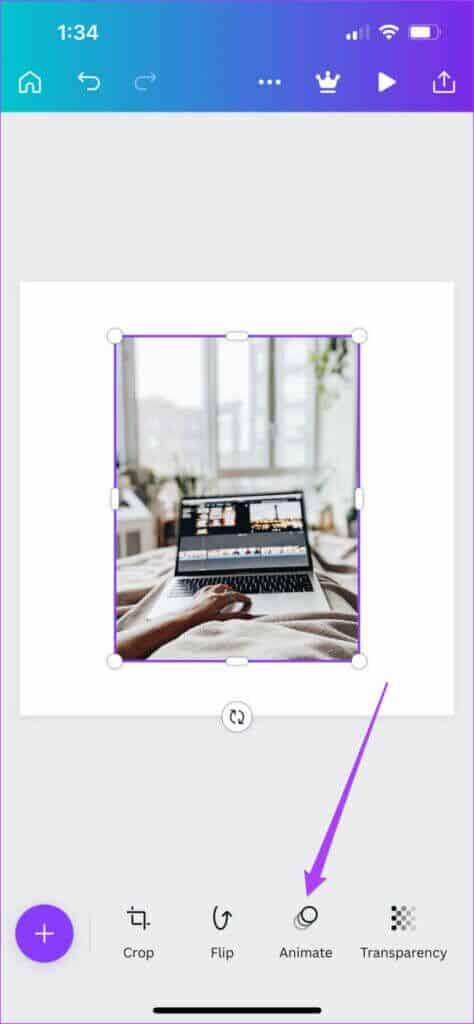
سترى الآن مجموعة من الخيارات لتحريك صورتك. يمكنك التمرير إلى اليسار للاختيار من بين فئات الرسوم المتحركة وأنماطها.
الخطوة 5: اضغط على نمط الرسوم المتحركة الذي تختاره. المعاينة ستكون متاحة على الفور.
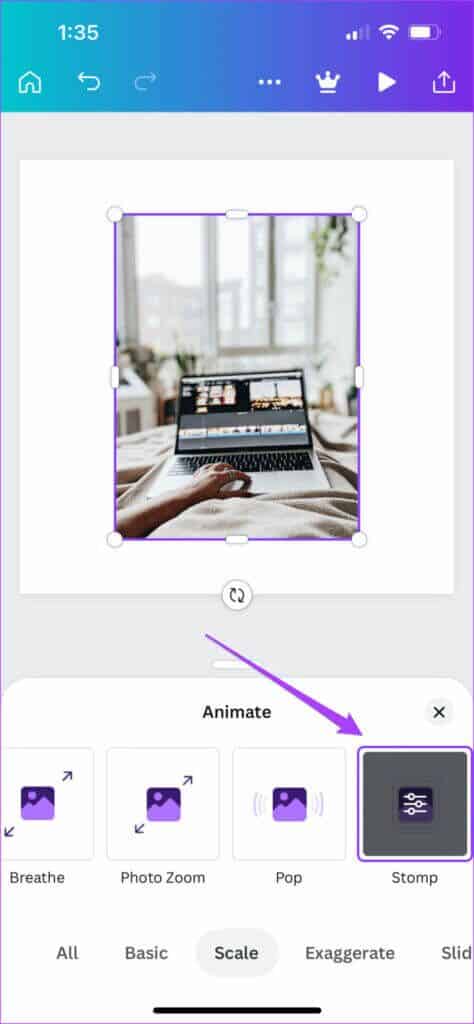
يمكنك أيضًا اختيار تخصيص الرسوم المتحركة المحددة من خلال النقر عليها.
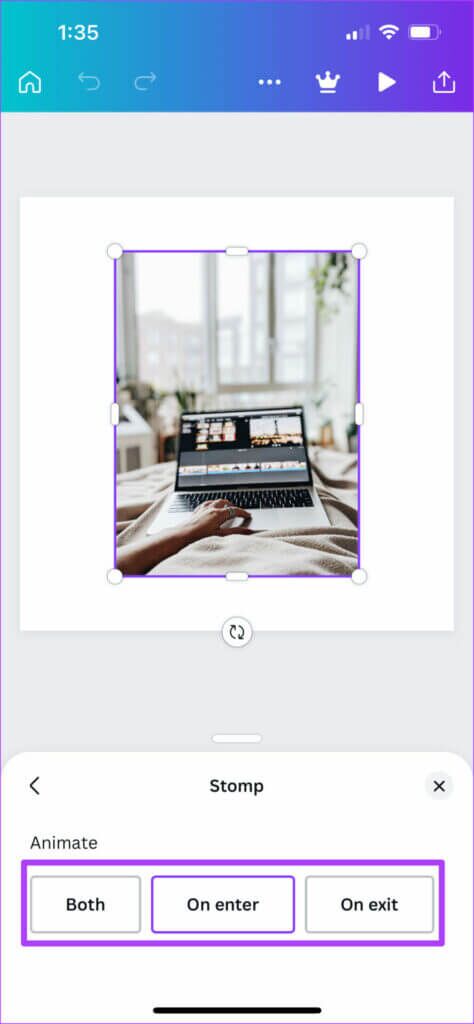
خطوة 6: اضغط على أيقونة التشغيل في الجزء العلوي الأيسر للتحقق من تشغيل الرسوم المتحركة للصور.
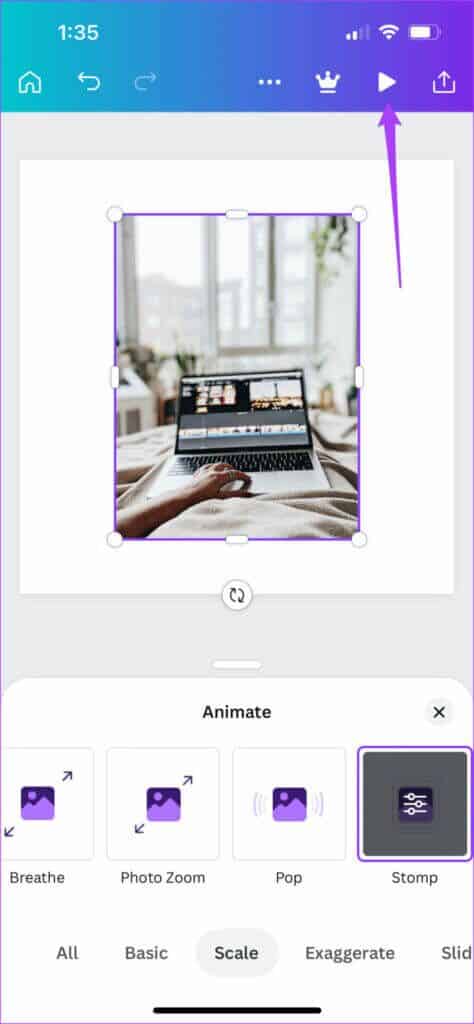
الخطوة 7: بمجرد أن تشعر بالرضا عن الرسوم المتحركة الخاصة بك ، انقر فوق التقاطع لإغلاق نافذة التشغيل.
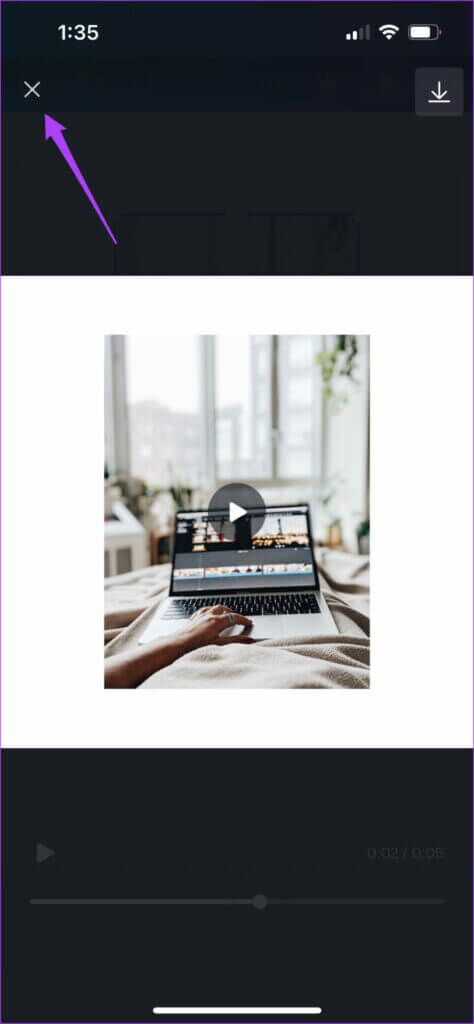
الخطوة 8: اضغط على أيقونة المشاركة في الجزء العلوي الأيمن.
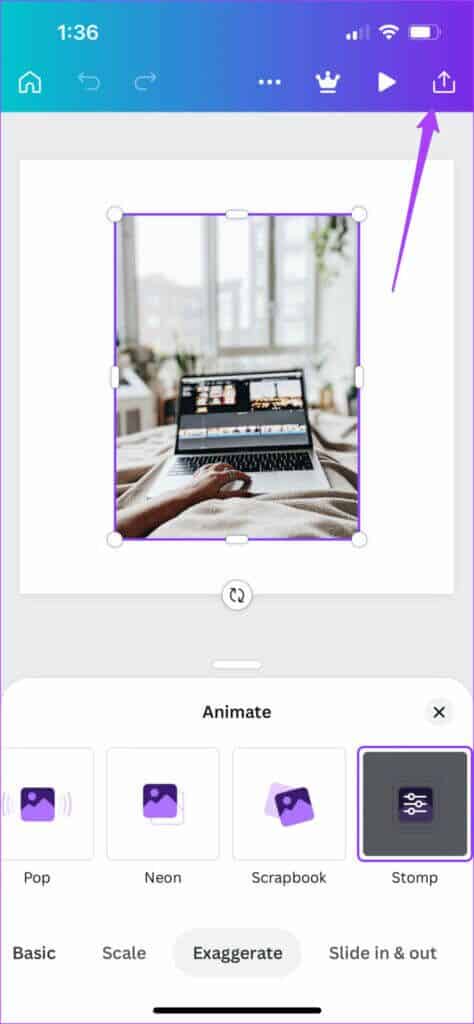
يمكنك الآن اختيار تنزيل الملف أو مشاركته على منصة التواصل الاجتماعي المفضلة لديك.
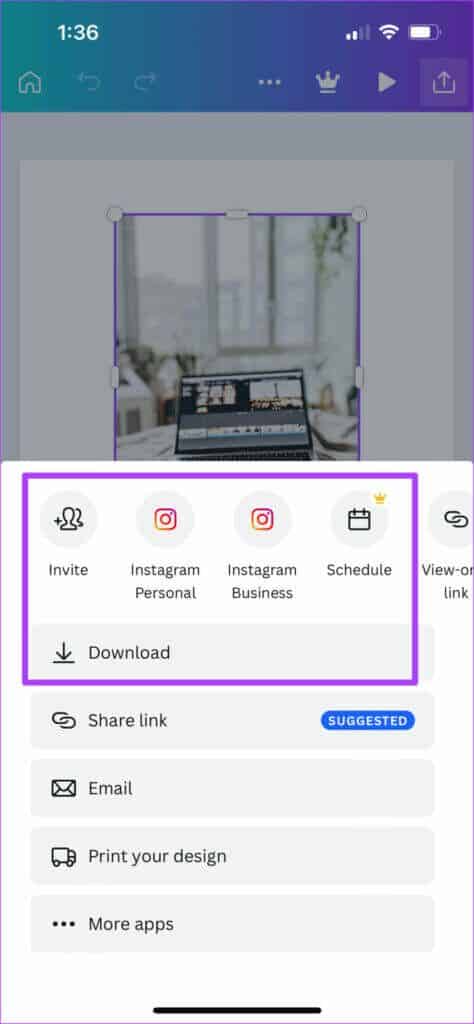
أضف الرسوم المتحركة في الصورة على CANVA على سطح المكتب
إذا كنت تفضل استخدام Canva على شاشة أكبر ، فيمكنك إضافة رسوم متحركة إلى صورتك باستخدام الخيارات التي تظهر هناك. ومع ذلك ، يمكن أن يؤدي تحريك الصور أو النص الموجود على الصور إلى زيادة حجم الملف النهائي. اتبع هذه الخطوات.
الخطوة 1: افتح متصفحك وانتقل إلى موقع Canva على الويب.
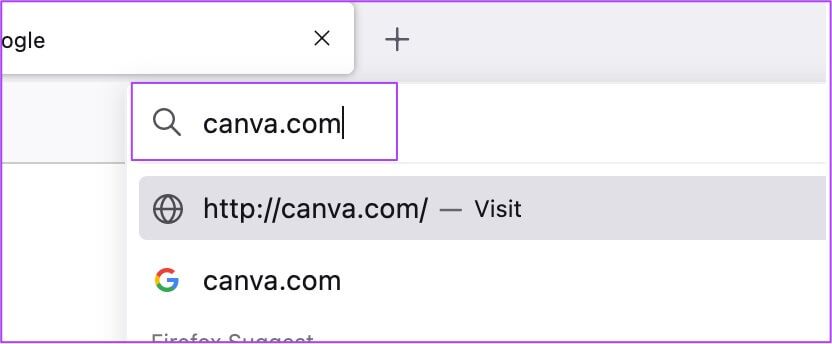
الخطوة 2: سجّل الدخول باستخدام حسابك على Canva.
خطوة 3: بعد تسجيل الدخول ، انقر فوق إنشاء تصميم في الجزء العلوي الأيمن.
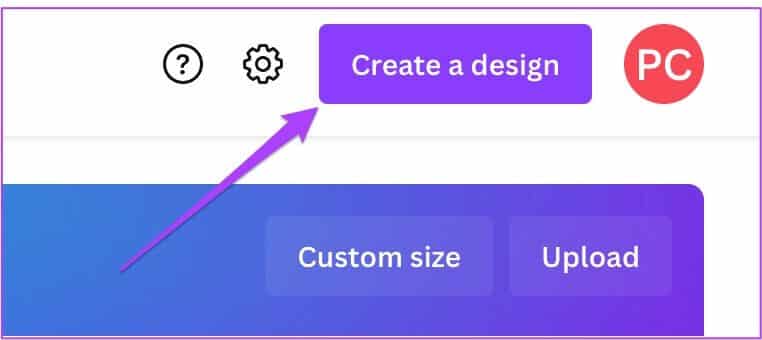
الخطوة 4: انقر فوق Custom Design.
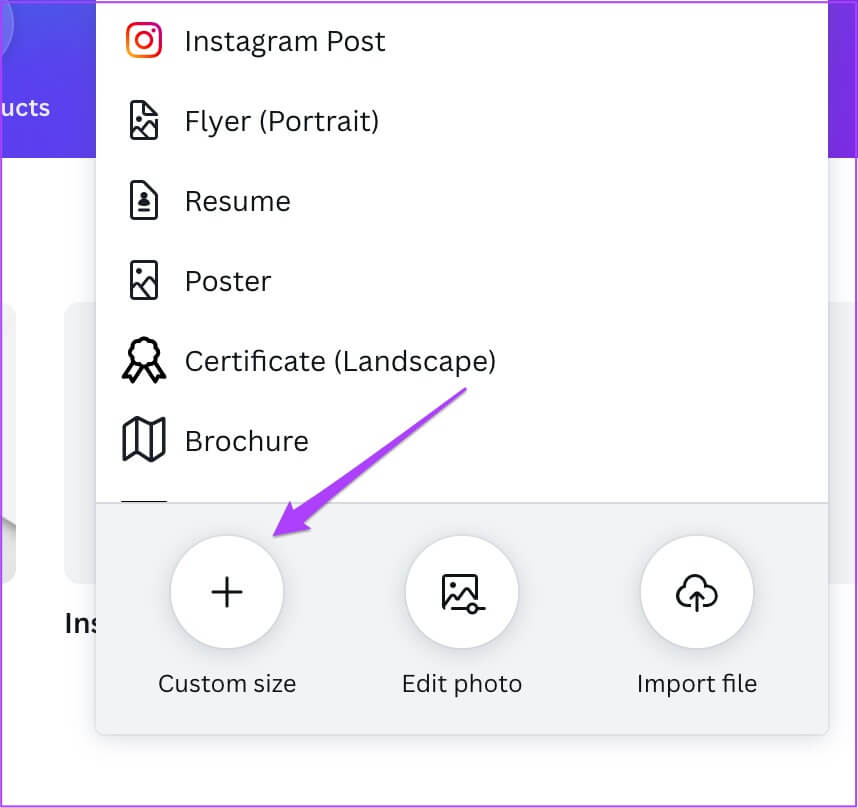
الخطوة 5: أدخل الأبعاد وانقر على إنشاء تصميم جديد.
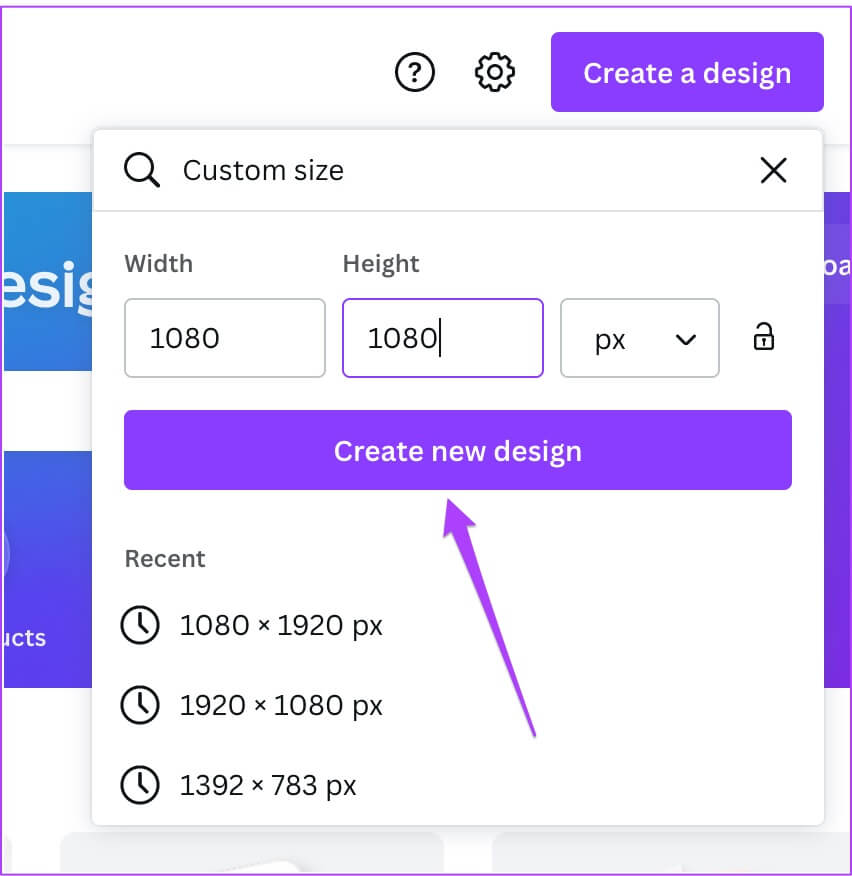
خطوة 6: بمجرد فتح نافذة التعديل ، انقر فوق تحميل في الزاوية اليسرى.
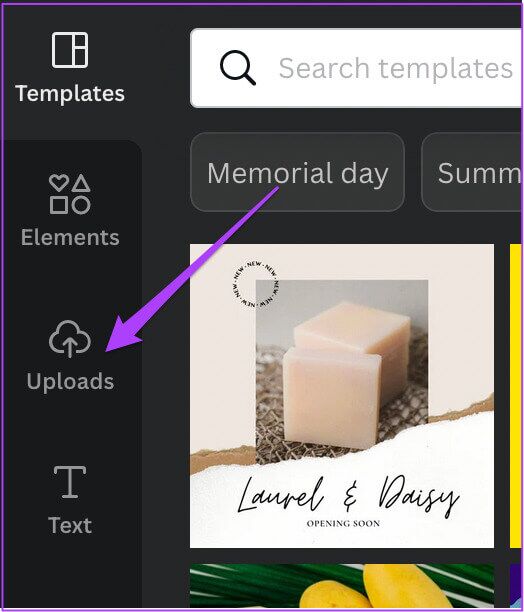
الخطوة 7: انقر فوق تحميل الوسائط.
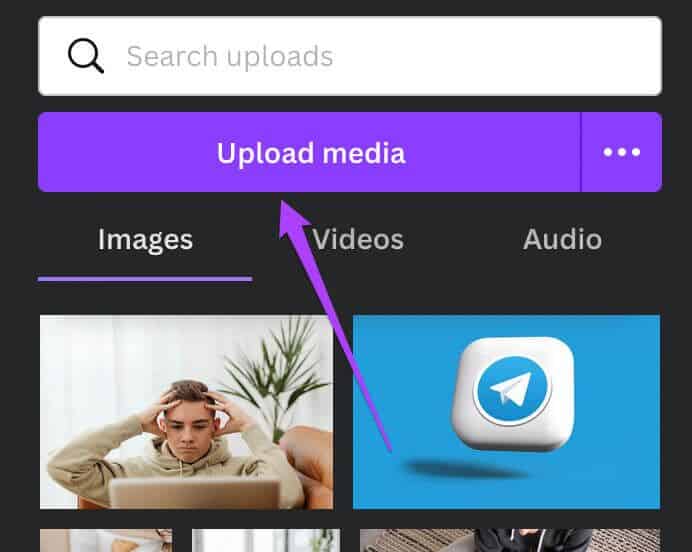
الخطوة 8: حدد الصورة التي تريد تحريكها من جهاز الكمبيوتر الخاص بك وانقر فوق فتح.
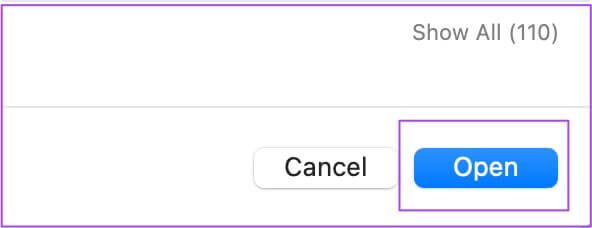
خطوة 9: بمجرد تحميل الصورة ، اسحبها للصقها في تصميمك.
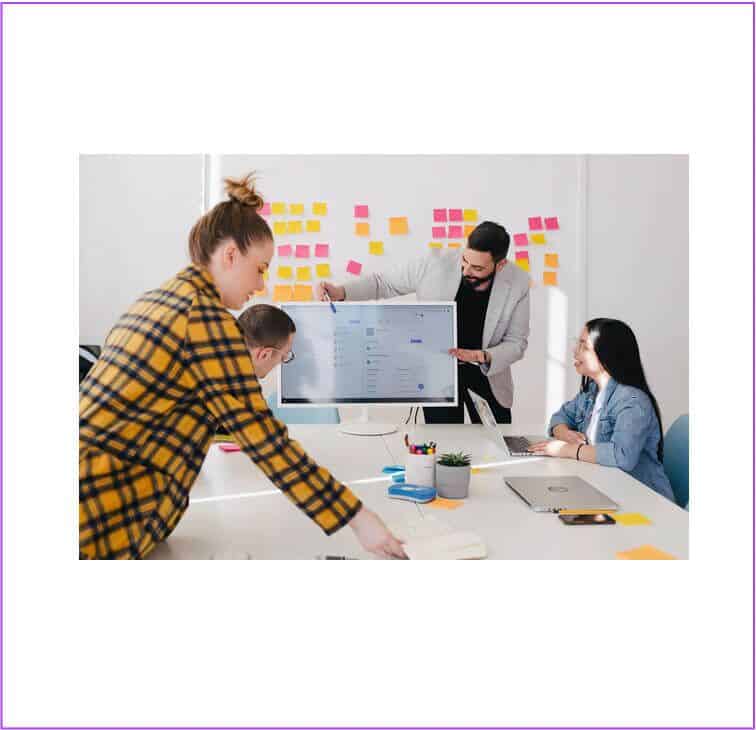
الخطوة 10: حافظ على الصورة محددة وانقر على Animate.
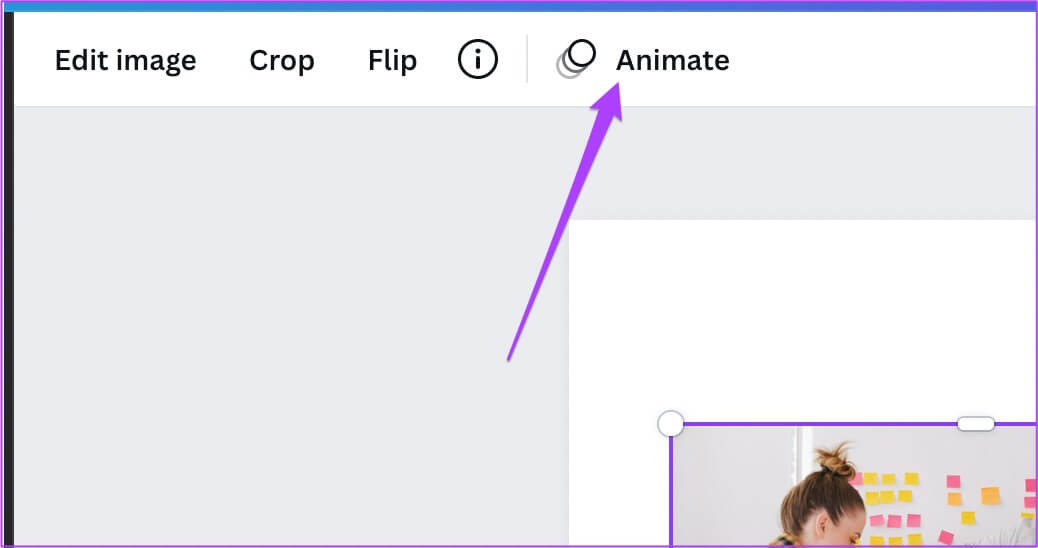
الخطوة 11: اختر الرسوم المتحركة المفضلة لديك من القائمة اليسرى.
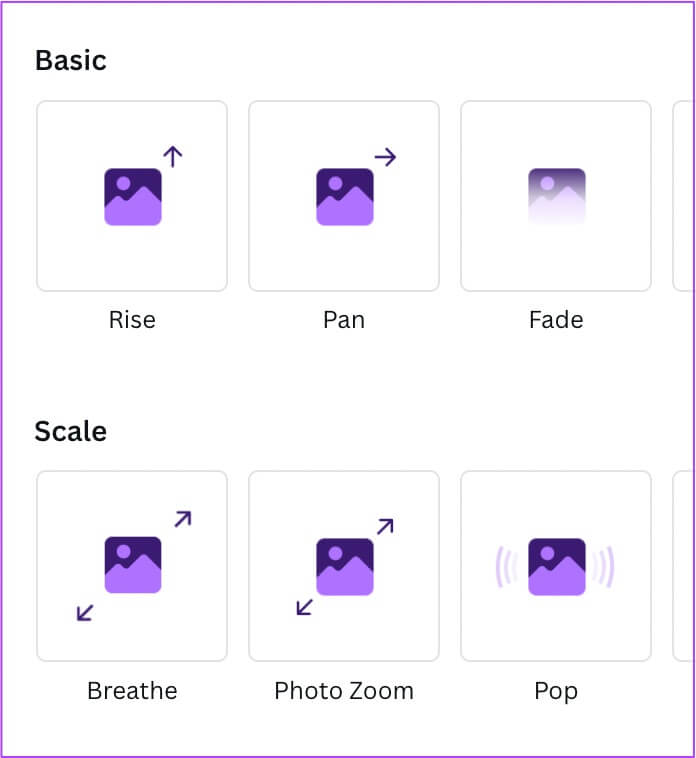
إذا كنت تستخدم Canva Pro ، فيمكنك تغيير سرعة واتجاه الرسوم المتحركة.
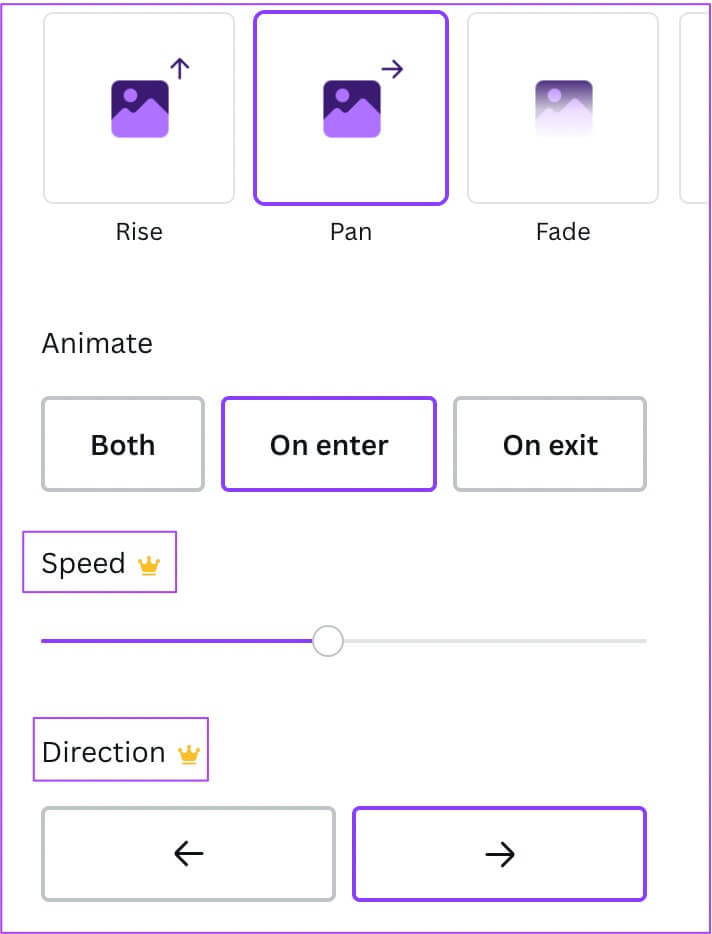
خطوة 12: بعد تحديد تفضيلاتك ، انقر فوق “مشاركة” في الزاوية العلوية اليمنى.
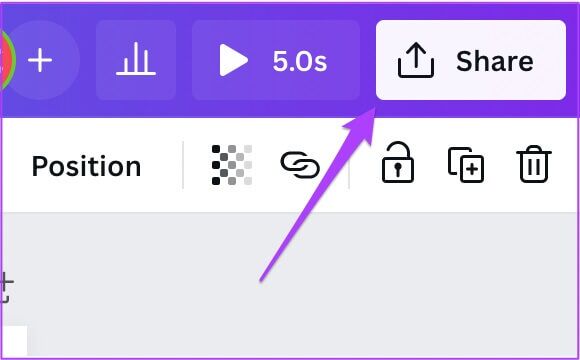
الخطوة 13: يمكنك الآن تنزيل الملف أو مشاركته مباشرة على وسائل التواصل الاجتماعي الخاصة بك.
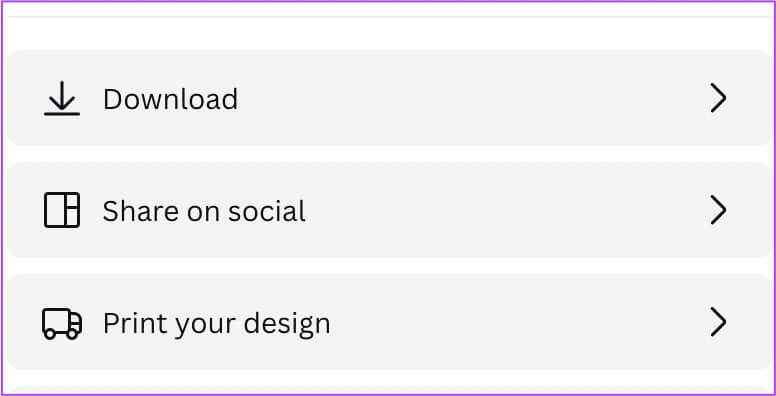
أضف الرسوم المتحركة في النص على CANVA على الهاتف المحمول
تمامًا مثل الصور ، يمكنك إضافة الرسوم المتحركة إلى النص في تصميماتك باستخدام Canva. دعنا نتحقق من كيفية القيام بذلك باستخدام Canva على هاتفك. اتبع هذه الخطوات.
الخطوة 1: قم بتشغيل تطبيق Canva على هاتفك ، وافتح الصورة أو التصميم ، وانقر على أيقونة Plus في أسفل اليسار.
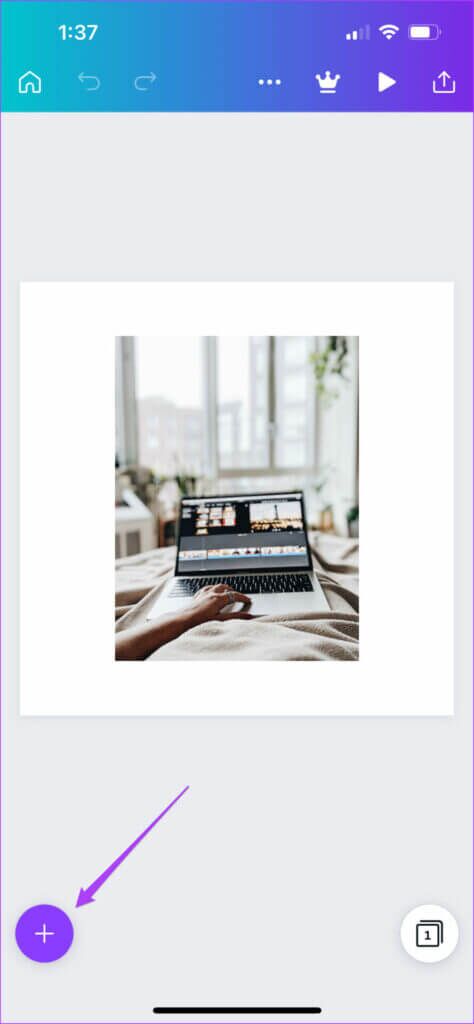
الخطوة 2: اسحب لليسار في القائمة السفلية واضغط على النص.
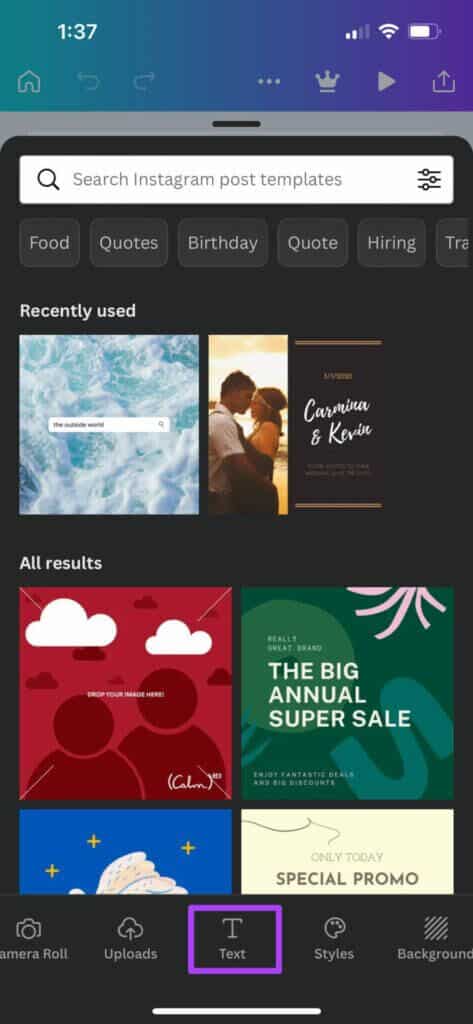
يمكنك اختيار نمط النص الخاص بك عن طريق التمرير لأسفل والتحقق من الخيارات. أنماط الخطوط التي تحمل شعار PRO تعني أنه لا يمكن الوصول إليها إلا من خلال اشتراك Canva Pro.
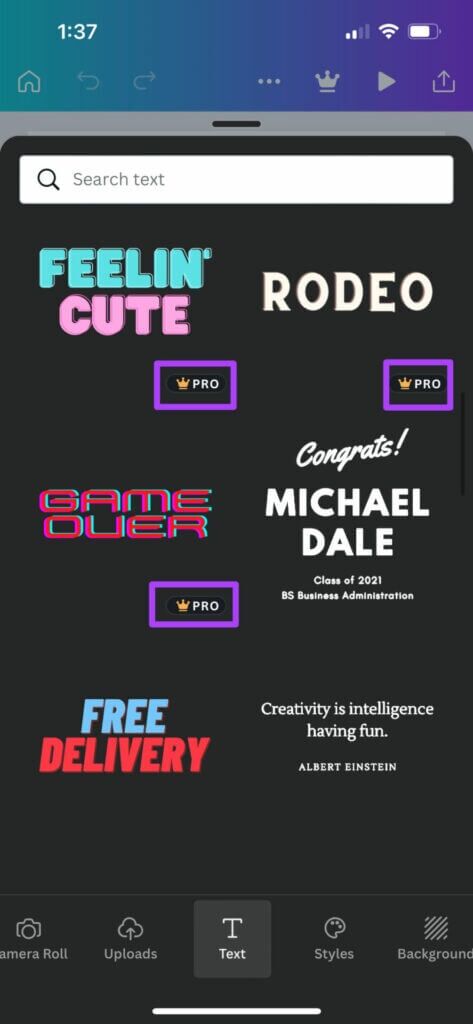
خطوة 3: حدد نمط الخط المفضل لديك.
الخطوة 4: سيظهر الخط في تصميمك. اضغط عليها لتحرير النص.
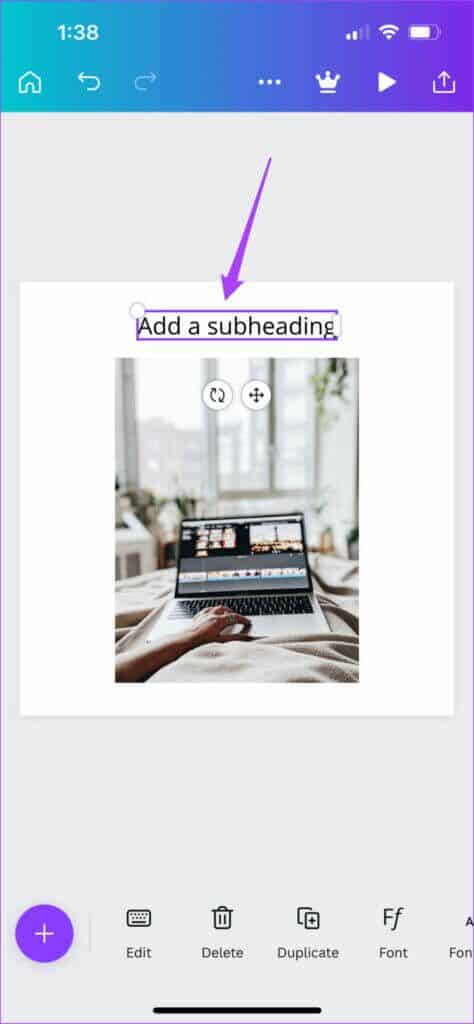
الخطوة 5: اسحب لليسار في القائمة السفلية وحدد Animate.
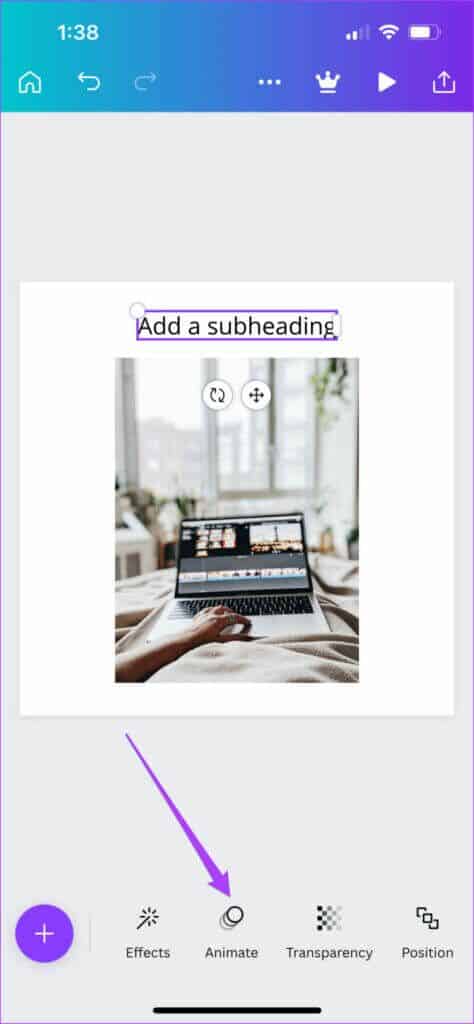
خطوة 6: اختر نمط الرسوم المتحركة المفضل لديك من الخيارات الموجودة في الأسفل.
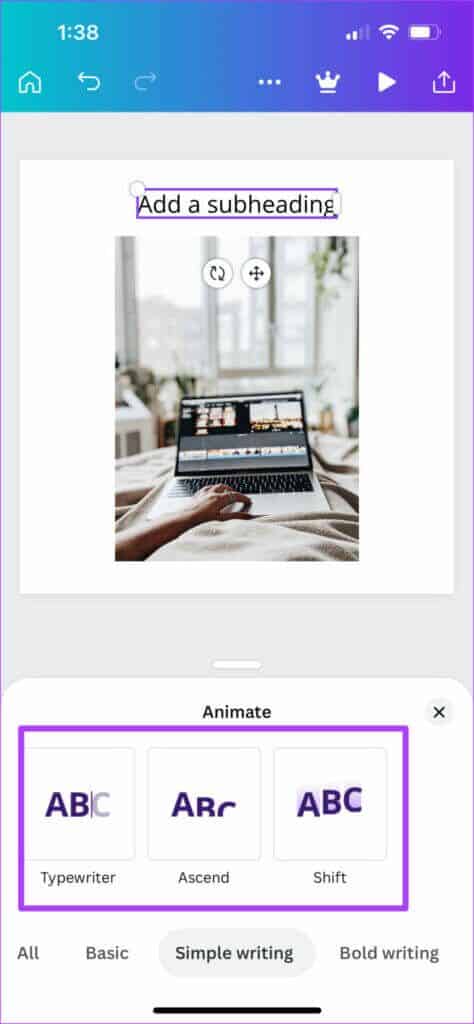
الخطوة 7: اضغط على أيقونة التشغيل للتحقق من الرسوم المتحركة النصية المحددة.
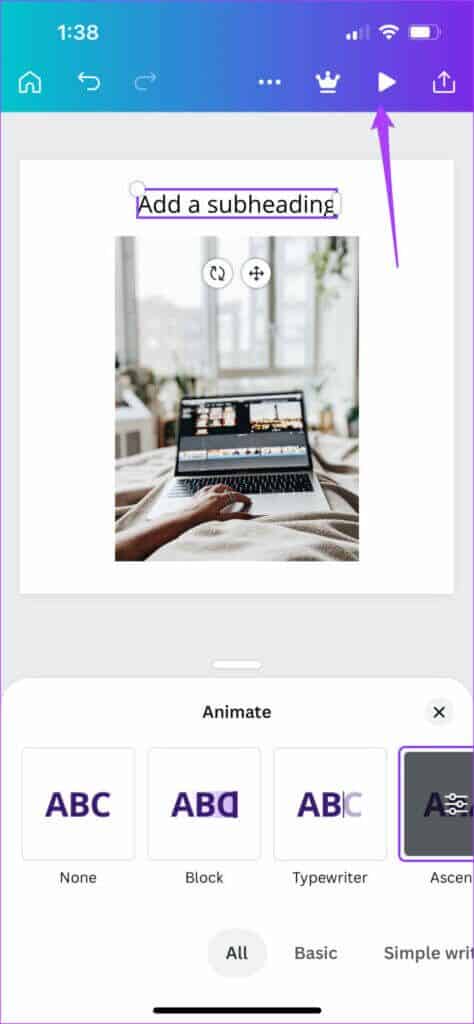
الخطوة 8: اضغط على زر المشاركة في أعلى اليمين.
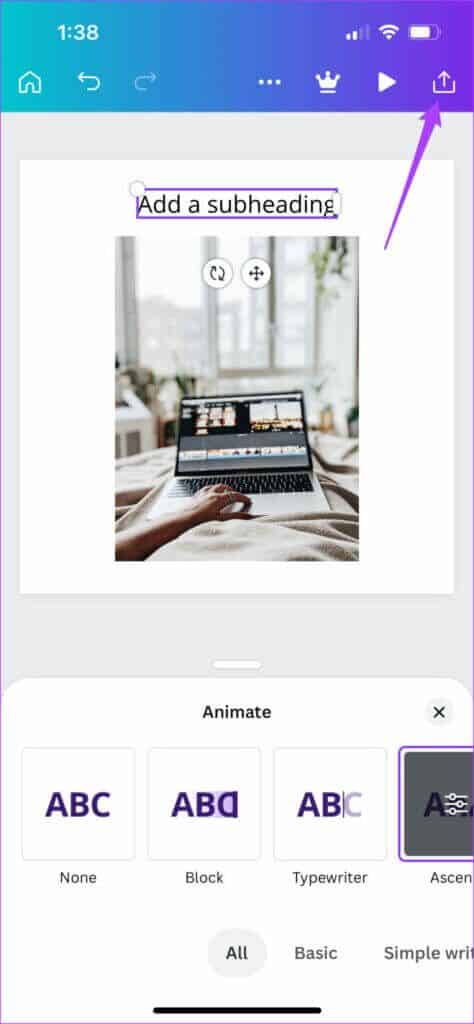
خطوة 9: يمكنك الآن تنزيل الرسوم المتحركة النصية أو مشاركتها مباشرة على وسائل التواصل الاجتماعي الخاصة بك.
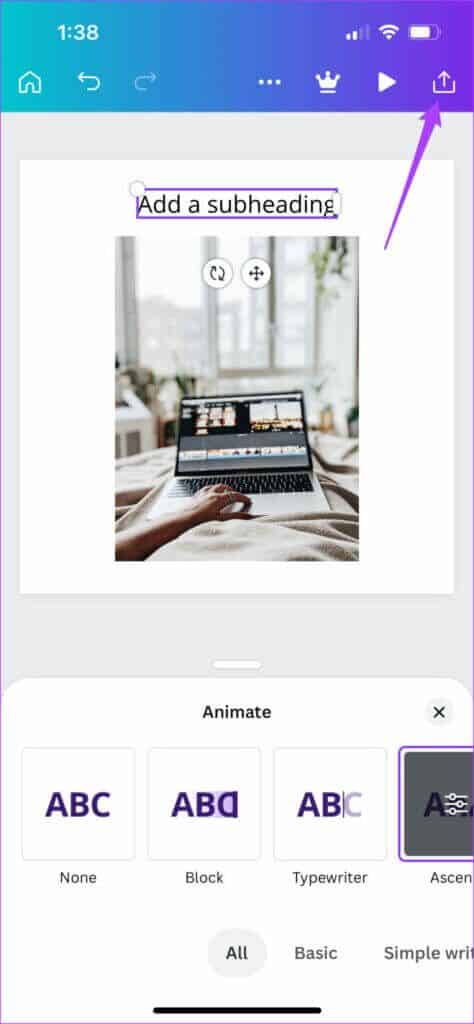
أضف الرسوم المتحركة في النص على CANVA على سطح المكتب
يمكن أيضًا إضافة الرسوم المتحركة إلى النص بواسطة مستخدمي سطح المكتب في Canva. ستحتاج إلى فتح الموقع الرسمي واتباع هذه الخطوات.
الخطوة 1: بعد تحديد التخطيط ، انقر فوق نص في الزاوية اليسرى.
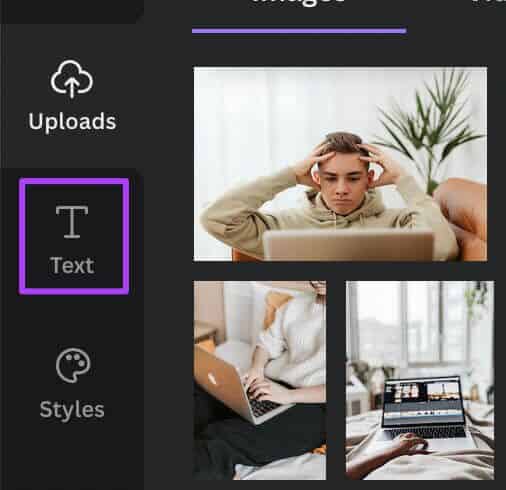
الخطوة 2: حدد نمط الخط المفضل لديك من خلال التمرير لأسفل في قائمة الخيارات في الزاوية اليسرى.
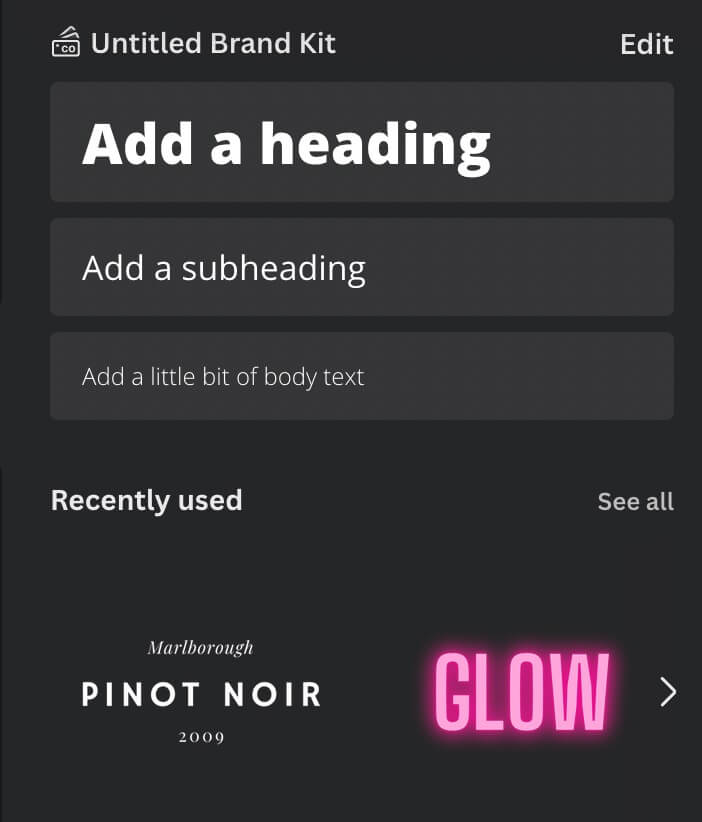
خطوة 3: بمجرد ظهور النص على الشاشة ، حدده للتعديل حسب اختيارك.
الخطوة 4: حافظ على النص محددًا وانقر فوق Animate.
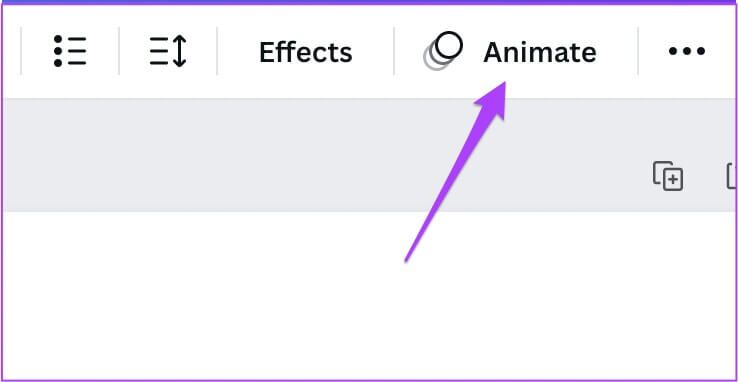
الخطوة 5: حدد الرسوم المتحركة المفضلة لديك من القائمة اليسرى.
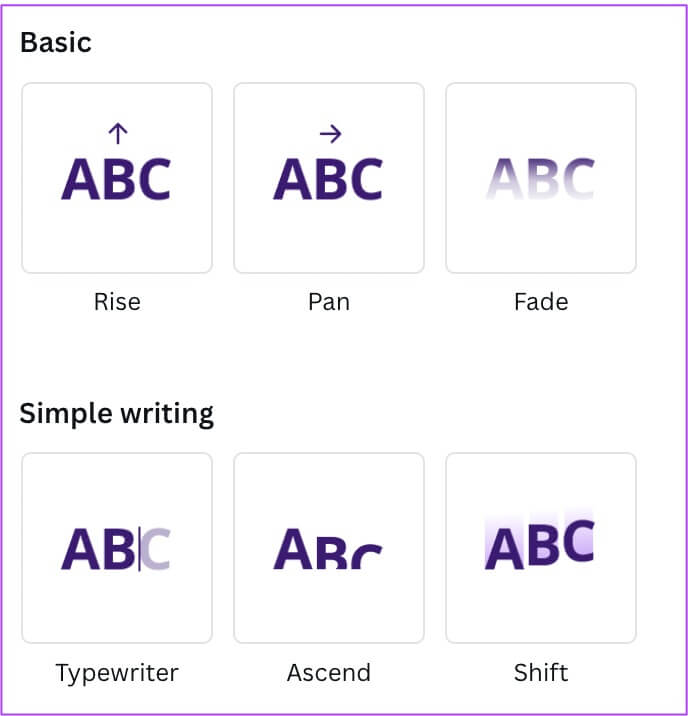
خطوة 6: انقر فوق أيقونة Play للتحقق من الرسوم المتحركة للنص.
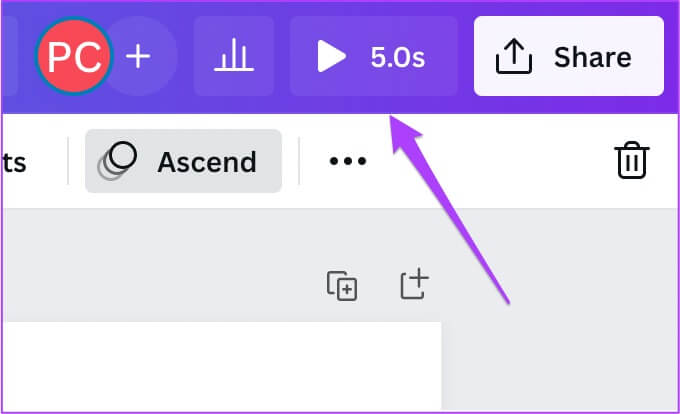
الخطوة 7: بعد التحقق من الرسوم المتحركة الخاصة بك ، انقر فوق مشاركة.
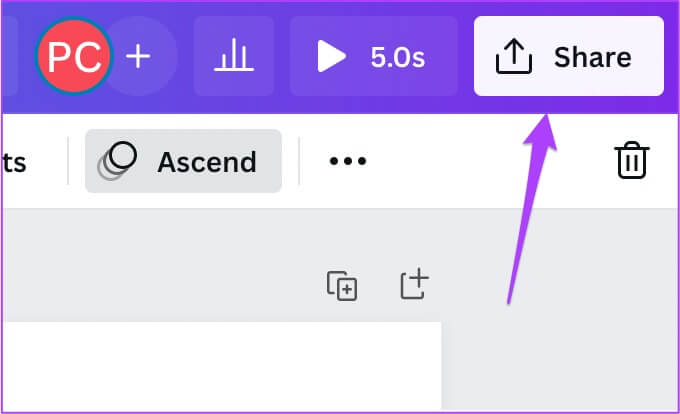
الخطوة 8: يمكنك تنزيل الرسوم المتحركة النصية أو مشاركتها مباشرة على وسائل التواصل الاجتماعي الخاصة بك.
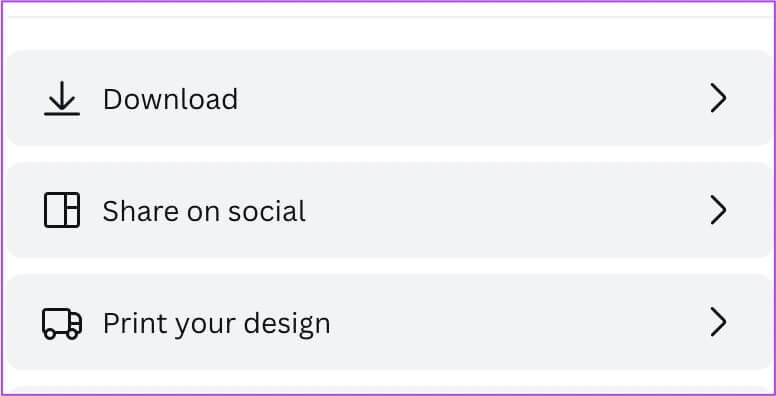
الرسوم المتحركة والصور والنصوص في CANVA
تقدم Canva الكثير من الميزات الشيقة لتحرير الصور ومقاطع الفيديو الخاصة بك. يسمح لك بتوجيه إبداعك ومشاركة خيالك. تحصل على الكثير من الميزات مجانًا ، وتوفر مساحة أكبر لتجربة اشتراك Pro. توضح لك الخطوات المذكورة أعلاه إضافة رسوم متحركة في Canva على الهاتف المحمول وسطح المكتب.