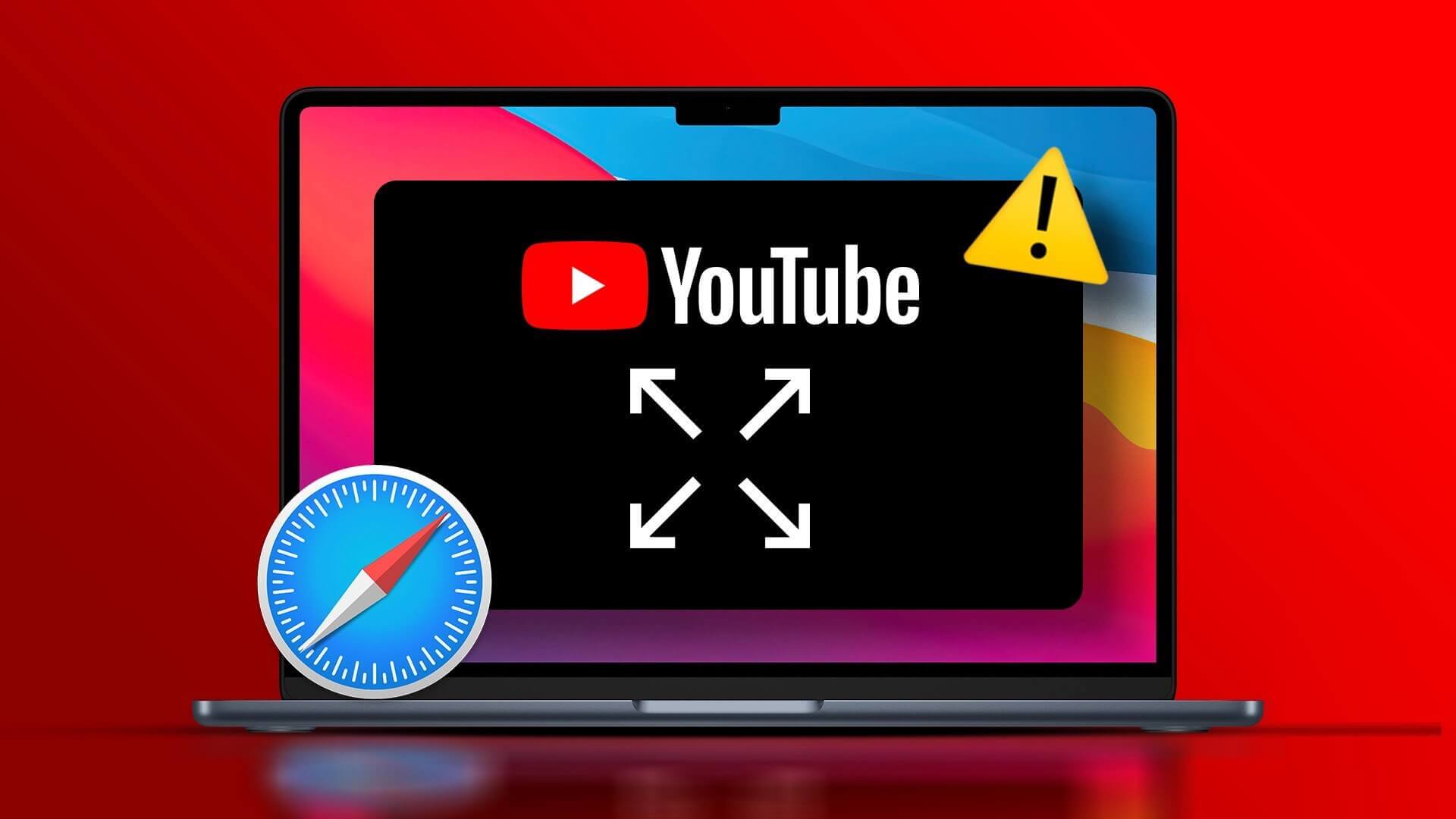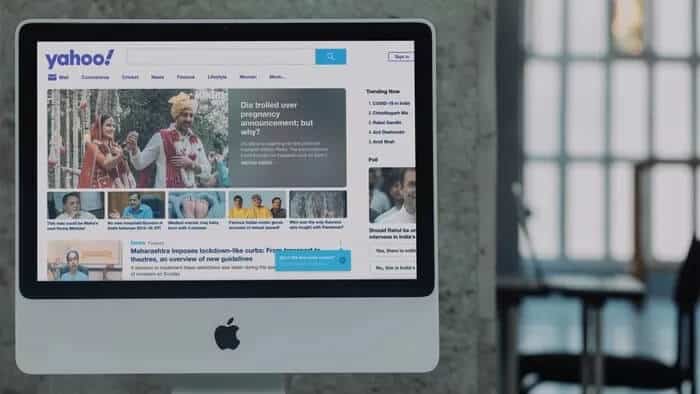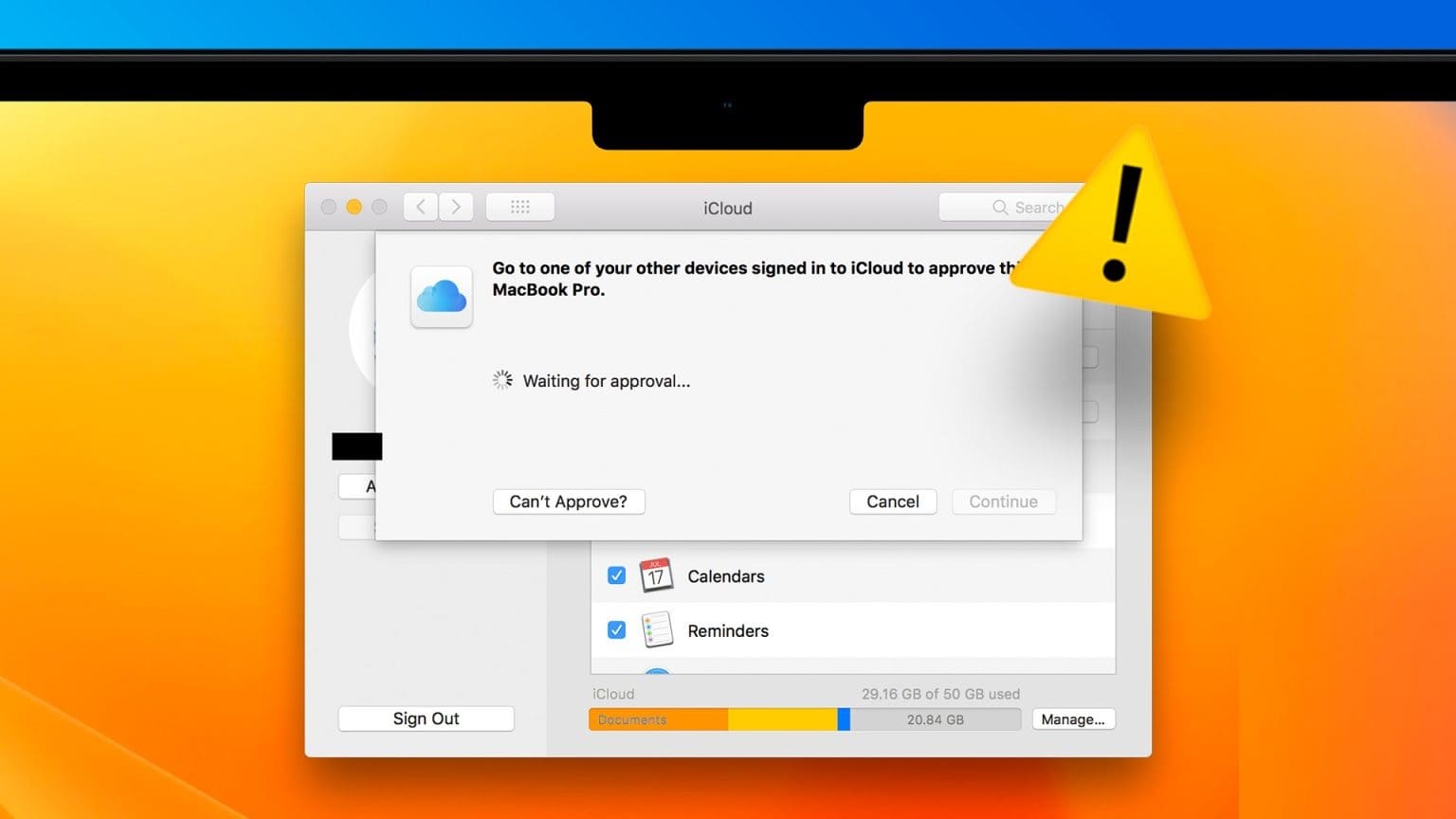إذا تم إعداد جهاز Mac الخاص بك بلغة غير مألوفة لديك ، فمن المحتمل أنك قد تجد أيضًا صعوبة في استخدام لغة لوحة المفاتيح. لحسن الحظ ، من السهل تغيير لغة لوحة المفاتيح أو ، في هذا الشأن ، لغة النظام ببضع نقرات. ستوجهك هذه المقالة إلى كيفية تغيير لغة لوحة المفاتيح على جهاز Mac.
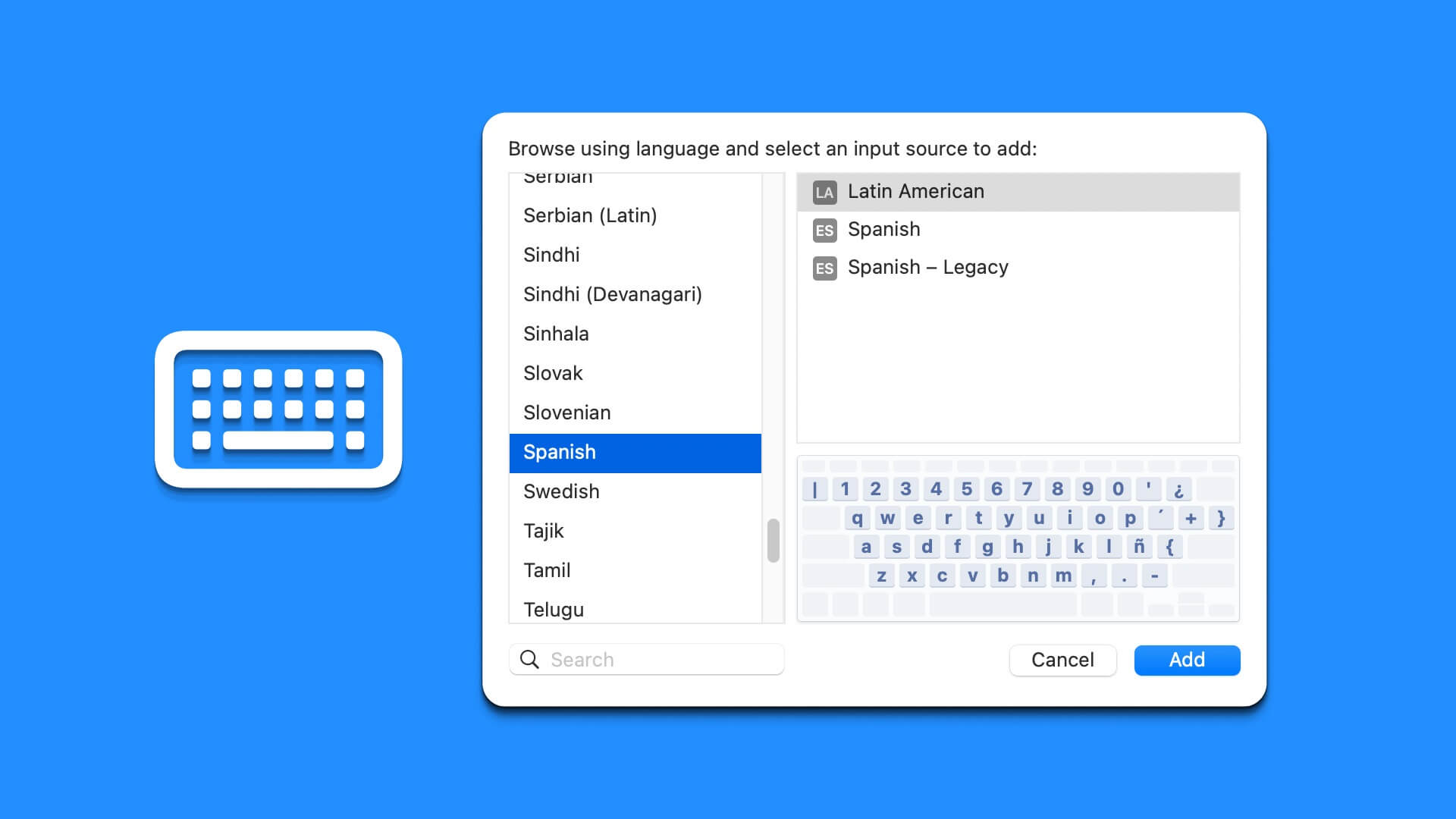
بالإضافة إلى ذلك ، سنرشدك أيضًا إلى تغيير اللغة على macOS والاختصارات المختلفة لتغيير اللغة بسرعة. باستخدام الإعدادات الصحيحة ، يمكنك التبديل بين اللغات دون عناء.
ملاحظة: جميع الخطوات موضحة على جهاز Mac يعمل بنظام macOS Ventura. لذا ، قم بتحديث جهاز Mac الخاص بك قبل المتابعة إلى الخطوات.
كيفية تغيير اللغة على MAC
عندما تقوم بإعداد Mac الخاص بك لأول مرة ، يمكنك اختيار الكثير من الأشياء لتخصيصه. يتضمن منطقتك ولغتك ومنطقتك الزمنية وما إلى ذلك. إذا كنت تريد تغيير لغة الإدخال على جهاز Mac الخاص بك ، فيمكنك ذلك. اتبع الخطوات أدناه.
الخطوة 1: اضغط على “Command + Space” لفتح Spotlight Search ، واكتب System Settings ، ثم اضغط على Return على لوحة المفاتيح.
ملاحظة: يمكنك فتح “إعدادات النظام” مباشرةً إذا تم تثبيتها في Dock.
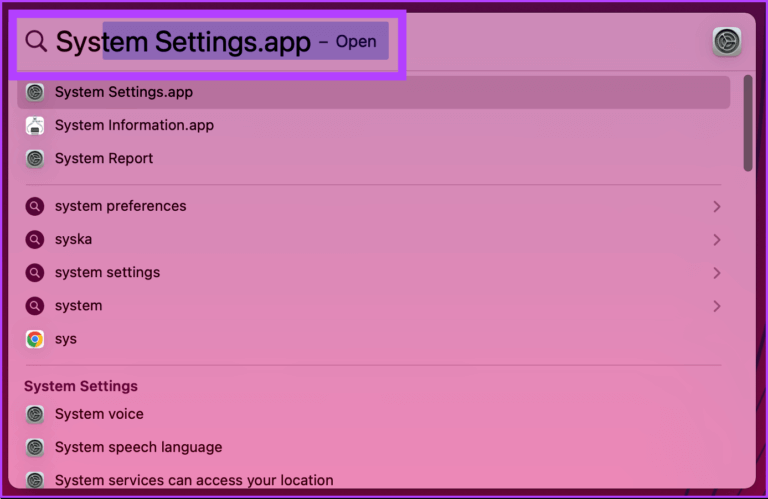
الخطوة 2: اذهب إلى عام.
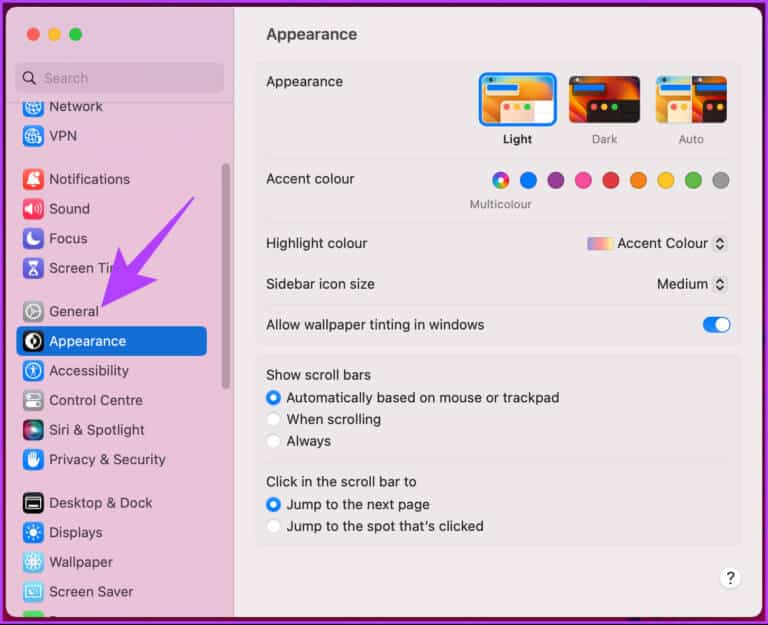
الخطوة 3: حدد “اللغة والمنطقة”.
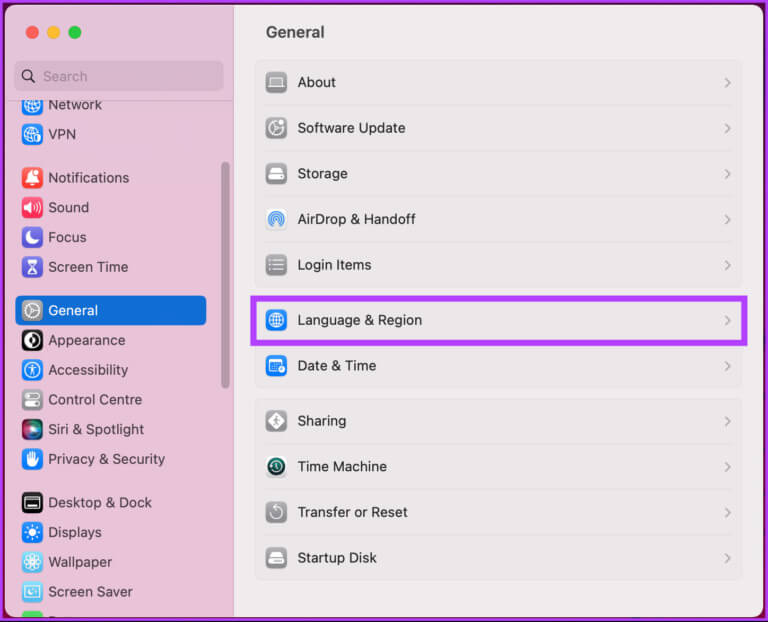
الخطوة 4: في إعدادات “اللغة والمنطقة” ، ضمن “اللغات المفضلة” ، انقر فوق الزر + (علامة الجمع).
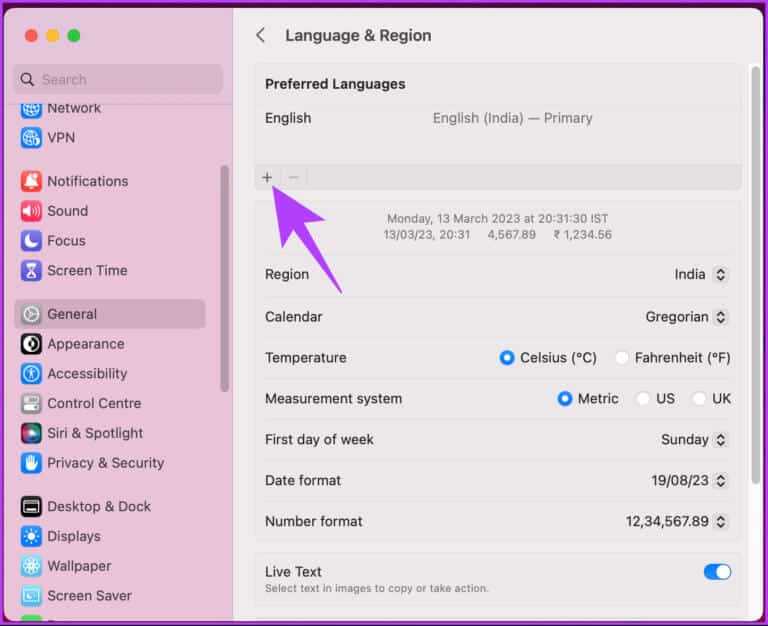
الخطوة 5: اختر لغة في النافذة المنبثقة وانقر فوق إضافة.
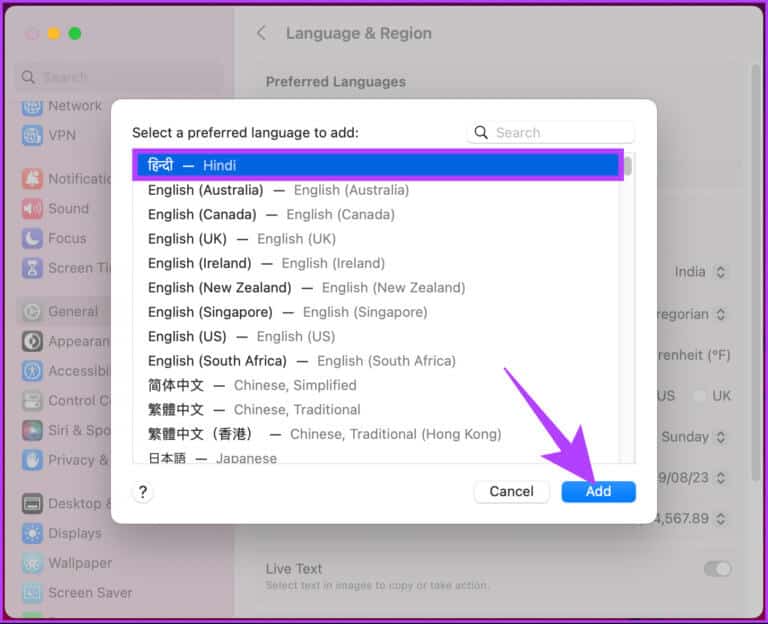
الخطوة 6: في نافذة منبثقة ، انقر فوق اللغة التي تريد تعيينها كأساسية.
ملاحظة: يمكنك إضافة أي عدد تريده من اللغات. ومع ذلك ، سوف تحتاج إلى اختيار لغة أساسية واحدة لجهاز Mac الخاص بك.
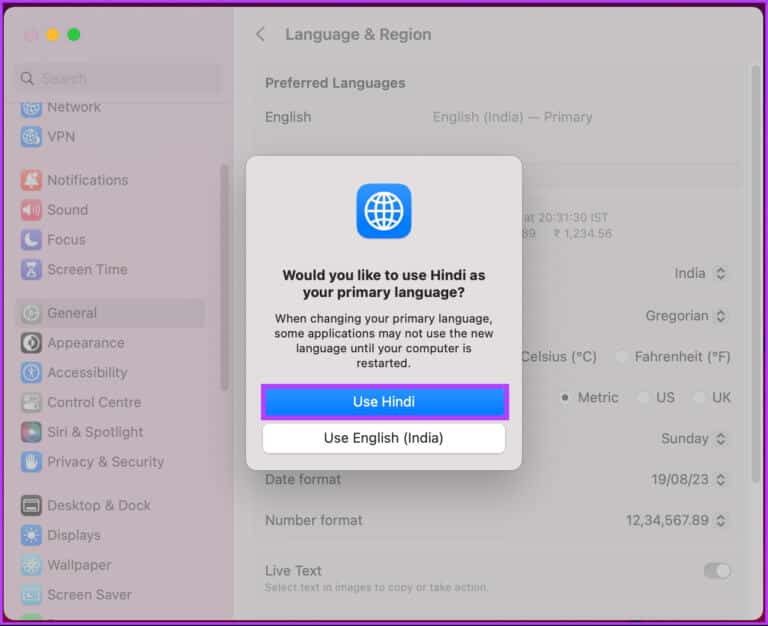
الخطوة 7: إذا قمت بتغيير لغتك الأساسية ، فحدد إعادة التشغيل الآن لتصبح التغييرات سارية المفعول.
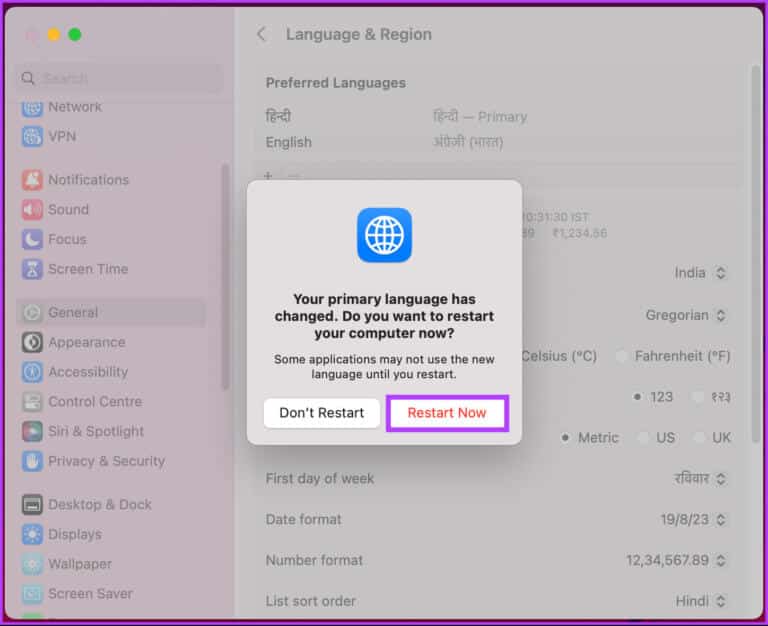
هذا كل شيء. عند إعادة تشغيل جهاز Mac الخاص بك ، سترى أن الواجهة بلغة جديدة. إذا كنت ترغب في إضافة لغة جديدة إلى لوحة مفاتيح Mac ، فتابع القراءة.
كيفية إضافة لغة أخرى إلى لوحة المفاتيح على MAC
لا تؤدي إضافة لغة جديدة إلى لوحة مفاتيح Mac إلى تغيير لغة النظام. يسمح لك بالكتابة بلغات مختلفة وقتما تشاء. اتبع التعليمات التالية.
الخطوة 1: اضغط على “Command + Space” لفتح Spotlight Search ، واكتب System Settings ، ثم اضغط على Return على لوحة المفاتيح.
ملاحظة: يمكنك فتح “إعدادات النظام” مباشرةً إذا تم تثبيتها في Dock.
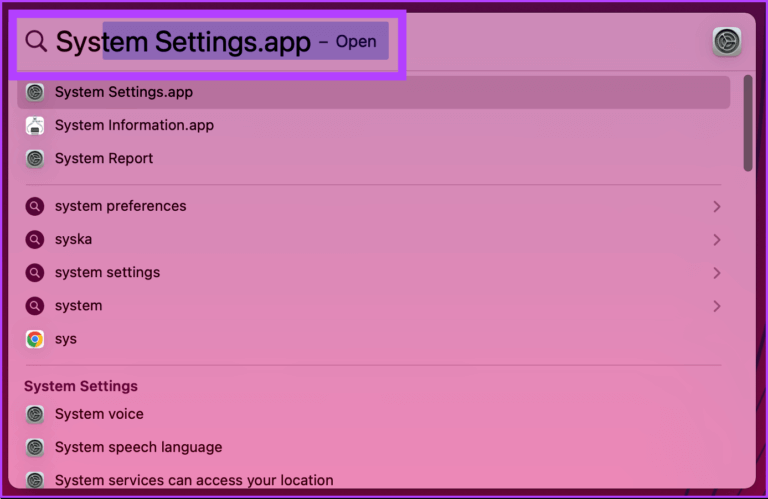
الخطوة 2: في إعدادات النظام ، قم بالتمرير لأسفل وانقر فوق لوحة المفاتيح.
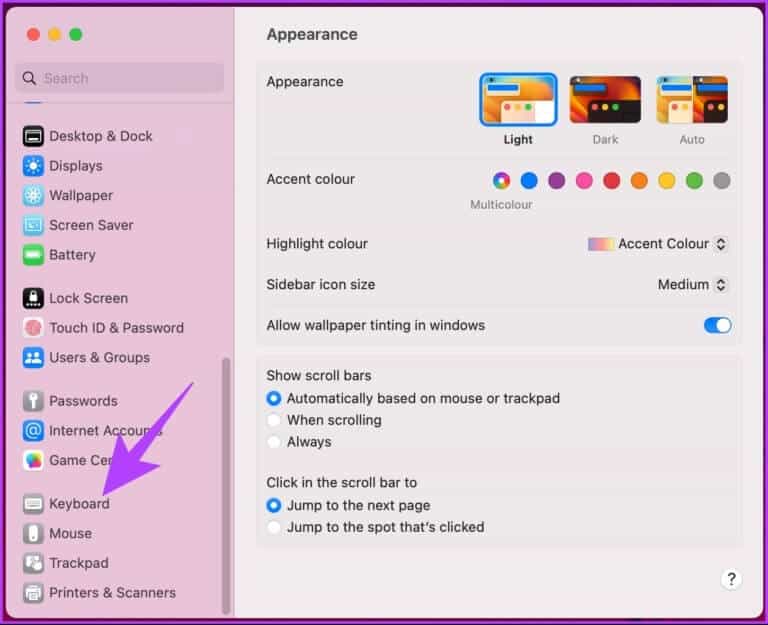
الخطوة 3: ضمن إدخال النص ، انقر فوق تحرير بجوار مصادر الإدخال.
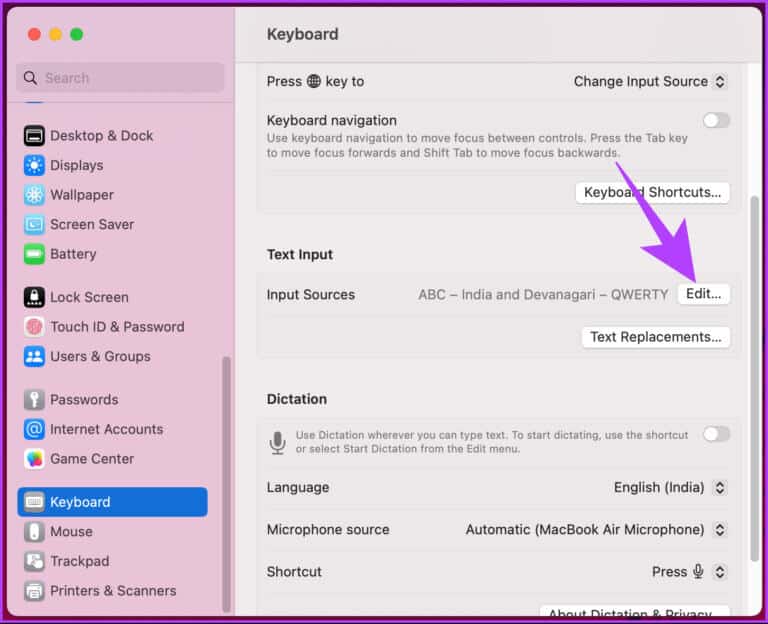
الخطوة 4: في النافذة المنبثقة ، انقر فوق الزر + (علامة الجمع) ضمن “كافة مصادر الإدخال”.
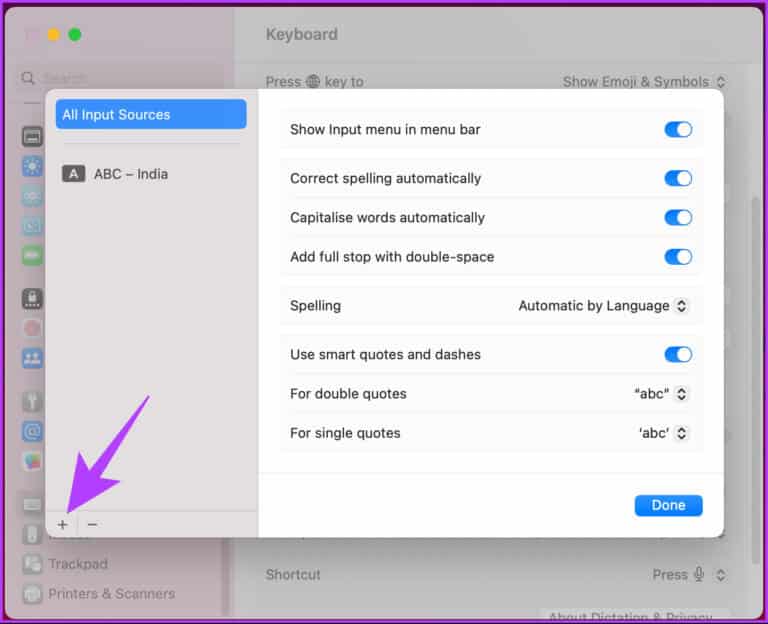
الخطوة 5: حدد مصدر إدخال من القائمة وانقر فوق إضافة.
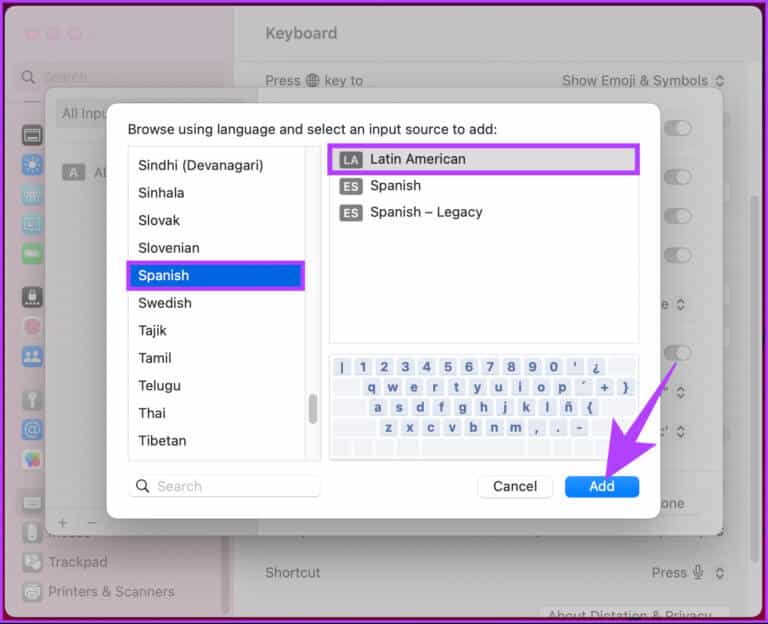
ها أنت ذا. لقد نجحت في إضافة لغة جديدة إلى لوحة المفاتيح. إذا كنت تتساءل عن كيفية استخدام اللغة أو تبديلها أثناء التنقل ، فانتقل إلى الطريقة التالية.
كيفية تبديل لغة لوحة المفاتيح على جهاز MAC
بشكل افتراضي ، يمكنك تبديل لغة لوحة المفاتيح باستخدام طريقتين. أحدهما هو تغييره يدويًا بالانتقال إلى شريط القائمة والآخر هو استخدام زر الاختصار. تابع معنا كما نوضح لك كلتا الطريقتين خطوة بخطوة.
1. استخدم شريط القوائم للتبديل بين اللغات على لوحة مفاتيح Mac
الخطوة 1: انقر فوق رمز اللغة في شريط القائمة.
ملاحظة: إذا كنت لا ترى رمز اللغة في شريط القائمة ، فانتقل إلى تفضيلات النظام> فتح إعدادات لوحة المفاتيح> ضمن إدخال النص ، انقر فوق تحرير> التبديل إلى “إظهار قائمة الإدخال في شريط القائمة”.
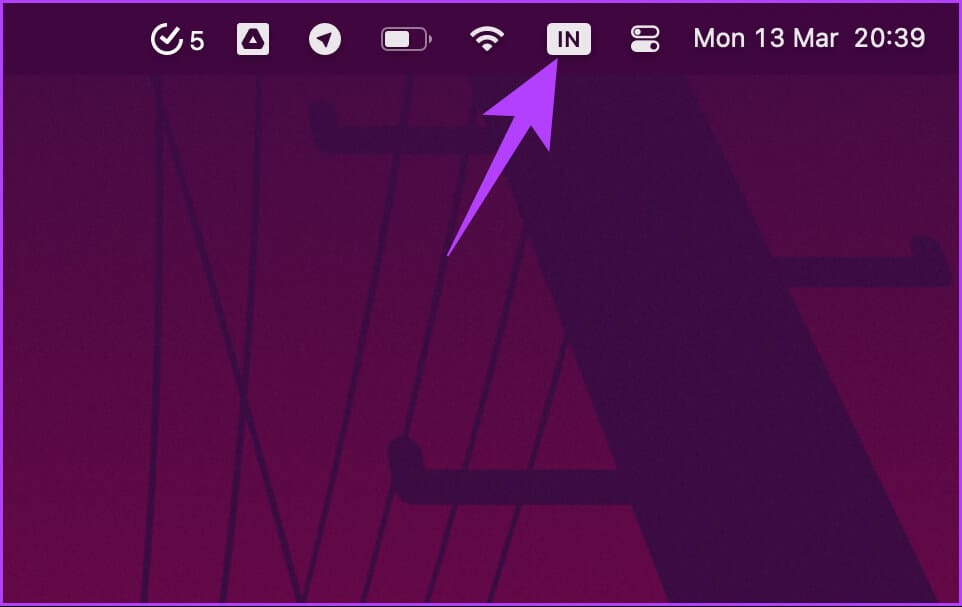
الخطوة 2: من القائمة المنسدلة ، حدد اللغة التي تريد الكتابة بها.
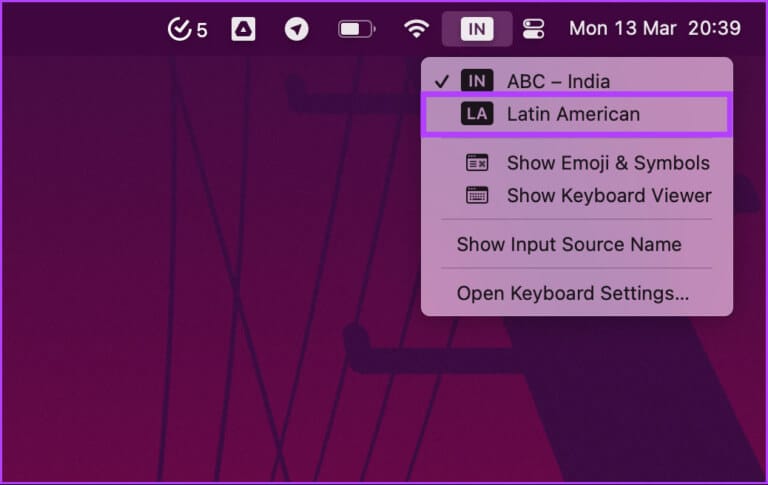
هذا كل شيء. سترى الأيقونة على شريط القائمة تتغير لتمثيل اللغة المختارة والمدخلات من لوحة المفاتيح تتغير أيضًا.
2. استخدم اختصار لوحة المفاتيح لتغيير لغة Mac
إذا قمت بتبديل اللغات أثناء الكتابة ، فلن يكون استخدام شريط القائمة ممكنًا دائمًا. هذا هو المكان الذي تظهر فيه طريقة الاختصار في الصورة.
يمكنك استخدام الاختصار الافتراضي “Control + Space bar” للتغيير إلى لغتك الأخيرة أو “Control + Option + Space bar” على لوحة المفاتيح للتبديل إلى اللغة التالية. ومع ذلك ، اتبع الخطوات أدناه إذا كنت تريد تغيير الاختصار وتخصيصه.
الخطوة 1: اضغط على “Command + Space” لفتح Spotlight Search ، واكتب System Settings ، ثم اضغط على Return على لوحة المفاتيح.
ملاحظة: يمكنك فتح “إعدادات النظام” مباشرةً إذا تم تثبيتها في Dock.
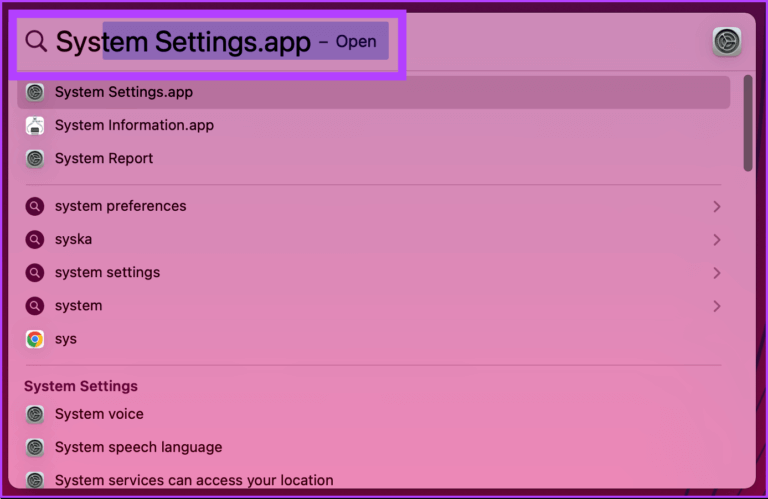
الخطوة 2: قم بالتمرير لأسفل وانقر فوق لوحة المفاتيح في إعدادات النظام.
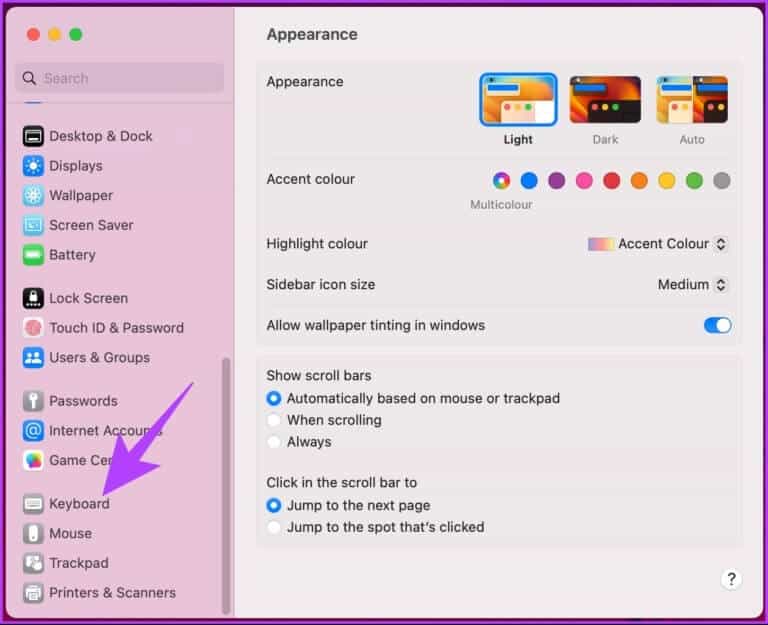
الخطوة 3: انقر على زر اختصارات لوحة المفاتيح على اليمين.
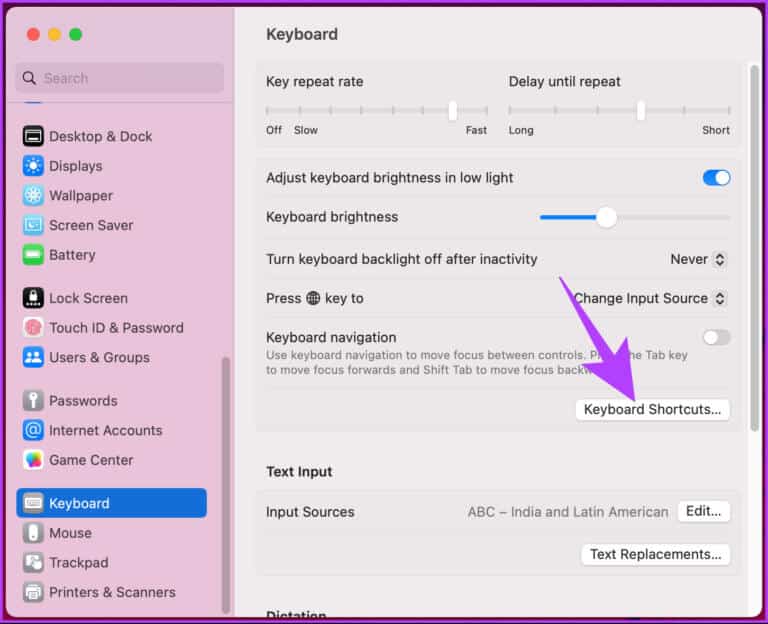
الخطوة 4: في الجزء الأيمن ، انتقل إلى مصادر الإدخال.
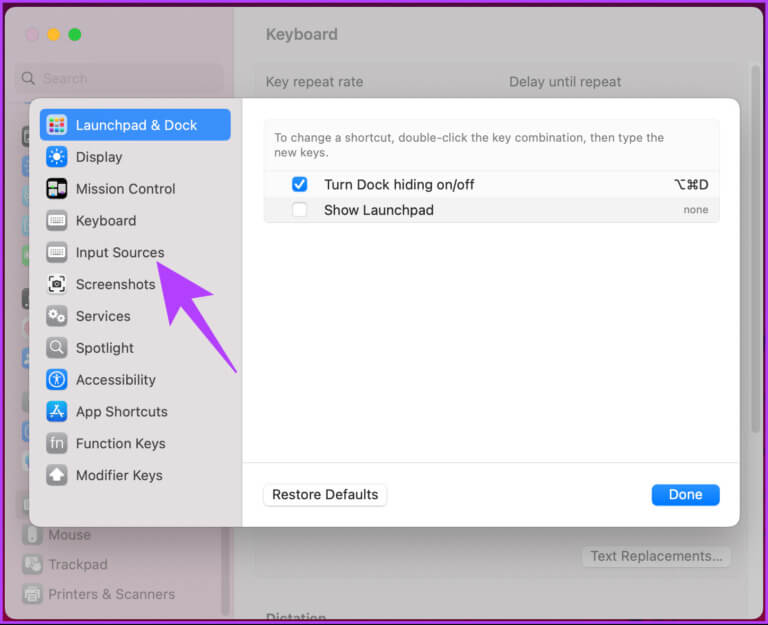
الخطوة 5: انقر نقرًا مزدوجًا فوق الاختصار الذي تريد تغييره ، واضغط على المفتاح الجديد لإنشاء مشغل الاختصار ، وانقر فوق تم.
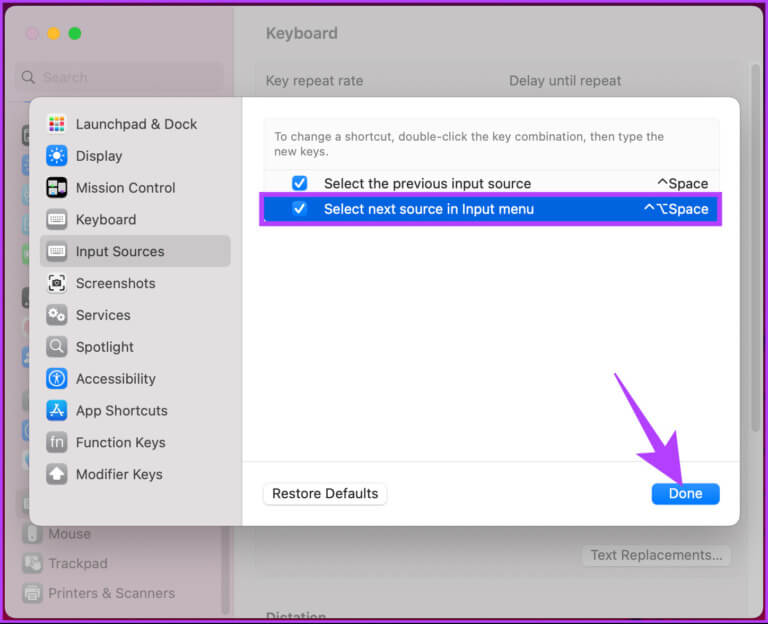
ها أنت ذا. لقد نجحت في تغيير الاختصار لتغيير اللغة على لوحة مفاتيح Mac. إذا واجهت أي مشاكل ، يمكنك استخدام زر الاستعادة الافتراضي للعودة إلى إعدادات النظام الافتراضية.
كيفية تغيير لغة تطبيق MAC
يمكنك أيضًا تغيير وتعيين لغة افتراضية لتطبيق ما ، بما في ذلك تطبيقات الجهات الخارجية. اتبع الخطوات المذكورة أدناه.
الخطوة 1: اضغط على “Command + Space” لفتح Spotlight Search ، واكتب System Settings ، ثم اضغط على Return على لوحة المفاتيح.
ملاحظة: يمكنك فتح “إعدادات النظام” مباشرةً إذا تم تثبيتها في Dock.
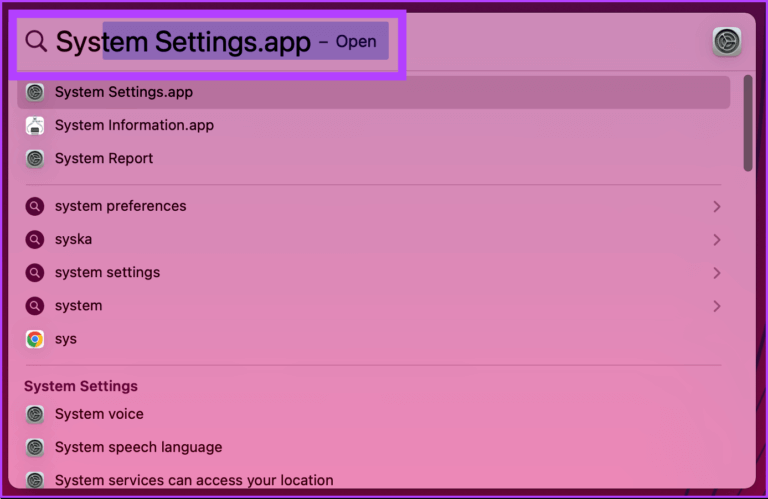
الخطوة 2: اذهب إلى عام.
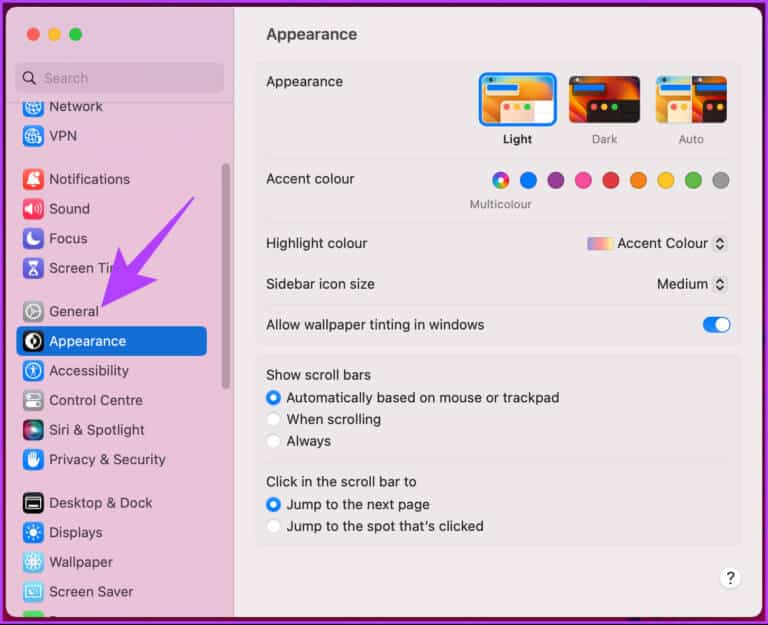
الخطوة 3: حدد “اللغة والمنطقة” على اليمين.
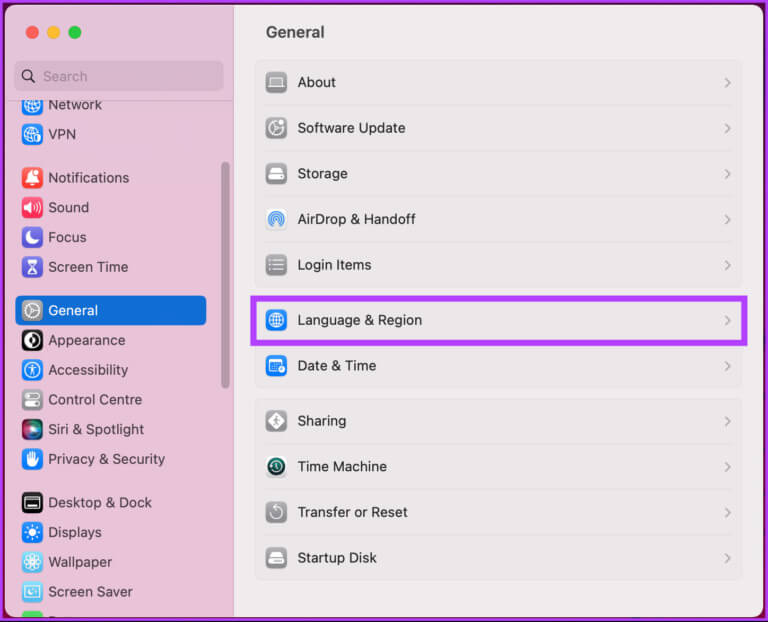
الخطوة 4: قم بالتمرير لأسفل وانقر فوق رمز + (علامة الجمع) أسفل قسم التطبيقات.
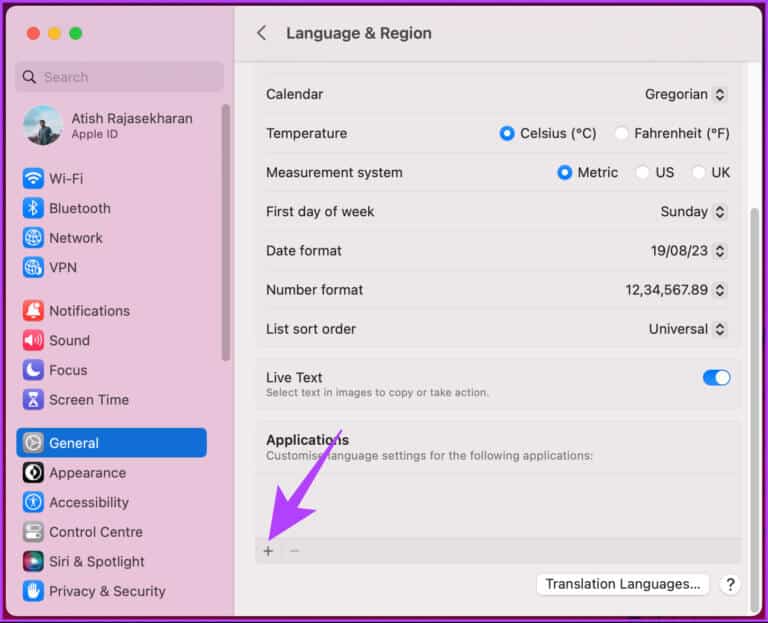
الخطوة 5: في النافذة المنبثقة ، حدد التطبيق واللغة الافتراضية له ، وأخيرًا ، انقر فوق إضافة.
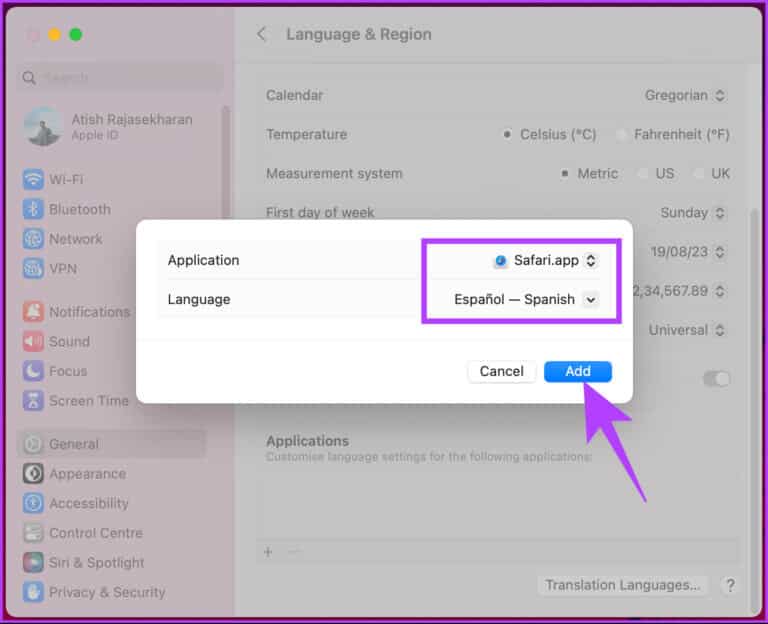
ها أنت ذا. الآن ، عند فتح التطبيق المحدد في المرة القادمة ، سيتم فتحه باللغة الافتراضية التي تحددها.
أسئلة شائعة حول تغيير لغة لوحة المفاتيح الخاصة بـ Mac
1. كيف يمكنني character viewer من الظهور على جهاز Mac الخاص بي؟
لإيقاف عارض الأحرف من الظهور على جهاز Mac الخاص بك ، انقر فوق قائمة Apple في الزاوية العلوية اليسرى> حدد إعدادات النظام> انتقل إلى لوحة المفاتيح> انقر فوق تحرير بجانب مصادر الإدخال> ضمن جميع مصادر الإدخال ، قم بإيقاف تشغيل المربع بجوار “إظهار قائمة الإدخال في شريط القوائم.”
2. كيف يمكنني إعادة ضبط إعدادات لوحة مفاتيح Mac؟
لإعادة ضبط إعدادات لوحة مفاتيح Mac ، انقر فوق قائمة Apple في الزاوية العلوية اليسرى> حدد إعدادات النظام> انتقل إلى لوحة المفاتيح> انقر فوق زر اختصارات لوحة المفاتيح> انقر فوق استعادة الإعدادات الافتراضية في النافذة المنبثقة.
3. كيف يمكنني تغيير لغة لوحة المفاتيح على جهاز Mac عندما يكون مقفلاً؟
نعم ، من الممكن تغيير لغة لوحة المفاتيح على جهاز Mac عند قفله. كل ما عليك فعله هو الضغط على أي مفتاح أو تحريك الماوس لتنبيه جهاز Mac الخاص بك> في شاشة تسجيل الدخول ، انقر فوق قائمة الإدخال في الزاوية العلوية اليمنى> حدد اللغة التي تريد استخدامها من القائمة المنسدلة> أدخل كلمة المرور وافتح جهاز Mac الخاص بك.
قم بالتبديل والمتابعة بسهولة
سواء كنت مستخدمًا متعدد اللغات أو تستخدم جهاز Mac مشتركًا ، فإن معرفة كيفية تغيير لغة لوحة المفاتيح على Mac يمكن أن يساعد في تحسين إنتاجيتك الإجمالية. قد ترغب أيضًا في قراءة كيفية إنشاء اختصارات لوحة مفاتيح مخصصة على جهاز Mac.