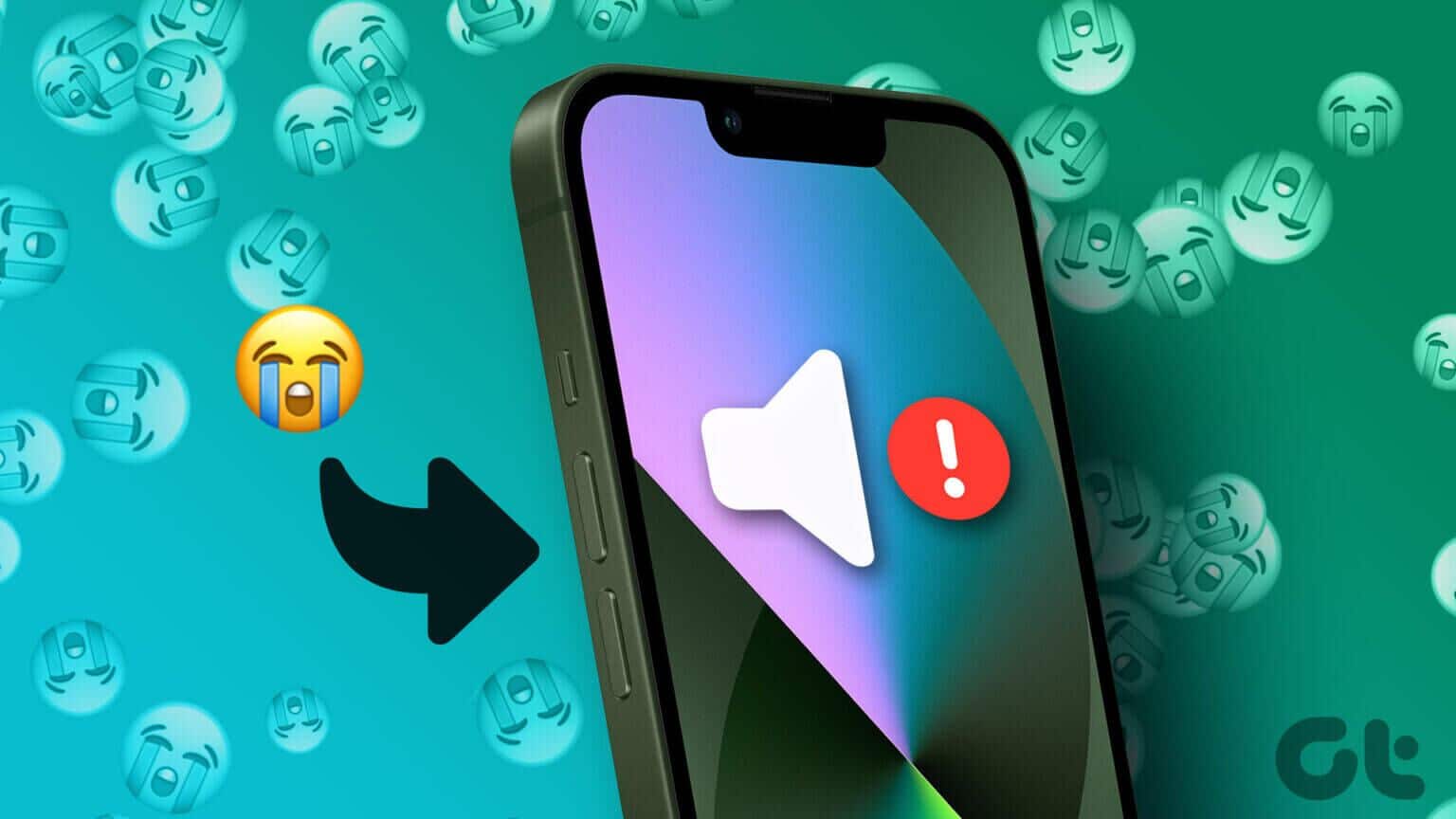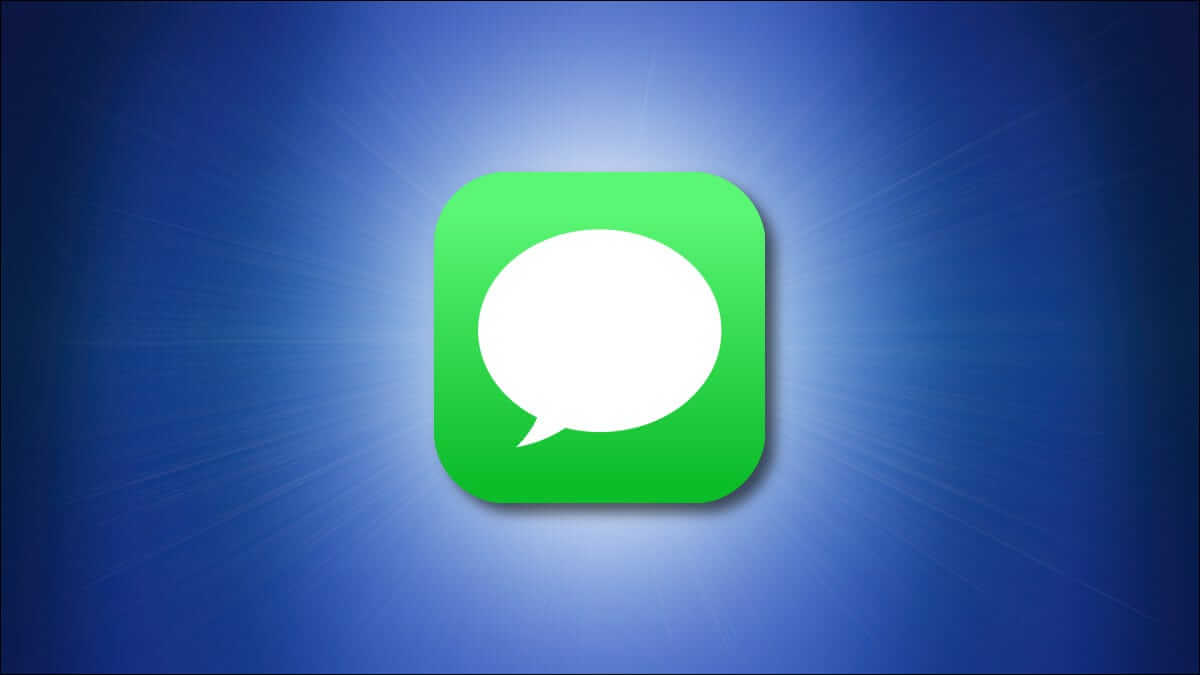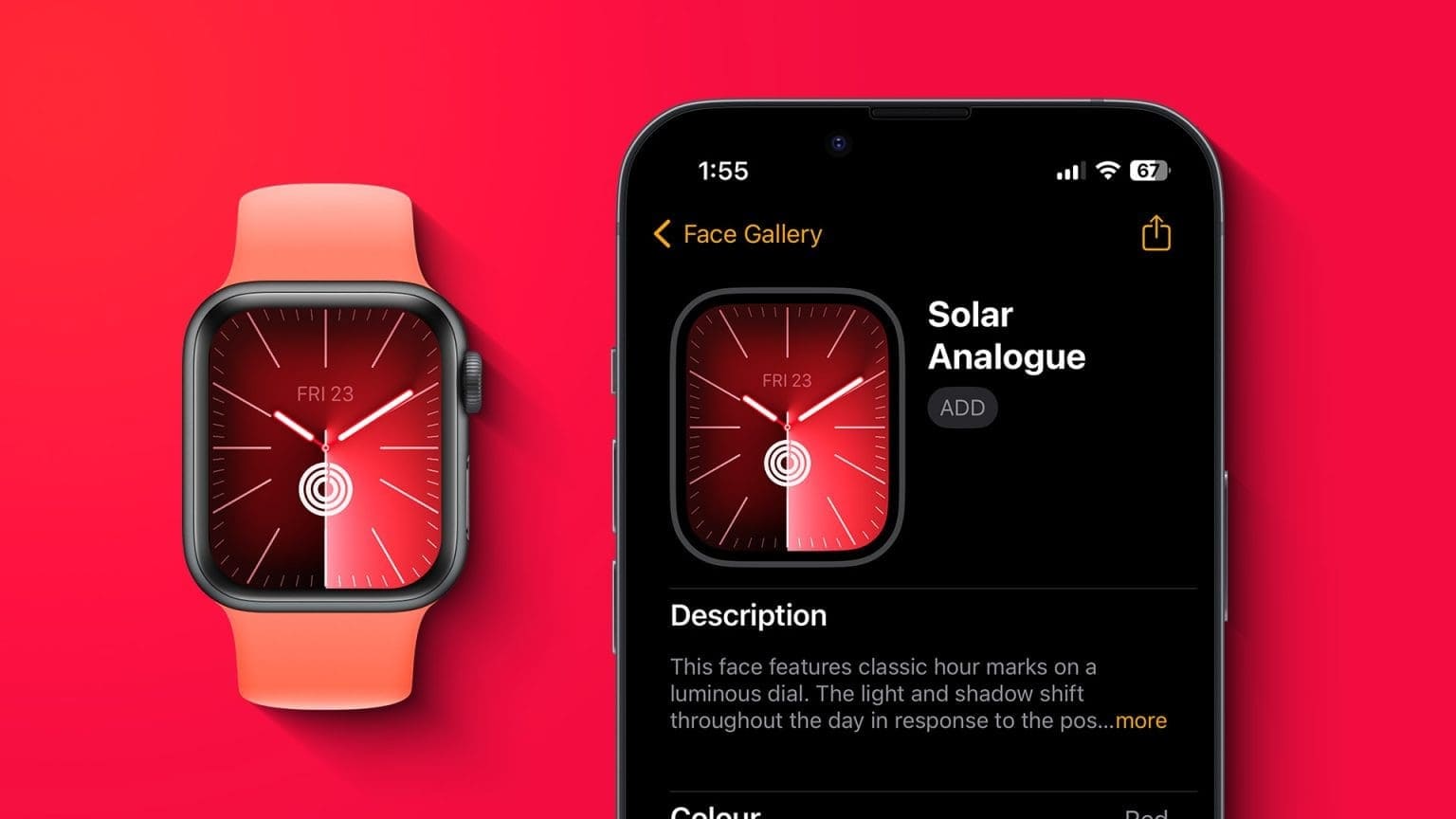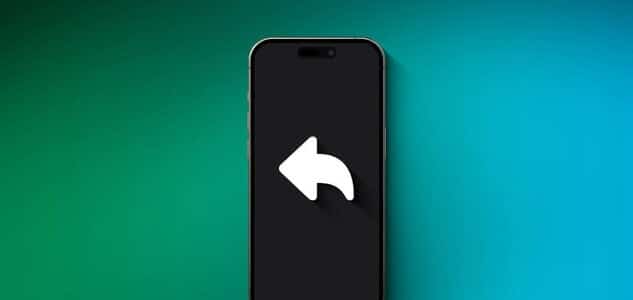هناك طرق متعددة لمشاركة ملف PDF من جهاز iPhone وMac. تطبيق الملفات هو التطبيق الافتراضي لفتح ملفات PDF. ولكن مع تحديثات البرامج الجديدة لأجهزة iPhone (iOS 17) وMac (macOS Sonoma)، يمكنك الآن فتح ملفات PDF والتعليق عليها في تطبيق Apple Notes. في هذا المنشور، سنشارك خطوات إضافة تعليقات توضيحية إلى ملفات PDF في تطبيق Apple Notes على جهاز iPhone وMac. بالنسبة لهذا المنشور، قمنا بتثبيت الإصدارات التجريبية العامة من iOS 17 وmacOS Sonoma. ومع ذلك، سيتم توفير هذه الميزة بعد الإصدارات المستقرة في سبتمبر من هذا العام.
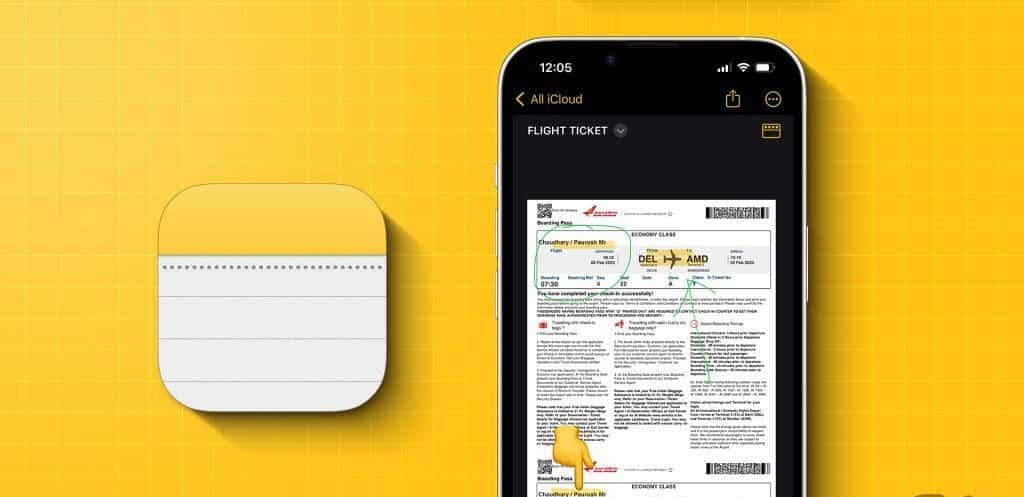
كيفية إضافة تعليقات توضيحية إلى ملفات PDF على iPhone
إذا كنت تفضل مشاركة ملفات PDF مباشرة من جهاز iPhone الخاص بك، فإليك كيفية استخدام Apple Notes لترميز ملفات PDF الخاصة بك. يتيح لك تطبيق Notes أيضًا إضافة معلومات حول ملف PDF ومشاركة الملاحظة مع جهات الاتصال الخاصة بك. إذا كنت تستخدم تطبيق Notes على جهاز iPad، فيمكنك البدء في استخدام ميزة التعليقات التوضيحية بتنسيق PDF مع Apple Pencil.
فيما يلي كيفية فتح ملفات PDF والتعليق عليها في تطبيق Notes على جهاز iPhone الخاص بك.
الخطوة 1: افتح تطبيق الملفات على جهاز iPhone الخاص بك.
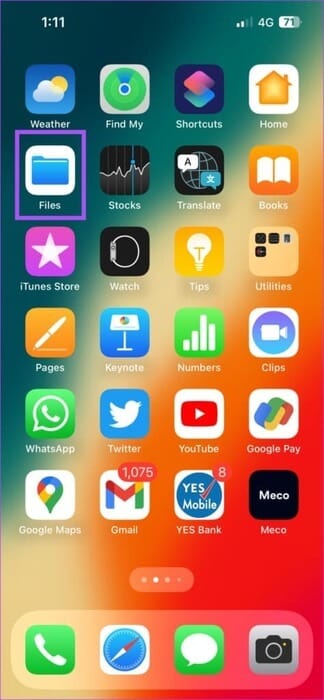
الخطوة 2: اضغط لفترة طويلة على أيقونة ملف PDF واضغط على نسخ.
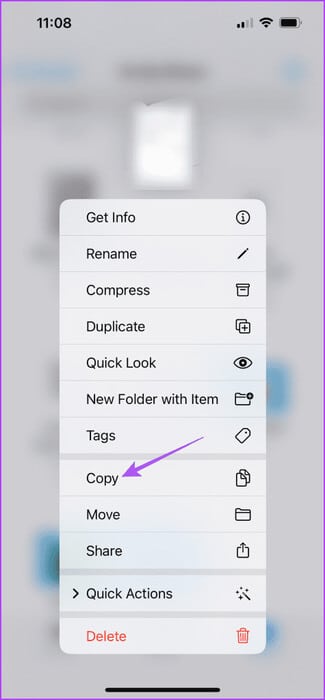
خطوة 3: أغلق الملفات وافتح تطبيق Notes على جهاز iPhone الخاص بك.
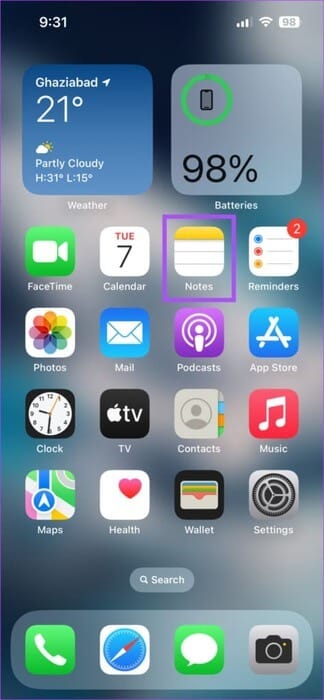
الخطوة 4: افتح ملاحظتك واضغط لفترة طويلة للصق ملف PDF الخاص بك.
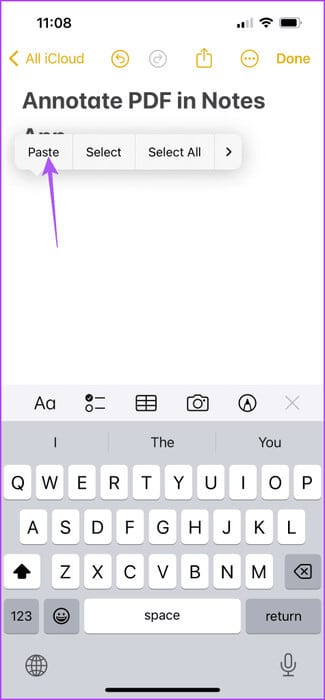
الخطوة 5: بعد إضافة ملف PDF إلى ملاحظتك، اضغط على أيقونة التوصيف في شريط القائمة السفلي.
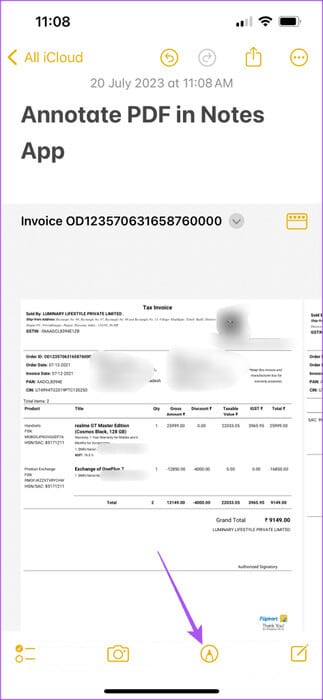
سترى خيارات مختلفة للتعليق على ملف PDF الخاص بك مثل استخدام قلم التحديد والقلم الرصاص والقلم والممحاة.
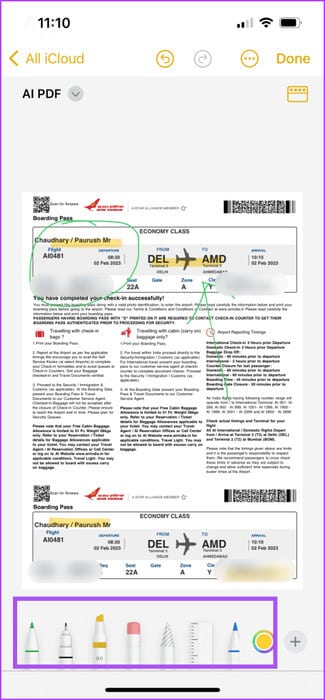
إذا قمت بالنقر فوق أيقونة Plus في الزاوية اليمنى السفلية، فسترى خيارات لإضافة ملصق وتوقيع ونص وشكل إلى ملف PDF الخاص بك لأغراض التعليقات التوضيحية.
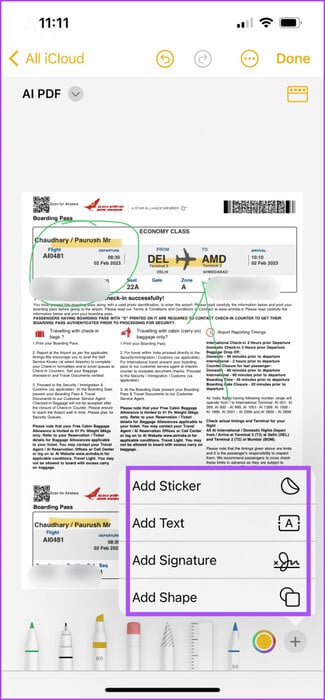
وهذا يجعل توقيع مستندات PDF أسهل بالنسبة لك باستخدام تطبيق Notes نفسه.
خطوة 6: بعد إضافة تعليق توضيحي إلى ملف PDF الخاص بك، اضغط على تم في الزاوية العلوية اليمنى لحفظه.
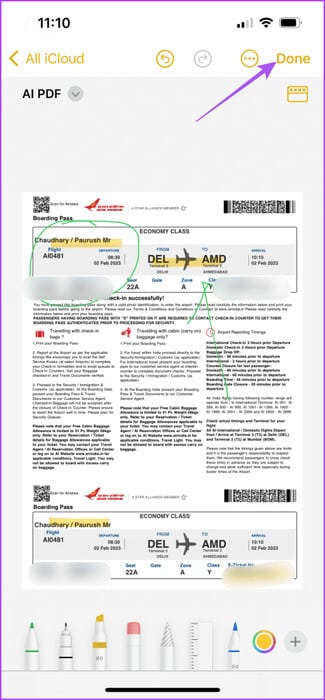
استخدم التعليقات التوضيحية بتنسيق PDF مع نظرة سريعة على iPhone
وبدلاً من ذلك، يمكنك استخدام ميزة Quick Look لإضافة تعليقات توضيحية إلى ملفات PDF الخاصة بك في تطبيق Notes على جهاز iPhone الخاص بك. إليك الطريقة.
الخطوة 1: افتح ملفات PDF في تطبيق Notes على جهاز iPhone الخاص بك.
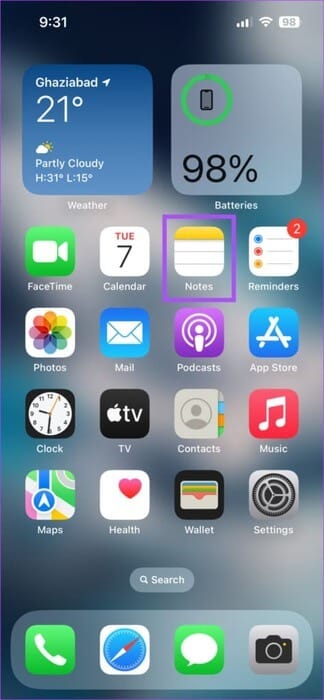
الخطوة 2: اضغط على أيقونة السهم بجوار اسم ملف PDF الخاص بك.
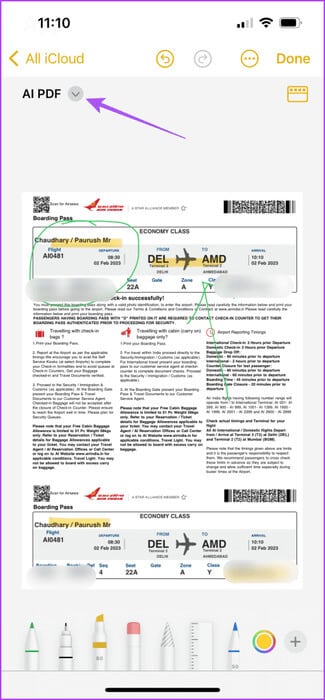
خطوة 3: حدد نظرة سريعة.
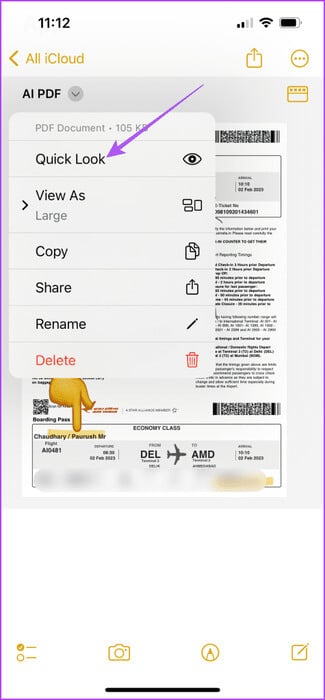
الخطوة 4: في نافذة Quick Look، يمكنك إضافة تعليق توضيحي إلى ملف PDF الخاص بك باستخدام نفس الأدوات. فقط اضغط على أيقونة العلامات في الأسفل.
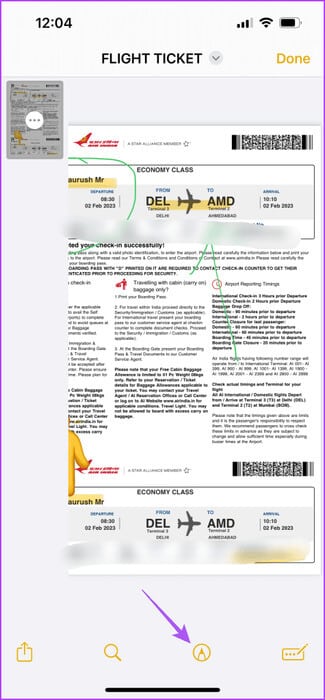
الخطوة 5: بعد اكتمال التعليقات التوضيحية، اضغط على تم في الزاوية العلوية اليمنى.
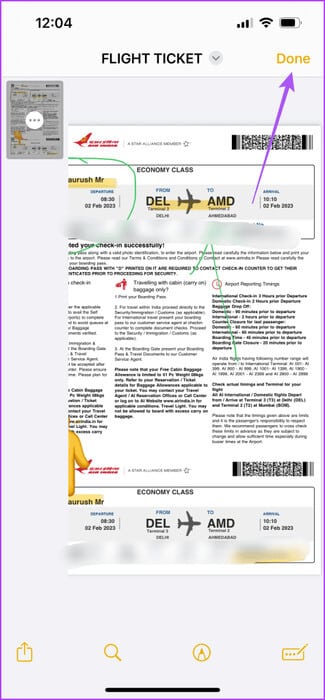
سيقوم iPhone بحفظ ملف PDF المشروح في تطبيق Notes. يمكنك استخدام المستندات الممسوحة ضوئيًا الأخرى باستخدام تطبيق Notes. ارجع إلى منشورنا إذا كان تطبيق Notes لا يقوم بمسح المستندات ضوئيًا على جهاز iPhone الخاص بك.
كيفية إضافة تعليقات توضيحية إلى ملفات PDF على نظام MAC
تمامًا كما هو الحال على iPhone، يمكنك إضافة تعليقات توضيحية إلى ملف PDF الخاص بك باستخدام تطبيق Notes على جهاز Mac. إذا كان هناك شيء تريد تسليط الضوء عليه في مستند PDF، فيمكنك إضافة تعليقات توضيحية باستخدام تطبيق Notes. إليك الطريقة.
الخطوة 1: حدد أيقونة ملف PDF واضغط على اختصار لوحة المفاتيح Command + C لنسخه.
الخطوة 2: اضغط على اختصار لوحة المفاتيح Command + Spacebar لفتح Spotlight Search، واكتب Notes، ثم اضغط على Return.
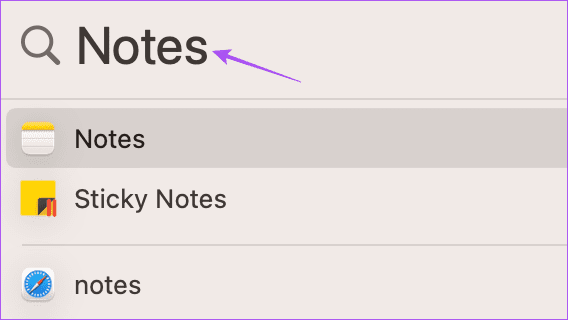
خطوة 3: افتح ملاحظتك واضغط على اختصار لوحة المفاتيح Command + V للصق الملف.
الخطوة 4: بعد إرفاق ملف PDF الخاص بك بالملاحظة، انقر فوق أيقونة السهم بجوار اسم ملف PDF الخاص بك.
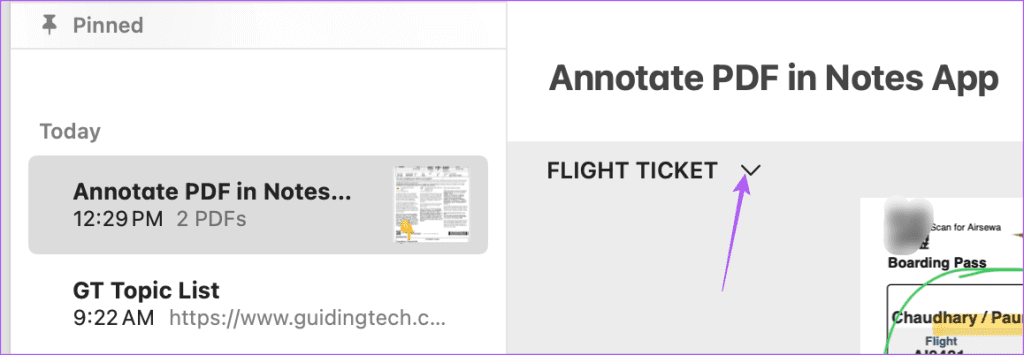
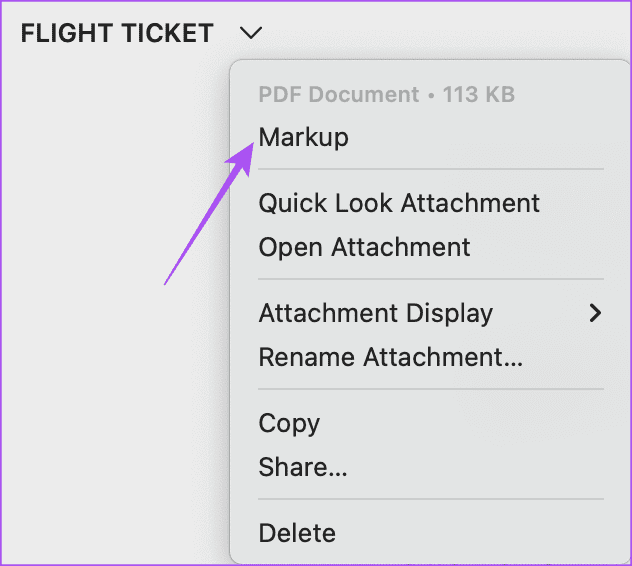
خطوة 6: في نافذة Markup، سترى الآن جميع الأدوات التي يمكنك استخدامها لإضافة التعليقات التوضيحية إلى ملف PDF الخاص بك.
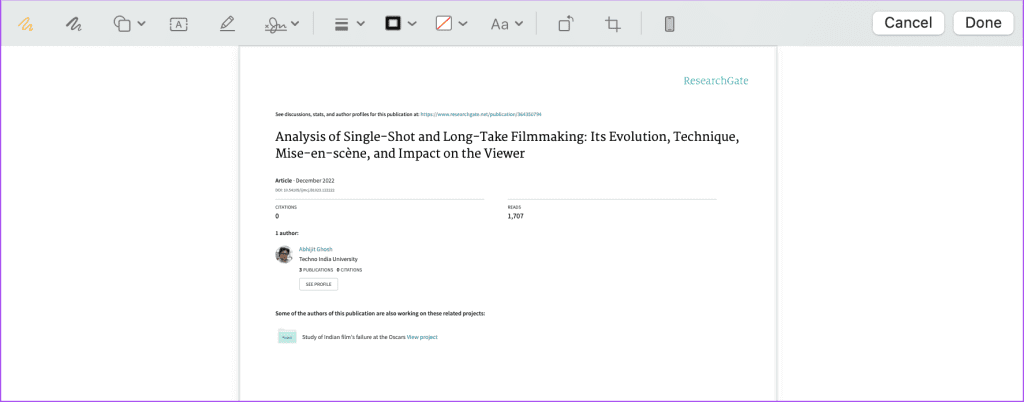
الخطوة 7: بعد إضافة التعليقات التوضيحية، انقر فوق تم في الزاوية العلوية اليمنى لحفظها.
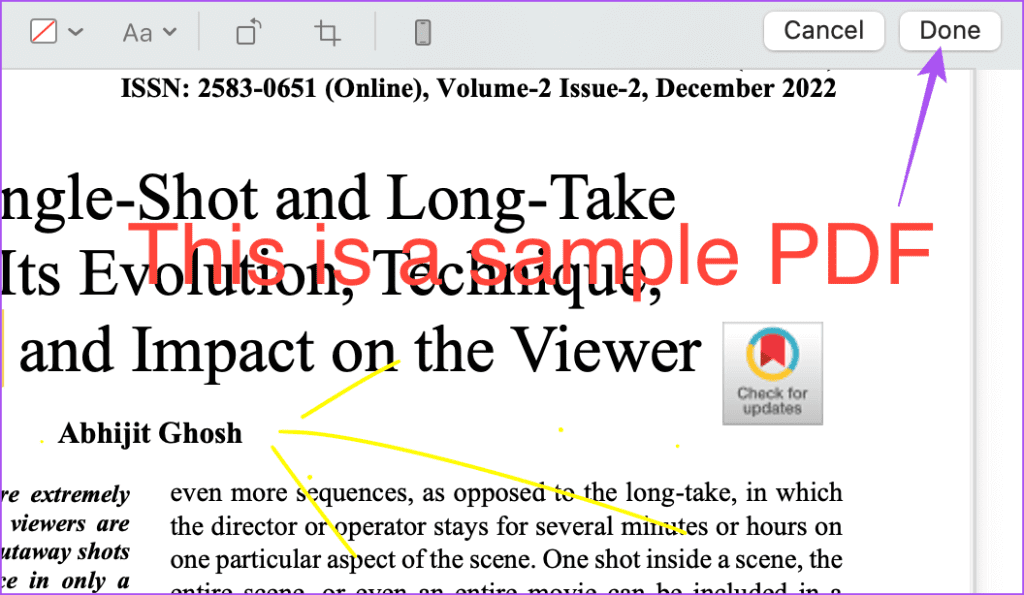
سيحفظ نظام التشغيل macOS ملف PDF المشروح في تطبيق الملاحظات.
التعليق على ملفات PDF في APPLE NOTES
تعد إضافة التعليقات التوضيحية إلى ملفات PDF الخاصة بك أسهل باستخدام تطبيق Apple Notes. ليس عليك الاعتماد على أي تطبيقات تابعة لجهات خارجية للقيام بنفس الشيء. يمكنك أيضًا حفظ ملاحظتك كملف PDF باستخدام تطبيق Notes على جهاز iPhone أو Mac إذا كنت قد كتبت شيئًا مهمًا يجب مشاركته كملف PDF.