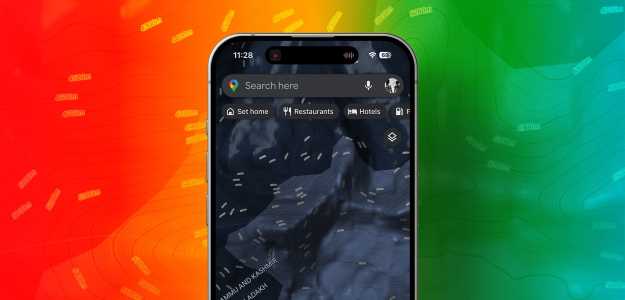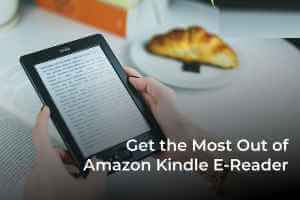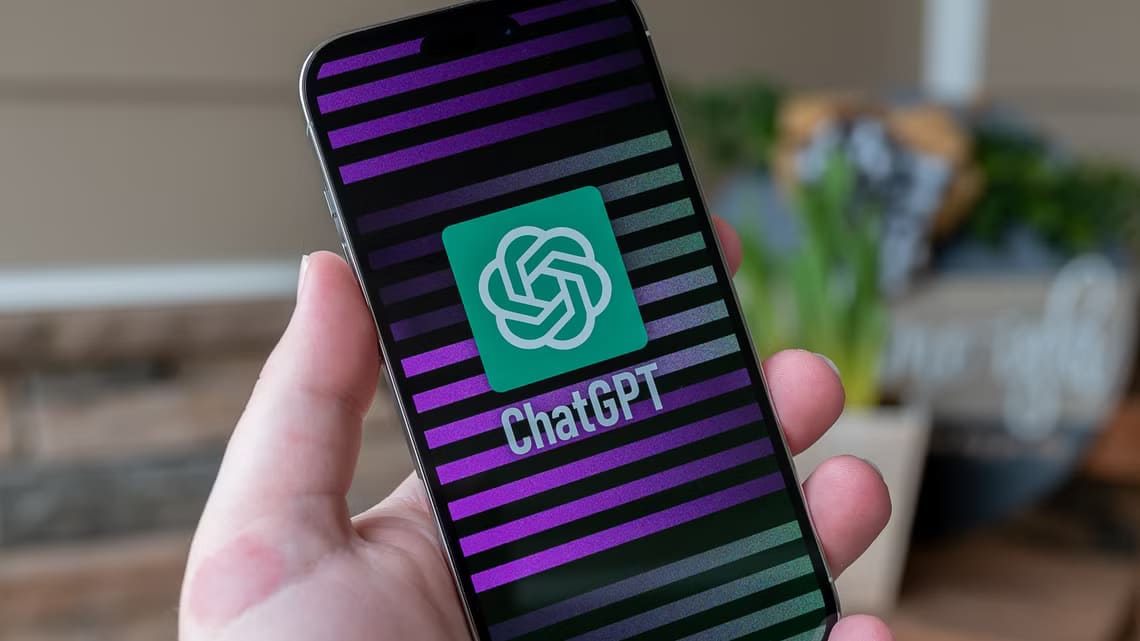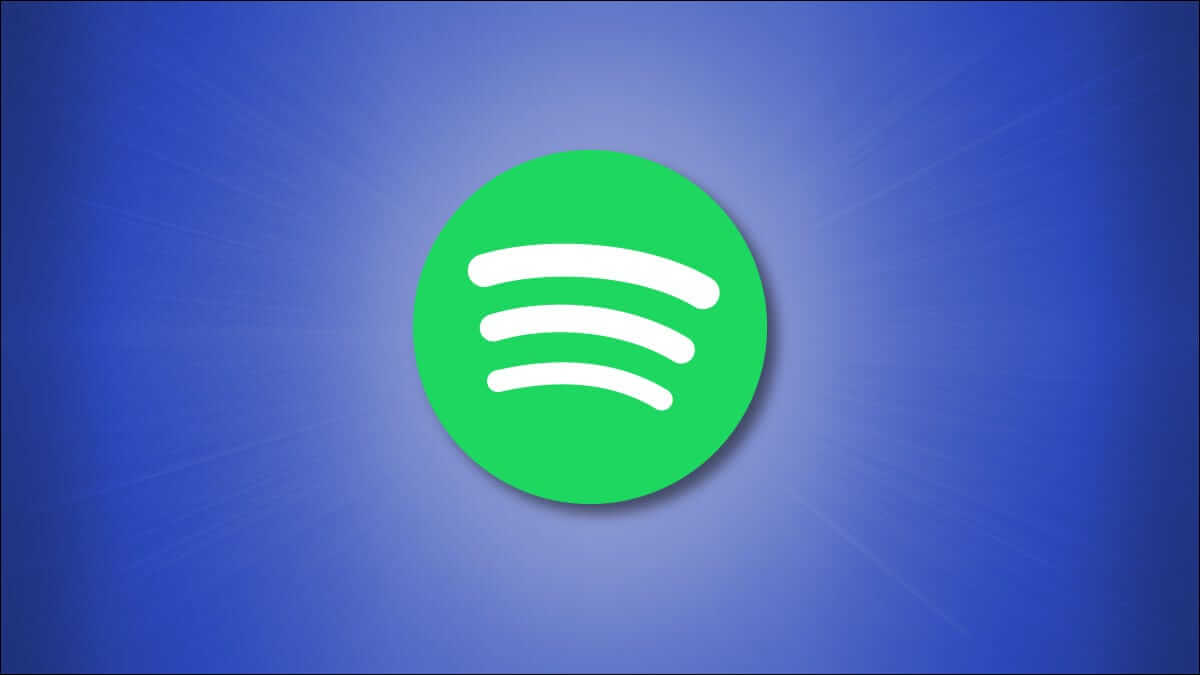إذا كنت ترغب في تحويل مستنداتك أو صورك إلى ملفات PDF ، فيمكنك القيام بذلك بسهولة على جهاز iPhone الخاص بك. يمكنك أيضًا حفظ Apple Notes كملف PDF على iPhone إذا لزم الأمر. ولكن ماذا لو كنت تريد مشاركة ملف PDF على جهاز iPhone ولكن لا تريد مشاركته من خلاله على جهاز الكمبيوتر الخاص بك؟
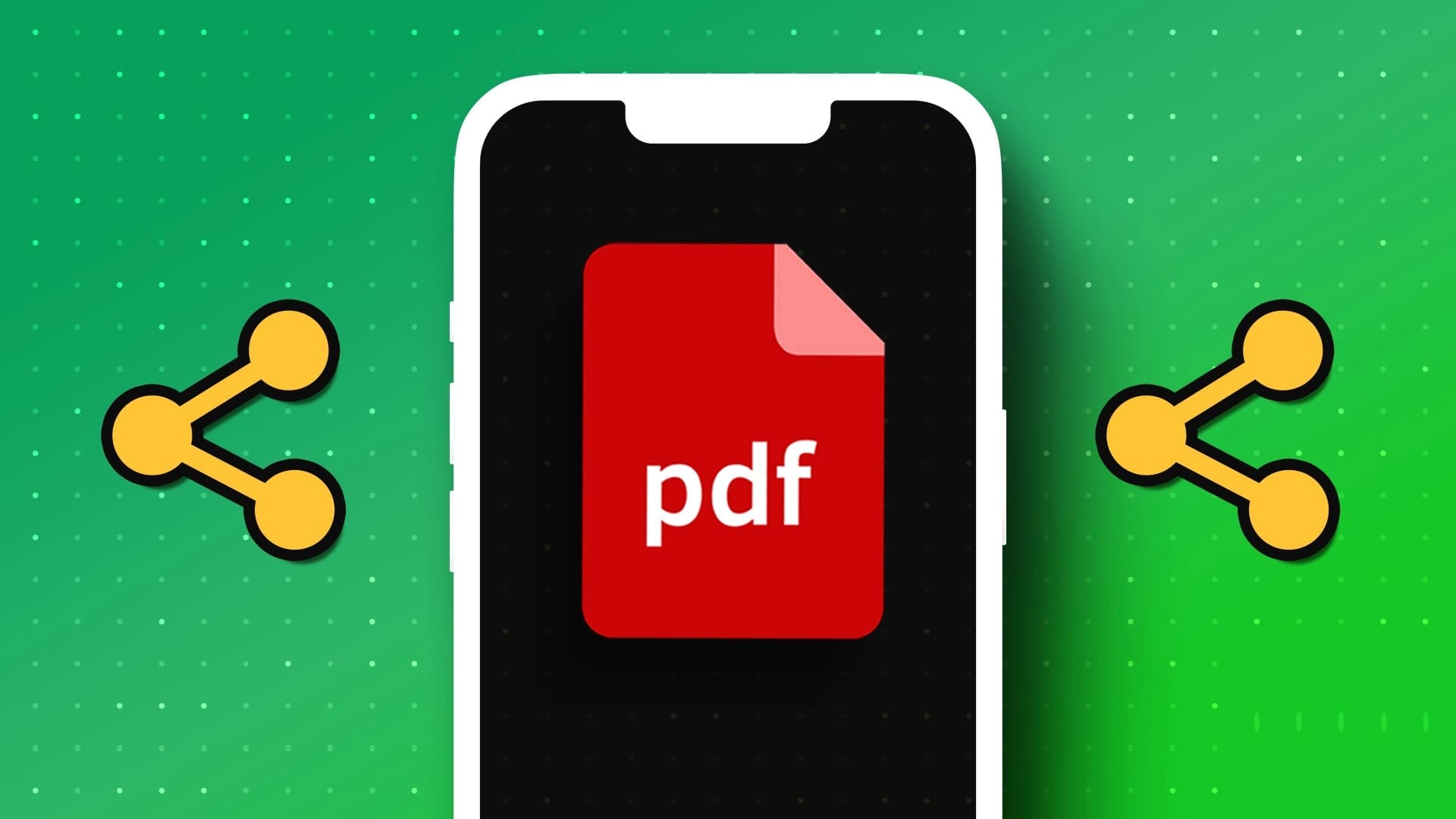
في هذه الحالة ، سنشارك أفضل الطرق لمشاركة ملفات PDF الخاصة بك من جهاز iPhone الخاص بك أثناء التنقل. سنشارك الحلول التي تتطلب ولا تتطلب تطبيقًا تابعًا لجهة خارجية لتنزيلها على جهاز iPhone الخاص بك. تأكد من أن لديك اتصال إنترنت قوي إذا كنت ترغب في مشاركة ملف PDF كبير من جهاز iPhone الخاص بك.
1. استخدام AIRDROP
لنبدأ بأبسط طريقة لمشاركة ملف PDF من iPhone إلى جهاز Apple آخر. يمكنك استخدام ميزة AirDrop على جهاز iPhone الخاص بك لمشاركة ملف PDF الخاص بك بسرعة. هل لاحظ أنك بحاجة إلى تمكين الوصول إلى Bluetooth على جهاز iPhone الخاص بك لاستخدام هذه الميزة. إليك الطريقة.
الخطوة 1: افتح تطبيق الملفات على جهاز iPhone الخاص بك.
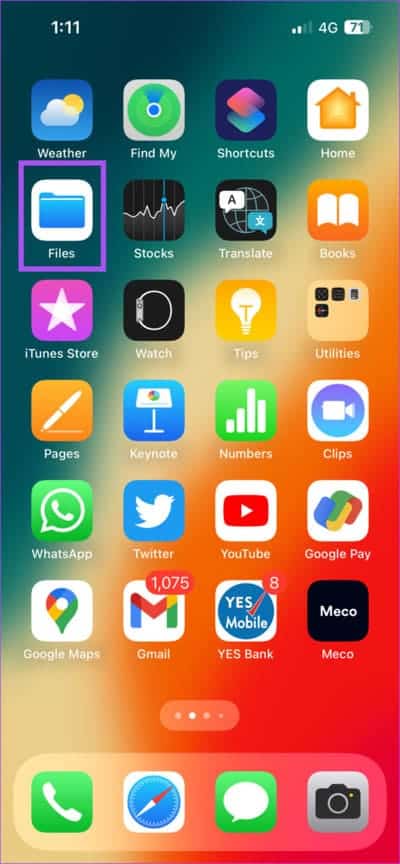
الخطوة 2: حدد ملف PDF الذي تريد مشاركته.
إلى الخطوة 3: اضغط على أيقونة المشاركة في الزاوية اليسرى السفلية.
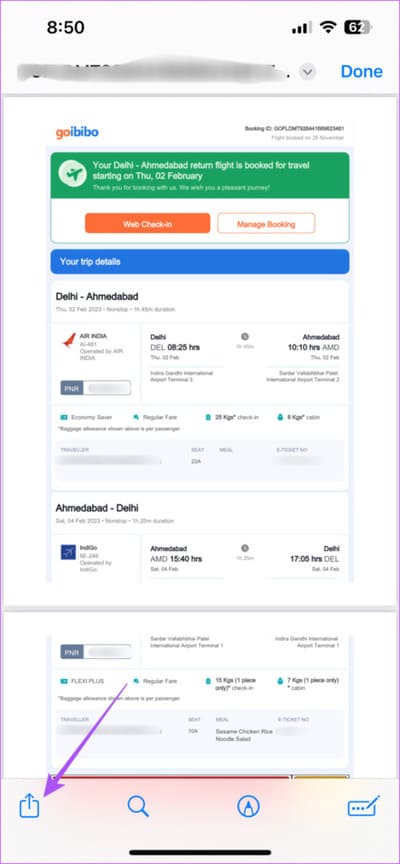
الخطوة 4: اضغط على AirDrop من خيارات المشاركة.
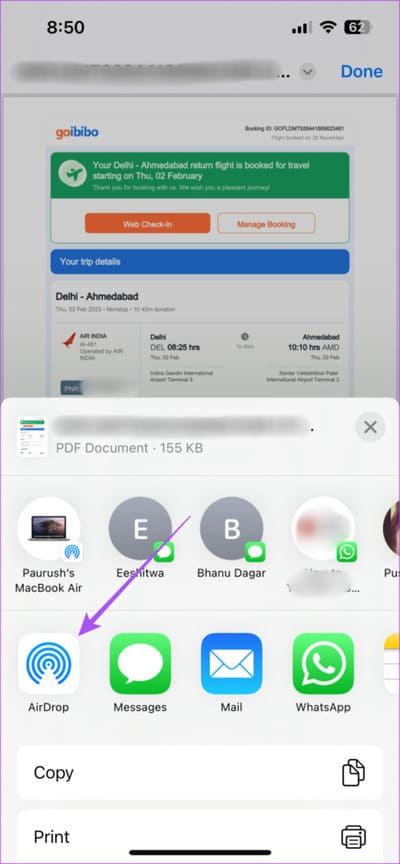
الخطوة 5: حدد جهاز Apple الذي تريد مشاركته.
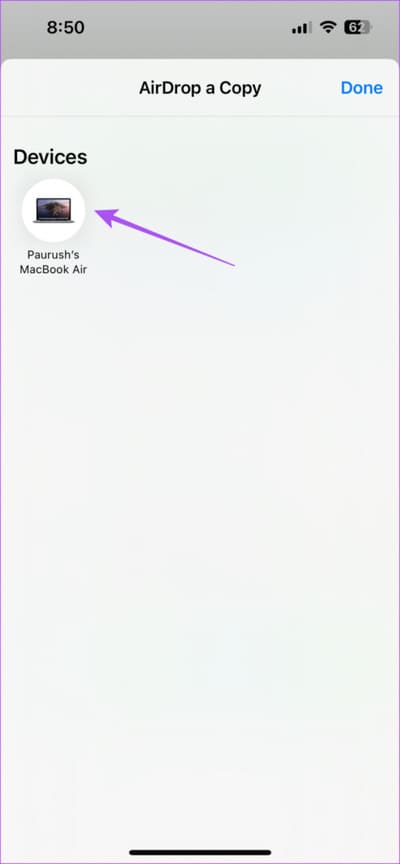
يمكنك أيضًا قراءة منشورنا إذا كان AirDrop لا يعمل على جهاز iPhone الخاص بك.
2. استخدام IMESSAGE
هناك طريقة أخرى لمشاركة ملفات PDF مع جهات الاتصال الخاصة بك من جهاز iPhone الخاص بك وهي استخدام iMessage. فقط تأكد من أن جهة الاتصال الخاصة بك قد قامت أيضًا بتمكين خدمة iMessage. إليك كيفية استخدامه.
الخطوة 1: افتح تطبيق iMessage على جهاز iPhone الخاص بك.
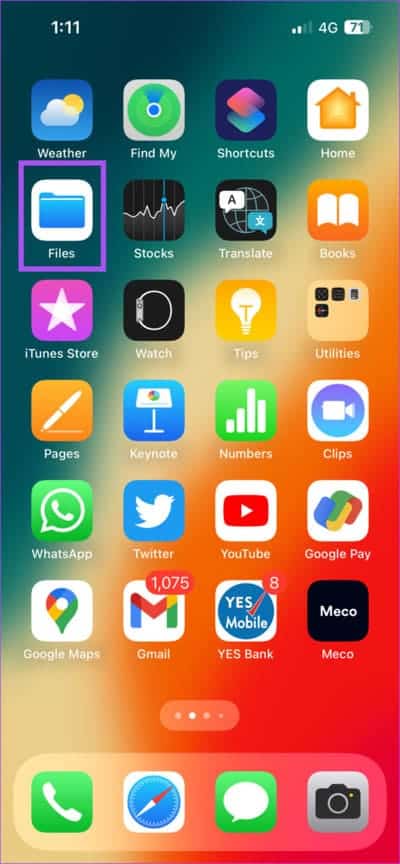
الخطوة 2: حدد ملف PDF الذي تريد مشاركته.
إلى الخطوة 3: اضغط على أيقونة المشاركة في الزاوية اليسرى السفلية.
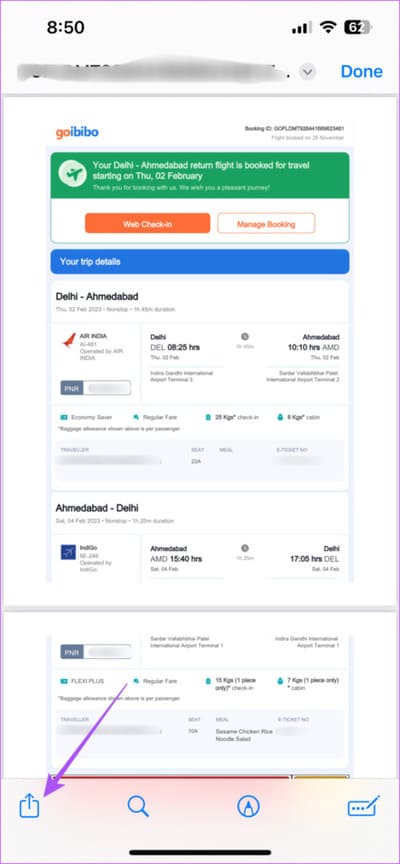
الخطوة 4: اضغط على رسالة من قائمة التطبيقات.
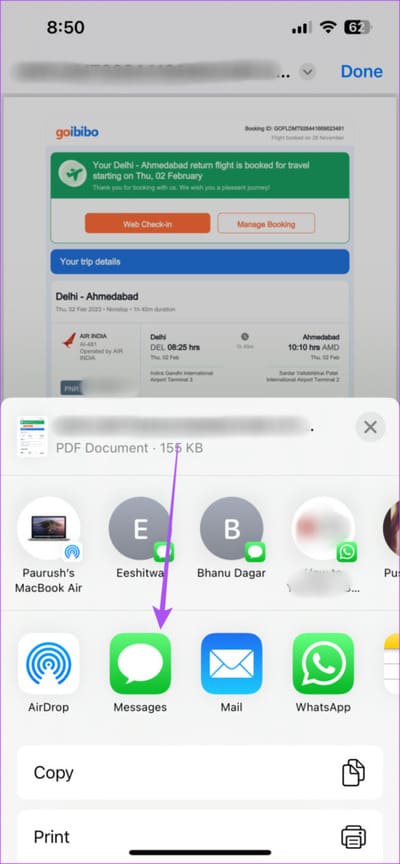
الخطوة 5: أدخل اسم جهة الاتصال الخاصة بك. ثم اضغط على زر إرسال.
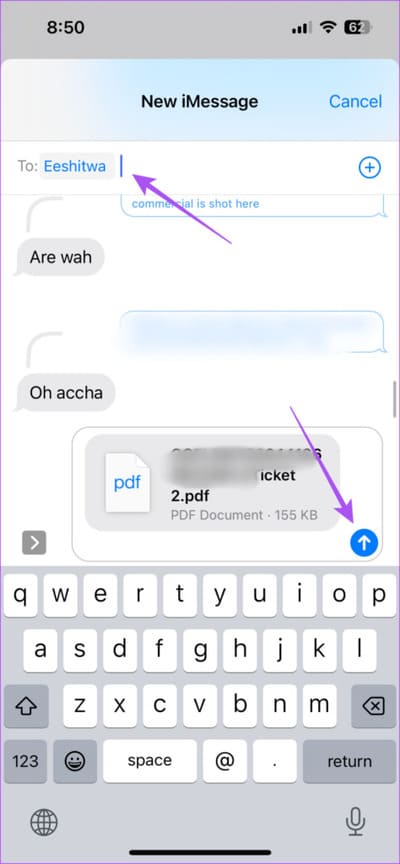
يمكنك أيضًا فرض إرسال iMessage كرسالة نصية إذا كان مشغل شبكة الجوال يدعم خدمة MMS.
3. استخدام تطبيقات المراسلة
إذا كان iMessage لا يعمل على جهاز iPhone أو كان عليك إرسال ملف PDF إلى شخص لا يستخدم جهاز Apple ، فيمكنك مشاركة الملف باستخدام تطبيقات المراسلة الأخرى مثل WhatsApp و Telegram. إليك الطريقة.
الخطوة 1: افتح تطبيق الملفات على جهاز iPhone الخاص بك.
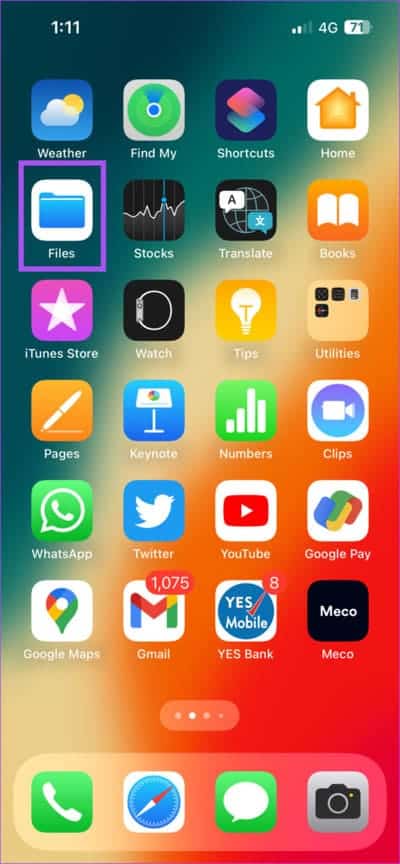
الخطوة 2: حدد ملف PDF الذي تريد مشاركته.
إلى الخطوة 3: اضغط على أيقونة المشاركة في الزاوية اليسرى السفلية.
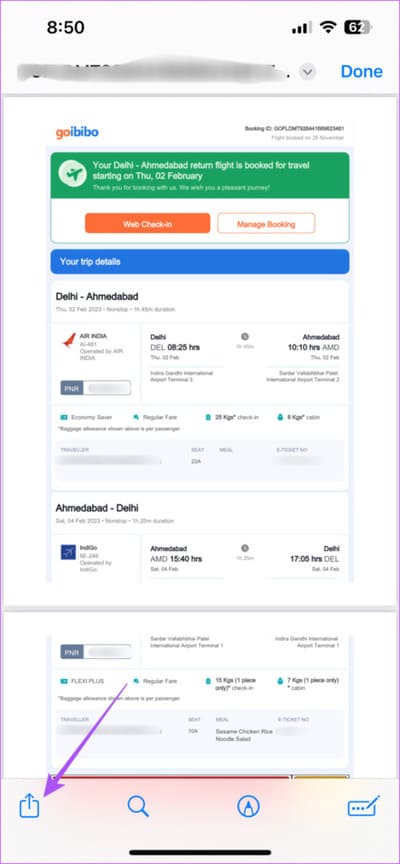
الخطوة 4: مرر لليمين للاختيار من بين تطبيقات المراسلة مثل WhatsApp و Telegram.
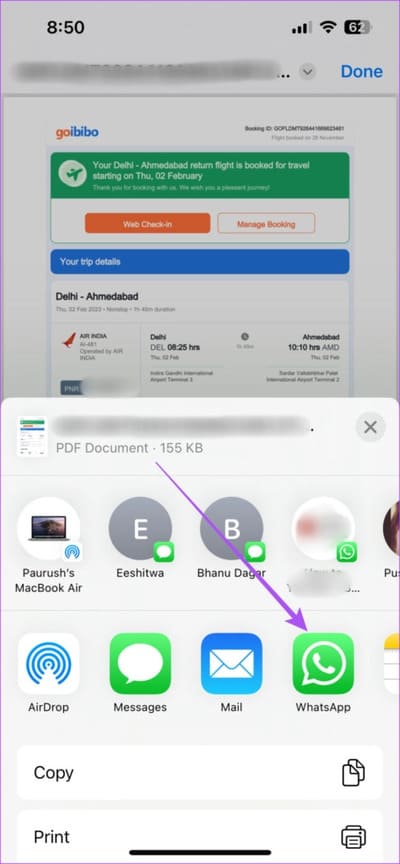
الخطوة 5: حدد جهة الاتصال الخاصة بك في تطبيق المراسلة.
إلى الخطوة 6: اضغط على أيقونة الإرسال في الزاوية اليمنى السفلية.
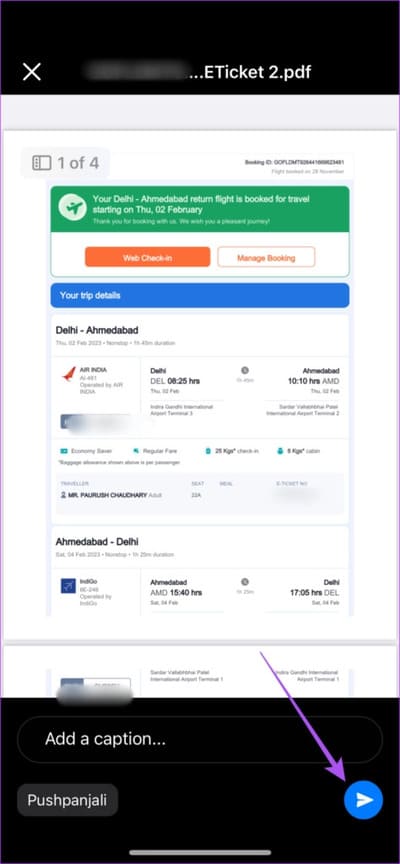
4. استخدام البريد الإلكتروني
بصرف النظر عن تطبيقات المراسلة مثل iMessage و WhatsApp و Telegram ، يمكنك إرسال ملف PDF الخاص بك بالبريد الإلكتروني إلى جهات الاتصال الخاصة بك. يمكنك الاختيار من بين العديد من عملاء البريد الإلكتروني مثل Apple Mail و Gmail و Outlook والمزيد.
الخطوة 1: افتح تطبيق الملفات على جهاز iPhone الخاص بك.
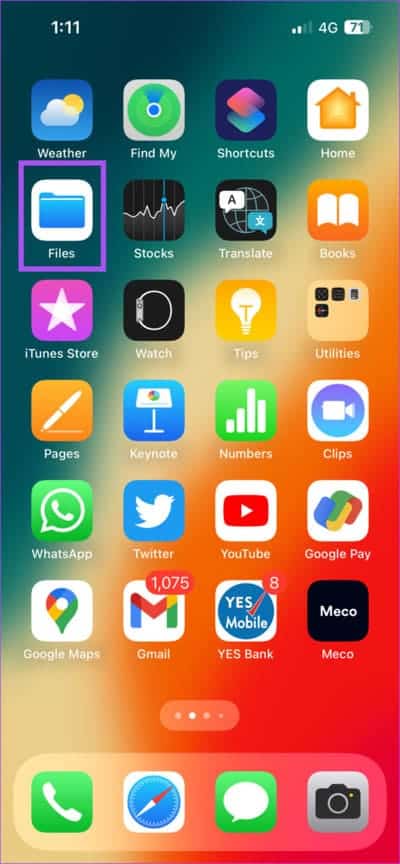
الخطوة 2: حدد ملف PDF الذي تريد مشاركته.
إلى الخطوة 3: اضغط على أيقونة المشاركة في الزاوية اليسرى السفلية.
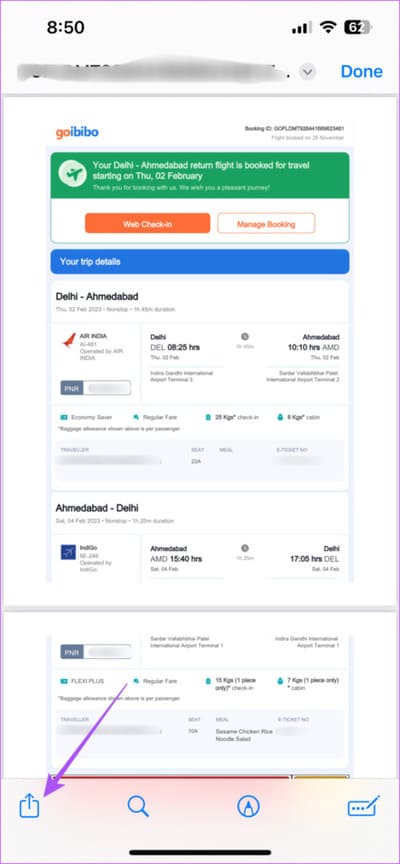
الخطوة 4: اسحب لليمين لتحديد عميل البريد الإلكتروني الذي تريد استخدامه.
الخطوة 5: بعد فتح نافذة البريد الإلكتروني الجديدة على شاشتك ، أدخل عنوان البريد الإلكتروني واضغط على إرسال.
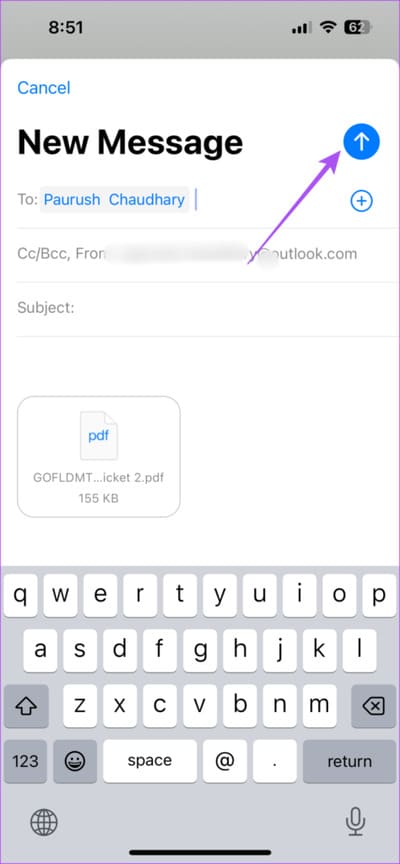
هل لاحظ أن كل عميل بريد إلكتروني لديه حد لحجم المرفقات. على سبيل المثال ، يسمح Gmail بحد أقصى 25 ميغا بايت من حجم الملف. في هذه الحالة ، ستتم إضافة الملف تلقائيًا إلى Google Drive الخاص بك.
5. استخدام تطبيق ADOBE ACROBAT READER
أخيرًا ، يمكنك مشاركة ملفات PDF الخاصة بك باستخدام تطبيق Adobe Acrobat Reader على جهاز iPhone الخاص بك. هذه الميزة مجانية في التطبيق وتعمل مثل إرسال ملف PDF باستخدام تطبيق الملفات. قم بتنزيل التطبيق وابدأ بالخطوات.
الخطوة 1: افتح تطبيق Adobe Acrobat Reader على جهاز iPhone الخاص بك.
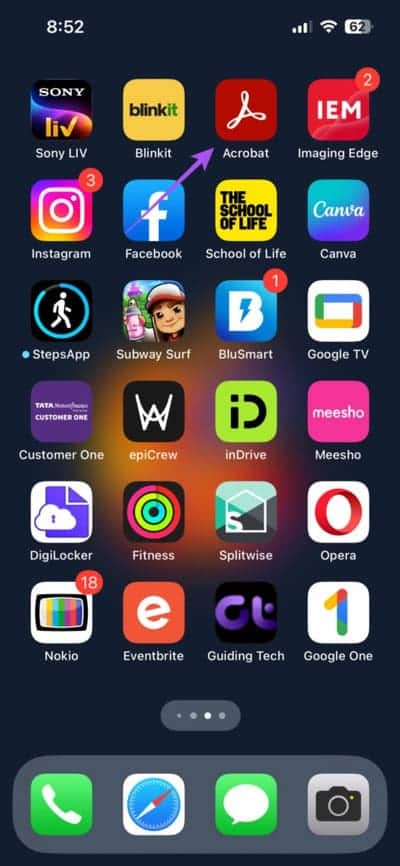
الخطوة 2: حدد موقع ملف PDF الخاص بك.
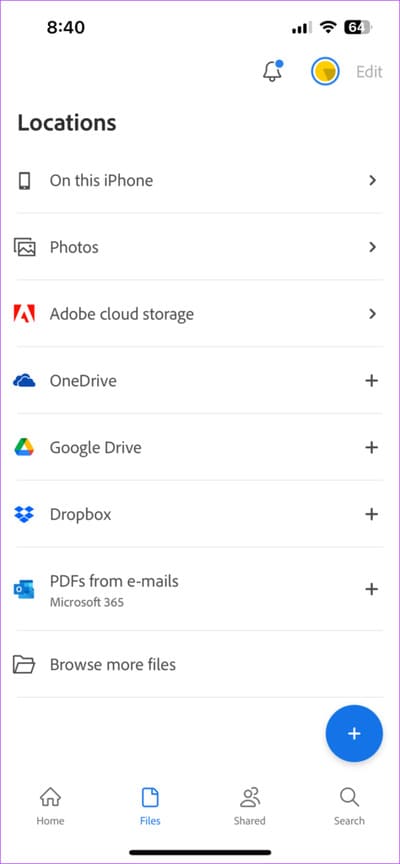
إلى الخطوة 3: اضغط على قائمة النقاط الأفقية الثلاث بجوار اسم ملف PDF الخاص بك.
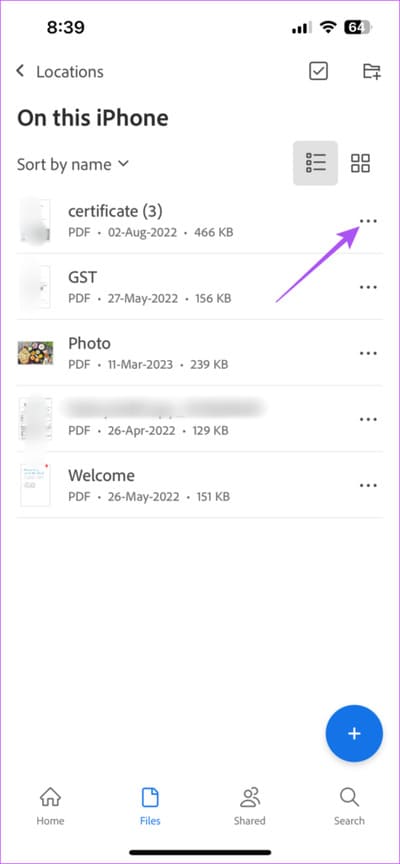
الخطوة 4: اضغط على مشاركة.
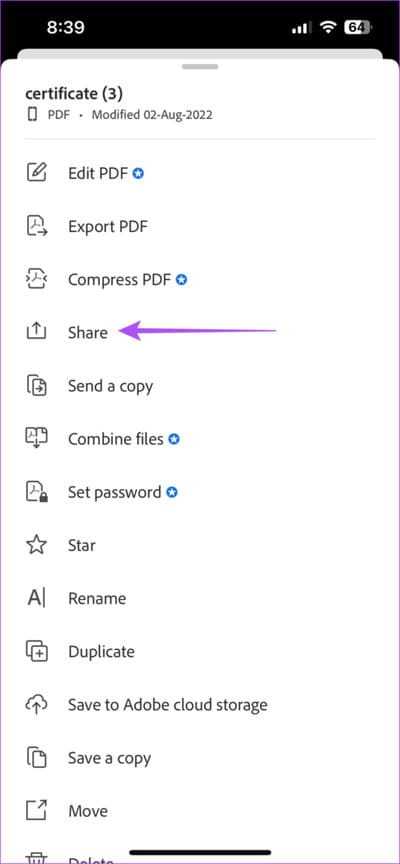
الخطوة 5: أدخل عنوان البريد الإلكتروني واضغط على إرسال في الزاوية العلوية اليمنى.
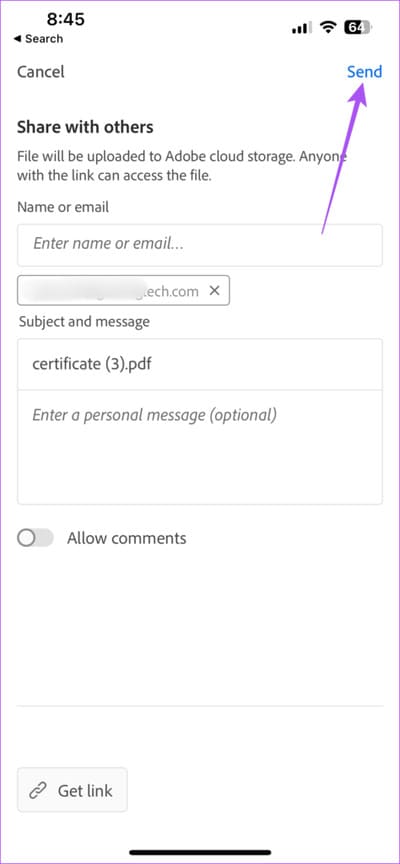
يمكنك أيضًا الحصول على رابط قابل للمشاركة لملف PDF الخاص بك ومشاركته مع جهات الاتصال الخاصة بك.
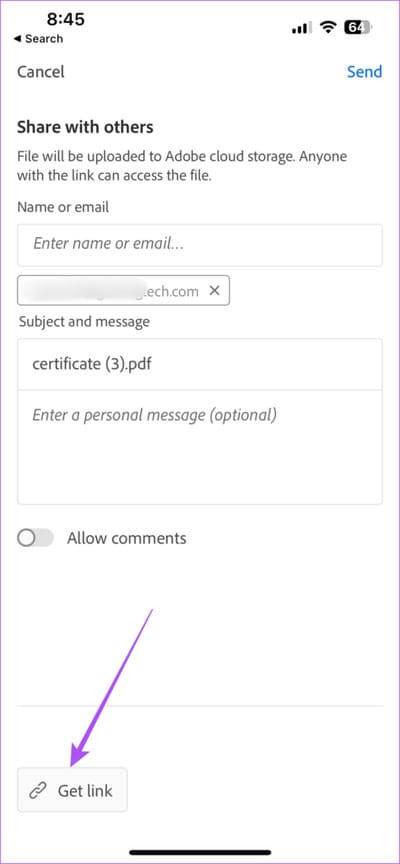
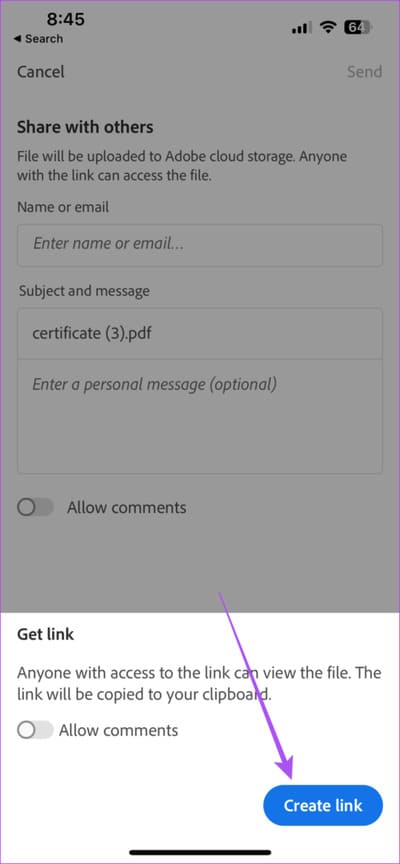
مشاركة ملفات PDF بسهولة
تساعدك هذه الطرق على مشاركة ملفات PDF مع جهات الاتصال الخاصة بك من جهاز iPhone الخاص بك بسهولة. ولكن بصرف النظر عنهم ، يمكنك أيضًا الاطلاع على قائمة أفضل الطرق لإرسال ملفات PDF من iPhone إلى Android.