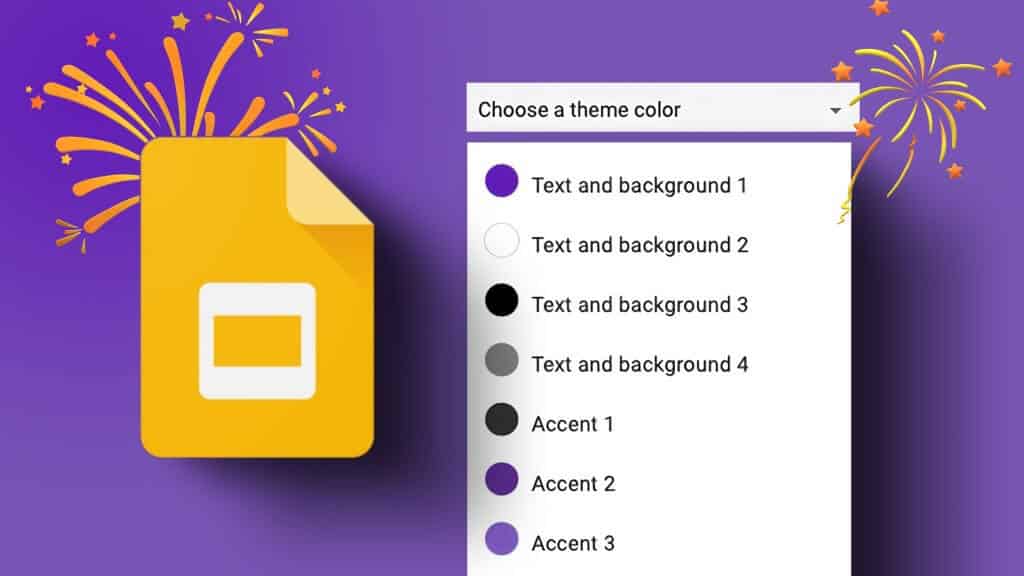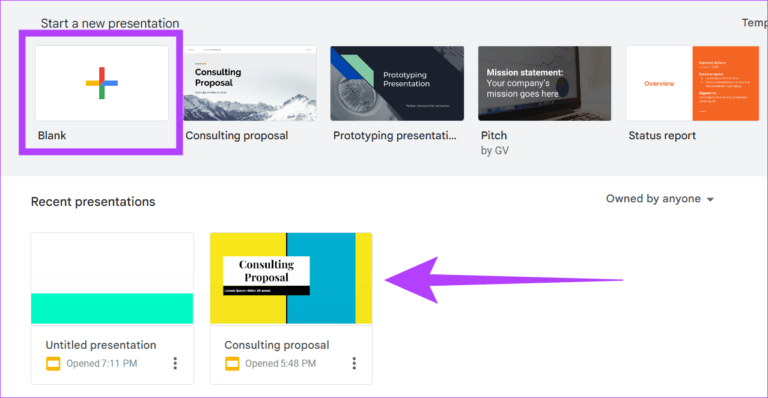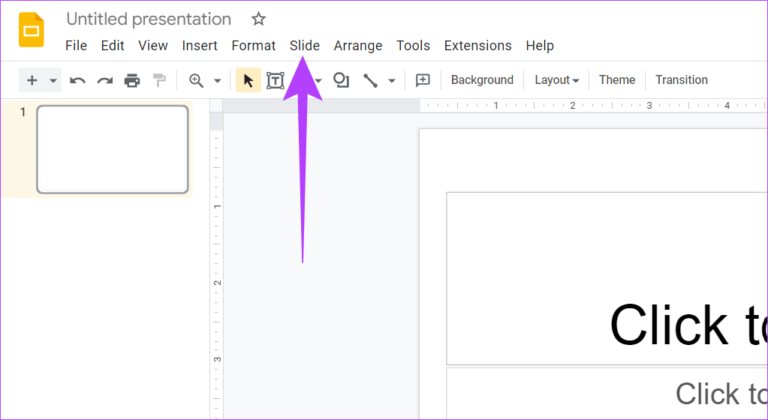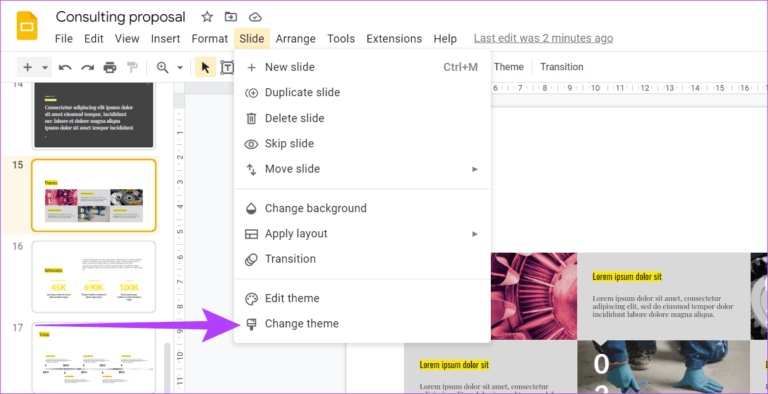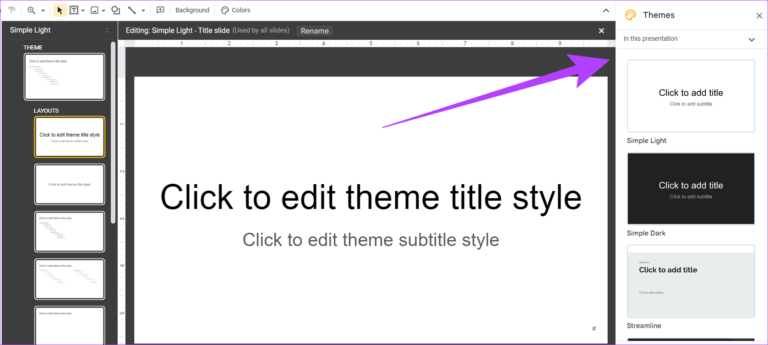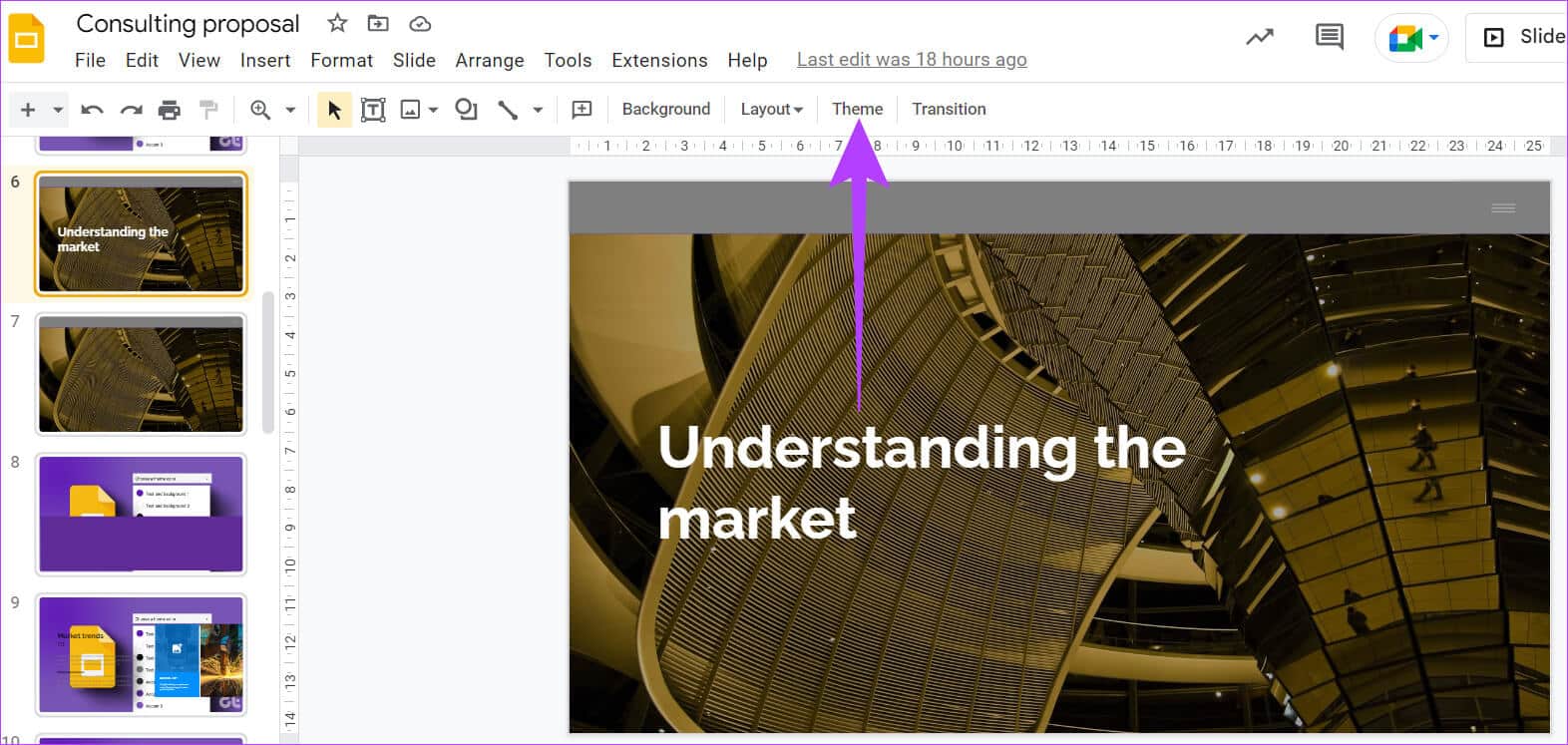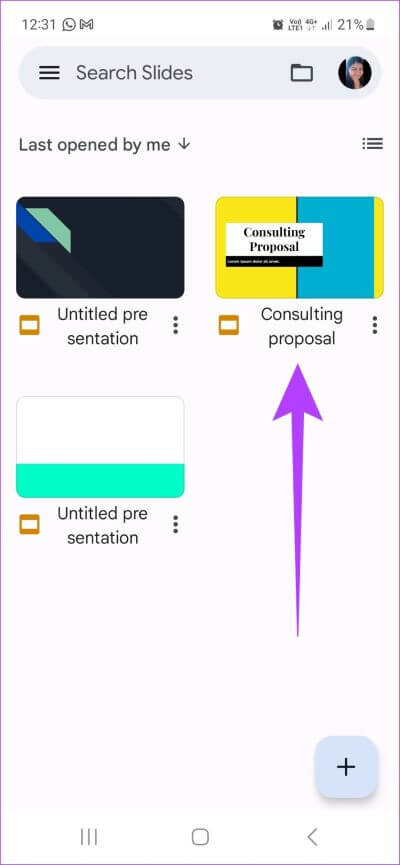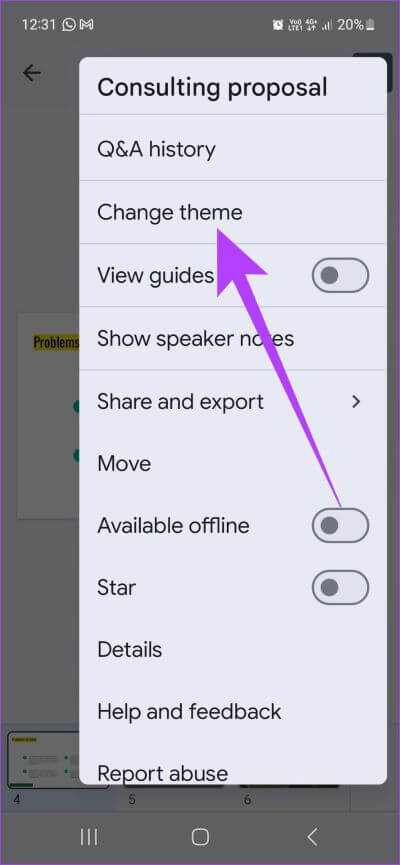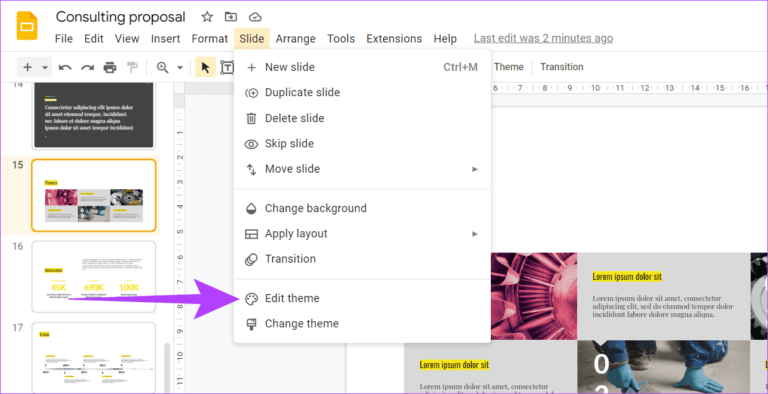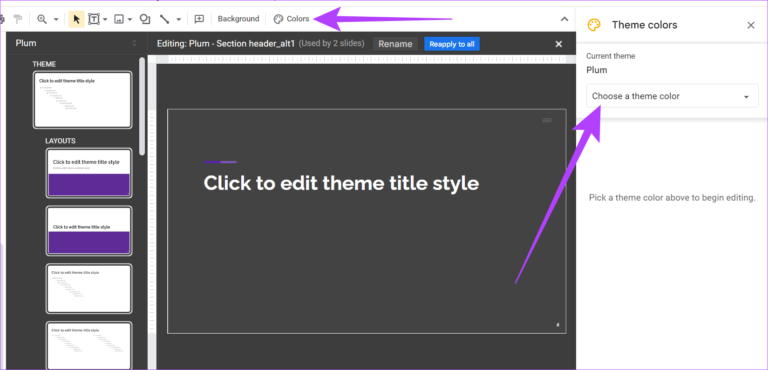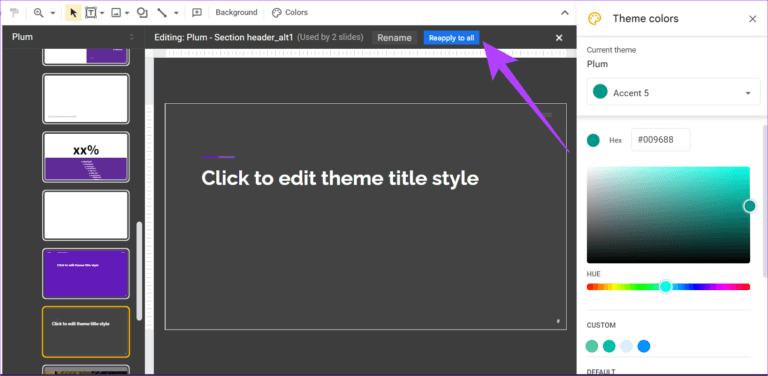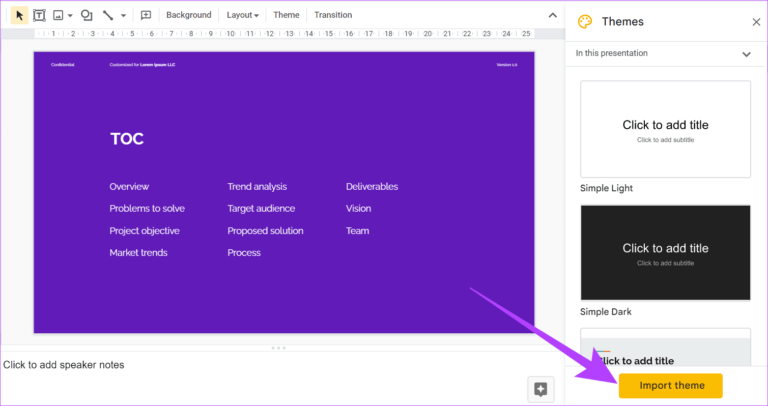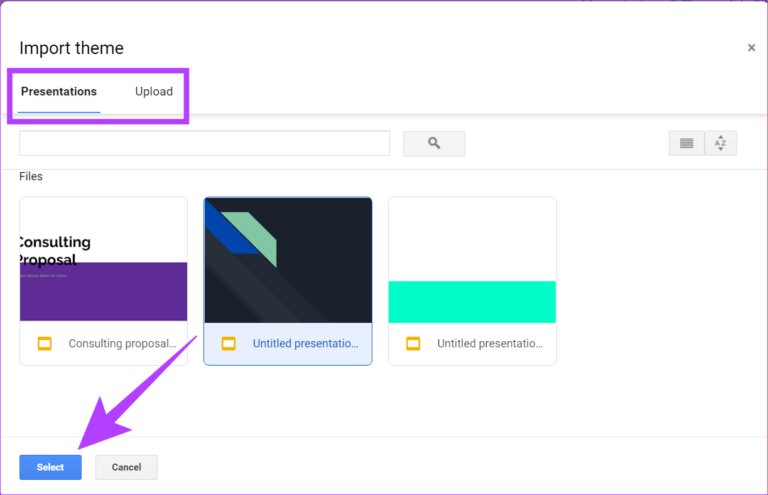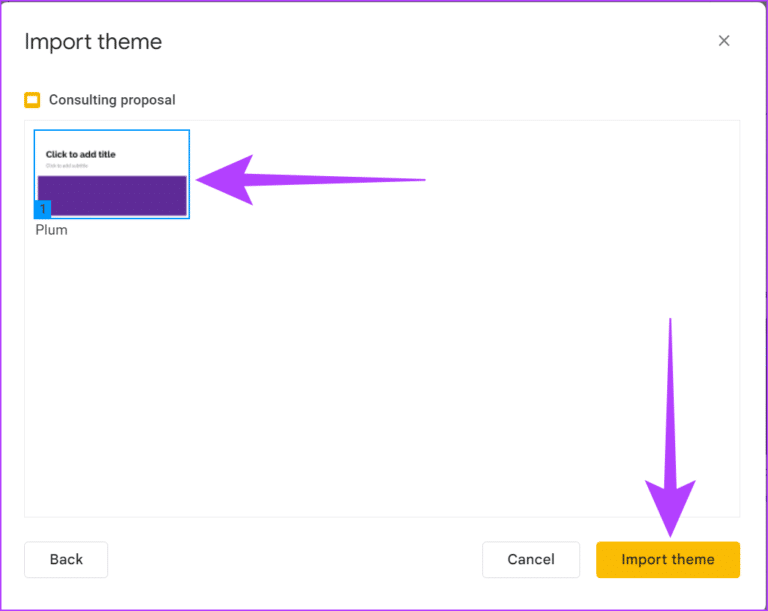كيفية تغيير السمة وألوان النسق في Google Slides
بالمقارنة مع الأدوات الأخرى المخصصة لإنشاء العروض التقديمية ، فإن Google Slides لها ميزة بالتأكيد. بصرف النظر عن كونها مجانية ، فهي تتكون من العديد من الميزات والوظائف التي يمكن أن تكون مفيدة على المدى الطويل. إحدى هذه الميزات هي إنشاء سمات مخصصة. في هذه المقالة ، سنشرح المزيد حول كيفية تخصيص ألوان النسق وتغييرها في العروض التقديمية من Google.
تتكون المظاهر في العروض التقديمية من Google من ميزات معدة مسبقًا مثل الخلفيات والألوان والخطوط وحتى التخطيطات ، والتي يمكن تخصيصها جميعًا بسهولة بناءً على احتياجات المستخدمين. لذا اقرأ معًا لمعرفة المزيد حول كيفية تغيير أو تعديل ألوان النسق في العروض التقديمية من Google.
ملاحظة: قبل البدء ، تأكد من تسجيل الدخول إلى حسابك في Google.
كيفية تغيير السمة على GOOGLE SLIDES لجهاز سطح المكتب
الخطوة 1: افتح العروض التقديمية من Google وانقر على المشروع لبدء التحرير أو انقر على فارغ لبدء مشروع جديد.
الخطوة 2: الآن ، انقر فوق Slide من القائمة العلوية.
الخطوة 3: من خيارات القائمة ، انقر فوق تغيير السمة.
الخطوة 4: حدد أيًا من السمات المحددة مسبقًا المتاحة.
بدلاً من ذلك ، إذا كانت قائمة السمات متاحة ، فيمكنك أيضًا النقر فوق Theme للحصول على السمات المحددة مسبقًا.
يتم الآن إضافة المظهر الخاص بك إلى العرض التقديمي الخاص بك. إذا كنت تقوم بتحرير عرض تقديمي موجود ، فسيتغير المظهر وفقًا لذلك.
كيف يمكنك تغيير السمة في العروض التقديمية من Google على الهاتف المحمول
الخطوة 1: اضغط على العرض التقديمي المطلوب.
الخطوة 2: الآن ، انقر فوق أي شريحة وحدد تحرير الشريحة.
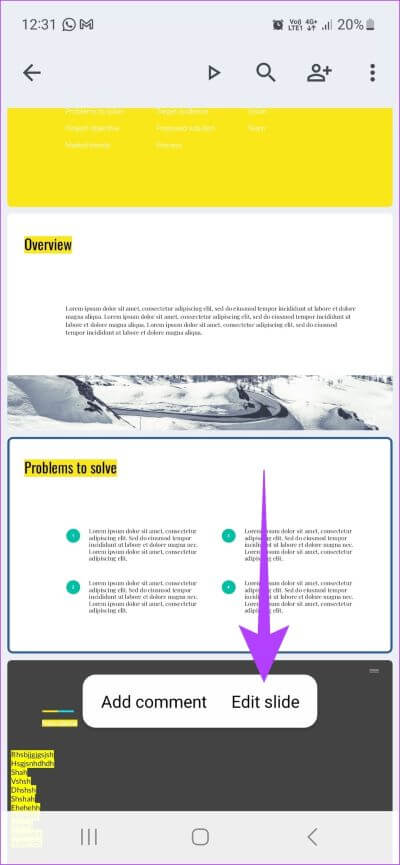
الخطوة 3: اضغط على زر القائمة في الزاوية اليمنى العليا وحدد تغيير السمة
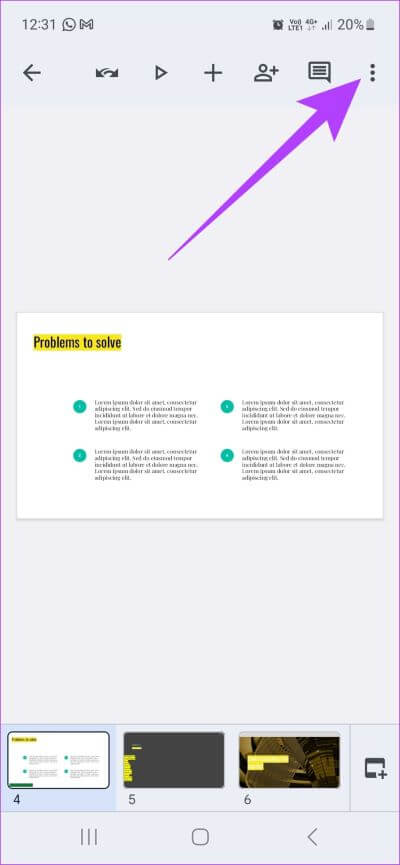
بمجرد تحديد سمة من القوالب ، سيتم تطبيقها تلقائيًا على عرضك التقديمي.
نصيحة: تحقق من كيفية إضافة الصوت في العروض التقديمية من Google.
كيفية تغيير ألوان السمات في GOOGLE SLIDES
بينما تأتي العروض التقديمية من Google مع سمات محددة مسبقًا ، فمن الممكن أيضًا تعديل ألوان النسق. إليك الطريقة:
الخطوة 1: انقر فوق Google Slide لبدء التحرير. بدلاً من ذلك ، انقر فوق فارغ لبدء مشروع جديد.
الخطوة 2: انقر فوق Slide في القائمة.
الخطوة 3: الآن ، انقر فوق تحرير السمة.
الخطوة 4: من القائمة ، انقر فوق الألوان. ثم ، انقر فوق القائمة المنسدلة “اختيار لون المظهر” وحدد أي لون مفضل من لوحة ألوان العروض التقديمية من Google.
الخطوة 5: بعد تحديد اللون ، انقر فوق “إعادة التقديم على الكل” من خيارات القائمة.
سيتم الآن تطبيق لون النسق المعدل على العرض التقديمي.
كيفية استيراد سمات جديدة في GOOGLE SLIDES
بصرف النظر عن تحرير السمات واستخدام قوالب السمات ، يمكنك أيضًا استيراد السمات في العروض التقديمية من Google. إليك كيفية القيام بذلك.
الخطوة 1: انقر فوق Google Slide الذي تريد تعديله أو انقر فوق فارغ لبدء عرض تقديمي جديد.
الخطوة 2: انقر فوق Slide.
الخطوة 3: بعد ذلك ، انقر فوق تغيير السمة.
الخطوة 4: في الركن الأيمن السفلي ، انقر فوق استيراد السمة.
الخطوة 5: اختر سمة موجودة من محرك الأقراص أو قم بتحميل سمة من سطح المكتب الخاص بك. ثم ، انقر فوق تحديد.
الخطوة 6: هنا ، انقر مرة أخرى على السمة المحددة ثم انقر فوق استيراد السمة.
إذا كانت قائمة السمات متاحة ، فانقر فوق Theme للحصول على السمات المحددة مسبقًا ثم اتبع الخطوات المذكورة أعلاه.
سيتم الآن استيراد نسقك الجديد وإضافته إلى العرض التقديمي الخاص بك. لمزيد من الإثارة في عروضك التقديمية ، يمكنك أيضًا إضافة رسوم متحركة إلى الشرائح الخاصة بك. تحقق من أدلتنا حول كيفية إضافة الرسوم المتحركة إلى العروض التقديمية من Google والنصائح والحيل الأخرى ذات الصلة.
أسئلة شائعة حول تغيير سمة شرائح Google
1. هل من الممكن تغيير سمة شريحة واحدة فقط في العروض التقديمية من Google؟
لا ، لا يمكن ذلك من قائمة التعديل. ومع ذلك ، هناك حل بديل. سيتعين على المستخدمين إنشاء شريحة بشكل منفصل في عرض تقديمي جديد باستخدام النسق الجديد ثم نسخها يدويًا ولصقها في العرض التقديمي الحالي.
2. هل يمكنك حفظ السمات المخصصة في العروض التقديمية من Google؟
بينما لا يتوفر حاليًا في العروض التقديمية من Google خيار حفظ السمات المخصصة ، يمكن للمستخدمين حفظ شريحة من السمة المخصصة بشكل منفصل واستيرادها باستخدام الخطوات المذكورة أعلاه عند تطبيقها على عرض تقديمي جديد.
3. هل يمكنك تصدير الشرائح بشكل منفصل عن العروض التقديمية من Google؟
نعم ، يمكنك تصدير الشرائح بشكل منفصل. انقر فوق القائمة ملف في العروض التقديمية من Google وحدد تنزيل. الآن ، قم بتصدير الشريحة المحددة بتنسيقات .jpeg أو .png أو .svg.
أنشئ العروض التقديمية على طريقتك
بينما تعد Google Slides أداة مجانية ، لا يزال المستخدمون بحاجة إلى التعرف على ميزاتها ووظائفها للحصول على أفضل النتائج. نأمل أن تساعدك هذه المقالة في تعلم كيفية تغيير ألوان النسق في العروض التقديمية من Google. لذا ، انطلق وأنشئ عروض تقديمية مخصصة وفريدة من نوعها.