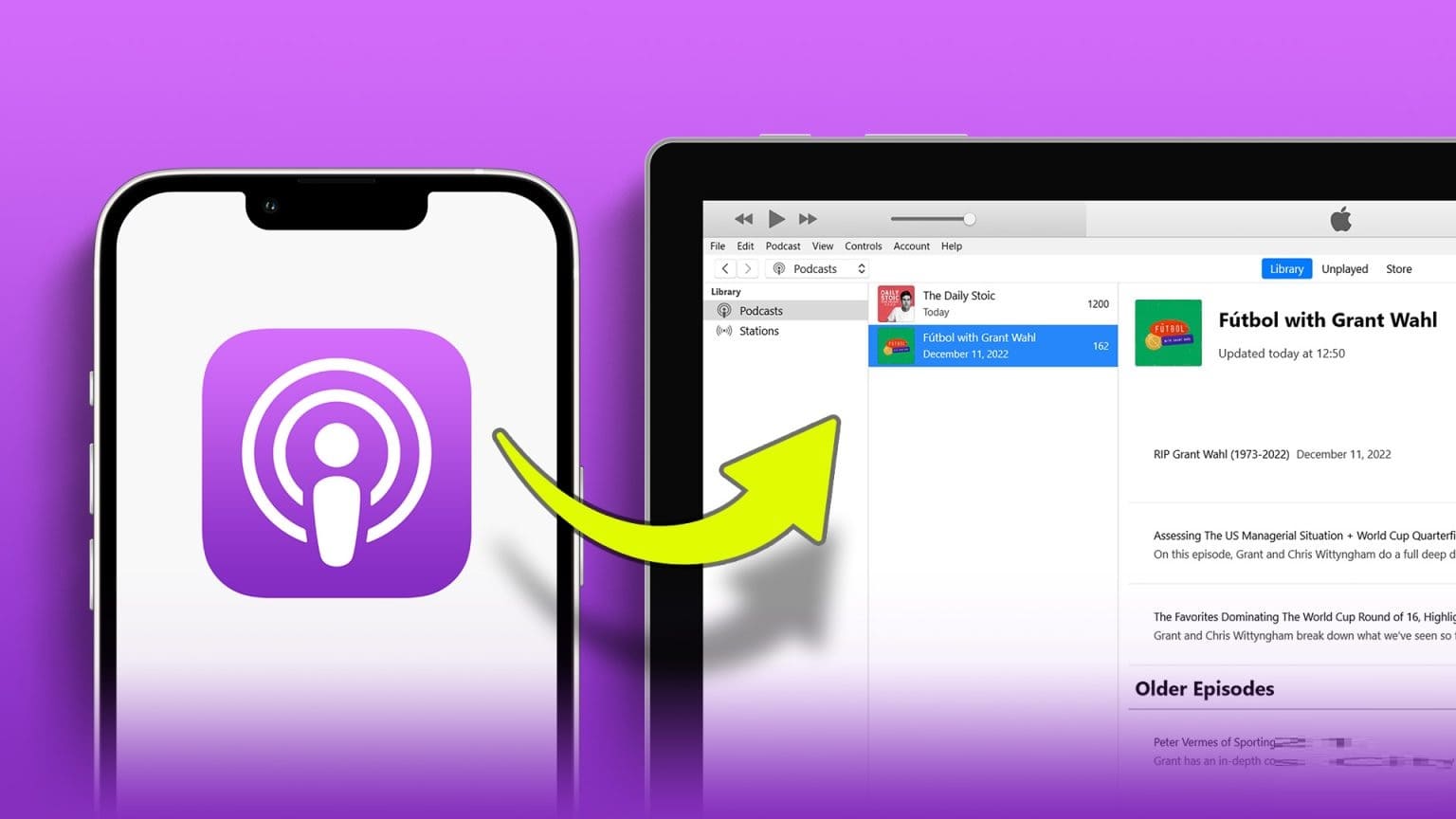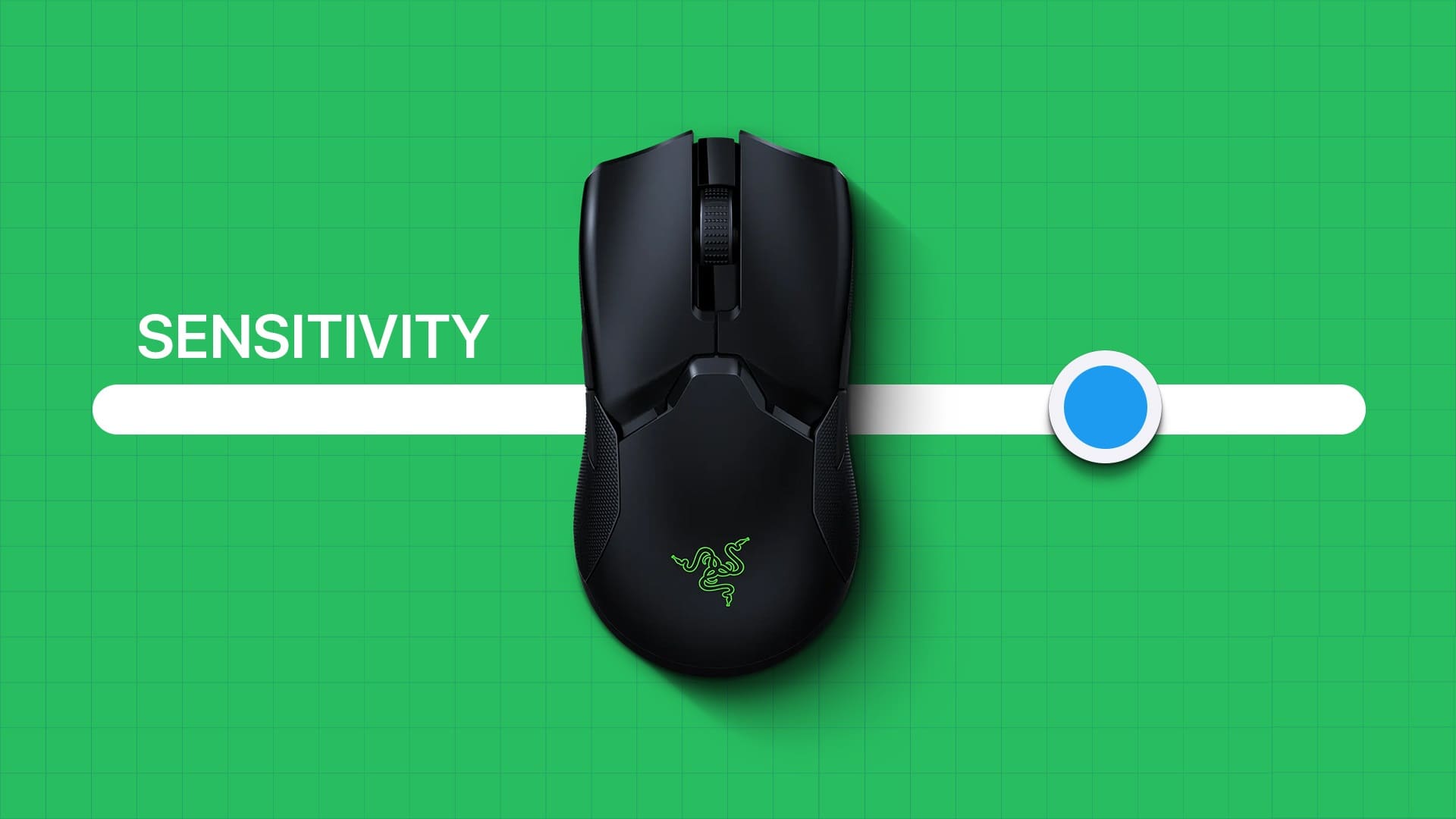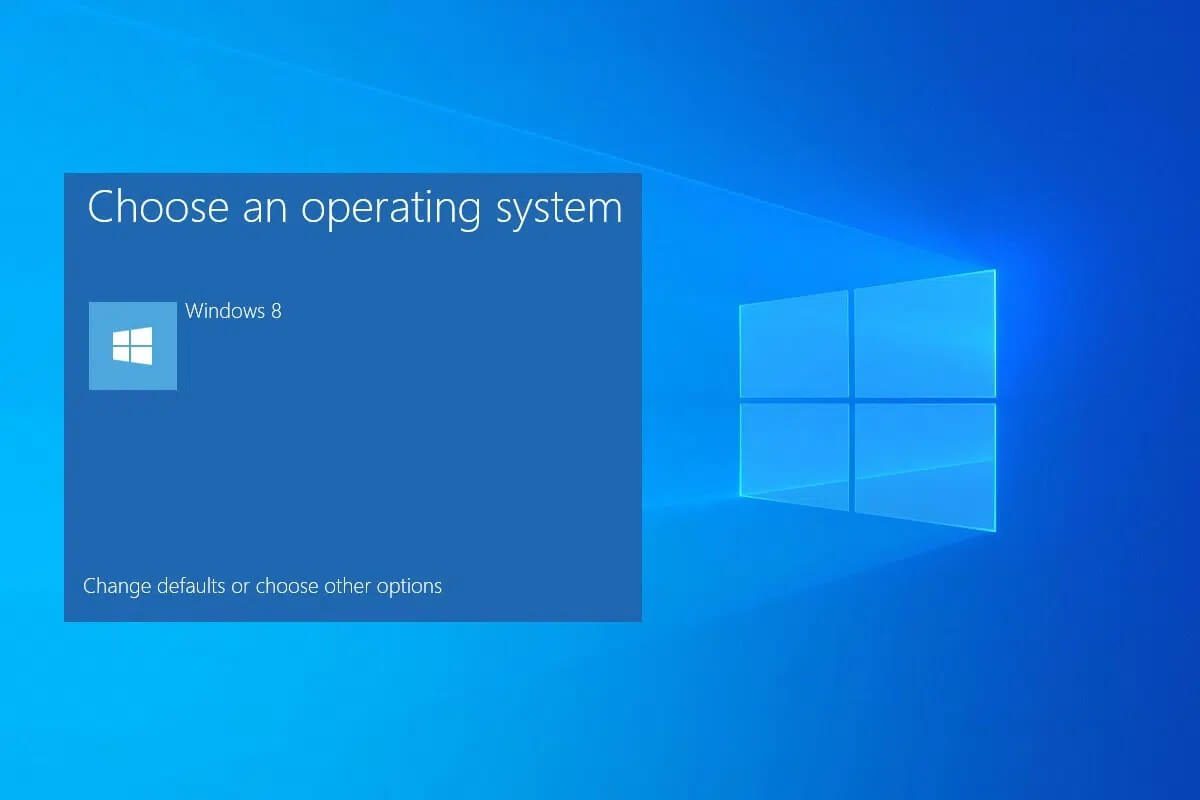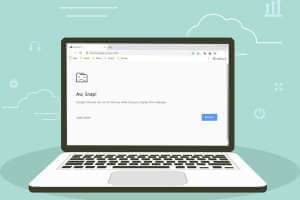توفر أيقونات سطح المكتب طريقة سريعة وسهلة للوصول إلى مواقع النظام المهمة مثل هذا الكمبيوتر ، وسلة المحذوفات ، وغيرها على طول هذه الخطوط. علاوة على ذلك ، منذ نظام التشغيل Windows XP ، كانت هذه المجموعة من رموز سطح المكتب موجودة دائمًا على جهاز كمبيوتر يعمل بنظام Windows. ومع ذلك ، إذا كنت من مستخدمي Windows لفترة طويلة أو تفضل استخدام اختصارات لوحة المفاتيح للوصول إلى مستكشف الملفات ، فقد تبدو هذه الرموز عديمة الفائدة. إذا كنت تبحث عن طريقة سريعة وسهلة لحذف الرموز الموجودة على سطح المكتب أو تغييرها ، فلدينا حل مناسب لك. اقرأ أدناه لمعرفة كيفية تغيير أيقونات سطح المكتب أو إزالتها على Windows 11. علاوة على ذلك ، سنناقش كيفية تغيير حجم رموز سطح المكتب أيضًا.
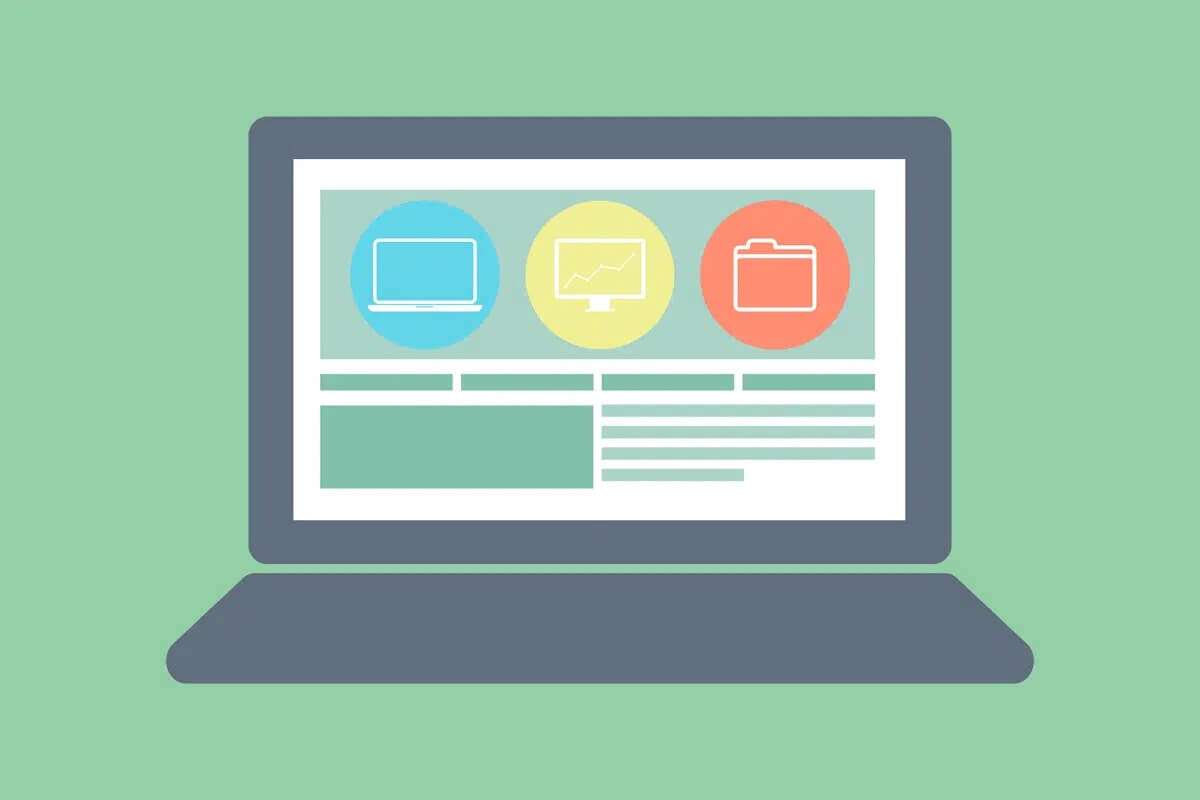
كيفية تغيير أيقونات سطح المكتب في Windows 11
يعد تغيير رموز سطح المكتب عملية بسيطة إلى حد ما ؛ انها ليست معقدة بأي حال من الأحوال. إليك كيفية تغيير رموز سطح المكتب في Windows 11:
1. اضغط على مفتاحي Windows + I في نفس الوقت لفتح تطبيق الإعدادات.
2. انقر فوق “التخصيص” في الجزء الأيمن.
3. انقر فوق السمات في الجزء الأيمن المميز.
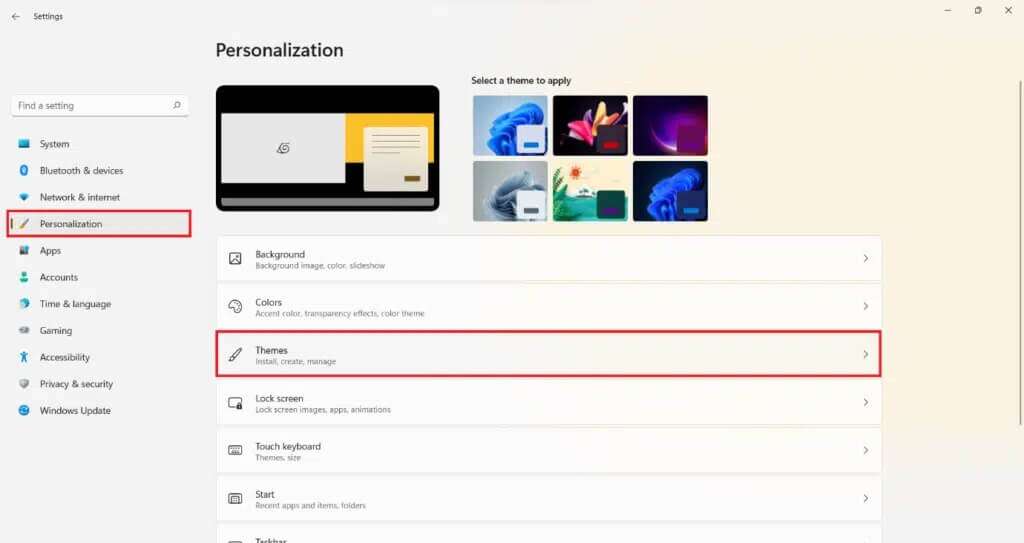
4. قم بالتمرير لأسفل وانقر فوق إعدادات رمز سطح المكتب ضمن الإعدادات ذات الصلة.

5. في نافذة إعدادات رمز سطح المكتب ، حدد الرمز الذي تريد تغييره وانقر فوق الزر “تغيير الرمز …” ، كما هو موضح.
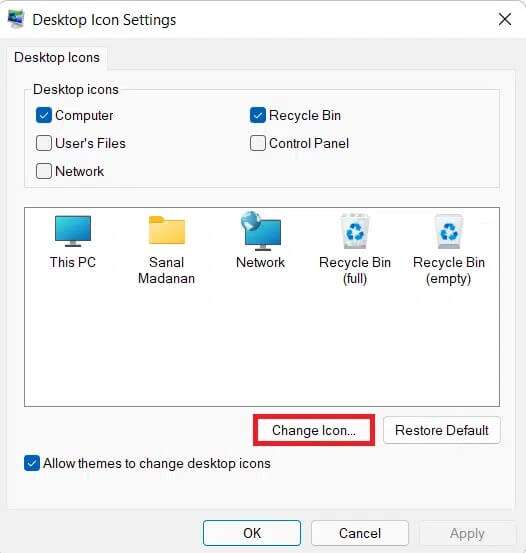
6 أ. يمكنك الاختيار من بين خيارات الرمز المضمنة من تحديد رمز من القائمة أدناه: القسم.
6 ب. أو يمكنك استخدام الرموز المخصصة من خلال النقر على الزر “تصفح …” للبحث عن الرموز في هذا الملف: الحقل. حدد الرمز المطلوب من File Explorer.
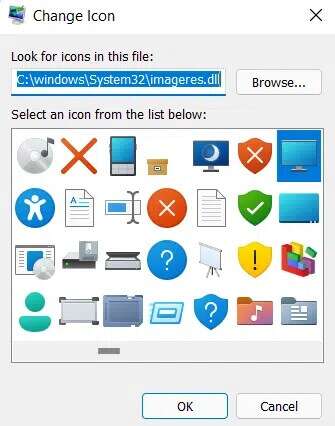
7. انقر فوق “موافق” بعد اختيار الرمز المفضل لديك.
ملاحظة: يمكنك أيضًا تعيين رموز لموضوع معين والاحتفاظ بمجموعة منفصلة من الرموز لكل سمة. للقيام بذلك ، حدد خانة الاختيار المسمى السماح للسمات بتحديث أيقونات سطح المكتب. لا يؤثر تغيير الرموز الآن إلا على السمة النشطة حاليًا ، أي وقت التعديل.
8. أخيرًا ، انقر فوق تطبيق> موافق.
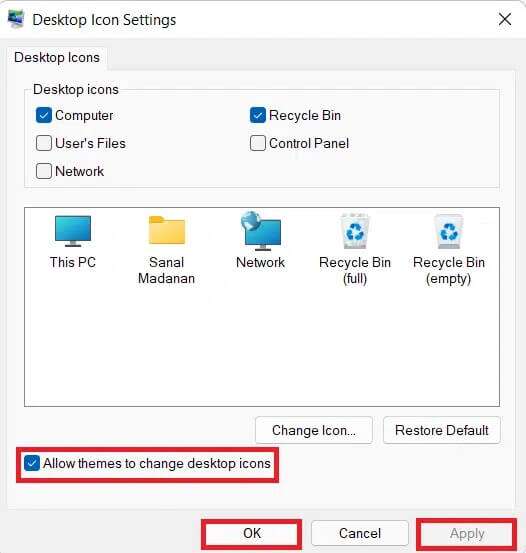
هذه هي طريقة تغيير أيقونات سطح المكتب في Windows 11.
كيفية إزالة أيقونات سطح المكتب على نظام التشغيل Windows 11
إذا كنت ترغب في إزالة جميع الرموز للحصول على إعداد بسيط المظهر ، يمكنك إزالة هذه الرموز المدمجة أيضًا. لإزالة رموز النظام ، يمكنك إما اختيار إخفاء جميع الرموز الموجودة على سطح المكتب أو استخدام تطبيق الإعدادات لإزالتها.
الخيار 1: استخدام قائمة السياق انقر بزر الماوس الأيمن
اتبع هذه الخطوات لإزالة رموز سطح المكتب باستخدام قائمة سياق النقر بزر الماوس الأيمن:
1. انقر بزر الماوس الأيمن فوق أي مساحة فارغة على سطح المكتب.
2. انقر فوق عرض> إظهار رموز سطح المكتب ، كما هو موضح أدناه.
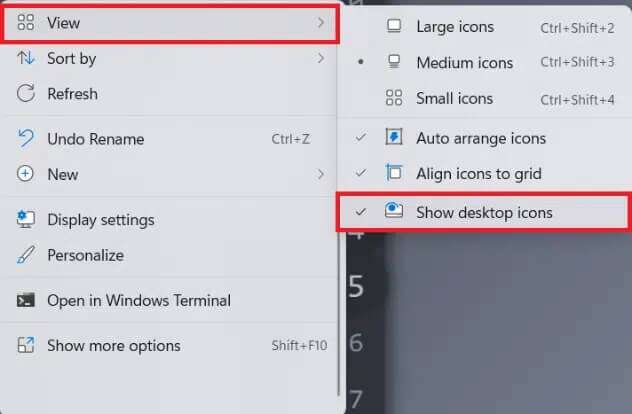
3. إذا تم تمكين الخيار المذكور ، فسيتم إلغاء تحديده الآن ولن تظهر رموز سطح المكتب الافتراضية.
نصيحة للمحترفين: بدلاً من ذلك ، يمكنك استخدام نفس الخطوات لإظهار أيقونات سطح المكتب على شاشتك ، إذا لزم الأمر في مرحلة لاحقة.
الخيار 2: استخدام تطبيق الإعدادات
اتبع الخطوات الموضحة لإزالة رموز سطح المكتب باستخدام إعدادات Windows:
1. انتقل إلى الإعدادات> التخصيص> السمات كما سبق.
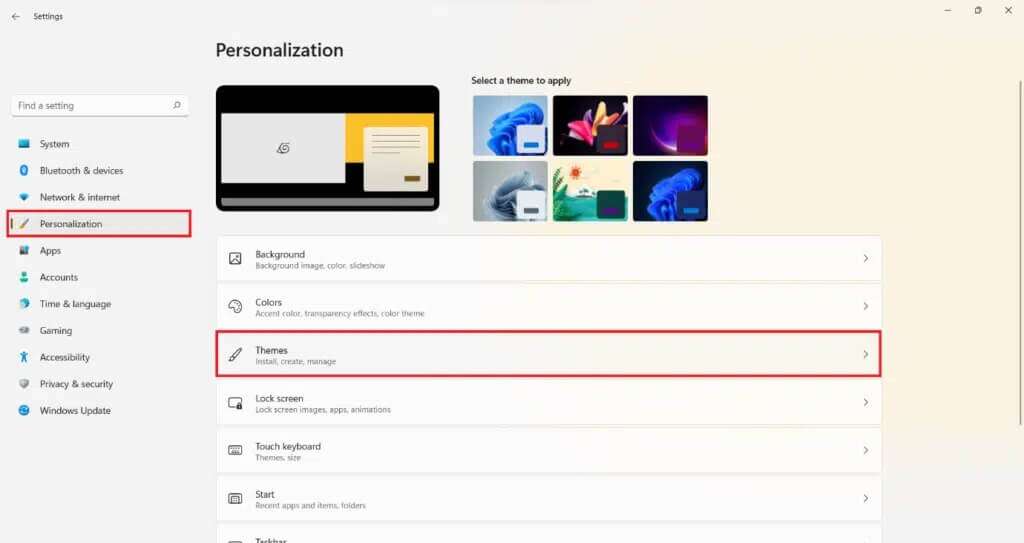
2. انقر فوق إعدادات رمز سطح المكتب ضمن الإعدادات ذات الصلة لبدء تشغيل نافذة إعدادات رموز سطح المكتب.

3. قم بإلغاء تحديد المربع الموجود بجوار كل رمز موجود ضمن قسم رموز سطح المكتب لإزالته من سطح مكتب Windows 11.
4. أخيرًا ، انقر فوق تطبيق> موافق. سيتم حفظ التغييرات المذكورة.
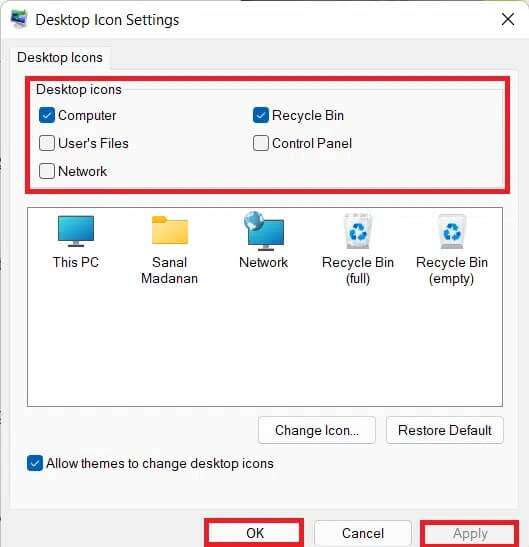
كيفية تغيير حجم أيقونات سطح المكتب
يمكنك تعديل حجم الرموز باستخدام اختصار لوحة مفاتيح بسيط أو الماوس ، إذا كان الحجم الافتراضي صغيرًا جدًا أو ضخمًا جدًا حسب رغبتك.
الخيار 1: استخدام قائمة السياق انقر بزر الماوس الأيمن
1. انقر بزر الماوس الأيمن فوق مساحة فارغة على سطح المكتب.
2. انقر فوق “عرض”.
3. اختر من بين الرموز الكبيرة والرموز المتوسطة وأحجام الرموز الصغيرة.
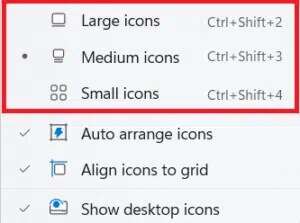
الخيار 2: استخدام اختصار لوحة المفاتيح
يمكنك أيضًا تعديل حجم الرموز باستخدام اختصار لوحة المفاتيح. إذا كنت لا تتذكر مثل هذه المجموعات ، فاقرأ دليلنا حول اختصارات لوحة مفاتيح Windows 11 هنا. من شاشة سطح المكتب ، استخدم أيًا من الاختصارات المدرجة أدناه لتغيير حجم رموز سطح المكتب:
حجم رمز اختصار لوحة المفاتيح
رموز كبيرة جدًا Ctrl + Shift + 1
أيقونات كبيرة Ctrl + Shift + 2
أيقونات متوسطة Ctrl + Shift + 3
وأيقونات صغيرة Ctrl + Shift + 4
نأمل أن تكون هذه المقالة مثيرة للاهتمام ومفيدة حول كيفية تغيير رموز سطح المكتب أو إزالتها أو تغيير حجمها على Windows 11. أخبرنا بالموضوع الذي تريد منا استكشافه بعد ذلك.