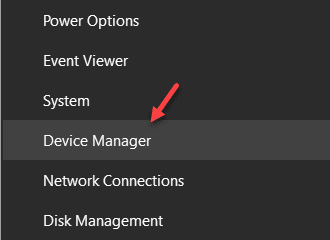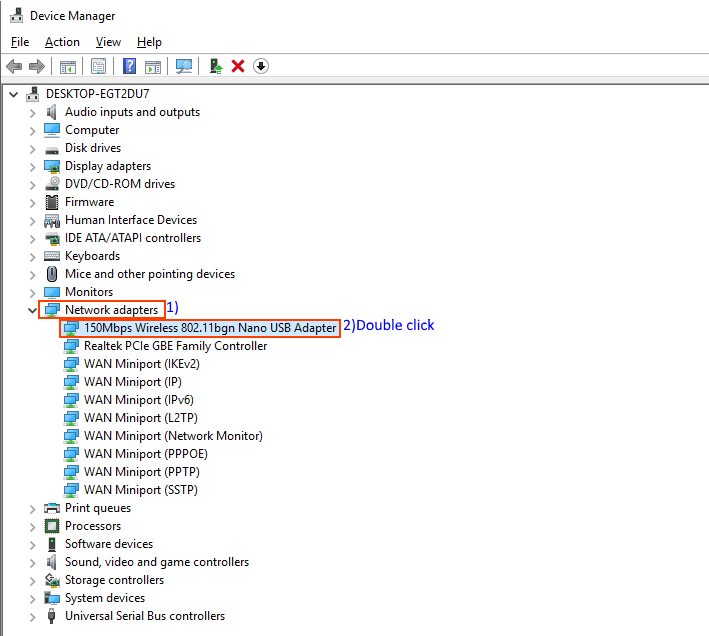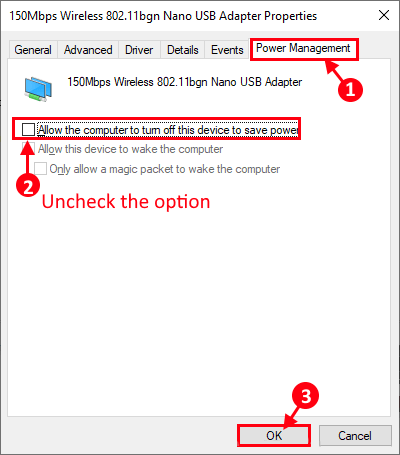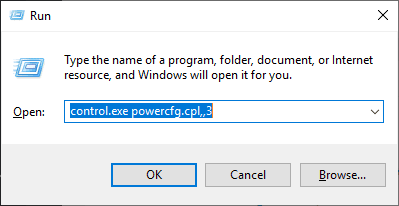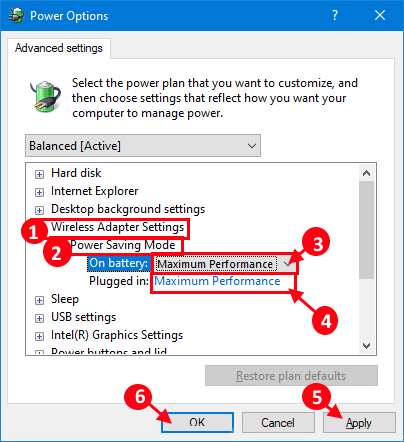إصلاح: لا يتم توصيل WiFi بعد النوم أو السبات في Windows 10
يشكو بعض مستخدمي Windows 10 من مشكلة يواجهونها حاليًا مع WiFi على أجهزة Windows 10 الخاصة بهم في المنتدى. وفقا لهم ، أنهم غير قادرين على الاتصال بشبكة WiFi عندما يستيقظ الكمبيوتر من حالة السكون أو السبات. إذا كنت تواجه نفس النوع من المشكلات في نهايتك ، فلا داعي للقلق. اتبع الإصلاح الموصوف في هذه المقالة وسيتم حل المشكلة بسهولة بالغة. ولكن قبل إجراء أي تغييرات على جهاز الكمبيوتر الخاص بك ، يجب مراعاة اتباع هذه الحلول الأولية في المقام الأول للتحقق مما إذا كانت تقدم أي مساعدة أبسط للمشكلة.
الحلول –
1. حاول إعادة تشغيل جهاز الكمبيوتر الخاص بك. بعد إعادة تشغيل جهازك ، تحقق مما إذا كان الكمبيوتر قادرًا على الاتصال بشبكة WiFi.
2. تحقق مما إذا كان هناك أي تحديث لـ Windows معلق أم لا.
إذا لم تنجح أي من هذه الحلول ، فجرّب هذا الحل
إصلاح- تعديل حالة إدارة الطاقة لمحول الشبكة-
تم تعديل إعدادات إدارة الطاقة لمحول الشبكة للعديد من مستخدمي Windows 10. اتبع هذه الخطوات السهلة لفعل نفس الشيء
1. اضغط على مفتاح Windows + X ثم انقر فوق “إدارة الأجهزة” في النافذة المرتفعة. سيتم فتح نافذة مدير الجهاز.
2. في نافذة “إدارة الأجهزة” ، انقر فوق “محولات الشبكة” للتوسع لرؤية قائمة برامج تشغيل الشبكة على جهاز الكمبيوتر الخاص بك. انقر نقرًا مزدوجًا على برنامج تشغيل الشبكة الذي تستخدمه ، وسيتم فتح خصائص برنامج التشغيل.
3. في نافذة الخصائص ، انتقل إلى علامة التبويب “إدارة الطاقة” ، ألغ تحديد الخيار “السماح لأجهزة الكمبيوتر بإيقاف تشغيل هذا الجهاز لتوفير الطاقة” ، ثم انقر فوق “موافق” لحفظ التغييرات على جهاز الكمبيوتر الخاص بك.
أغلق نافذة إدارة الأجهزة.
4. اضغط على مفتاح Windows + R لتشغيل نافذة Run. الآن ، انسخ هذا الأمر الصقه في نافذة التشغيل واضغط على Enter.
control.exe powercfg.cpl,,3
5. في نافذة Power Options (خيارات الطاقة) ، انقر فوق “Wireless Adapter Settings” (إعدادات المحول اللاسلكي) لتوسيعه ثم انقر على “Power Saving Mode” لتوسيعه مرة أخرى. الآن ، انقر على “On battery:” وقم بضبطه على “أقصى أداء” من القائمة المنسدلة. اضبط “توصيل“: “على أقصى أداء” أيضًا. أخيرًا ، انقر فوق “تطبيق” و “موافق” لحفظ التغييرات على جهاز الكمبيوتر الخاص بك.
أعد تشغيل الكمبيوتر لتفعيل التغييرات. بعد إعادة التشغيل ، يجب حل المشكلة على جهازك.