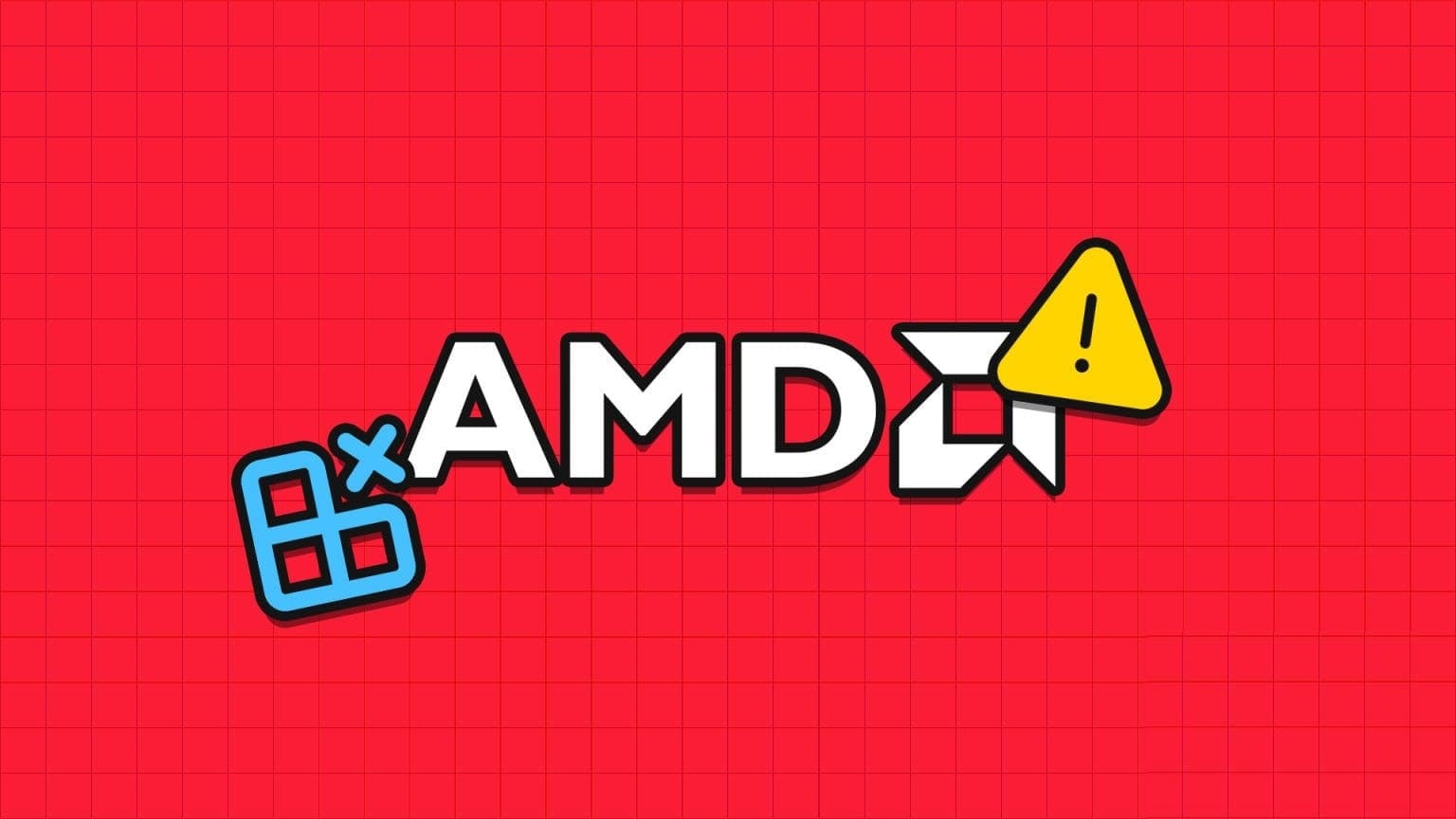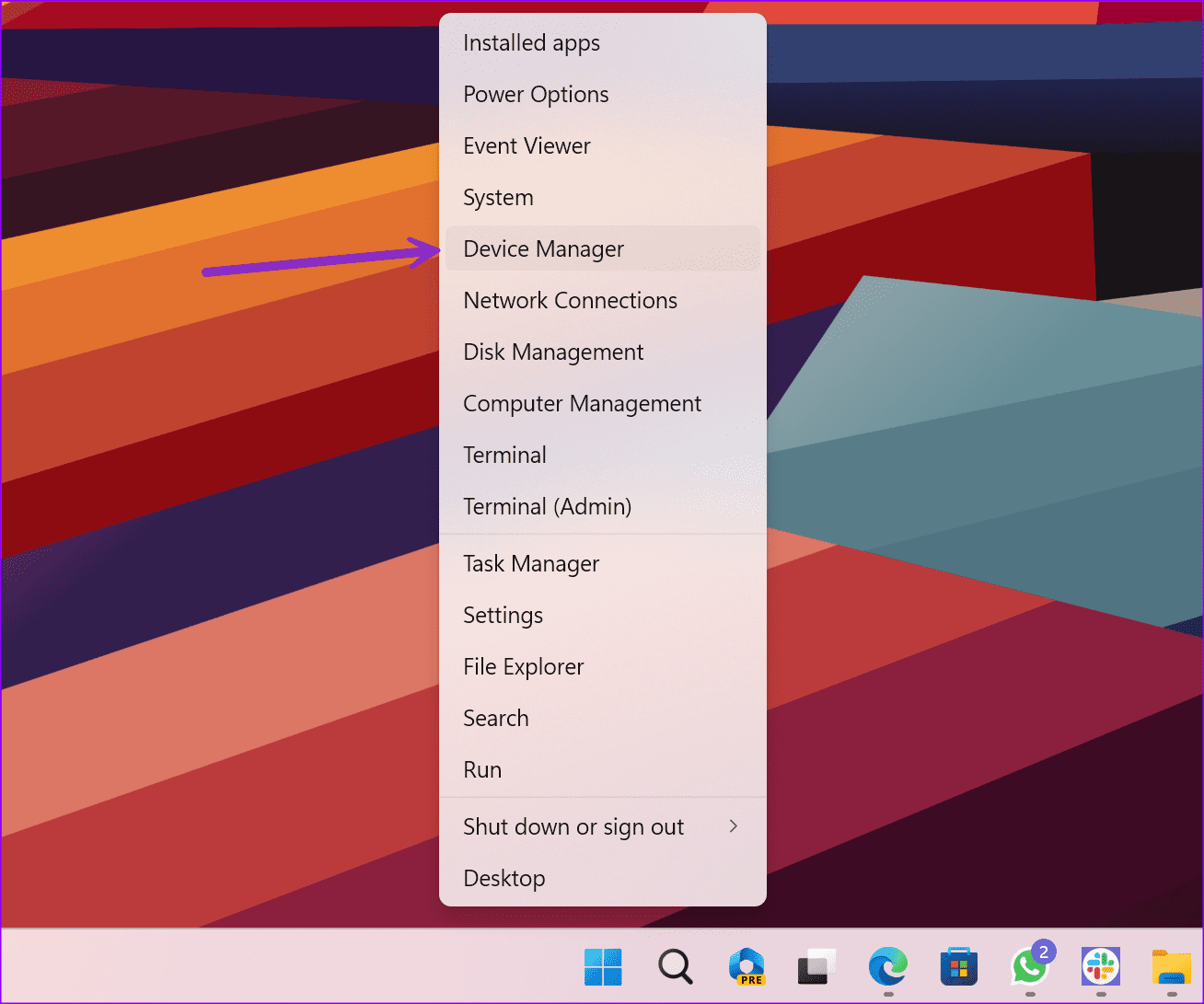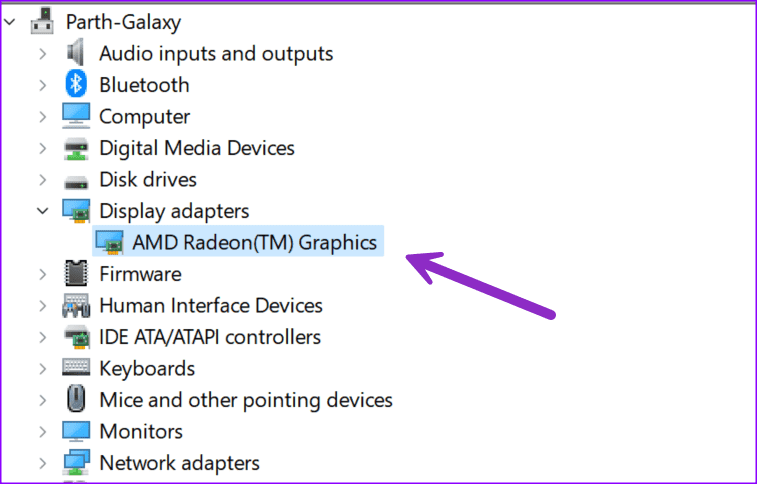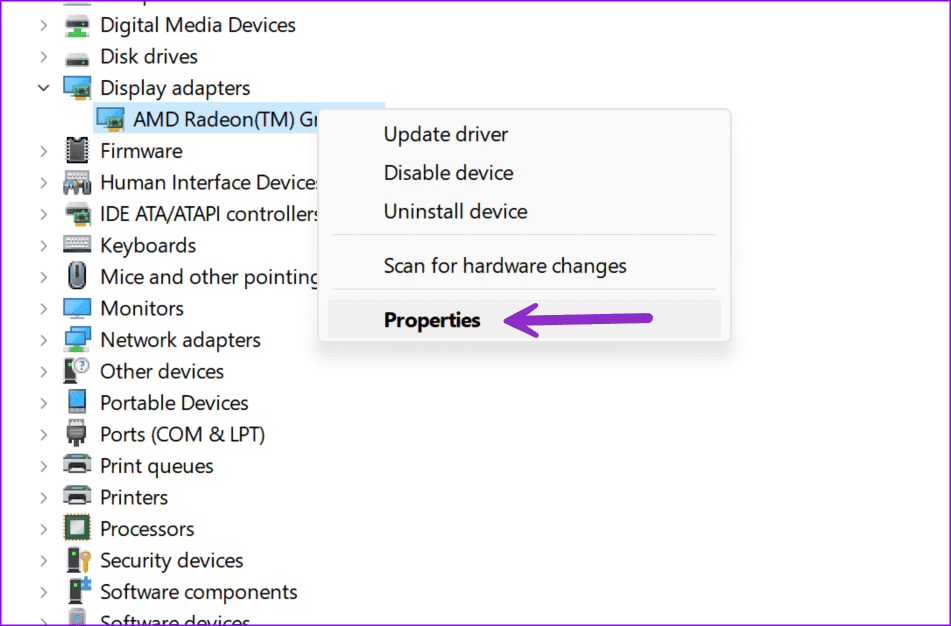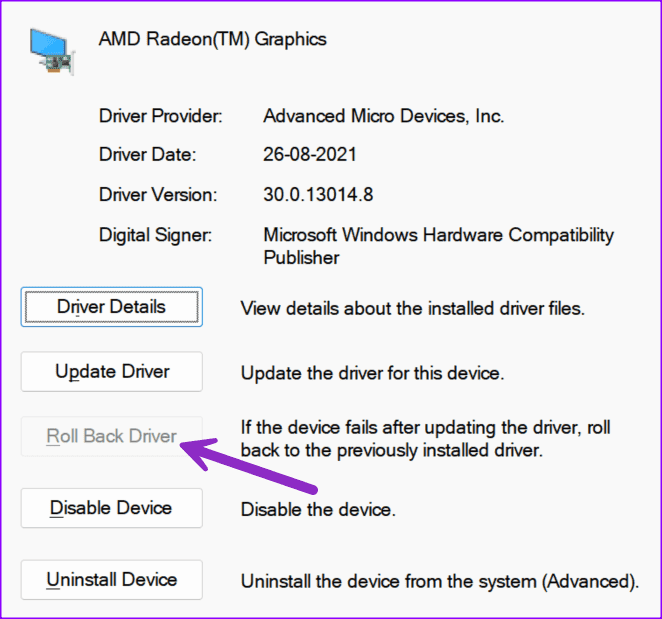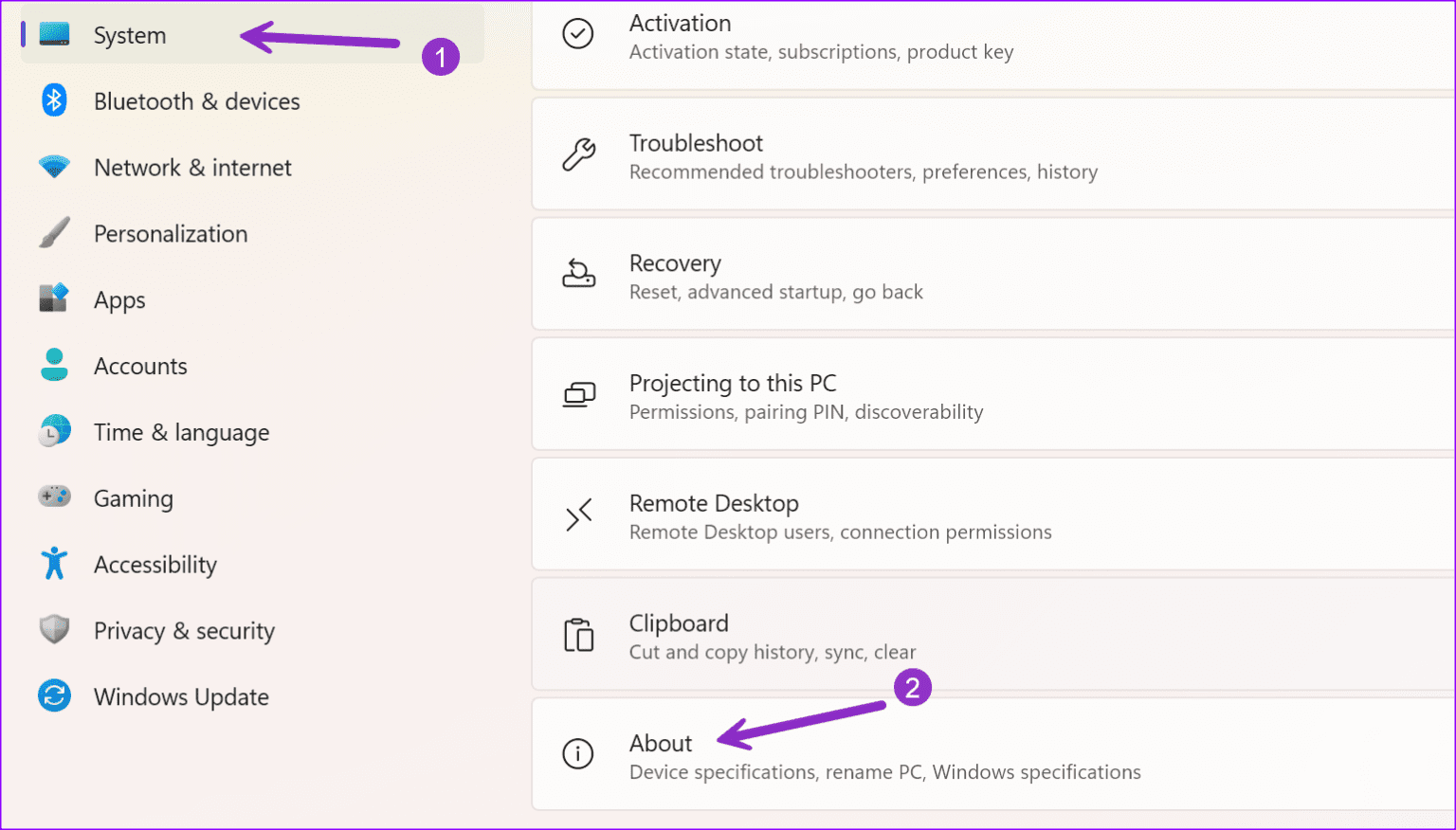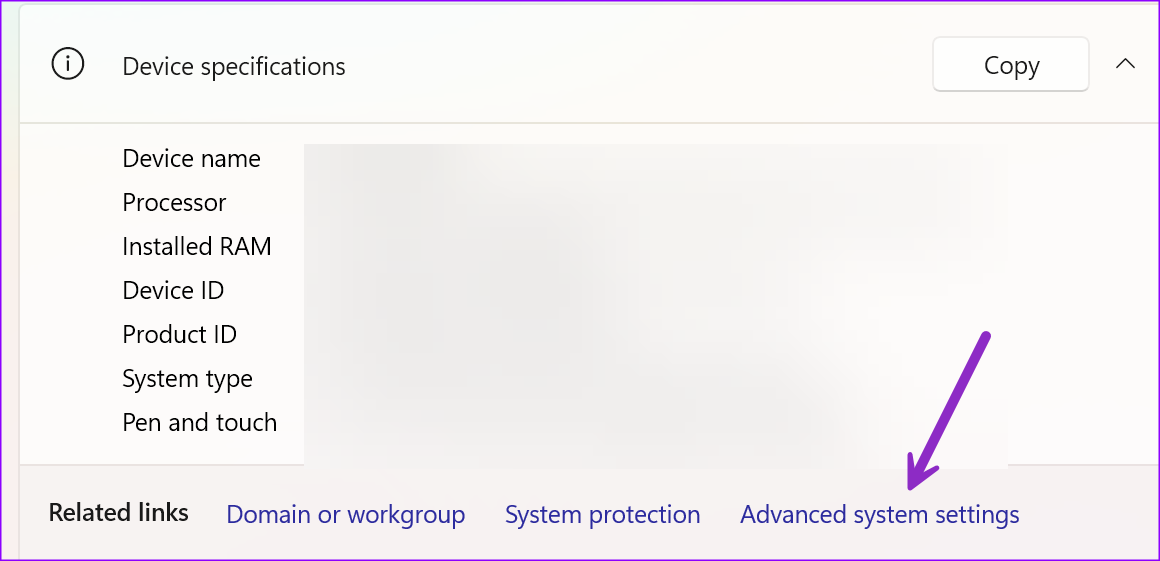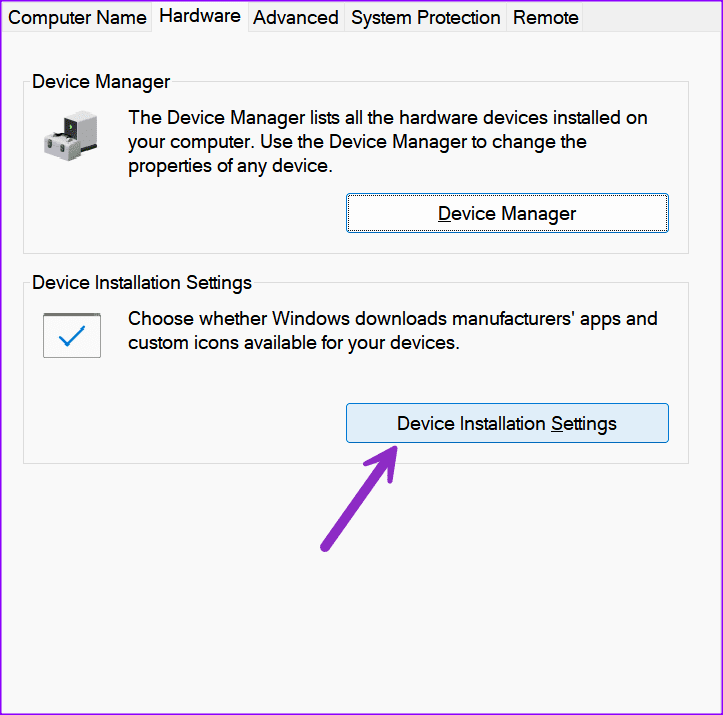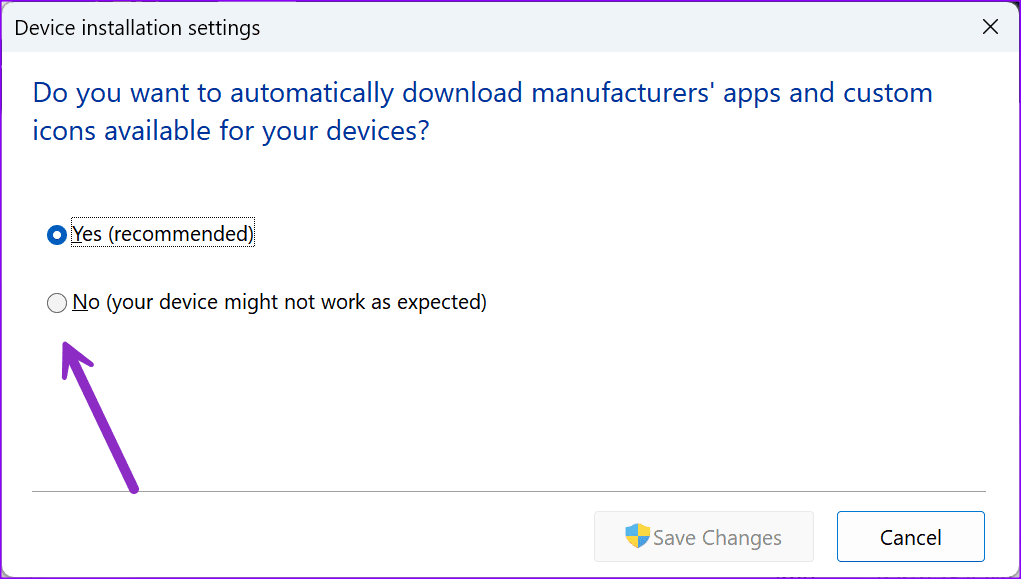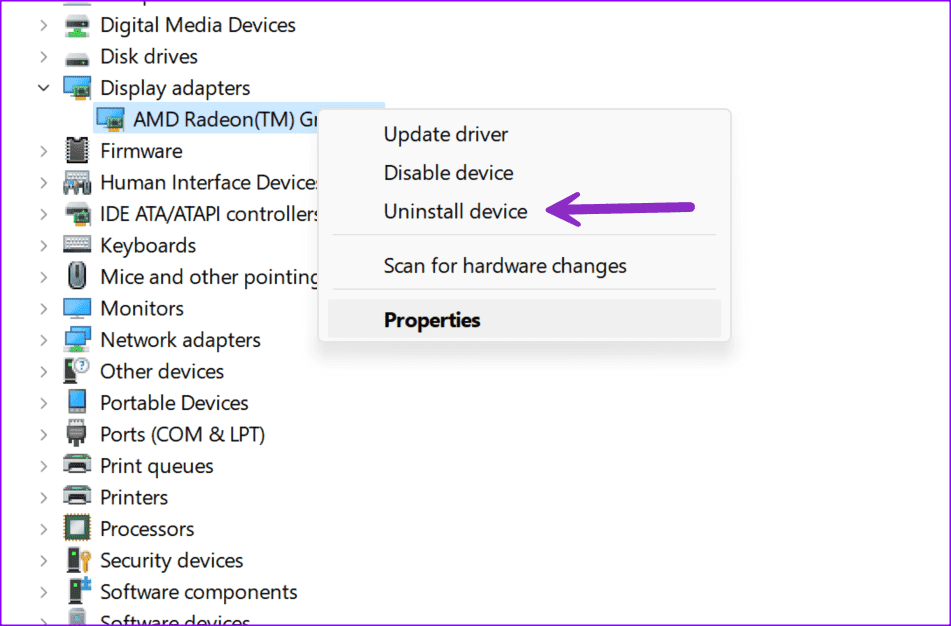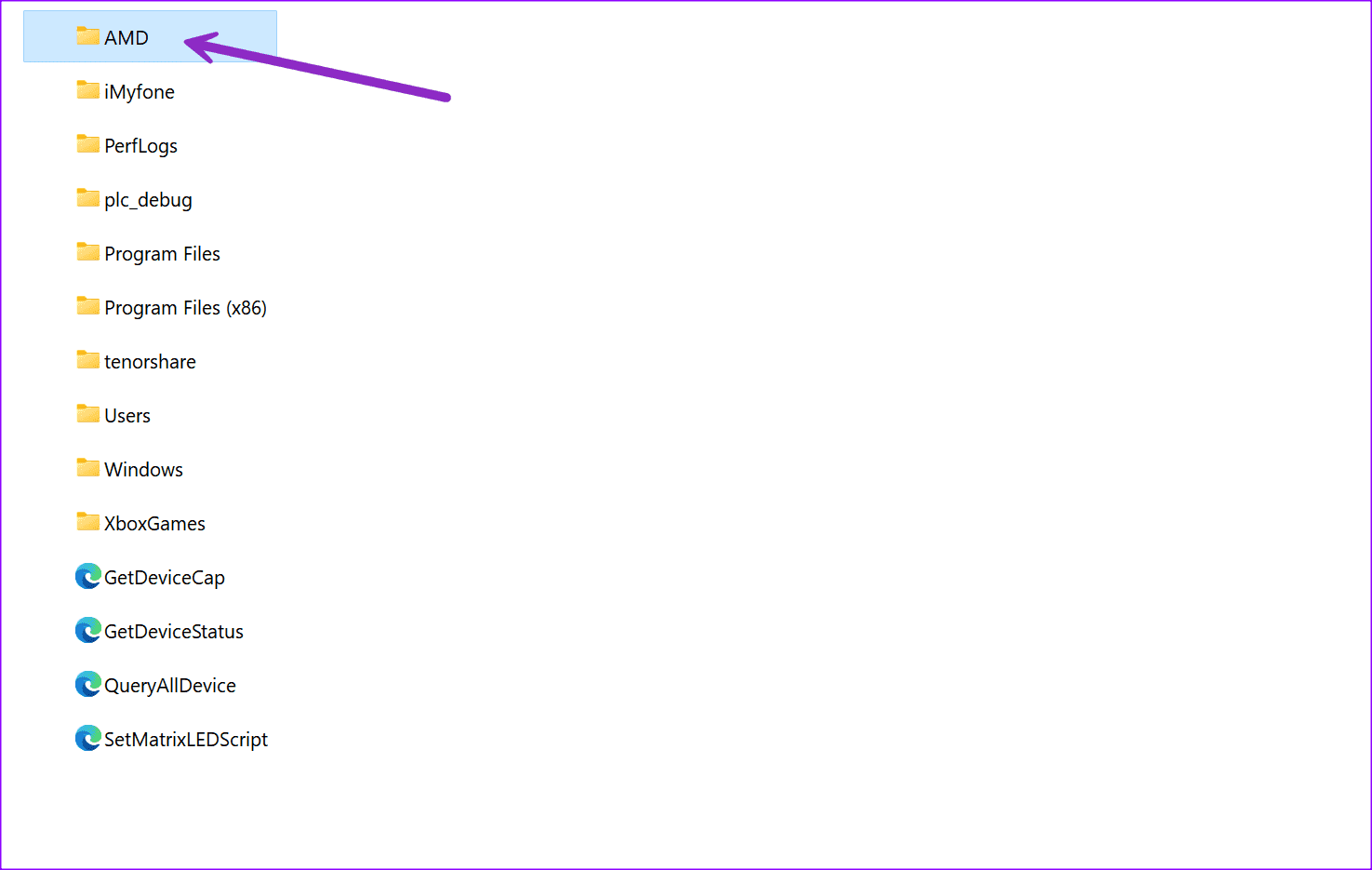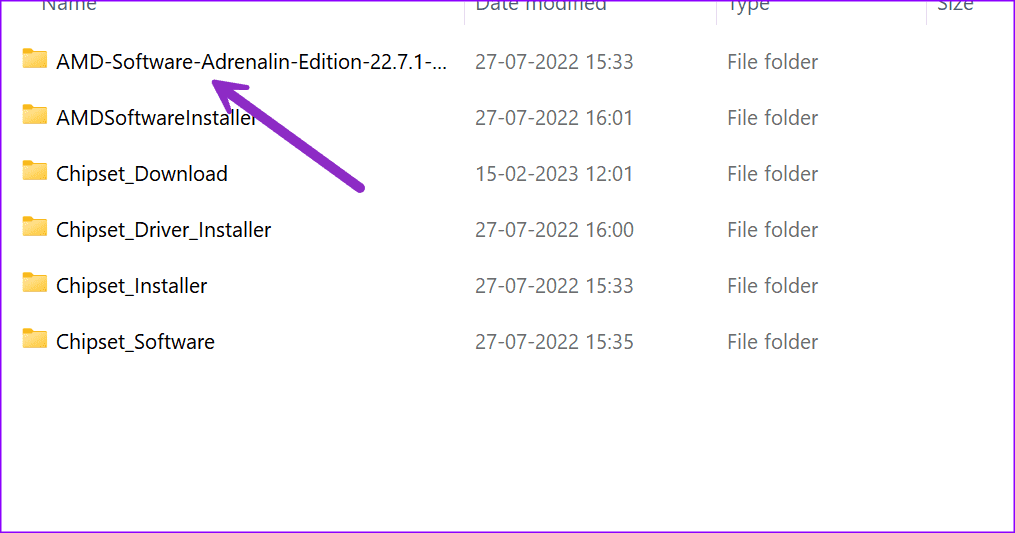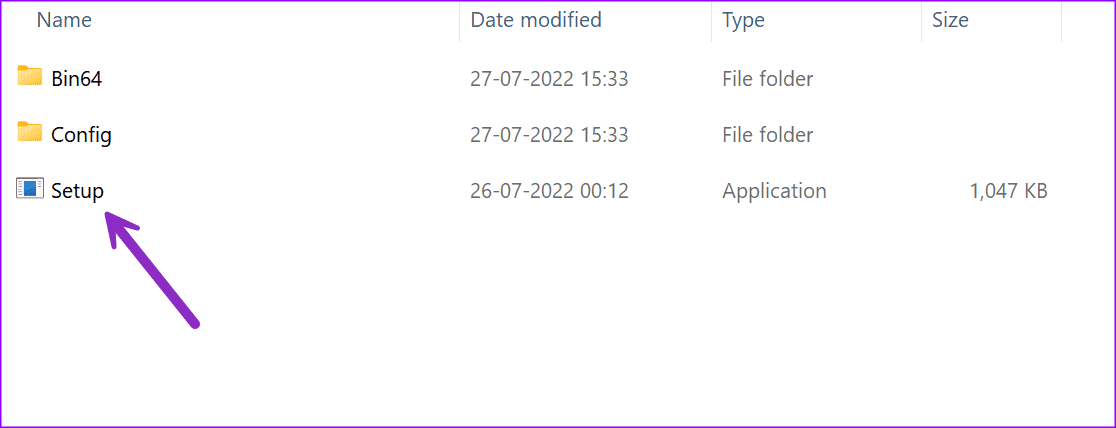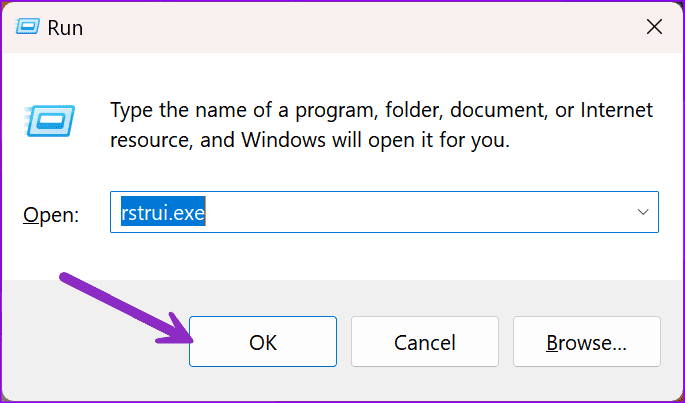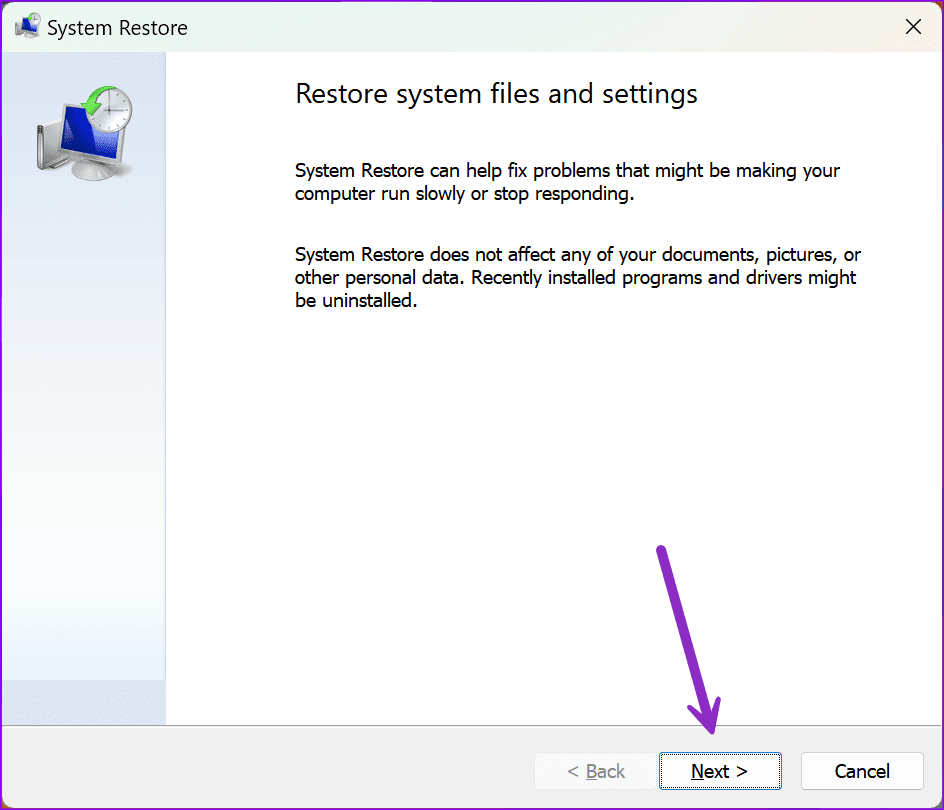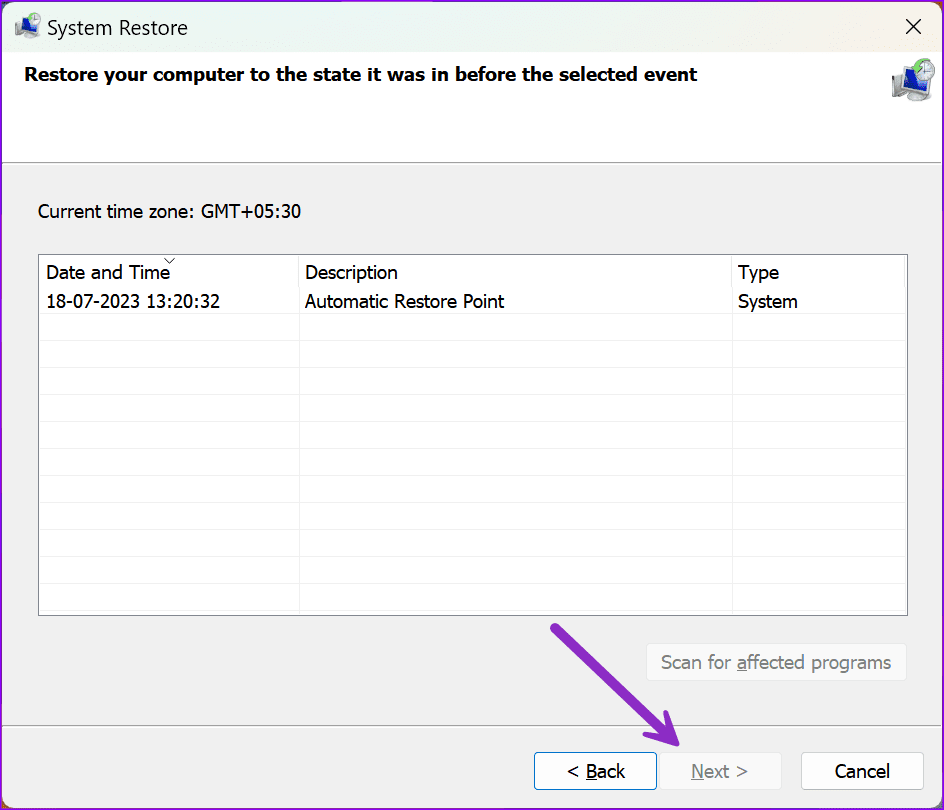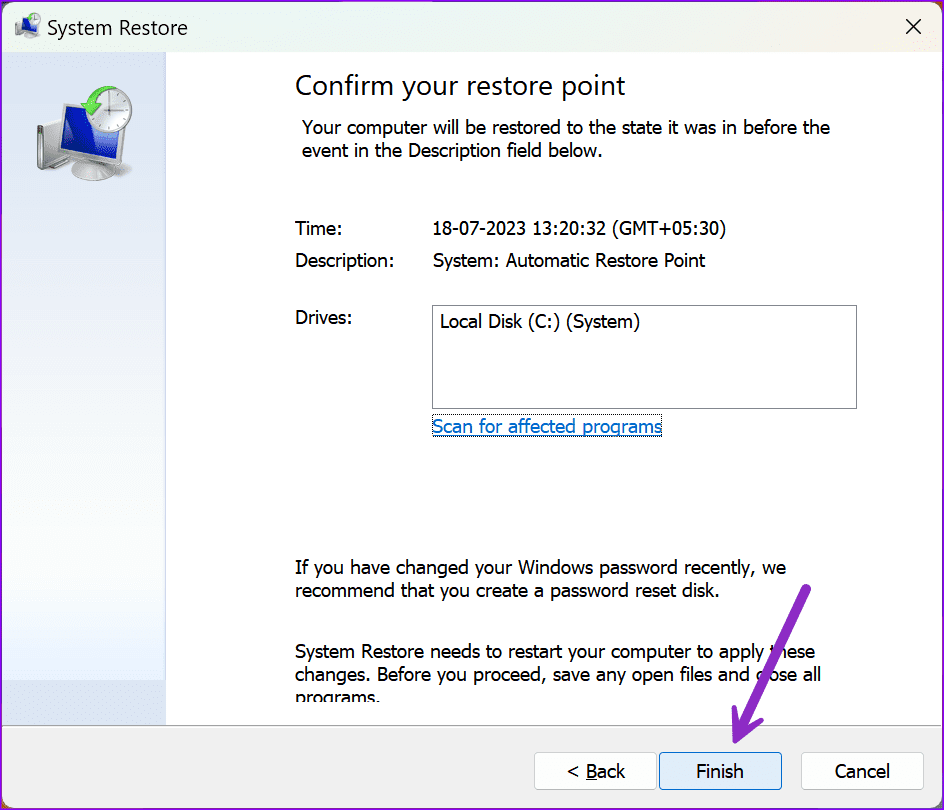أفضل 4 طرق لإصلاح استمرار تثبيت برامج تشغيل AMD الخاطئة أو القديمة على Windows
إذا كان جهاز الكمبيوتر الشخصي أو الكمبيوتر المحمول الذي يعمل بنظام Windows يحتوي على AMD CPU أو GPU ، فإنه يأتي مع برنامج AMD: تطبيق Adrenaline Edition للتعامل مع تحديثات برنامج التشغيل وإحصائيات اللعبة والمزيد. ومع ذلك ، فقد اشتكى الكثير من خطأ “تحديث Windows قد حل محل برنامج تشغيل AMD الخاص بك” عند تشغيل التطبيق. قبل أن تتسبب حالات عدم توافق برنامج التشغيل في تعطيل عملك أو ساعات اللعب ، اقرأ معًا لتتعلم كيفية إصلاح مشكلة “يستمر Windows في تثبيت برامج تشغيل AMD الخاطئة أو القديمة”.
تصدر AMD برامج تشغيل جديدة بانتظام للحفاظ على تلبية متطلبات النظام والعناية بأي مشكلات رسومية وعهود الأداء. ولكن عندما يقوم نظام التشغيل Windows بتثبيت برامج تشغيل AMD Radeon غير الصحيحة على جهاز الكمبيوتر الخاص بك ، فقد تتعرض لمواطن الخلل والأخطاء. حان الوقت لمنع Windows من التثبيت التلقائي لبرامج تشغيل AMD وإعادة تثبيت برامج التشغيل الحالية. قبل أن ننتقل إلى خطوات تحري الخلل وإصلاحه ، دعنا نفهم السبب الجذري لمثل هذه المشكلات.
الأسباب الكامنة وراء استبدال Windows برامج تشغيل AMD
يأتي نظام التشغيل Windows مزودًا بمحول Microsoft Basic Display Adapter القادر على تقديم رسومات العرض أثناء الإعداد. يعمل أيضًا كنسخة احتياطية عندما تعمل برامج تشغيل GPU المنفصلة أثناء عملية التحديث أو لأي سبب من الأسباب.
تواجه مثل هذه الأخطاء عندما يقوم أحد تحديثات Windows بتنزيل برامج تشغيل النظام الأساسي العام لـ Windows (UWP) لوحدة معالجة رسومات AMD GPU. لديك إصداران مختلفان من نفس برنامج التشغيل مثبتين على جهاز الكمبيوتر الخاص بك. عند تشغيل برنامج AMD Adrenaline Edition ، يلقي التطبيق بخطأ مثل “قد يكون تحديث Windows قد حل تلقائيًا محل برنامج تشغيل الرسومات AMD الخاص بك.”
1. الرجوع إلى الإصدار السابق من برنامج تشغيل AMD باستخدام مدير الجهاز
باستخدام تطبيق Device Manager الافتراضي ، يمكنك ببساطة استعادة برامج تشغيل AMD إلى الإصدار السابق. دعنا ننتقل إليها بسرعة.
الخطوة 1: انقر بزر الماوس الأيمن على مفتاح Windows وحدد Device Manager من قائمة Power User.
الخطوة 2: قم بتوسيع قائمة محولات العرض.
إلى الخطوة 3: انقر بزر الماوس الأيمن على رسومات AMD وحدد خصائص.
الخطوة 4: انتقل إلى قائمة برنامج التشغيل وحدد الرجوع إلى الإصدار السابق من برنامج تشغيل. أكد قرارك.
بعد استرجاع برامج تشغيل AMD ، حان الوقت لإيقاف Windows من تحديث برامج تشغيل AMD تلقائيًا.
تقوم الأداة المساعدة Windows Update تلقائيًا بتثبيت أحدث برامج التشغيل واستبدال برامج التشغيل القديمة على جهاز الكمبيوتر الخاص بك. ولكن عندما تقوم بتثبيت برامج التشغيل الخاطئة ، فإنك تنجح في أداء وحدة معالجة الرسومات وتفقد FPS (الإطارات في الثانية) في ألقابك المفضلة. يمكنك إيقاف السلوك باستخدام الخطوات أدناه.
الخطوة 1: اضغط على اختصار لوحة مفاتيح Windows + I لتشغيل الإعدادات.
الخطوة 2: اذهب إلى النظام وافتح حول.
إلى الخطوة 3: حدد “إعدادات النظام المتقدمة”.
الخطوة 4: انتقل إلى علامة التبويب “الأجهزة” وافتح “إعدادات تثبيت الجهاز”.
الخطوة 5: انقر فوق زر الاختيار بجوار “لا” واحفظ التغييرات.
إذا لم تنجح الحيلة أعلاه ، فأنت بحاجة إلى استخدام Local Group Policy Editor أو Registry Editor لإيقاف تحديثات برنامج التشغيل التلقائية من Windows. يمكنك قراءة منشورنا المخصص لمعرفة المزيد.
2. قم بإلغاء تثبيت برامج تشغيل AMD الحالية
في بعض الأحيان ، يكون خيار “Roll Back Drivers” غير نشط. إذا واجهت نفس الشيء ، فاستخدم قائمة إدارة الأجهزة لإلغاء تثبيت برامج تشغيل AMD. هذا ما عليك القيام به.
الخطوة 1: انقر بزر الماوس الأيمن على مفتاح Windows وحدد Device Manager من قائمة Power User.
الخطوة 2: انقر بزر الماوس الأيمن فوق رسومات AMD وحدد Uninstall Device (إلغاء تثبيت الجهاز).
اتبع التعليمات التي تظهر على الشاشة لإكمال العملية. يمكنك إعادة تشغيل الكمبيوتر لتثبيت برامج التشغيل ذات الصلة أثناء عملية إعادة التشغيل. يمكنك تنزيل أحدث البرامج من برنامج AMD: Adrenalin Edition أيضًا.
3. إصلاح برنامج تشغيل AMD وإعادة تثبيته
إنه حل مؤقت لمعالجة تعارضات برنامج التشغيل على جهاز الكمبيوتر الخاص بك. اتبع الخطوات التالية.
الخطوة 1: اضغط على اختصار لوحة مفاتيح Windows + E لفتح قائمة File Explorer.
الخطوة 2: اذهب إلى محرك الأقراص C: / وافتح مجلد AMD.
إلى الخطوة 3: افتح مجلد برنامج AMD.
الخطوة 4: انقر نقرًا مزدوجًا فوق ملف exe. واتبع الإرشادات لتثبيت برامج التشغيل.
4. استخدام استعادة النظام
إذا قمت أنت أو النظام بإنشاء استعادة النظام ، فاستخدم الخطوات أدناه لاستعادة الكمبيوتر إلى الحالة التي كان عليها قبل الحدث المحدد.
الخطوة 1: اضغط على اختصار لوحة مفاتيح Windows + R لفتح مربع حوار التشغيل. اكتب rstrui.exe واضغط على Enter.
الخطوة 2: انقر فوق “التالي” في مربع الحوار.
إلى الخطوة 3: تحقق من التاريخ والوقت وحدد استعادة النظام. اضغط التالي.
الخطوة 4: انقر فوق “إنهاء“.
انتظر حتى يقوم النظام بإعادة تشغيل جهاز الكمبيوتر.
تثبيت برامج تشغيل AMD ذات الصلة على WINDOWS
قد يتسبب تثبيت Windows لبرامج تشغيل AMD قديمة أو خاطئة في إرباكك. بدلاً من التعامل مع المخالفات ، استخدم الحيل المذكورة أعلاه لاستكشاف المشكلة وإصلاحها. ما الحيلة التي عملت معك؟ تشاركه في التعليقات أدناه.