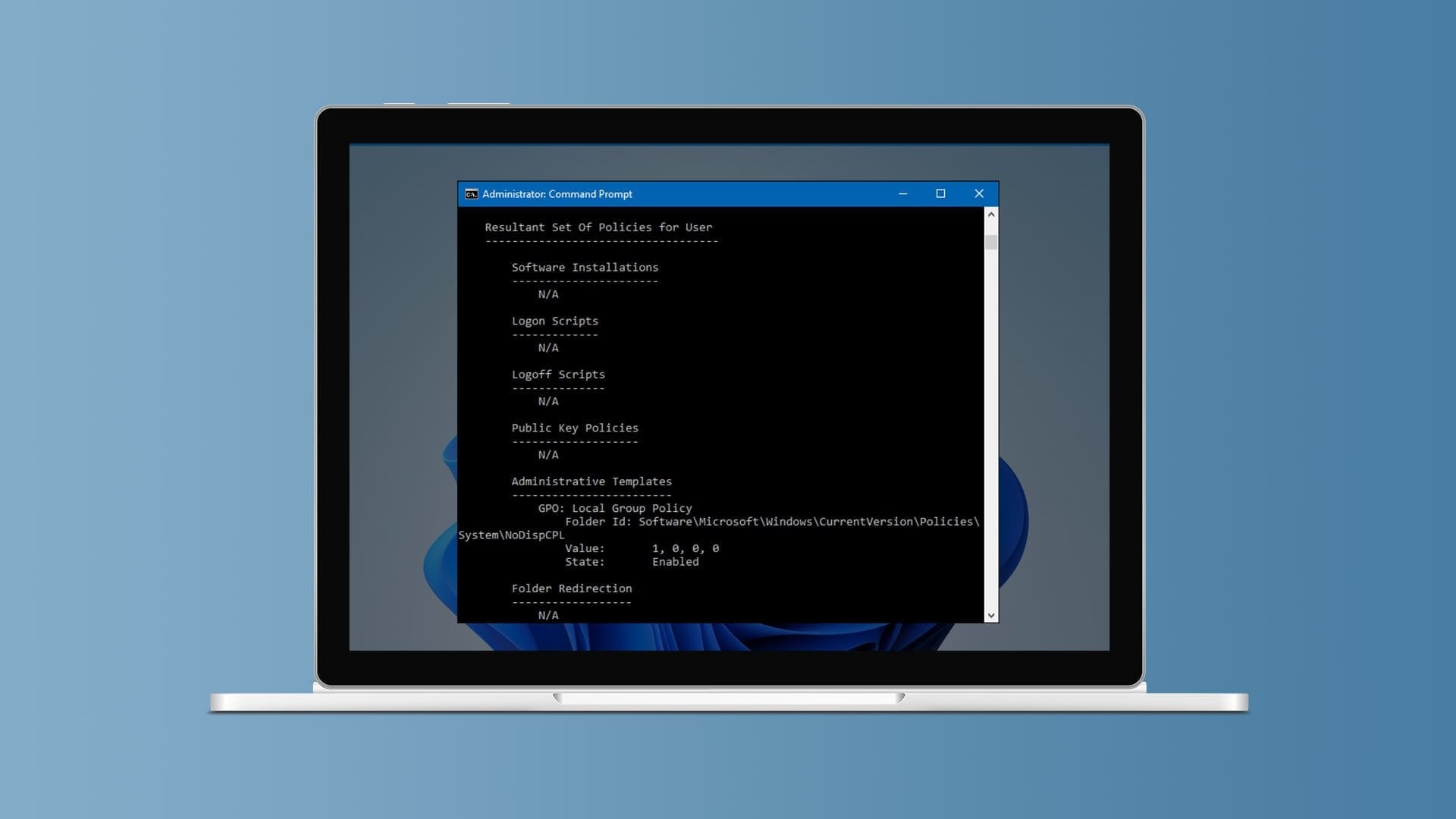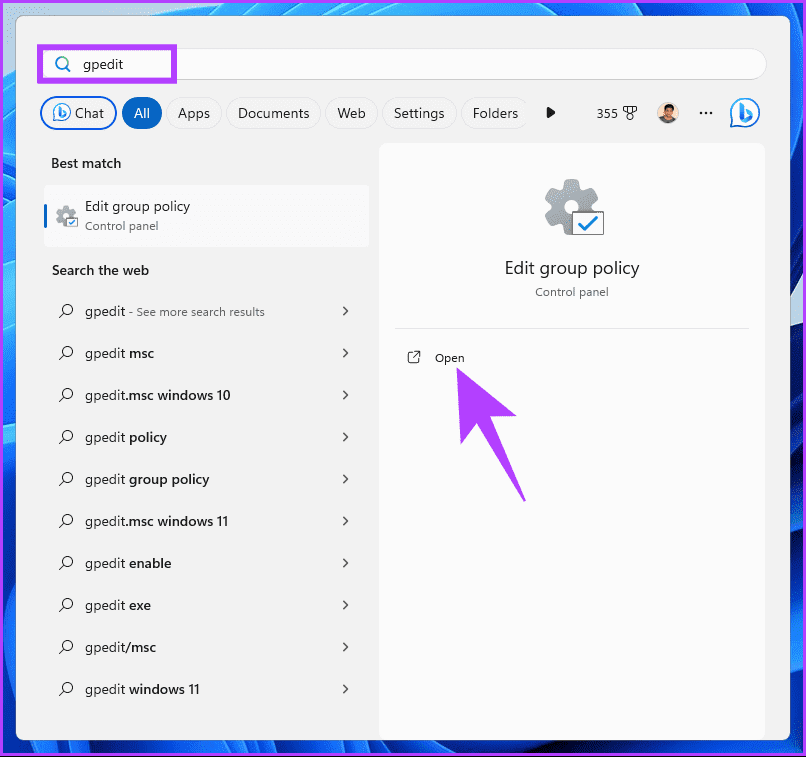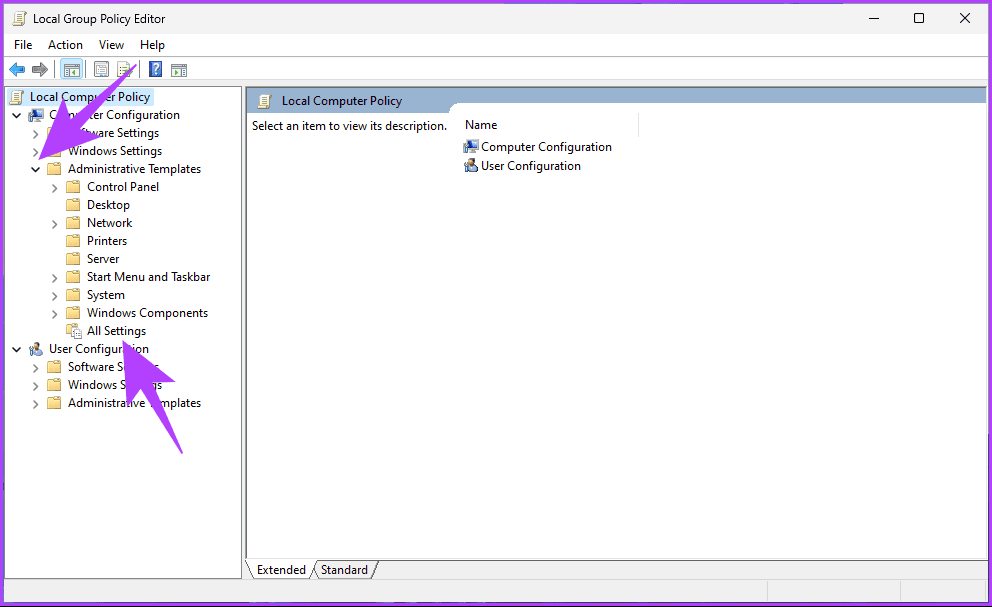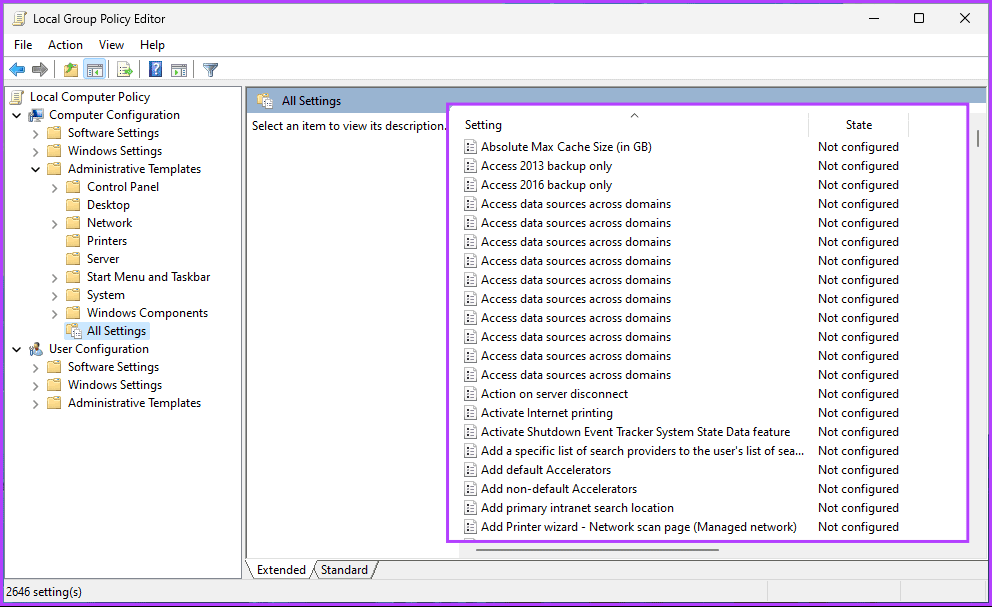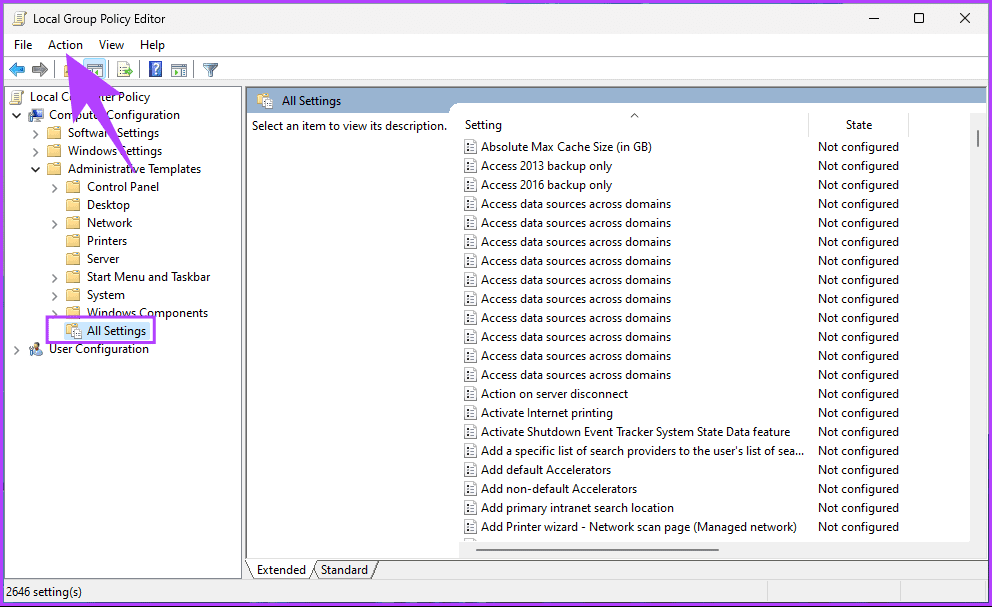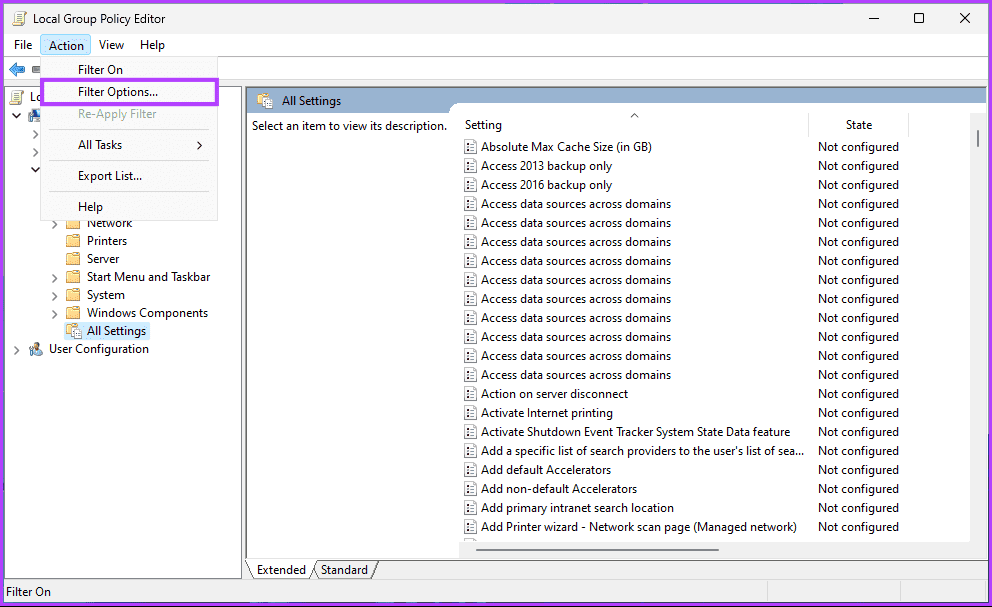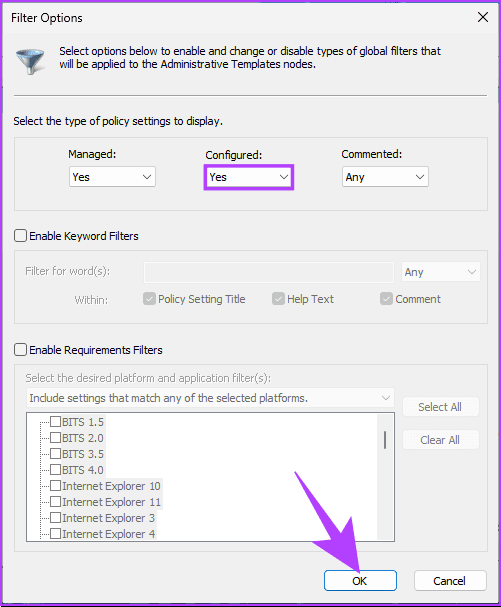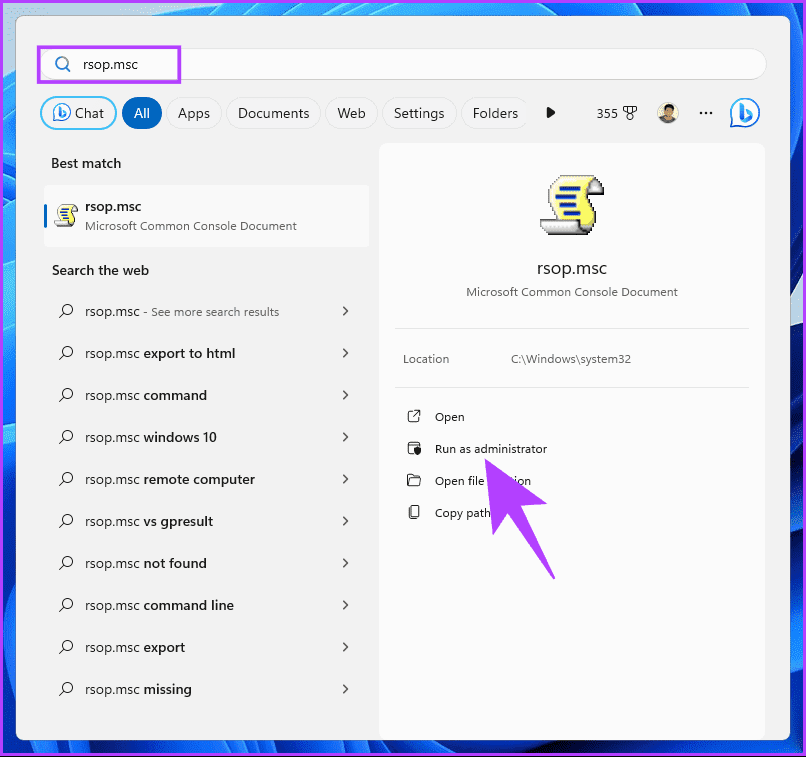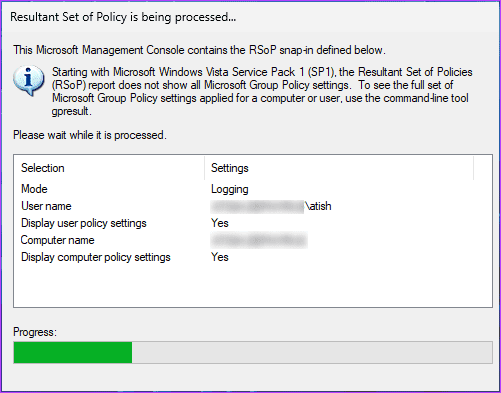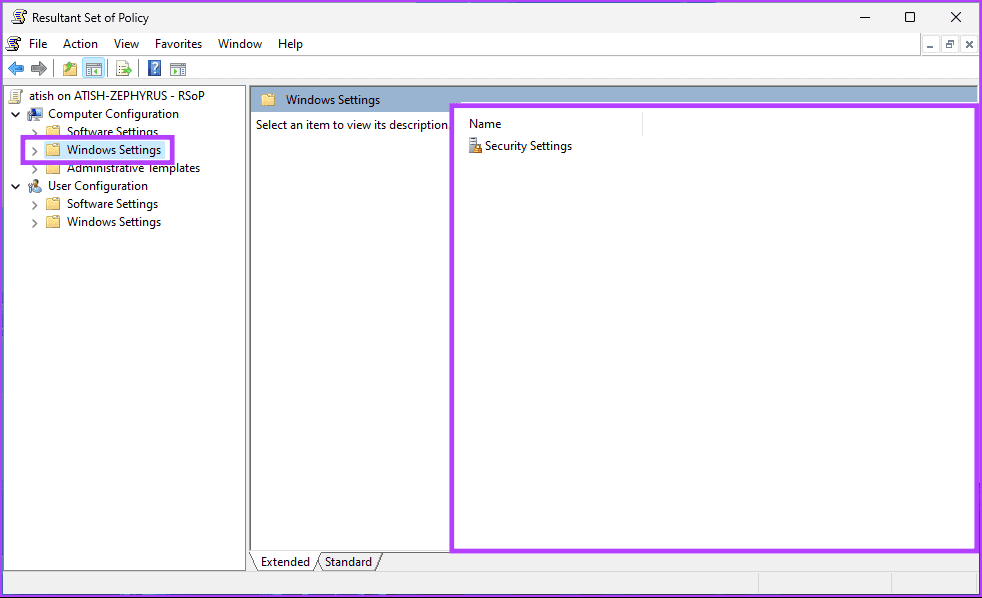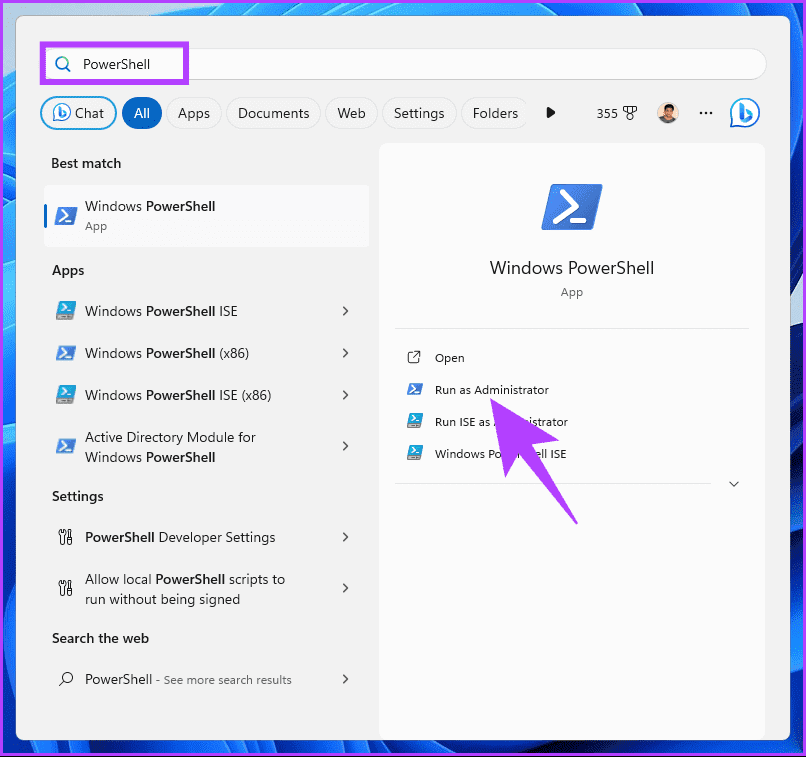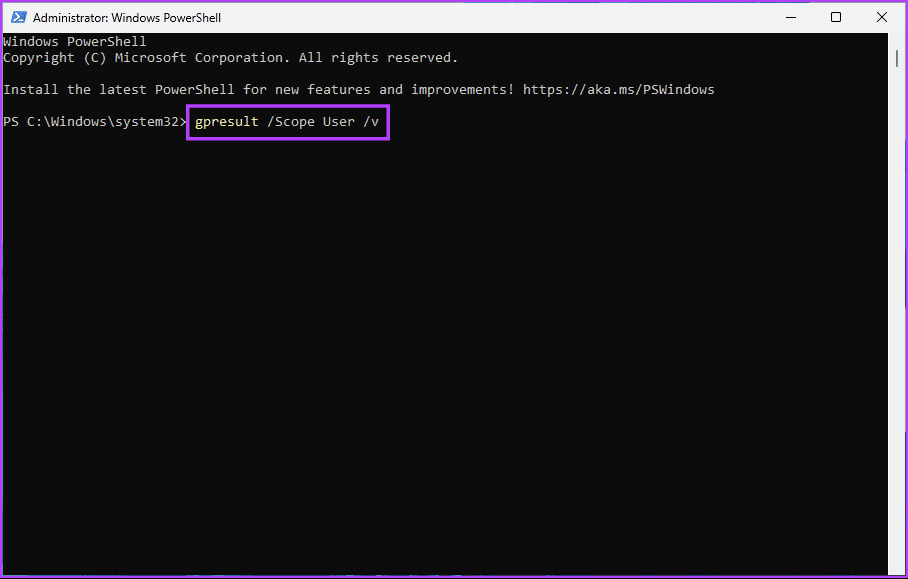كيفية معرفة سياسات نهج المجموعة المطبقة على Windows 11
هل سبق لك أن تساءلت عن القواعد السرية التي يتبعها نظام Windows 11 الخاص بك؟ يمكن أن يساعد فهم تعقيدات سياسات نهج المجموعة في اكتشاف ذلك. تلعب سياسات نهج المجموعة دورًا حاسمًا في إدارة سلوك بيئة Windows لديك. سترشدك هذه المقالة عبر أربع طرق لمعرفة سياسات نهج المجموعة المطبقة على نظام التشغيل Windows 11 الخاص بك.
ولكن قبل أن نتعمق في التفاصيل، دعونا نتوقف لحظة لفهم سياسة نهج المجموعة في نظام التشغيل Windows. إنها مثل مجموعة من القواعد التي تملي سلوك نظام التشغيل الخاص بك. يسمح نظام نهج المجموعة للمسؤولين بفرض قواعد وقيود محددة، مما يضمن بيئة حوسبة موحدة وآمنة. الآن، دعونا نفهم الطرق المختلفة لعرض والتحقق من GPO المطبق على نظام التشغيل Windows 11 الخاص بك.
ملاحظة: محرر نهج المجموعة متاح فقط لإصدارات Windows 11 Pro وEnterprise. إذا كنت تستخدم الإصدار المنزلي، فلن تتمكن من الوصول إلى محرر نهج المجموعة المحلي.
1. عرض سياسات نهج المجموعة المطبقة باستخدام خيار الحالة لمحرر سياسة نهج المجموعة المحلية
تعد هذه إحدى الطرق الأكثر شيوعًا والأكثر أمانًا للعثور على جميع السياسات الممكّنة والمعطلة وغير المكونة على جهاز يعمل بنظام Windows 11. اتبع الخطوات المذكورة أدناه.
الخطوة 1: اضغط على مفاتيح Windows على لوحة المفاتيح، واكتب gpedit.msc، ثم انقر فوق فتح.
ملاحظة: اضغط على مفتاح Windows + R لفتح مربع الحوار “تشغيل”، واكتب gpedit.msc، ثم انقر فوق “موافق”.
الخطوة 2: حدد تكوين الكمبيوتر ضمن “سياسة الكمبيوتر المحلي” في الجزء الأيمن وقم بتوسيع قوالب الإدارة.
إلى الخطوة 3: الآن، انقر فوق مجلد كافة الإعدادات.
يجب أن تشاهد جميع الإعدادات بتنسيق القائمة في الجزء الأيسر. انقر على عمود الحالة لإحضار الخيارات الممكّنة إلى الأعلى. يمكنك اتباع الطريقة المعتادة لإجراء التغييرات إذا لزم الأمر.
إذا كنت ترغب في عرض السياسات التي تم تكوينها فقط أو التركيز على نوع معين من السياسات على نظام التشغيل Windows 11، فاتبع الطريقة التالية.
اقرأ أيضًا: أفضل الطرق لفتح محرر نهج المجموعة المحلي في نظام التشغيل Windows 11
2. تحقق من تطبيق GPO باستخدام عامل التصفية في محرر نهج المجموعة المحلية
قامت Microsoft بتضمين ميزة التصفية في محرر نهج المجموعة المحلي حتى تتمكن من العثور على السياسات بسرعة وتغيير الأشياء وفقًا لذلك. اتبع الخطوات التالية.
الخطوة 1: اضغط على مفاتيح Windows على لوحة المفاتيح، واكتب gpedit.msc، ثم انقر فوق فتح.
ملاحظة: اضغط على مفتاح Windows + R لفتح مربع الحوار “تشغيل”، واكتب gpedit.msc، ثم انقر فوق “موافق”.
الخطوة 2: حدد تكوين الكمبيوتر ضمن “سياسة الكمبيوتر المحلي” في الجزء الأيمن وقم بتوسيع قوالب الإدارة.
إلى الخطوة 3: الآن، اختر مجلد “جميع الإعدادات” وانقر على “إجراء” من شريط الأدوات.
الخطوة 4: حدد خيارات التصفية من القائمة المنسدلة.
الخطوة 5: في مربع الحوار “خيارات التصفية“، حدد “نعم” ضمن القائمة المنسدلة “تم التهيئة” وانقر فوق “موافق”.
ملاحظة: يمكنك أيضًا استخدام عوامل تصفية الكلمات الرئيسية من خلال تمكينها والبحث عن عنوان سياسة محدد.
ها أنت ذا. لقد قمت بتصفية السياسات الممكّنة على جهاز Windows 11 الخاص بك. إذا كنت تريد معرفة طريقة أخرى لعرض أو التحقق من GPO المطبق على جهاز Windows 11 الخاص بك، فتابع القراءة.
3. عرض سياسات المجموعة المطبقة باستخدام مجموعة أدوات السياسة الناتجة (RSOP.MSC)
RSOP.msc هي أداة مضمنة في نظام التشغيل Windows 11 تتيح للمستخدمين رؤية جميع إعدادات نهج المجموعة المطبقة على أجهزة الكمبيوتر الخاصة بهم.
الخطوة 1: اضغط على مفتاح Windows بلوحة المفاتيح، واكتب rsop.msc، ثم انقر فوق فتح.
ستبدأ أداة المجموعة الناتجة من السياسات في البحث عن إعدادات نهج المجموعة المطبقة.
عند الفحص، ستعرض الأداة وحدة تحكم إدارية مشابهة لمحرر نهج المجموعة المحلي، باستثناء أنها تعرض فقط الإعدادات الممكّنة وبعض إعدادات الأمان غير المكونة.
الخطوة 2: انتقل إلى المجلد للتحقق من الإعدادات المطبقة على جهاز الكمبيوتر الخاص بك.
يجب ملاحظة أنه لا يمكنك استخدام أداة المجموعة الناتجة من السياسات لتغيير الإعدادات. لا يمكنك عرض التفاصيل إلا بالنقر المزدوج فوق أحد الإعدادات. إذا كنت تريد إجراء أي تغييرات، فقم بتشغيل Local Group Policy وابدأ في إجراء التغييرات.
اقرأ أيضًا: أفضل الطرق لإعادة ضبط إعدادات نهج المجموعة المحلية على نظام التشغيل Windows 11
4. عرض سياسات نهج المجموعة المطبقة مع موجه الأوامر
إذا كنت مرتاحًا لاستخدام أدوات سطر الأوامر مثل موجه الأوامر أو الوحدة الطرفية، فستكون هذه الطريقة خيارًا رائعًا. لنبدأ بالخطوات.
الخطوة 1: اضغط على مفتاح Windows بلوحة المفاتيح، واكتب PowerShell، ثم انقر فوق “تشغيل كمسؤول”.
في المطالبة، حدد نعم.
الخطوة 2: اكتب (أو انسخ والصق) الأمر أدناه واضغط على Enter.
gpresult /Scope User /v
ها أنت ذا. سيعرض الأمر gpresult جميع السياسات المطبقة على جهاز الكمبيوتر الذي يعمل بنظام Windows 11، والتي، إذا أردت، يمكنك تصديرها إلى ملف لاستخدامه في المستقبل. ومع ذلك، إذا كانت لديك أية استفسارات، فراجع قسم الأسئلة الشائعة أدناه.
الأسئلة الشائعة حول معرفة سياسات نهج المجموعة المطبقة
1. هل يمكنني التحقق من إعدادات نهج المجموعة على جهاز كمبيوتر بعيد؟
نعم، يمكنك استخدام الأمر gpresult /r /computer <ComputerName> للتحقق من إعدادات “نهج المجموعة” على جهاز كمبيوتر بعيد. استبدل <ComputerName> باسم الكمبيوتر الهدف.
2. هل يمكنني تصدير إعدادات نهج المجموعة لأغراض التوثيق؟
نعم، يمكنك تصدير إعدادات نهج المجموعة باستخدام وحدة التحكم في إدارة نهج المجموعة. انقر بزر الماوس الأيمن على كائن نهج المجموعة (GPO) > حدد النسخ الاحتياطي لإنشاء نسخة احتياطية من إعدادات GPO. يمكن استخدام هذه النسخة الاحتياطية لأغراض التوثيق أو الاستعادة.
3. كيف يمكنني التحقق من إعدادات نهج المجموعة لمستخدم معين؟
يمكنك استخدام الأمر gpresult /user <UserName> للتحقق من إعدادات نهج المجموعة لمستخدم معين. استبدل <UserName> باسم المستخدم الخاص بالمستخدم المستهدف.
تعرف على السياسات المطبقة في نظام التشغيل Windows
بدءًا من التحكم في إعدادات الأمان ووصولاً إلى تشكيل واجهة المستخدم، تعد نُهج المجموعة بمثابة العمود الفقري للإدارة المركزية في بيئات Windows. الآن بعد أن عرفت سياسات المجموعة المطبقة على نظام التشغيل Windows 11، تولى مسؤولية سلوك نظامك واجعله يعمل. يمكنك أيضًا قراءة أهم الطرق لعمل نسخة احتياطية من محرر نهج المجموعة المحلي على نظام التشغيل Windows 11.